Планшет как ip камера
Смартфоны и планшеты под управлением Android способны на многое, и их возможности расширяются еще больше приложениями. Даже старые или поврежденные устройства могут пригодиться, например, в качестве IP-камеры для видеонаблюдения. Если у аппарата исправна камера и на нем можно запустить приложение, он сгодится, чтобы выступить в роли видеокамеры, которую можно установить для удаленного слежения за объектом. В рамках данной статьи мы рассмотрим, какие программы лучше подойдут для создания IP-камеры из обычного Android смартфона.
Что такое IP-камера видеонаблюдения
В офисах, частных домах, подъездах некоторые владельцы недвижимости устанавливают видеокамеры, к которым они имеют доступ со специального устройства, смартфона или компьютера. Покупка, настройка и установка таких камер – это довольно дорогостоящая процедура, тогда как нечто подобное можно сделать из старого смартфона или планшета.
Чтобы Android смартфон превратить в IP-камеру для видеонаблюдения, потребуется:
-
Загрузить на него одно из приложений, которые будут рассмотрены ниже (или их аналоги);
- Установить его в место наблюдения;
- Подключить его к интернету, желательно через Wi-Fi, поскольку сигнала мобильной связи не всегда достаточно для передачи изображения в режиме реального времени;
- Подключить устройство к источнику питания, если его установка планируется на продолжительное время.
Сделав описанные выше действия, смартфон станет IP-камерой, к которой можно будет удаленно подключиться. Более того, функциональность некоторых приложений такова, что камера может не только транслировать изображение, но и записывать его или, например, активироваться только при обнаружении движения в кадре. Некоторые программы могут оповещать пользователя, что замечено движение в кадре.
Установка подобной IP-камеры может быть полезна, если:
- Необходимо следить за событиями, происходящими в комнате, например, в спальне ребенка;
- Вы собрались в отпуск и хотите быть уверены, что с квартирой, домом, офисом все в порядке;
- Необходимо видеть, кто звонит в дверь квартиры или дома, камеру можно поставить около двери.
Вариантов применения IP-камеры видеонаблюдения масса.
Настройка IP-камеры видеонаблюдения на Android

Как было сказано выше, существует большое количество различных приложений, которые позволяют превратить смартфон на Android в IP-камеру. Ниже мы рассмотрим две наиболее удобные бесплатные программы, имеющие большой набор опций, которые могут пригодиться в различных ситуациях.
IP Webcam
IP Webcam – это бесплатное приложение для Android, которое можно загрузить из Play Market. Программа имеет очень простой интерфейс и отлично справляется с функцией превращения смартфона в IP-камеру. Чтобы начать трансляцию изображения с камеры смартфона через приложение IP Webcam, достаточно пролистать предложенные разработчиками программы опции в самый низ и нажать «Запустить».
Чтобы соединиться с компьютера или другого мобильного устройства с изображением с камеры устройства, необходимо ввести в строку браузера адрес, отображенный на экране с трансляцией.
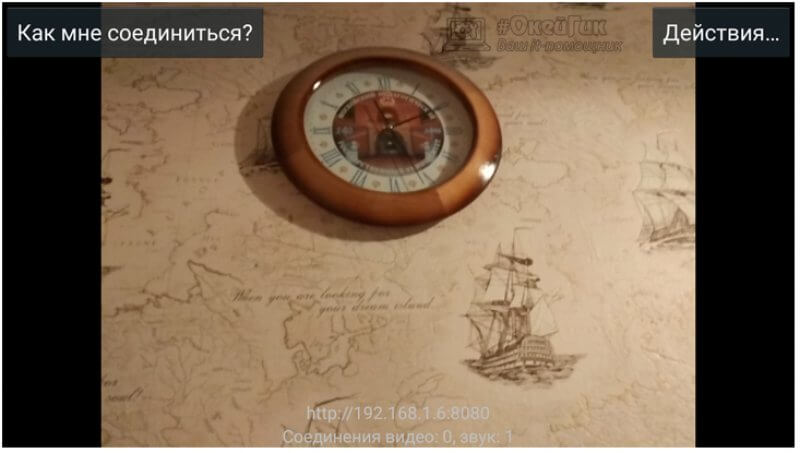
Важно: Данный способ сработает только в том случае, если устройства находятся в одной Wi-Fi сети. Если необходимо подключение к камере удаленно через интернет, ниже будет рассказано, как это сделать.
Соединившись с камерой, со страницы браузера можно просматривать изображение, а также слушать звуки, улавливаемые микрофоном смартфона. Стоит отметить, что для удобства просмотра изображения со всех устройств, его вывод предусмотрен с использованием Flash, Java, HTML5 или JavaScript. Помимо просмотра выводимого изображения, также через браузер можно:
- Переключаться между фронтальной и задней камерой устройства, что позволяет видеть происходящие с двух сторон;
- Повышать или понижать качество видео;
- Приближать и отдалять изображение;
- Включать вспышку, наводить фокус, включать функцию ночного видения;
- Записывать видео или снимать фотографии;
- Настраивать опции видео и фото: разрешение, режим сцены, цветовой эффект, баланс белого и так далее.

Если трансляцию требуется вести за пределы локальной сети, можно использовать VPN-подключение для соединения с ней. Также имеется вариант использования стороннего приложения ivideo, в котором потребуется сперва зарегистрироваться, а в приложении IP Webcam на устройстве произвести соответствующие настройки, чтобы трансляция шла на сторонний сервис.
Программа IP Webcam интересна количеством опций, которые каждый пользователь может настроить под себя:
- Приложение может собирать данные с различных датчиков: движения, звука, температуры батареи, вольтметра батареи, акселерометра, гироскопа, освещенности и так далее;
- В программу можно установить скрипты, которые будут выполнять различные действия. Например: оповещение по почте в случае обнаружения движения, сохранение фото при обнаружении в кадре движения, съемка фото через определенные промежутки времени и так далее.

Приложение не требует высокой производительности смартфона и работает на Android практически любой версии. Программа полностью локализована на русский язык.
Manything
Еще одним удобным приложением для переквалификации смартфона или планшета в IP-камеру является Manything. В отличие от IP Webcam, программа не переведена на русский язык, но она имеет свои плюсы. Главным отличием приложения Manything является постоянная синхронизация устройства с «облачными хранилищами», куда непрерывно будут передаваться записанные видео и фото с IP-камеры. Таким образом, даже если камеру сломают, вся информация с нее сохранится в «облаке».
Работать с программой Manything не сложнее, чем с приложением IP Webcam. Чтобы начать работу с приложением, потребуется пройти бесплатную регистрацию. После этого функциональность программы станет доступна.
Зарегистрировавшись в приложении, пользователь увидит на первом экране две большие кнопки – Viewer и Camera. Нажатие на Viewer приведет к переходу выбора соединенных с аккаунтом камер для просмотра транслируемых изображение. Через кнопку Camera можно перевести само устройство, на котором запущена программа, в режим IP-камеры.

В режиме Camera, чтобы начать трансляцию, достаточно нажать большую красную кнопку. При этом есть возможность предварительно произвести различные настройки камеры:
- Настроить режим съемки: постоянный или только при движении объекта в кадре;
- Установить интервал постоянной съемки фотографий вместо видео;
- Настроить оповещение о движение в кадре для других устройств, на которых имеется приложение Manything, вошедшее в используемый в IP-камере аккаунт;
- Настроить максимальное количество трафика, выделяемого на работу приложения.

Это лишь малая часть опций, представленных в приложении, на деле их гораздо больше.
С точки зрения функциональности программа IP Webcam обходит Manything, но с точки зрения удобства использования она от нее отстает. Удобная настройка Push-уведомлений, клиент для отслеживания изображения прямо из приложения, а также сохранение видео на серверах Manything – это явные преимущества программы.

Самое популярное приложение, превращающее смартфон или планшет в камеру видеонаблюдения. Главное его преимущество — огромное количество настроек, которые могут сбить с толку рядового владельца Android-гаджета, но их наверняка оценят продвинутые пользователи. IP Webcam по сути не имеет привычного для такого рода программ интерфейса. Вместо интуитивно понятного экрана при запуске сразу предлагается меню настроек, пролистав которое до самого низа, можно найти главную опцию для запуска видеотрансляции.
После этого приложение переходит в режим съемки, а на экране отображается адрес для просмотра трансляции и удаленного управления камерой устройства. Сделать это можно любым удобным способом: через браузер, сторонние программы для видеонаблюдения и даже через медиаплеер VLC. Этот способ действителен только в пределах локальной сети.
Возможности тонкой настройки IP Webcam настолько безграничны, что приложение достойно отдельного обзора. В программе можно настраивать практически все, начиная от разрешения видео, его битрейта и формата записи и заканчивая созданием пользовательского интерфейса камеры. Искушенных пользователей порадуют функции управления датчиками мобильного устройства для срабатывания на движение и звук. Помимо этого, приложение имеет интеграцию с утилитой Tasker (назначение действий на определенные события), но эта функция доступна только в платной версии.
Удаленное управление камерой осуществляется на любом устройстве, где есть доступ в интернет: на смартфоне, планшете или компьютере. Вы можете просматривать трансляции, записывать видео и звук, делать снимки. К слову, все записи сохраняются в память устройства, есть поддержка циклической записи — при достижении указанного порога, программа начнет автоматически затирать старые ролики.
IP Webcam поддерживает онлайн-трансляции в реальном времени через Ivideon. Для этого необходимо зарегистрироваться в сервисе видеонаблюдения и подключить свой аккаунт в приложении IP Webcam.
Здесь, в зависимости от тарифного плана, можно настроить камеру на автоматическое сохранение всех событий в облако.
Alfred вполне сгодится начинающим пользователям. Приложение имеет базовый набор функций и простой интерфейс. При этом является универсальным, то есть может выполнять роль как камеры, так и монитора, переключение между этими двумя режимами осуществляется в любой момент.
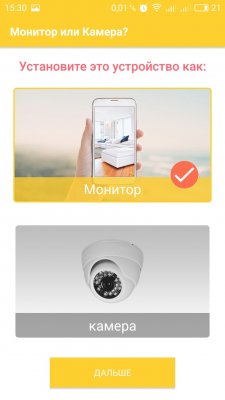
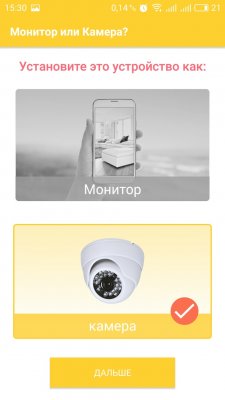
Чтобы синхронизировать камеру и монитор потребуется учетная запись Google. Alfred позволяет подключать и удаленно управлять сразу несколькими устройствами. Приложение в равной степени поддерживает трансляции через Wi-Fi и мобильный интернет, автоматически выбирая лучшее соединение.
Функциональные возможности программы зависят от режима использования смартфона. Если устройство выбрано в качестве камеры, то здесь можно выбрать несколько опций относительно его камеры и активировать датчик движения с тремя уровнями чувствительности.
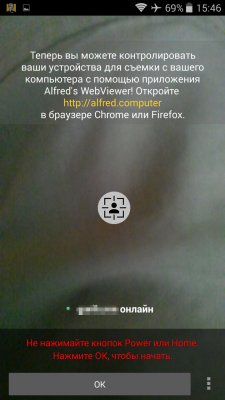
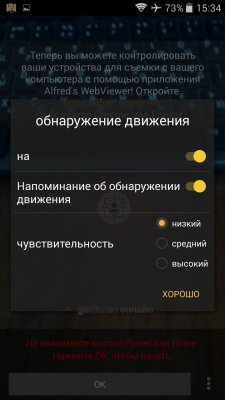
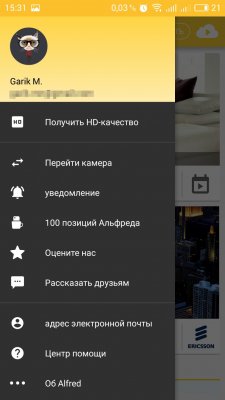


Наблюдать за происходящим можно и через веб-интерфейс сервиса. В этом случае появляются две дополнительные функции — возможность масштабировать картинку и делать снимки с удаленного устройства.
Видео в основном транслируется с частотой не более 10 кадров в секунду, качество можно назвать приемлемым разве что в момент, когда картинка статичная. При движении в кадре качество видео сильно ухудшается. К сожалению, ситуацию можно улучшить только в платной подписке.
Незамысловатая программа, которая превращает мобильный гаджет в скрытую камеру видеонаблюдения. TrackView — это универсальная утилита, которая объединяет в себе возможности вести слежку на одном устройстве и управлять этим процессом на другом. При этом функциональность приложения абсолютно одинаковая, независимо от режима его использования.
Обязательным условием для организации видеонаблюдения является регистрация в сервисе, поддерживается авторизация через Google. Качество картинки в приложении отличное, задержки минимальные. Из функций доступны запись видео, двусторонняя передача звука Push to Talk, переключение камер, активация вспышки. Одна из наиболее сильных сторон TrackView — функция обнаружения движения и звука. Работает она исправно, при срабатывании датчика начинается запись 15-секундного видео, на удаленное устройство приходит соответствующее уведомление.
Кроме того, TrackView отслеживает GPS-местоположение. К преимуществам программы стоит также отнести автоматическое копирование всех записей в облачное хранилище Google Drive.
AtHome Video Streamer работает в связке с AtHome Camera. Первое приложение выступает в роли клиента (стримера), второе — в роли сервера, управляющего камерой на удаленном устройстве. Причем в качестве и того и другого может использоваться не только мобильное устройство на iOS и Android, но и компьютер под управлением Windows.
Клиентская часть, как зачастую это бывает, не содержит каких-либо существенных настроек. Вы просто устанавливаете AtHome Video Streamer на том устройстве, который будет вести съемку. Единственное, что можно и даже нужно настроить, это переключить видеокодек с программного на аппаратный. Далее утилита автоматически присваивает гаджету имя, пароль и название трансляции, которые понадобятся для удаленного подключения к камере.
AtHome Camera располагает значительно большими функциями. Прежде всего, здесь вам придется зарегистрироваться. Программа позволяет добавлять сразу несколько камер и мониторить их одновременно. Делается это путем ручного ввода данных либо сканированием QR-кода. Есть также автопоиск устройств в локальной сети. AtHome Camera умеет подключаться к удаленной камере через интернет, будь то 3G/4G или Wi-Fi. Картинка — приемлемая, максимальное разрешение видеопотока в бесплатной версии сервиса составляет 640×480 пикселей.
Помимо базовых функций управления камерой, в приложении есть запись по расписанию по двум интервалам времени и запись при обнаружении движения. Все видео и фото сохраняется локально на устройстве. Можно указать программе отправлять тревожные уведомления на электронную почту. AtHome Camera умеет сохранять записи и в облаке, но только после оформления подписки. В целом, приложением вполне можно пользоваться и бесплатно, если вам не нужны дополнительные функции и не смущает обилие рекламы. Кстати, реклама убирается отдельно за $2.
Еще одна простая в использовании утилита для организации видеонаблюдения при помощи двух мобильных устройств. Отличительной особенностью WardenCam является тот факт, что она использует только облачное хранение данных (Google или Dropbox). То есть все записи не сохраняются на самом устройстве. В остальном приложение по своим функциональным возможностям и принципу работы похоже на Alfred. Здесь также выбирается тип использования смартфона — камера или монитор, при этом роль гаджета можно поменять в любой момент. Синхронизация между устройствами осуществляется с помощью учетной записи Google.



В режиме монитора пользователю доступны такие функции, как непрерывная запись, переключение камер, поворот экрана, включение вспышки, Push to Talk и активация датчика движения. Здесь же можно настроить камеру удаленного устройства (разрешение и качество видео, экспозицию, энергосбережение и прочее). Среди наиболее важных опций стоит отметить чувствительность датчика движения и активацию записи по расписанию при обнаружении движения.
К слову, и без особых настроек датчик движения работает отлично, события автоматически записываются и отправляются в облако, соответствующие уведомления приходят на удаленное устройство. Качество трансляции также не подкачало — картинка достойная, максимальное разрешение в моем случае составляло 864×480 пикселей, хотя в настройках можно выставить вплоть до Full HD.
Единственный существенный минус WardenCam — это ограничение на запись суммарно до 48 часов в бесплатной версии приложения. Pro-версия без рекламы и ограничений по времени записи видео обойдется примерно в $7,5 одноразовым платежом.
Telephoto — программа несколько другого плана с интересной задумкой для организации видеонаблюдения через Telegram. По сути это просто служба, которая подключается к заранее созданному боту, выполняющего роль охранной системы. Приложение ставится на смартфон или планшет под управлением Android, а на другом устройстве необходим лишь Telegram. Управление осуществляется в самом мессенджере, где прежде всего нужно создать бота и активировать его в Telephoto. Делается все это очень просто — в приложении есть детальная инструкция по настройке программы.
Запустив сервис, переходим к боту. Он умеет присылать фото с обеих камер по запросу или по расписанию через любой интервал времени, предупреждать об обнаружении движения, отправлять уведомления о событиях на удаленный смартфон, получать GPS-данные и записывать звук. Еще одной интересной функцией Telephoto является интеграция с Tasker, благодаря чему пользователь может отправлять через бота любые команды по управлению мобильным устройством.
При всех своих достоинствах, несколько недостатков в Telephoto все же имеется. Например, при обнаружении движения программа отправляет серию из нескольких снимков в виде GIF-анимации, где зачастую трудно рассмотреть человека в кадре. Кроме того, съемка фото в высоком разрешении и смена камеры для датчика движения (по умолчанию активна фронтальная камера) доступны только в платной Pro-версии. А в целом, приложение достаточно интересное и перспективное.
Если у вас есть какой-нибудь старый смартфон, который давно пылится в ящике, и он все ещё в рабочем состоянии, вы можете использовать его в своем доме. Например, можно превратить его в радионяню или импровизированную умную колонку типа Google Home.
С этими отличными идеями вы можете подробно ознакомится в этой статье , но один из самых полезных способов использовать старый смартфон по новому - это переделать его в камеру видеонаблюдения. Для этого необходимо проделать несколько несложных шагов.
Шаг 1: Установите приложение камеры видеонаблюдения на вашем старом смартфоне
Для начала необходимо выбрать приложение камеры видео наблюдения для вашего смартфона. Большинство приложений предлагают множество одинаковых функций, таких как локальная потоковая передача, потоковая передача в облако, запись и хранение отснятого материала локально или удаленно, а также обнаружение движения и оповещение.
После установки и настройки приложения вы сможете контролировать свое жилое пространство и управлять камерой видеонаблюдения из любого места, прямо с вашего нового смартфона.
Одним из лучших вариантов настройки смартфона в качестве камеры видеонаблюдения является приложение Alfred Camera - скачать . Это кроссплатформенное приложение, поэтому не имеет значения, какой у вас смартфон - Android или iPhone. То же самое касается вашего нового смартфона.
Приложение Alfred Camera бесплатно в использовании и предоставляет возможность удаленного просмотра вашей прямой трансляции, обнаружения движения с оповещениями, бесплатного облачного хранилища, двусторонней передачи аудиосигналов и использования как передней, так и задней камер.
Чтобы разблокировать дополнительные функции, такие как просмотр и запись с более высоким разрешением, возможности масштабирования, удалить рекламу и 30-дневное облачное хранилище, вы можете перейти на Alfred Premium.
Установите Alfred Camera (Android, iOS) как на старый, так и на новый смартфон или любой планшет, которые вы хотите использовать. На новом смартфоне пролистайте введение и коснитесь кнопки "Попробуйте". Выберите "Монитор" и нажмите «Далее».
Как только вы попадете на страницу входа, нажмите Войти с помощью Google (требуется учетная запись Google) и войдите с учетными данными своей учетной записи Google. На старом смартфоне повторите те же шаги, но вместо "Монитор" выберите "Камера". И обязательно войдите в ту же учетную запись Google.
Как только оба смартфона войдут в Alfred Camera, настройка будет завершена. В приложении простые настройки камеры. В iOS вы можете только включать обнаружение движения, выбирать между передней и задней камерами и включать или отключать звук. Если вы используете устройство Android, то кроме этих настроек вы сможете включать непрерывную фокусировку, автоматически запускать приложение при перезагрузке смартфона, устанавливать разрешение и устанавливать блокировку с помощью пароля.
С нового смартфона можно изменить еще несколько настроек, таких как включение уведомлений, установка названия камеры или имени наблюдателя, добавление других людей в ваш круг доверия (предоставление другим людям доступа к вашим видеопотокам), удаление камеры, проверка сколько раз камера отключалась, устанавливая чувствительность обнаружения движения и включая фильтр при слабом освещении на камерах.
Хотя приложение Alfred Camera - надежный выбор, имейте в виду, что это приложение не единственное в своём роде. Многие приложения, такие как Salient Eye и Presence - могут стать бесплатными вариантами с доступной моделью подписки, при необходимости большего количества возможностей. А приложение IP Webcam является одним из самых популярных вариантов только для Android смартфонов.
Шаг 2: Выберите место для размещения вашей камеры (старого смартфона)
После того, как видеонаблюдение запущено, вам необходимо настроить и установить камеру. Вы можете расположить камеру на входе в дом или в любом месте , где вы храните ценные вещи, в общем там, где вам есть за чем/кем наблюдать. Вы также можете настроить IP-камеру в качестве радионяни.
Если у вас есть несколько старых смартфонов, то можно настроить несколько камер для достаточно надежного покрытия видеонаблюдения.
Шаг 3: Заключительные настройки и начало видеонаблюдения
Для удобства размещения старого смартфона в месте наблюдения очень полезным будет использование небольшого штатива для смартфона или автомобильного крепления на присоске, это поможет вам расположить камеру в незаметном месте.
Чтобы расширить поле зрения, подумайте о покупке дополнительного широкоугольного объектива для смартфона, который можно купить за 5–20 долларов в Интернете.
Потоковое видео очень энергоемкое, и смартфон будет работать круглосуточно. Чтобы смартфон не разрядился в первые несколько часов, лучше расположить его рядом с источником питания. Использование для этого кабеля Micro-USB или Lightning достаточной длины, даст вам больше возможностей при размещении смартфона-камеры видеонаблюдения.

Обладатели гаджетов даже не осознают, насколько функциональным устройством они обладают. Сегодня мы поговорим об одной из мультимедийных возможностей.
С помощью смартфона можно заменить обычную веб-камеру, тем самым решить проблему ее отсутствия или выхода из строя. Камеру смартфона в таких случаях можно использовать для:
- удаленного видеонаблюдения;
- видеозвонков;
- в качестве основной или дополнительной камеры для интернет-трансляции.
Для настройки понадобится минимум времени и навыков. Процесс подключения хорошо автоматизирован и будет под силу рядовому пользователю.

Существует несколько способов подключения. Для разных методов вам понадобятся USB-кабель, Wi-Fi-сеть и приложения для сопряжения камеры телефона и ПК. Разберемся с каждым способом отдельно для платформ Android и iOS.
Android-устройства
Какие приложения можно использовать на базе Android? Мы подобрали несколько актуальных и безотказных вариантов:
DroidCam X устанавливается на смартфон или планшет (необходимо скачать и инсталлировать одноименный клиент для Windows). Передает звук и картинку, поддерживает подключение через провод или Wi-Fi. Предоставляет IP-доступ к камере.
IP Webcam – специализированное приложение для организации видеонаблюдения с помощью смартфона. Для использования смартфона в качестве веб-камеры нужно установить на ПК программу IP Camera Adapter. Смотреть видеопоток можно через браузер или плеер VLC.
EpocCam – автоматическое сопряжение устройств (установка софта на гаджете и ПК), простой функционал без излишеств.
Подключение через Wi-Fi
Рассмотрим пример беспроводного подключения с помощью программы DroidCam X. Это один самых проверенных и универсальных вариантов соединения любого гаджета на базе Android. Итак, следуем пошаговой инструкции:
- Запустить приложение DroidCam на смартфоне. Если приложение запросит права на доступ к камере и интернет-подключению, то следует разрешить данное действие.
- Установить клиент DroidCam на ПК.
- В программе на компьютере выбрать иконку подключения через Wi-Fi. На главном экране приложения на смартфоне появится IP-адрес камеры вашего телефона (Browser IP Cam Access).


Можно использовать и более простой способ, где не нужно заморачиваться с IP-адресами и настраивать какие-либо параметры. С помощью приложения EpocCam можно добиться автоматического сопряжения ПК и камеры смартфона/планшета. Это очень удобно, когда вам нужна веб-камера здесь и сейчас.
Достаточно установить приложение EpocCam на телефон и соответствующий клиент на компьютер. Затем происходит настоящая «магия». Запустите обе программы, и вы увидите, как подключение устройств произойдёт автоматически!
Проводное подключение
Подключение через USB может потребовать некоторых затрат нервных клеток. Применяйте этот способ только когда у вас нет интернета на телефоне или компьютере т.к. здесь придется повозиться с включением режима откладки на смартфоне. Также нам понадобится кабель micro USB или Type-C.
Пример подключения рассмотрим на примере DroidCam X. Далее следуем пошаговому руководству.
- Подключить смартфон к ПК с помощью кабеля.
- Запустить приложение DroidCam на смартфоне.
- Установить клиент DroidCam на ПК
- Включить режим «Отладка по USB» для стабильной работы. Сделать это можно в меню «Для разработчиков». Находим его по пути: «Настройки» - «О телефоне» - «Номер сборки». Далее необходимо 7 раз «тапнуть» по пункту «Номер сборки», после чего откроется «Меню Разработчика». Находим строку с режимом отладки и активируем его. Здесь вы можете найти подробные инструкции о включении этой и других стандартных настроек на телефонах Android.
- В программе на компьютере выбрать иконку подключения через USB.

После нажатия кнопки Start на экране появится видеопоток с камеры. В дальнейшем вы можете использовать камеру по любому назначению, выбирая ее среди списка доступных устройств в других программах на компьютере.

IOS-устройства
Алгоритм подключения iOS-устройств будет приблизительно таким же, как и в случае c девайсами на Android. Меняется только набор программного обеспечения. Следующие приложения получили наибольшее количество положительных отзывов среди обладателей «яблочных» аппаратов:
-
– автоматическое сопряжение ПК и гаджета без возни с IP-адресами, есть выбор ориентации экрана, разрешения и частоты кадров, требуется установка клиента на ПК; – предлагает те же минимальные функции, что и для Android-версии. Есть возможность использовать любую камеру гаджета. Требуется установка клиента на ПК. Автоматическое сопряжение; – дает возможность записи трансляции в облако. Просмотр потока через браузер. Позволяет изменять яркость и контрастность видео, использовать вспышку. Дополнительное ПО для установки на компьютер не требуется.
Подключение через Wi-Fi
iVCam – простой и в то же время гибкий способ подключения. Именно это приложение мы взяли за основу пошаговой инструкции с четырьмя элементарными этапами.

Проводное подключение
Подключение через кабель осуществляется почти в таком же порядке, как и при беспроводном подключении. Разница заключается лишь в том, что сначала нужно подключить ваш iPhone или iPad к компьютеру. В этот раз обойдемся без танцев с бубном вокруг отладки, за что можно поблагодарить экосистему Apple. Затем следуем тем же самым шагам, что и при Wi-Fi-подключении:
Если компьютер на базе Mac и Ubuntu
Пользователи Mac также могут использовать устройство на базе iOS или Android в качестве штатной веб-камеры. Скачивайте приложение и клиент EpocCam для обеих платформ. Для подключения iOS-гаджета к Mac можно также использовать iCam.

А как быть пользователям Ubuntu и других Linux-систем? Для таковых есть единственное решение на базе Droidcam. Скачайте Linux-версию Droidcam и установите с помощью специальных команд.
Читайте также:


