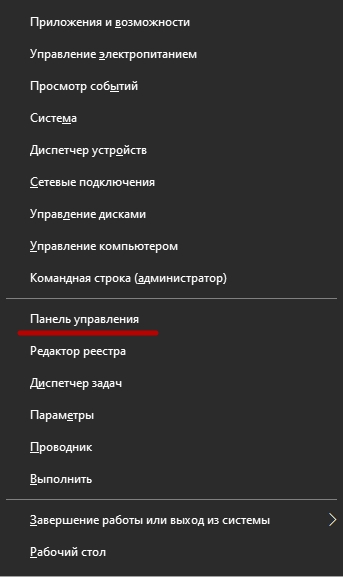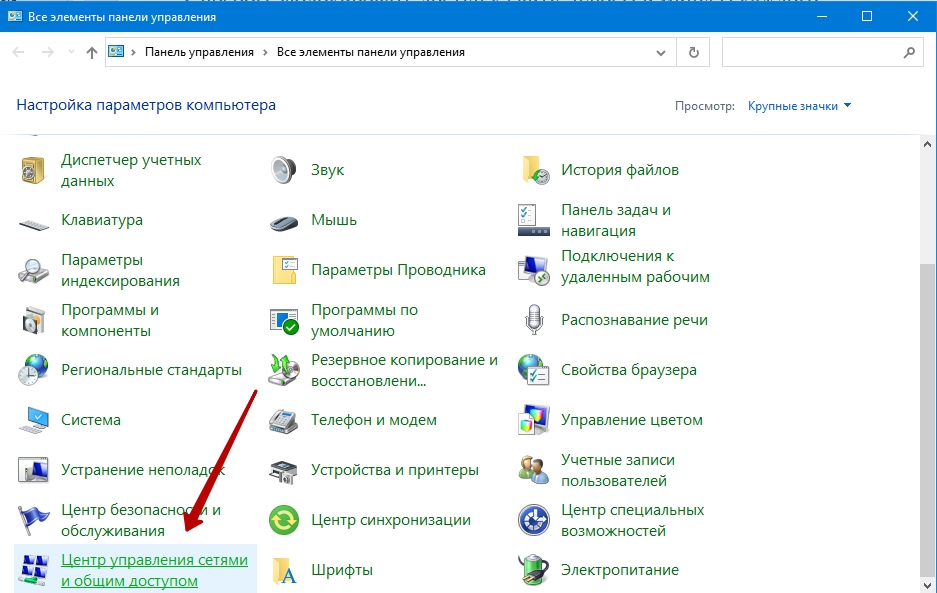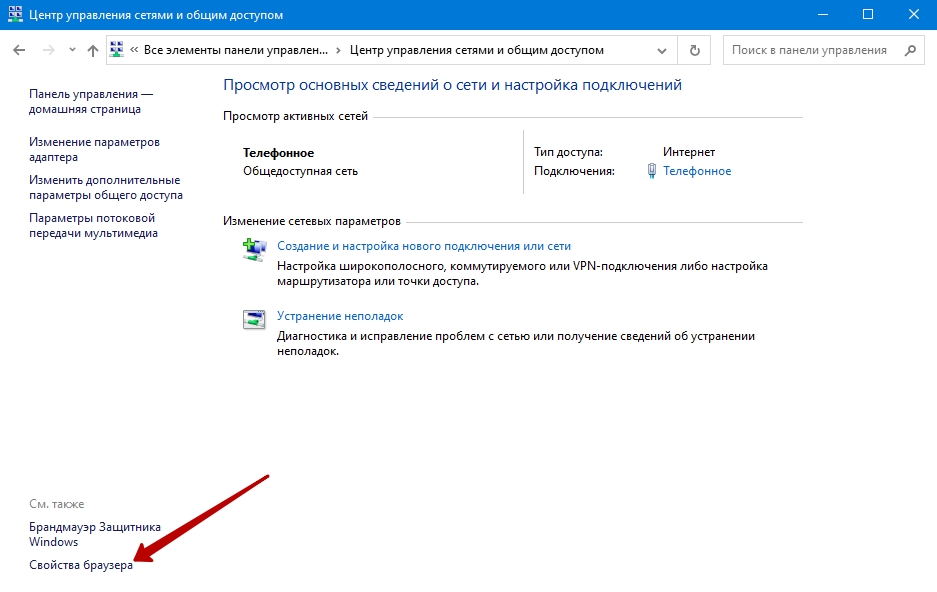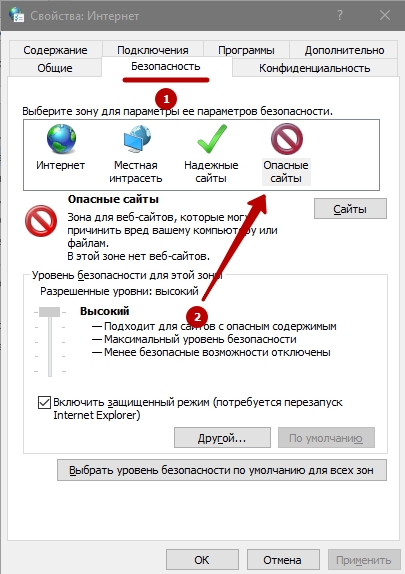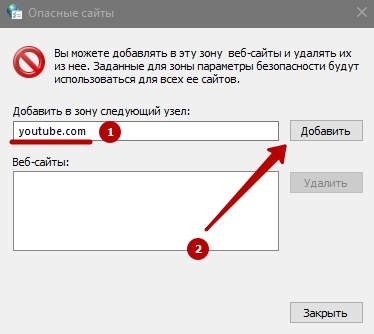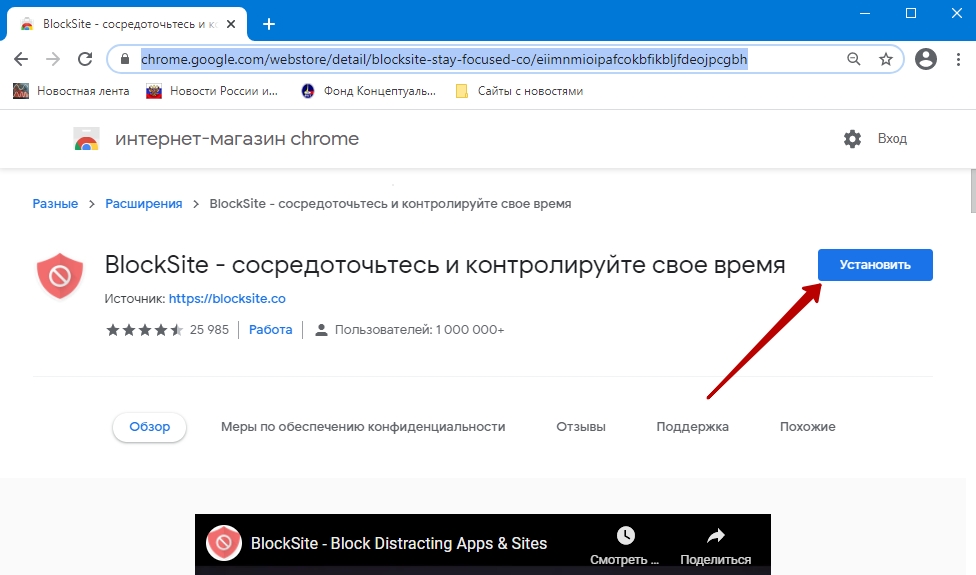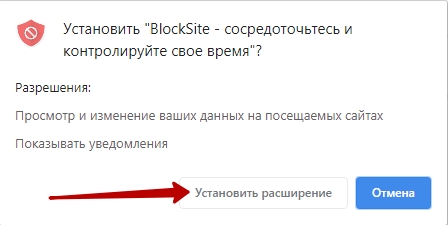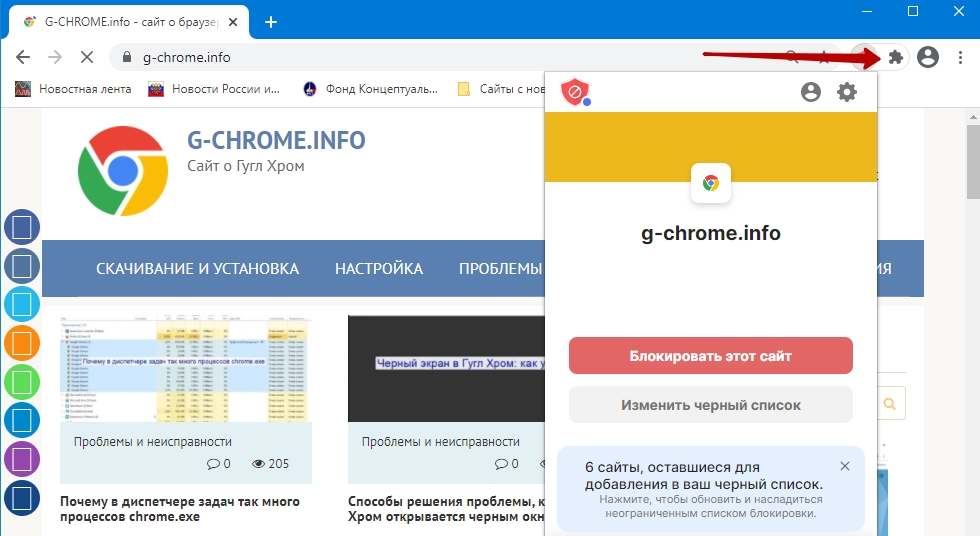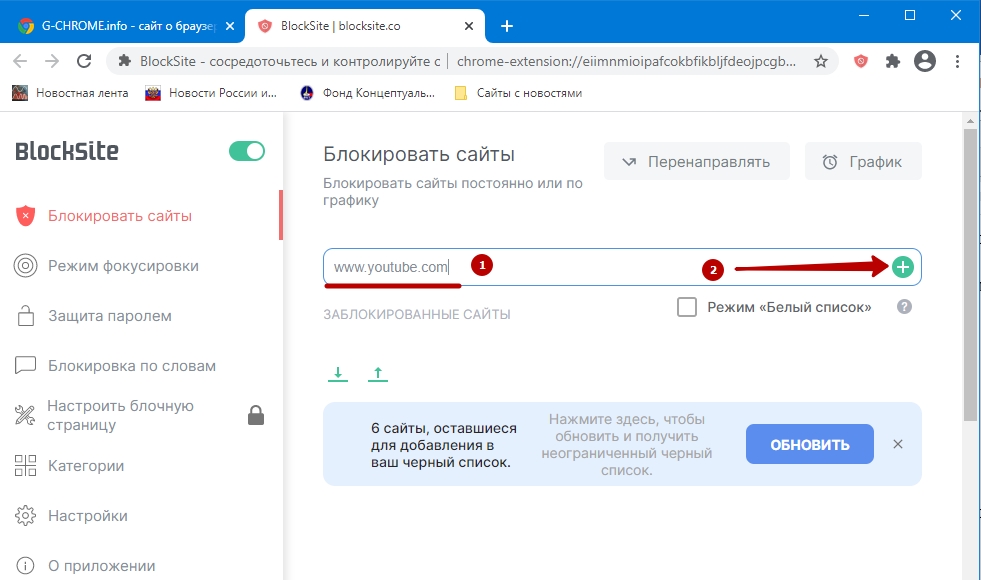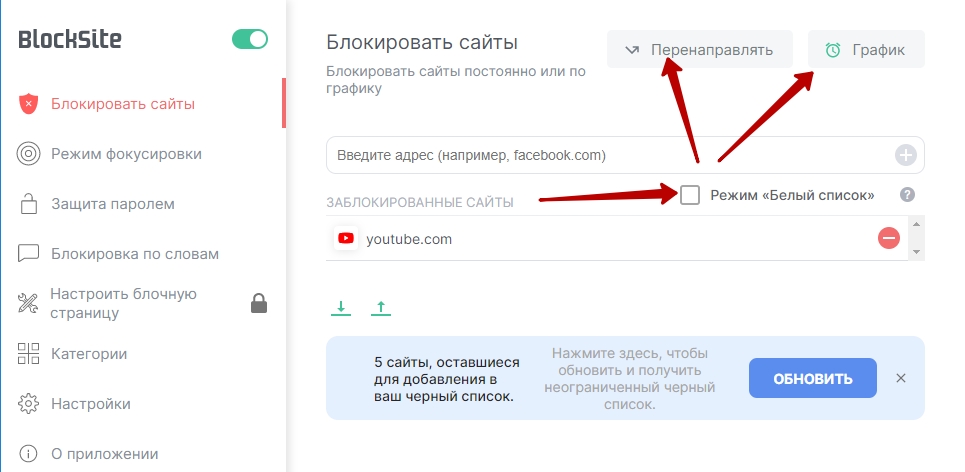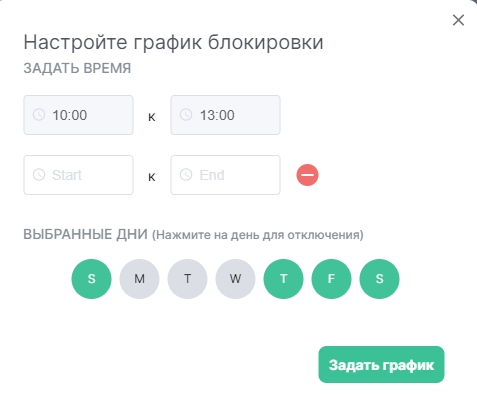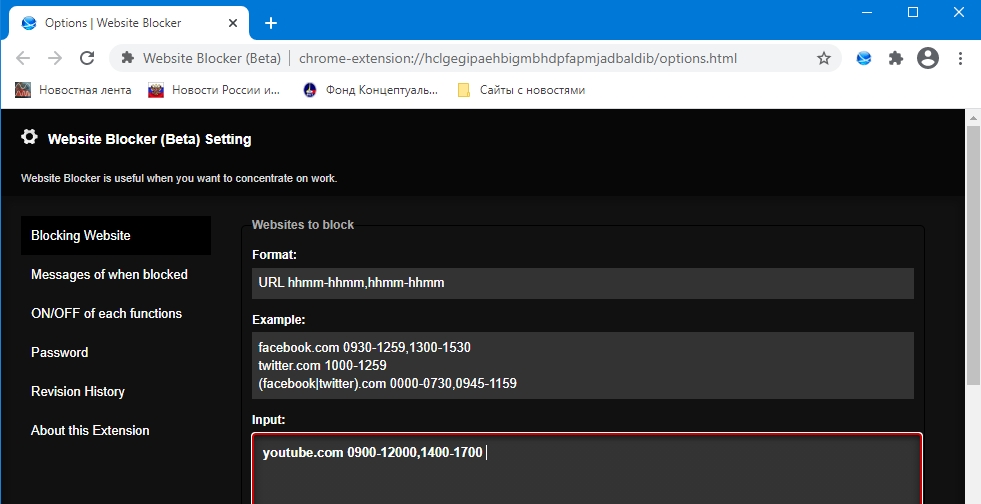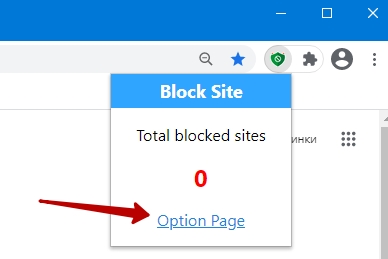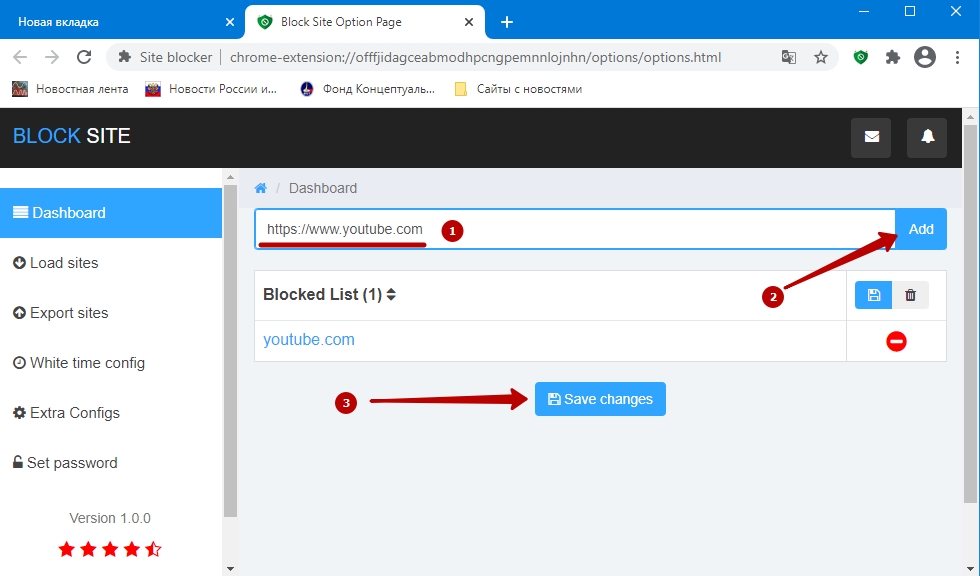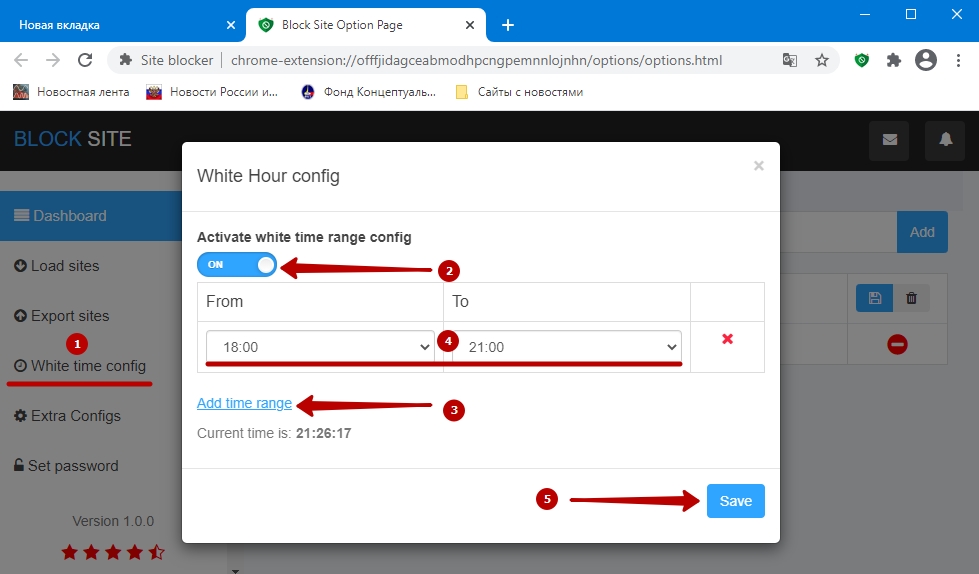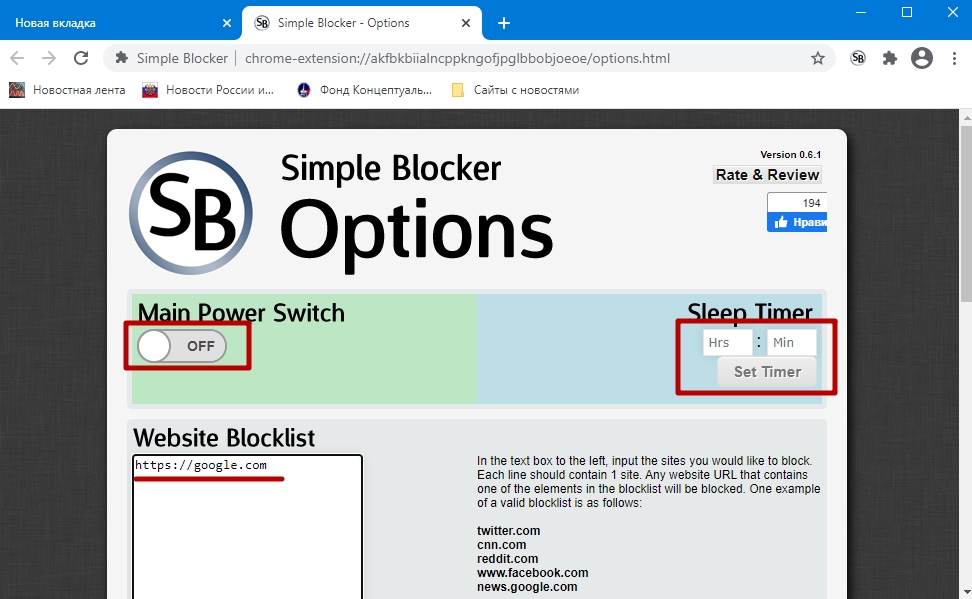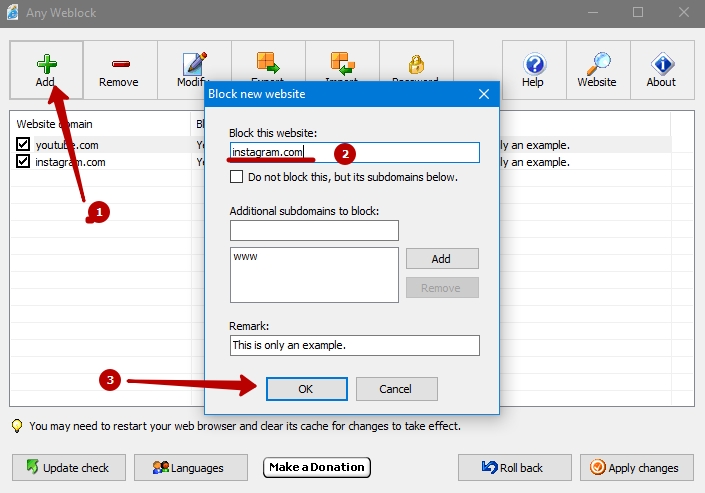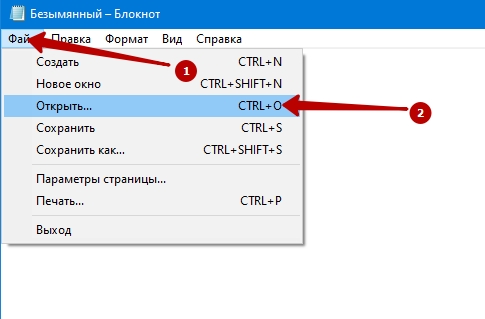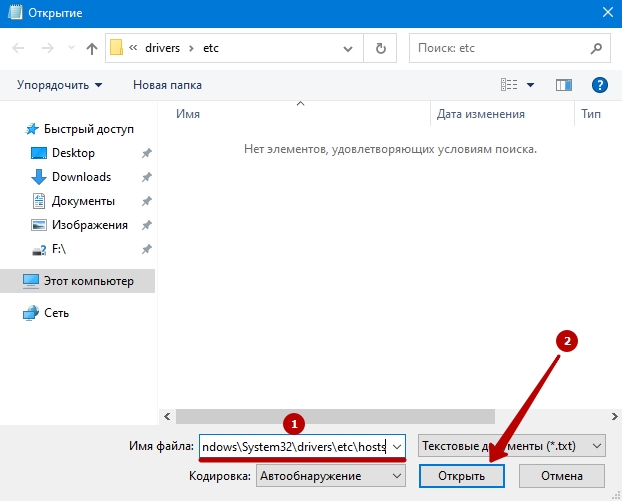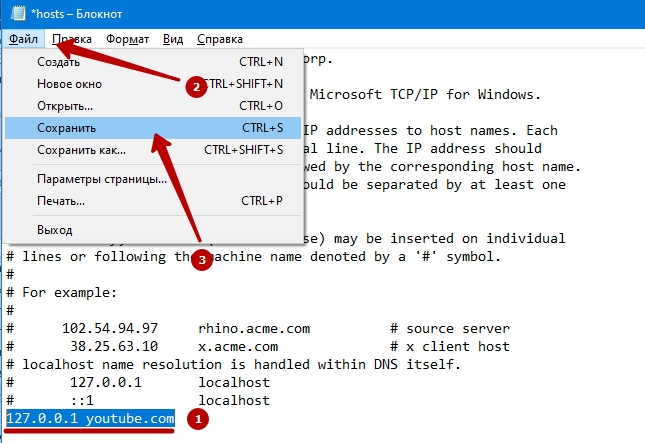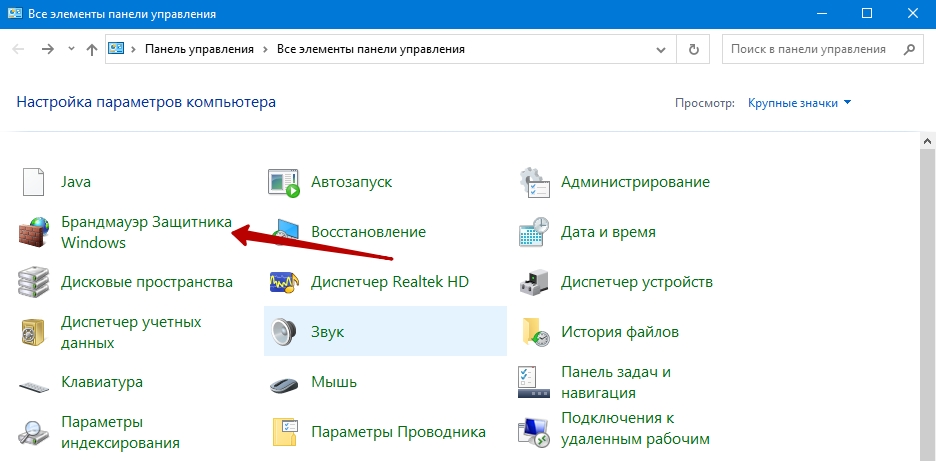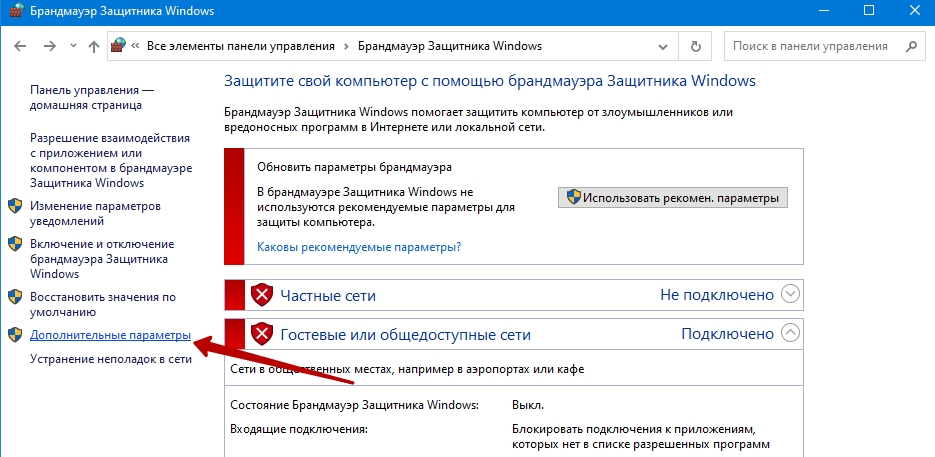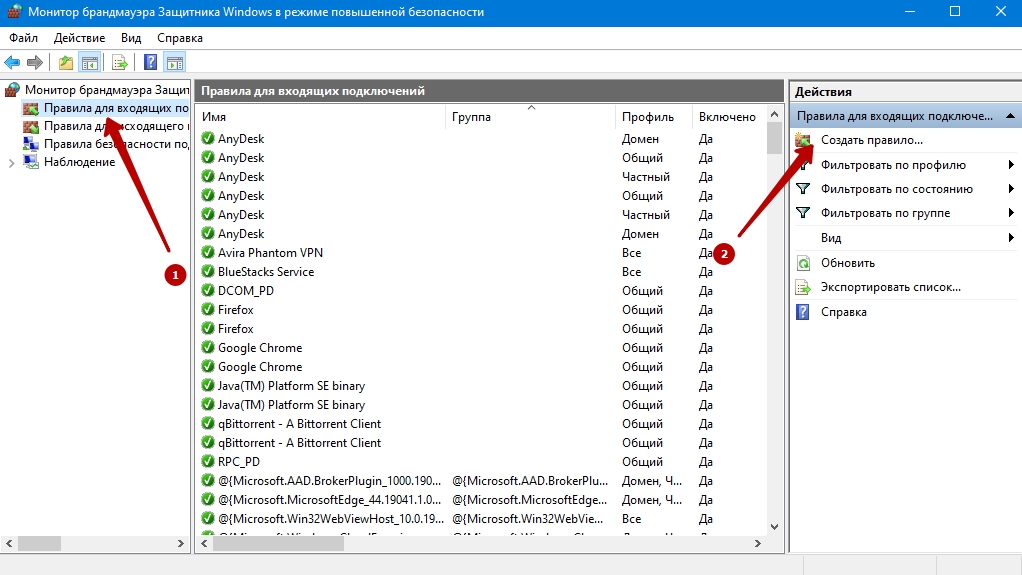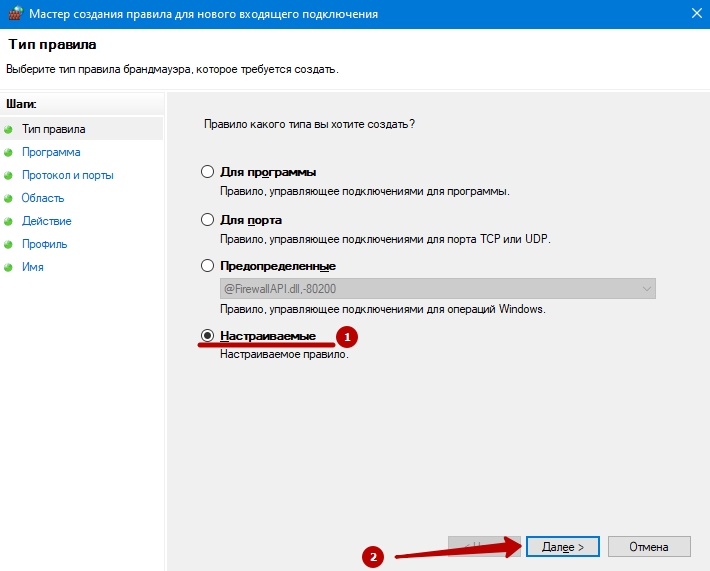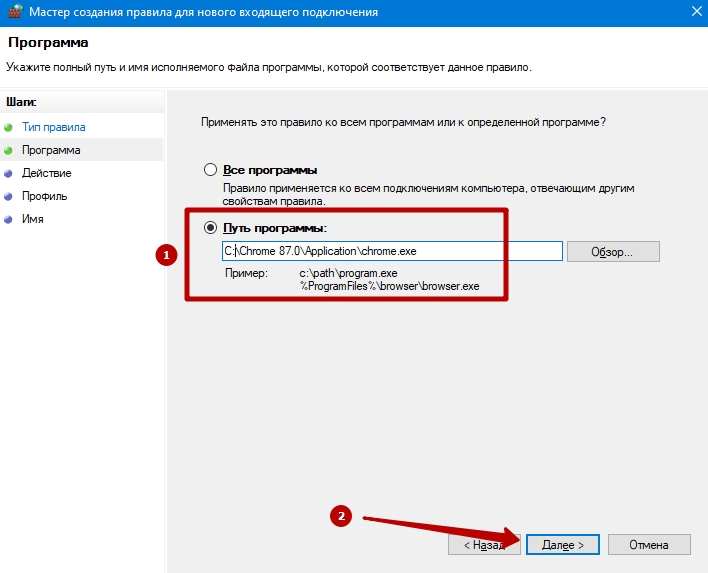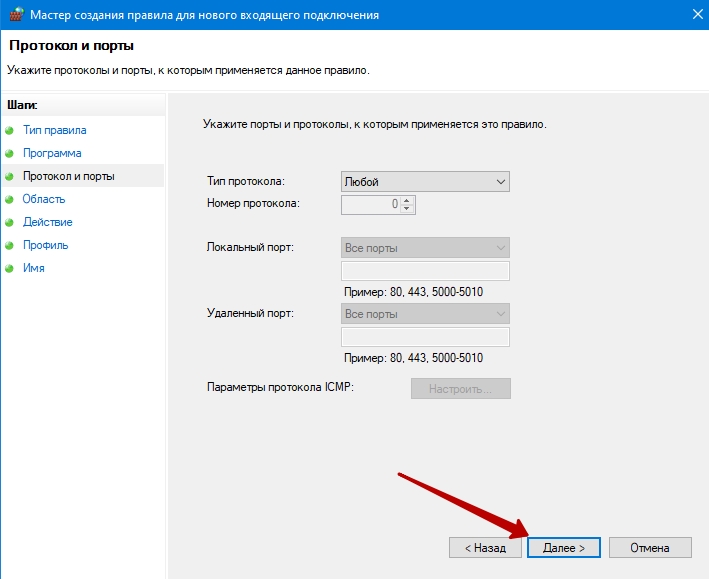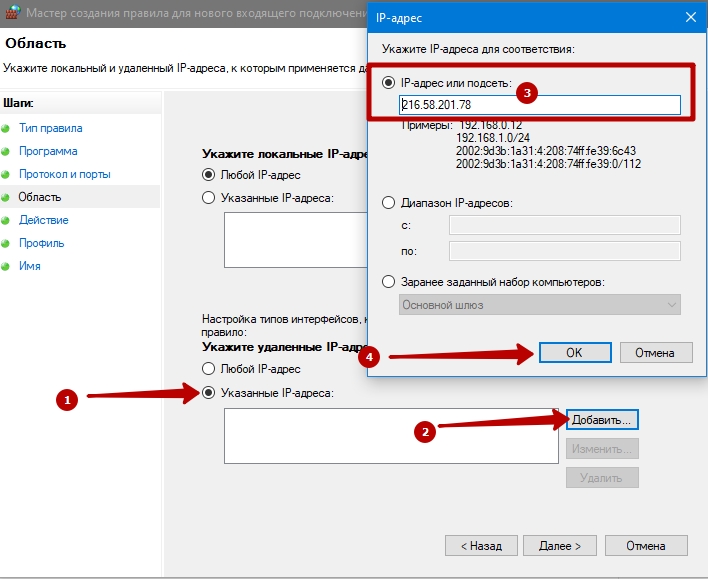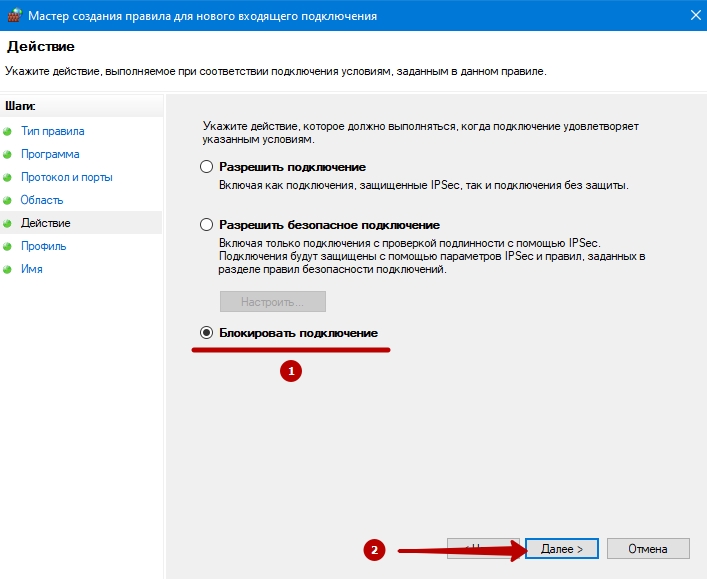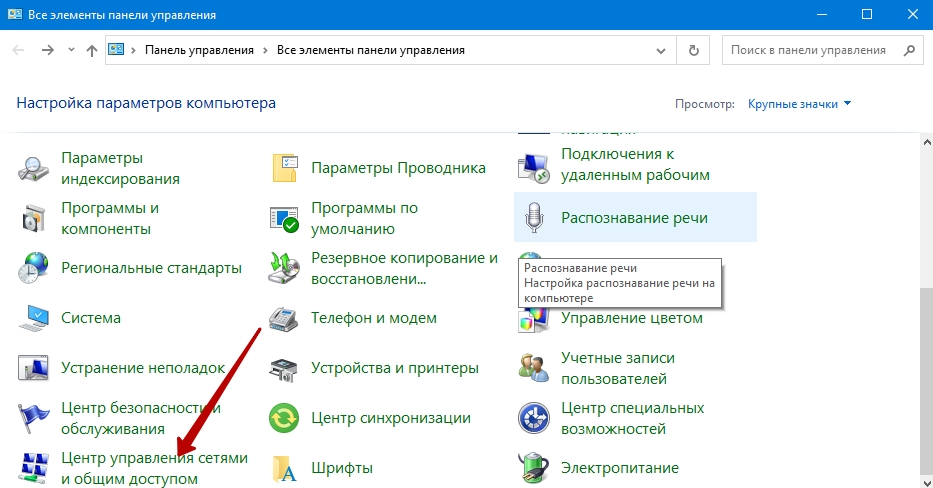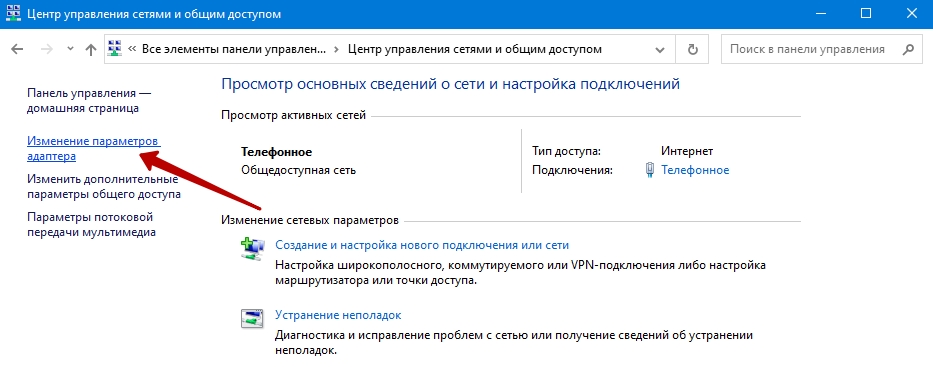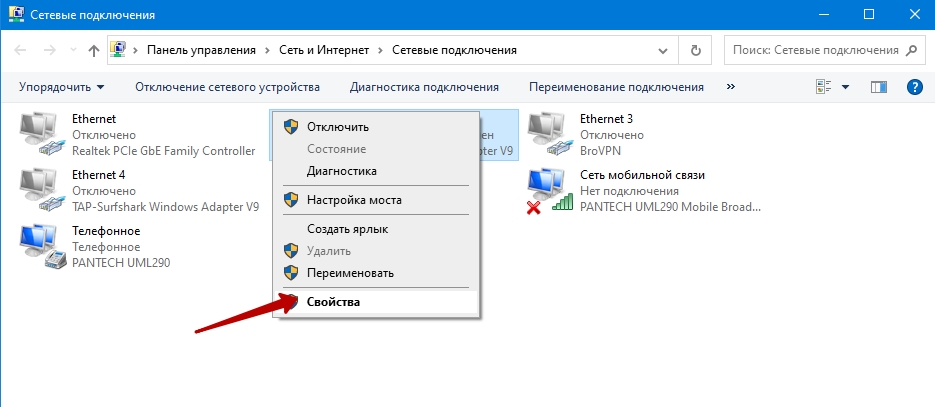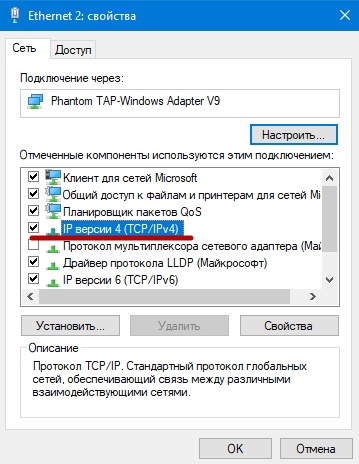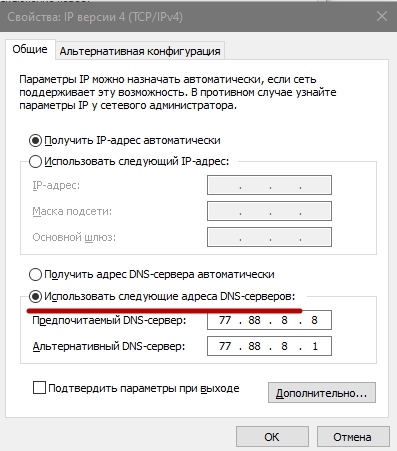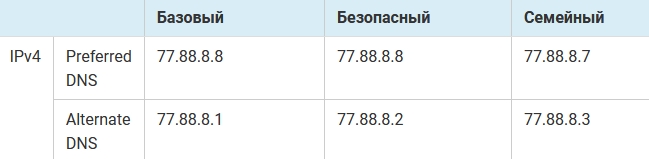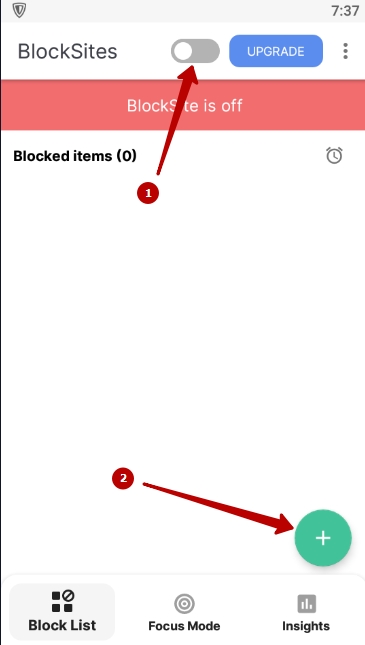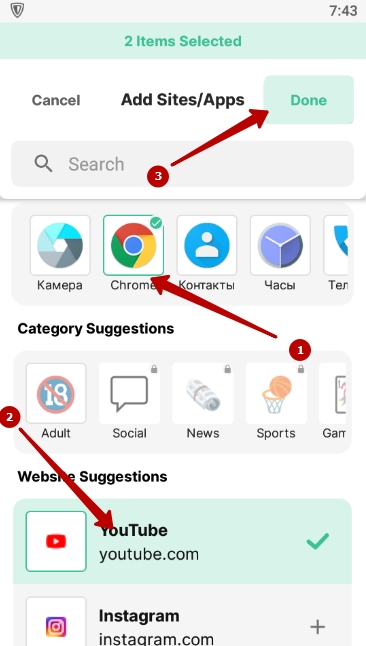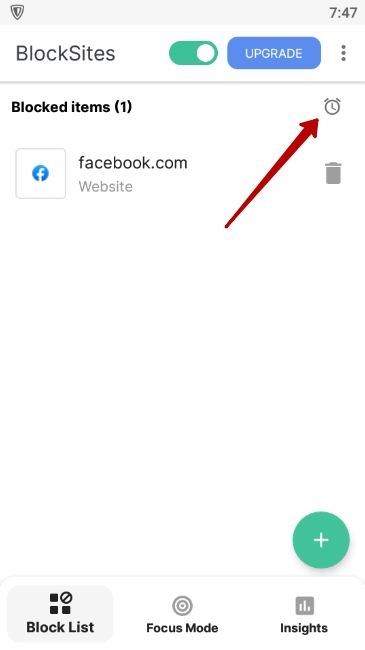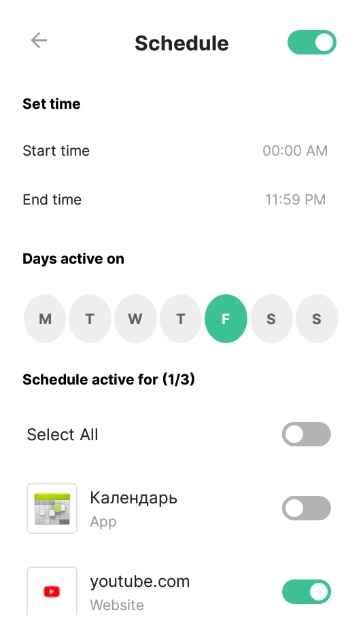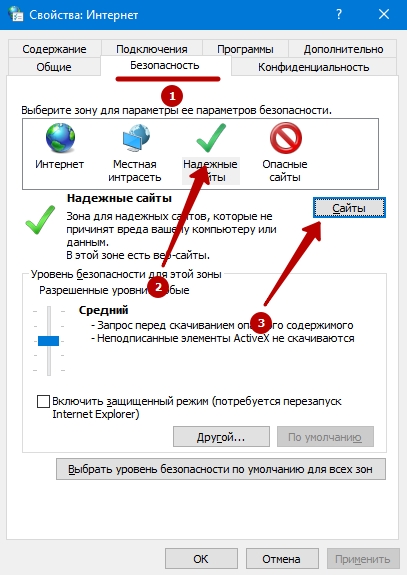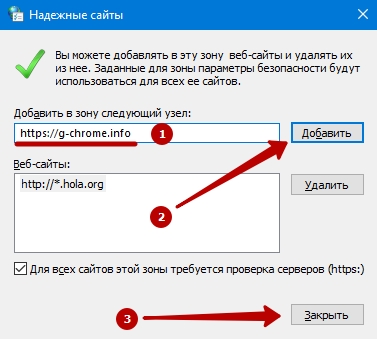Плагин chrome для блокировки сайтов
Как технически подкованный человек (а вы таким и являетесь, если читаете мой блог 🙂 ), вы должны знать, как можно ограничить доступ к определенным web ресурсам, используя программы для блокировки сайтов. Не имеет значения, хотите ли вы заблокировать несколько веб-сайтов для безопасности организации или хотели бы предоставить безопасное сетевое пространство для ваших детей. С помощью блокировщиков веб-сайтов вы, безусловно, сможете это сделать. В этой статье будут рассмотрены несколько программ, среди которых вы сможете выбрать наиболее подходящую программу для блокировки сайтов (например, вам нужно, чтобы ваши дети не смогли совсем уж просто произвести обход блокировки сайтов).
Существует множество специализированных инструментов, которые могут легко блокировать сайты. Я собрал в одной статье лучшие программы для блокировки веб-сайтов и расширения браузеров, чтобы вы выбрали наиболее приемлемый вариант.
Принцип работы многих блокировщиков сайтов
Блокировщики часто работают на уровне системы. Они вносят изменения в файл «hosts», который находится по пути: «C:\Windows\System32\drivers\etc». Эти изменения – это адреса блокируемых веб сайтов. Обычно по этому пути такие программы копируют исходный файл «hosts», делая бекап.

На данной картинке бекапом является файл «lmhosts.sam». Содержимое файла «host» выглядит следующим образом:

Вносить изменения в этот файл вы можете и сами (тем самым блокируя ресурсы), зная простой синтаксис команды:
127.0.0.1 название_сайта.домен
По сути, блокировщики такого типа вносят изменения в файл автоматически после того, как вы укажете адреса для блокировки и нажмёте кнопку. Для такого метода не нужны никакие программы для обхода блокировок, а нужно всего лишь удалить из этого файла адрес. Вносить изменения в файл можно лишь от имени администратора, т.к. он находится в папке windows, а соответственно, пользователь с учетной записью без прав администратора (например, это будет ваш ребенок), не сможет внести изменения в этой файл.
Block Site
Вы можете блокировать веб-сайты или даже фильтровать слова из поисковых систем или веб-страниц. Кроме того, вы можете установить определенный интервал времени для блокировки. Он также работает в приватных / инкогнито окнах и защищен паролем, что делает его полезным расширением для блокировки веб-сайтов для каждого родителя.
Плюсы:
- Плагин удобен в использовании и установки;
- Защита паролем;
- Можно настроить временный интервал блокировки;
- Блокировка URL, которые содержат определенные слова.
Минусы:
- Если зайти через другой браузер (например IE), сайт не будет блокирован.
Работа плагина Block Site
Для использования плагина необходимо принять условия:

Далее откроется интерфейс плагина. Во вкладке «Блокировать сайты» вы можете ввести адрес сайта, который необходимо заблокировать и нажать на «+».



Временный запрет в плагине Block Site
В этом замечательном плагине вы можете во вкладке «рабочий режим» установить временный запрет для определенного/ых сайта/сайтов . Для этого внесите в список необходимые сайты в этой вкладке:

Затем нажмите по иконке плагина в правом углу . В появившемся окне нажмите по ссылке «Рабочий режим» и нажмите кнопку «начать»:

После этого сайты, которые вы внесли в список во вкладке «рабочий режим» будут временно заблокированы:

Установка пароля в плагине Block Site
Перейдите во вкладку «Защита паролем»:

Поставим галочку на пункте «Защитите паролем параметры Blocksite и страницу расширения Chrome». В появившейся форме введите свой email и пароль:

Затем вам на почту придёт письмо с подтверждением активации функции защиты паролем. После того, как вы подтвердите email плагин будет защищён паролем.

Вы можете поставить галку «Требовать пароль для доступа к заблокированным сайтам и тогда при попытке доступа к сайту необходимо будет ввести пароль:

Website Blocker

Website Blocker – это бесплатное программное обеспечение, которое поможет вам быстро заблокировать любой веб-сайт. Просто установите и откройте приложение и добавьте сайт, который вы хотите заблокировать. Кроме того, вы можете разделять веб-сайты по различным наборам (рекламные объявления, материалы для взрослых и т. Д.). Эта программа работает на системном уровне, т.е. вносит изменения в файл hosts.
Плюсы:
- Легкая установка;
- Может блокировать рекламу и сайты;
- Простота использования.
Минусы:
- Ограничено в функциональности;
- Интерфейс слишком прост и архаичен.
StayFocusd
StayFocusd – это еще одно расширение браузера. Вы можете добавить его в Google Chrome и использовать для блокировки веб-страниц, социальных сетей и т. Д. Инструмент доступен бесплатно и может быть добавлен в Chrome без каких-либо проблем.
StayFocusd называет себя инструментом повышения производительности. Это не только поможет вашим детям, но и поможет вам оставаться сосредоточенным во время просмотра веб-страниц. С его помощью вы можете быть уверены, что ваши дети не будут отвлекаться на социальные сети и смогут сосредоточиться на своей работе. Он также имеет «ядерную опцию», которая позволяет переопределить все существующие настройки.
Плюсы:
- Возможность установки максимально возможного времени просмотра заблокированных сайтов в день;
- Плагин лёгок в установке;
- Настройка дней и часов, когда будет работать плагин.
Минусы:
- Поддержка только Google Chrome;
- Интерфейс лишь частично русский;
- Легко удалить и нет парольной защиты.
Как запретить доступ к сайту в плагине StayFocusd
Для запрета доступа к сайту нажмите на иконку плагина и нажмите по ссылке «запретить доступ весь этот сайт»:

Либо вы можете перейти в настройки плагина и во вкладке «Blocked Sites» добавить сайты для блокировки:

После того, как пройдёт разрешенное время просмотры запрещенный сайтов плагин начнёт работать:

Cold Turkey Blocker
Cold Turkey Blocker – это простой в использовании кросс-браузерный блокировщик веб-сайтов, который работает как на Windows, так и на MacOS. В бесплатной версии вы можете добавить несколько списков блокировки, а затем запустить их с помощью таймера. По умолчанию, когда вы запускаете таймер, вы не можете вернуться и передумать. Он также может отслеживать время, проведенное на веб-сайтах и в приложениях.
Плюсы:
- Вы можете добавить несколько черных списков, которые вы можете использовать вместе с 3 предопределенными списками: отвлечение внимания, сайты для взрослых и прокси-сайты;
- Когда вы запускаете программу, её настройки автоматически применяется ко всем поддерживаемым браузерам: Safari, Chrome, Firefox, Opera, Brave и Vivaldi;
- Программу нельзя удалить, пока стоит блок.
- При удалении расширения заблокированные сайты будут недоступны, браузер закроется через 30 секунд;
Недостатки:
- Чтобы использовать некоторые продвинутые функции, Вам нужно будет купить PRO версию с единовременной покупкой, среди этих функций: защита паролем и статистика;
- Версия Windows не поддерживает Internet Explorer и Edge. Таким образом, вы не сможете использовать их во время работы программы;
Настройка Cold Turkey Blocker
Запустим программу и в начальном окне нажмём по ссылке «install», напротив браузера, в котором будем производить блокировку сайтов.

Затем в браузере откроется ссылка, где будет описано, как установить плагин для браузера. Устанавливаем плагин и переходим к программе. Нажимаем кнопку Edit block list.

И добавляем в список сайты, которые необходимо заблокировать:

Далее переходим во вкладку Timers и устанавливаем дату время, до которого список сайтов будет заблокирован и меняем статус на «on»:

Теперь при переходе на заблокированный сайт в браузере будет отображаться интересные факты и цитаты, а сайт будет заблокирован:

Заключение
Я уверен, что эти приложения для блокирования веб-сайтов пригодятся вам во многих случаях. Все эти инструменты доступны бесплатно. Конечно, есть и более функциональные инструменты для блокировки сайтов, но за них необходимо заплатить определенную сумму денег. Вы сами можете выбрать наиболее подходящие инструменты и создать безопасную площадку для доступа в интернет для всех членов вашей семьи.

В последние годы вопрос обхода различных блокировок сайтов стоит достаточно остро. Проще всего решить ее можно с помощью прокси-расширений для браузера. А поскольку самым популярным браузером сейчас является Chrome, то я решил собрать в одном материале все самые адекватные варианты прокси и VPN-расширений для него.
RusVPN
Бесплатный инструмент (есть и платные тарифы), который предоставляет пользователям возможность использовать для подключения более 338 серверов на пяти континентов. Это приложение работает быстрее многих других подобных продуктов и пользуется популярностью – у расширения для Chrome более 200 тысяч установок, средняя оценка – 4.5 звезды.

Из важных технических возможностей: работа в фоновом режиме, поддержка любого типа интернет-соединений, простое подключение в один клик, понятный интерфейс, поддержка Windows, MacOS, Android, iOS, Linux.
ininja
Недавно появившийся бесплатный VPN и прокси-сервис, который набирает популярность. Согласно данным магазина расширений Chrome сейчас у него более 30 тысяч пользователей и средняя оценка в четыре звезды. В последние пару недель я тоже пользуюсь им, так что включил в список под первым номером.
Из плюсов заметна скорость — включенное расширение не сильно замедляет браузинг (в блоге проекта можно найти кое-какие данные по поводу того, какой скорости следует ждать), доступны сразу несколько серверов в странах Европы и США, что обеспечивает возможность доступа практически к любому заблокированному сайту.
ZenMate VPN
Популярный инструмент с миллионами пользователей. Разработчики позиционируют свое расширение в качестве средства обеспечения информационной безопасности, а не только прокси — сервис позволяет пользователю избежать слежки за собой со стороны интернет-маркетологов, систем аналитики сайтов и других инструментов отслеживания поведения в сети. Существует также платная версия сервиса (от $7,99/мес), при покупке которой можно рассчитывать на более высокую скорость, поддержку 24/7 и получить возможность выбора серверов в большем количестве локаций.

Hotspot Shield
Еще один известный инструмент для обхода блокировок, созданный компанией Anchor Free. Помимо собственно расширения для Chrome, существуют версии продукта для iOS, Android, Windows Phone, OS X и Windows. Как и в случае ZenMate сервисом можно пользоваться как бесплатно, так и купить расширенную версию (цена стартует с $5,99).

TunnelBear VPN
По статистике Google, этим сервисом пользуются меньше людей, чем предыдущими двумя, однако у него наилучшие оценки — средний балл находится на уровни пяти звезд. Это не VPN в полном понимании слова, скорее его можно назвать прокси-сервисом, использующим шифрование. И при работе именно с расширением для браузера, а не десктопной версии, шифруется только браузерный трафик
Проект уделяет большое внимание защищенности – летом 2017 года компания объявила о том, что прошла независимый аудит информационной безопасности от компании Cure53 и устранила найденные ошибки в расширении для Chrome.

Betternet
Полностью бесплатное решение для обхода блокировок — проект монетизируется за счет рекламы (для ее просмотра нужно нажать специальную кнопку), что позволяет сохранять его не только бесплатным, но и безлимитным. Для начала использования не нужно создавать никаких учетных записей, достаточно просто установить расширение и выбрать виртуальную локацию.

Hola VPN
Бесплатный VPN-сервис без ограничения трафика и скорости передачи данных, предоставляющий выбор виртуального местоположения в 15 различных странах. Hola выступает как одноранговый сервис: в качестве маршрутизаторов для передачи данных используются компьютеры участников системы. С этим был связан скандал, когда создателей Hola VPN обвинили в продаже трафика и наличии уязвимостей в их программном обеспечении — команда проекта изначально не сообщала о такой схеме работы.
Заблокировать сайт в Гугл Хром на Андроид или ПК потребуется, если нужно оградить детей или неопытных пользователей компьютера от посещения не предназначенных для них ресурсов. Настройки можно применить только для браузера либо для всех приложений на ПК.
Решается проблема через настройки операционной системы, посредством сторонних приложений и дополнительных расширений. Опытным пользователям доступен ряд продвинутых инструментов для блокировки доступа к определенным веб-сайтам: настройка hosts, брандмауэра, применение Яндекс.DNS.
- 1 Способы заблокировать доступ к сайту: плюсы и минусы каждого
- 2 Варианты заблокировать сайт в Хроме, чтобы он не открывался
- 2.1 В настройках Windows
- 2.2 Используем расширения
- 2.2.1 Block Site: подробная инструкция по установке и возможности дополнения
- 2.2.2 Website Blocker
- 2.2.3 Site blocker
- 2.2.4 Simple Blocker
- 2.3.1 Child Control
- 2.3.2 Any Weblock
- 3.1 Настройка файла «Hosts»: подробная инструкция
- 3.2 Брандмауэр Windows
- 3.3 Яндекс.DNS
- 3.4 Блокировка на мобильном телефоне с Андроид: установка и настройка приложения Block Site
- 3.5 Как отключить блокиратор (добавление сайта в исключения)
Способы заблокировать доступ к сайту: плюсы и минусы каждого
Рассмотрим особенности каждого способа.
Метод с настройками Windows:
- Блокировка только указанного адреса, на другие страницы ресурса пользователь попадет.
- Простота обхода запрета: анонимайзер, VPN.
- Не нужны дополнительные инструменты.
- Запрет касается всех приложений.
Дополнения для Chrome (зависят от конкретного аддона):
- Полный запрет на посещение ресурса.
- Дополнительные настройки.
- Черный и белый списки сайтов.
- Блокировка всех ресурсов, кроме указанных.
- График активации черного списка.
- Часть программ – платные.
- Много дополнительных параметров: график, таймер, блокировка домена, по ключевым словам, по маске.
- Защита настроек паролем.
- Импорт и экспорт списка сайтов.
- Блокируют сайты для любого или только выбранных программ (браузера).
- Готовый список вредоносных и опасных ресурсов.
- Глобальные настройки — для всех программ.
- Не нужно что-то скачивать и устанавливать.
- Простота настройки.
- Много дополнительных параметров.
- Не нужно стороннее ПО.
- Настройка фильтров для отдельных приложений.
- Нужно искать IP сайта по домену.
- Настройки затрагивают весь трафик.
- Автоматически блокируются сайты, добавленные разработчиками в черный список.
- Нельзя добавлять собственные адреса.
Варианты заблокировать сайт в Хроме, чтобы он не открывался
Рассмотрим возможные методы предотвратить загрузку страниц ненужных веб-ресурсов.
В настройках Windows
- Откройте «Панель управления» через Win + X.
![]()
![]()
![]()
- Во вкладке «Безопасность» щелкните «Опасные сайты».
![]()
- Введите или вставьте URL сайта для блокировки на компьютере, кликните «Добавить».
![]()
Аналогичные действия для остальных URL. После формирования списка закройте окна.
Используем расширения
Ряд дополнений для Хрома позволяет запретить передачу информации с сайтов. Рассмотрим пару популярных.
Block Site: подробная инструкция по установке и возможности дополнения
Block Site – аддон для блокировки отвлекающих от работы, вредоносных сайтов и ресурсов с недопустимым контентом: порносайты добавляет в черный список по умолчанию. Позволяет устанавливать временные интервалы между работой – блокировка активна и отдыхом – можно свободно путешествовать по сети. Планировщик поможет создать расписание для работы (запрет включен) и досуга по дням и часам.
В бесплатной версии перечень помещает до шести ссылок.
Советы по части тайм-менеджмента оптимизируют рабочий процесс, и у вас останется больше времени на серфинг. Защита доступа к расширению паролем предотвратит обход блокировки и изменение настроек. Второй уровень защиты – предотвращение удаления аддона. Функциональность Block Site позволяет персонализировать заблокированные сайты: разработать для них уникальное оформление.
- Для установки расширения кликните «Установить» на странице.
![]()
![]()
- Посетите проблемный сайт.
- Кликните по его иконке на панели инструментов.
- Нажмите «Блокировать этот…».
- Если в Chrome нужно ограничить несколько ресурсов, то в меню жмите «Изменить черный список».
![]()
- Вставьте ссылку и кликните по зеленому плюсику.
![]()
Функция «Перенаправлять» отправит серфера по указанной ссылке при попытке посетить заблокированный URL. Режим «Белый список» превратит запрещенные сайты в разрешенные для посещения и наоборот.
![]()
С функцией «График» сможете указать время и дни недели для включения фильтра.
![]()
Website Blocker
![]()
Site blocker
Дополнение для Хрома с англоязычным интерфейсом. Справляется с запретом посещения доменов и поддоменов, блокирует ресурсы по ключевым словам, защищает конфигурацию паролем. Для настройки:
- Кликните по иконке дополнения на панели инструментов Хрома, затем – по надписи «Option Page».
![]()
- Вставьте ссылку в текстовую форму, нажмите «Add» и сохраните изменения. Итак для каждого домена.
![]()
- Для ускорения процесса воспользуйтесь опцией «Load sites» – импорт перечня из буфера обмена.
![]()
Опция «White time config» ограничит время активации конфигурации, например, заблокирует сайты в Хроме с 18:00 до 21:00.
Simple Blocker
Простое расширение для повышения продуктивности работы за компьютером путем запрета посещения ряда сайтов в Хроме. Позволяет устанавливать таймер для отключения фильтра.
![]()
Специальные программы
В сети полно приложений для фильтрации трафика с сайтов.
Child Control
![Hidetools Child Control Screnshots]()
Any Weblock
Ограничивает загрузку сайтов, импортирует и экспортирует перечень URL, защищает настройки паролем.
![]()
Методы для опытных пользователей компьютера
Настройка файла «Hosts»: подробная инструкция
Windows умеет закрывать доступ к URL, указанным в файле hosts.
- Запустите Блокнот от имени администратора: зажмите Win + R, введите «notepad», нажмите «ОК».
![]()
![]()
- Вставьте адрес C:\Windows\System32\drivers\etc\hosts, кликните «ОК».
![]()
![]()
Брандмауэр Windows
- Запустите брандмауэр через «Панель инструментов».
![]()
![]()
- Кликните «Правила для входящего трафика, затем – «Создать правило».
![]()
![]()
- Введите путь к исполняемому файлу Google Chrome.
![]()
![]()
![]()
![]()
Дальше можете ничего не менять.
Яндекс.DNS
Суть заключается в замене DNS провайдера на разработанный Яндексом с рядом фильтров.
- Через «Панель управления» откройте «Центр управления сетями…».
![]()
![]()
![]()
![]()
- Перенесите второй переключатель в положение «Использовать следующие…».
![]()
![]()
В Хроме и иных браузерах будет действовать «цензура» от Яндекса в соответствии с выбранным DNS: базовый, семейный, безопасный.
Блокировка на мобильном телефоне с Андроид: установка и настройка приложения Block Site
Приложение для самоконтроля, фильтрации просматриваемого в интернете контента. Функциональность повторяет возможности одноименного расширения для Chrome.
- После запуска приложения перенесите переключатель в положение «ON» – окрасится в зеленый цвет.
- Тапните по плюсу.
![]()
- Выберите браузер.
- Ниже добавьте сайт в блокируемые – тапните по его названию. Доступен поиск. Ввести собственный адрес нельзя.
- Сохраняйте настройки кнопкой «Done».
![]()
Сайты в блокированные можете добавлять категориями: соцсети, новостные, для взрослых. В списке блокировки устанавливается время работы фильтра.
![]()
Указываются дни и время блокировки доступа к каждому ресурсу.
![]()
Как отключить блокиратор (добавление сайта в исключения)
Для добавления ресурса в доверенные через настройки Windows:
- Выполните три первых шага инструкции из раздела «В настройках Windows» : откройте «Свойства браузера».
- Во вкладке «Безопасность» жмите «Надежные…», затем – «Сайты».
![]()
- Введите URL, нажмите «Добавить» для каждого ресурса и закрывайте окно.
![]()
Настройки сохраняются автоматически.
Браузер Google Chrome позволяет комфортно и безопасно работать в интернете. Веб-обозреватель от компании Google можно установить на любое устройство. Программа оснащена большим количество полезных функций, а также платными и бесплатными дополнительными инструментами, которые помогут вам настроить более удобный интернет-серфинг. Если у вас возникла необходимость ограничить доступ или заблокировать конкретный сайт, то такая опция осуществима для любого пользователя.
Можно ли заблокировать сайт в Гугл Хром
Всем известно, что интернет-индустрия радует не только полезной информацией, но и недопустимой, особенно для отдельной категории пользователей. Кроме того, что сейчас встречается больше количество вредоносных и мошеннических сайтов, есть еще и интернет-площадки, которые неприемлемы для просмотра несовершеннолетних детей. Поэтому вопросом, как заблокировать сайт, зачастую интересуются родители, которые хотят ограничить доступ детей к ненужным ресурсам.
Кроме ограничения детей от нежелательных страниц, к подобной процедуре прибегает и работодатель, чтобы заблокировать доступ сотрудников к развлекательным сайтам.
Что касается Хрома, то разработчики заранее позаботились об этой проблеме и внедрили несколько доступных вариантов, с помощью которых можно заблокировать нежелательный сайт. Здесь могут быть применены как стандартные настройки самого браузера, так и установка дополнительных расширений или программ для более защищенного и надежного способа. Поэтому ознакомьтесь с каждым из них и будьте спокойны, что вы защитили себя, своего ребенка или других членов семьи от опасного сайта.
Порядок действий
Есть несколько разных способов, которые отличаются простотой, надежностью и дополнительными функциями при блокировке интернет-ресурса. Вы можете ознакомиться с каждым и выбрать для себя наиболее удобный.
![Можно ли заблокировать сайт в Гугл Хром]()
Заблокировать сайт в настройках Google Chrome
В настройках браузера
Когда нужно решить какую-то задачу, связанную с браузером и его работой, то пользователи сразу пытаются найти решение в настройках программы. Это касается и заблокированных страниц. Чтобы ограничить доступ к отдельным сайтам через настройки Google Chrome, нужно выполнить такие последовательные действия:
- Запускаем браузер.
- В правом верхнем углу есть кнопка с доступными параметрами – три вертикальные точки, нажимаете на нее.
- В открывшемся списке функций выбираете «Настройки».
- Прокручиваем в самый конец настроек, там увидите пункт «Дополнительные».
- Выбираете опцию «Изменить настройки прокси-сервера».
- На экране появляется окно, где вы переходите во вкладку «Безопасность».
- Там увидите список ярлыков для настройки параметров безопасности, нажимаете на «Опасные сайты».
- Программа перенаправляет вас на следующее окно с настройками, где останется вставить адрес страницы, на которую хотите установить блокировку, после подтверждаете «Добавить».
Если вы захотите убрать ресурс из списка заблокированных сайтов, то просто перейдите еще раз в эту настройку и удалите из списка добавленную веб-страницу.
Через расширения
Для браузера Google Chrome компания регулярно выпускает набор доступных расширений, которые улучшают работу обозревателя и добавляют ряд дополнительных функций. Подобное действие относится и к блокировке нежелательных сайтов. Чтобы установить расширение в браузер для ограничения доступа, нужно выполнить такие шаги:
- Запустите
- Нажмите в правом верхнем углу на кнопку с доступными опциями.
- В представленном списке выбираете «Дополнительные инструменты», далее «Расширения».
- На экране появляется страница с вашими расширениями, вы опускаетесь в самый низ и выбираете «Еще расширения».
- В строке поиска вбиваете название плагина – Block Site.
- По результатам поиска выбираете нужную утилиту с красным фоном оформления и напротив нажимаете «Установить».
- Когда установка завершится, вам нужно закрыть браузер и заново его перезапустить, чтобы обновились изменения и новое расширение было отражено в списке доступных.
- Теперь повторяем ту же процедуру по поиску расширения, только искать ничего не надо, а в списке установленных добавится Block Site, переходите в «Параметры».
- Вам осталось только в пустую строку добавить адрес сайта, к которому должна быть применена блокировка.
После подтверждения действия выходите из параметров программы и можете проверить качество ее работы. Попробуйте перейти на ранее указанный сайт для блокировки и посмотрите что будет. На экране появится предупреждение о том, что доступ к данному ресурсу заблокирован. На самом деле Block Site – это очень удобный плагин, который имеет ряд других дополнительных функций, связанных с ограничением доступа к определенному ресурсу. В окне расширения вы сможете воспользоваться такими дополнительными настройками к заблокированному сайту:
- установить пароль на программу и сам сайт;
- сделать ограничение только на конкретное время пользование браузером;
- добавить сразу несколько сайтов для блокировки;
- не допускать к сайту на основе словарных комбинаций «Заблокированные слова»;
- активировать/деактивировать функцию режима «Для взрослых»;
- не просто выводить предупреждение на экран, что доступ заблокирован, а перенаправлять на другой сайт.
Что касается последней возможности, то при переходе на нежелательный сайт, Block Site будет перенаправлять пользователя на другой веб-ресурс. Данную функцию можно применить сразу к нескольким сайтам, причем адрес перенаправляемого сайта может быть как настоящим, так и выдуманным, например, заменить одну букву из исходника, чтобы никто не догадался, что вы установили блокировку. Так как очень много «умников», которые быстро могут распознать действие программы Block Site и самостоятельно произвести обратные изменения.
Программы для блокировки
Кроме настроек в браузере и применения дополнительных расширений в виде Block Site, есть ряд и других самостоятельных утилит, с помощью которых можно ограничить доступ к нежелательному сайту. Для подобных целей вы можете скачать одну из следующих программ:
Судя по названию, программа была разработана для родительского контроля во время пользования детей интернетом. Минусом утилиты является отсутствие ручной настройки, то есть в базе программы уже имеется список нежелательных сайтов для детей, а также блокировка в случае наличия определенных слов в запросе. То есть добавить какой-то сайт от себя вы не сможете, но зачастую арсенала Child Control хватает, чтобы защитить ребенка от ненужной информации.
Здесь как раз таки все наоборот – программа не имеет собственной базы сайтов и вам придется их добавить вручную. Такой вариант подойдет не только для родительского контроля, но и в рабочих целях или личных. Кроме того, на программу дополнительно будет устанавливаться пароль, чтобы никто из других пользователей компьютером не смог отменить настройку.
Особенным моментом использования специальных утилит для блокировки сайтов является то, что они применяют свою работу не только к Гугл Хрому, но и ко всем остальным браузерам на устройстве, что повышает безопасность.
Редактирование файла «hosts»
Еще одним альтернативным способом является изменение настроек системы, а если быть точнее, то корректировка файла «hosts» для операционной системы Windows. Суть данного файла заключается в том, что он отвечает за хранение доменных имен, а именно выполняет роль текстового объекта. Трансляция сайтов происходит при его участии, поэтому в нем содержится информация о сетевых адресах. Если в системных файлах изменить IP-адрес на несуществующий, то и переход будет невозможен, а на экране отобразится соответствующая ошибка. Как проделать подобную уловку:
- Заходите в систему компьютера, диск C, папка «Windows», «System 32», далее «drivers», папка «etc».
- В ней вы увидите файл «hosts», нажмите на него два раза и среди представленных вариантов, как открыть файл, выберите Блокнот.
- В Блокноте загрузится код файла, опускаетесь в самый низ и пишите следующий набор цифр «127.0.0.1», нажимаете Tab и указываете адрес сайта, который хотите заблокировать.
- После подтверждаете сохранение набором клавиш «Ctrl+S».
Если вам нужно заблокировать сразу несколько ресурсов, тогда нажимаете Enter, и с новой строки вводите аналогичный цифровой код, далее Tab и адрес сайта.
После сохранения изменений можете войти в браузер, попробовать перейти на нежелательную страницу, в результате чего на экране высветится системная ошибка «Не удается получить доступ к сайту». Такой способ особенно ценен, если вы хотите ограничить использование конкретного сайта для взрослого человека, а не для ребенка, которому проще догадаться о наличии сторонних программ или расширений. Более того, данный вариант применяется ко всем веб-обозревателям, установленным на компьютере, что делает защиту более надежной.
Блокировка для всех браузеров одновременно
Мы рассмотрели 4 основных способа, благодаря которым можно заблокировать сайт, чтобы другой пользователь, да и вы сами не смогли перейти по нежелательной ссылке. Первый и второй – через настройки Google Chrome и установку дополнительного расширения – Block Site, применяются только конкретно к Хрому и не распространяются на другие веб-обозреватели, например, встроенный Internet Explorer, при помощи которого можно обойти блокировку. А вот действие двух следующих, приемлемо ко всей системе, то есть ко всем браузерам. Поэтому если вы хотите быть уверенным, что ваш ребенок, другой член семьи или рабочий не сможет войти на заблокированную страницу никакими другими обходными путями, то выберите одни из двух вариантов:
Никто не запрещает вам использовать эти два варианта одновременно, тем самым усилить защиту. Кроме того, даже если при установке новой программы на компьютер, можно догадаться о том, что именно через нее была произведена блокировка и тем самым удалить ее, а вот изменение системных параметров – вряд ли, особенно для тех, кто не силен в подобных «фишках». Поэтому выберите для себя один или сразу несколько оптимальных способов и примените их на практике для защиты от нежелательных действий в интернете.
Если вы устали от раздражающей и агрессивной рекламы и не хотите тратить время на просмотр рекламных вставок при запуске видеороликов, то стоит установить блокировщик рекламы. На рынке существует множество приложений и расширений для Google Chrome, которые блокируют объявления и всплывающие окна, поэтому сделать свой выбор бывает непросто.
Важно отметить, что антибаннеры блокируют объявления в том числе и на качественных бесплатных веб-ресурсах, которые сильно зависят от рекламного дохода. Если вы хотите поддержать любимые сайты, то не забудьте добавить их в белый список рекламного фильтра.
Лучшие антибаннеры для Google Chrome
AdBlock
AdBlock является одним из самых популярных блокировщиков рекламы в мире. Расширение AdBlock для Chrome работает в автоматическом режиме, блокируя рекламу на статических веб-страницах и в онлайн видеороликах, например на Youtube. Данный антибаннер позволяет настраивать список исключений и тип блокируемых объявлений. Пользователь может добавлять собственные списки ресурсов для блокировки, что дает широкие возможности для персонализации.
При необходимости можно настроить удаление других элементов веб-страницы, например, кнопок социальных сетей, и защиту от некоторых вредоносных атак.
Adblock принимает участие в инициативе “Приемлемые объявления” (Acceptable Ads). Это означает, что расширение разрешает объявления, отвечающие определенным требованиям. В отношении системных ресурсов Adblock отличается повышенным аппетитом. Если вы любите открывать большое количество вкладок в браузере, то можете столкнуться с проблемами, когда реклама в видеороликах YouTube не блокируется.
AdBlock Plus
AdBlock Plus является старожилом рынка антибаннеров, но остается популярным и в наши дни. Расширение предлагает комплексный подход к блокировке нежелательной рекламы. AdBlock Plus для Chrome блокируют раздражающую рекламу, рекламные ролики перед видео, объявления в социальных сетях и всплывающие окна.
Благодаря удобному интерфейсу и настраиваемому списку фильтров вы можете точно определить, какие рекламные объявления вы хотите оставить, а какие больше не желаете видеть. В список исключений можно добавить любимые сайты. Кроме того, можно разрешить показ ненавязчивой рекламы на веб-ресурсах, которые придерживаются определенных правил.
Известно, что AdBlock Plus на платной основе может добавлять объявления определенных рекламодателей в белый список. Однако, у пользователя сохраняется возможность отключить отображение проплаченной рекламы.
AdGuard Антибаннер
AdGuard является еще одним популярным блокировщиком рекламы. AdGuard эффективно блокирует практически все виды рекламы на статических веб-страницах, в потоковом видео и в социальных сетях, а также надежно справляется с всплывающими окнами и выскакивающей рекламой на фоновых вкладках.
Расширение AdGuard для Chrome предлагает дополнительные возможности: блокировка и отслеживания нежелательного ПО, а именно дозвонщиков, рекламных приложений и других вредоносных программ. Одно из главных достоинств расширения – ускорение загрузки страниц и экономия пропускной способности сети.
Некоторые пользователи сообщают о раздражающих уведомлениях, которые пытаются побудить вас приобрести премиум-версию Adguard, которая позволяет блокировать рекламу во всех браузерах и даже в приложениях, но помимо этого расширение AdGuard имеет массу положительных отзывов от миллионов своих пользователей.
Ghostery
Расширение Ghostery для Chrome по принципу работы отличается от большинства перечисленных блокировщиков. Его основной функцией является блокировка веб-трекеров и инструментов аналитики, которые собирают информацию о вас, но расширение также предлагает эффективный собственный блокировщик рекламы.
Ghostery предлагает очень широкие возможности настройки, что привлекает опытных пользователей. Пользователь может заблокировать только определенные виды трекеров или объявлений. Ghostery детально анализирует посещаемую страницу и выводит подробную информацию о типах трекеров и рекламных объявлений на ресурсе. Затем вы можете удалить нежелательные элементы или целые блоки контента.
Чтобы настроить Ghostery как вам удобно, потребуется время. При блокировке некоторых элементов могут возникать проблемы отображения или частичная потеря функциональности веб-страниц. Потратьте немного времени, чтобы во всем разобраться, и Ghostery может стать вашим любимым контент-фильтром для браузера.
uBlock Origin
uBlock Origin – полностью бесплатный продукт с открытым исходным кодом. Аудитория расширения насчитывает более 10 миллионов пользователей, это один из самых популярных блокировщиков рекламы.
uBlock Origin для Chrome использует такие же списки блокировки, как AdBlock Plus, но также анализирует, какие стили и веб-элементы необходимы для оптимального отображения страницы. uBlock Origin очень эффективен против надоедливых всплывающих рекламных блоков. С другой стороны, большинство популярных браузеров обзавелись собственными блокировщиками всплывающих окон.
Пользователи могут использовать собственные фильтры uBlock для блокировки рекламы, вредоносного ПО, сайтов с угрозами для конфиденциальности. Однако, при необходимости можно воспользоваться собственными списками для фильтрации. Добавление сайтов в список исключений осуществляется очень просто – достаточно нажать большую кнопку в окне инструмента. uBlock предлагает подробную статистику своей работы с момента установки.
Альтернативные решения
Adguard DNS
Если вы не хотите ограничиваться блокировкой рекламы в Chrome, DNS-служба Adguard с акцентом на защиту конфиденциальности позволяет блокировать трекеры, рекламные блоки где-угодно, будь то стационарные компьютеры, мобильные устройства или смарт-ТВ и устройства «Интернета вещей». Всё что нужно для настройки – указать DNS-сервера для вашего подключения на устройстве или прямо на маршрутизаторе.
Pi-Hole
Pi-Hole предлагает продвинутое решение, позволяющее блокировать объявления на всех устройствах, подключенных к домашней сети. Вам понадобится одноплатный компьютер Raspberry Pi и некоторых уровень технических знаний. Весь сетевой трафик будет проходить через отдельное устройство, на котором будет происходить фильтрация контента.
С помощью веб-интерфейса вы сможете управлять настройками отображения на всех устройствах, выполнять мониторинг трафика и снижать нагрузку на сеть за счет блокировки рекламы до ее загрузки.
uMatrix
Расширение uMatrix от разработчика uBlock Origin – интерактивный блокировщик любых типов запросов браузера. Решение позволяет запретить загрузку скриптов, фреймов, плагинов, рекламы и прочего нежелательного контента. Таким образом оно предоставляет пользователю полный контроль над загружаемыми данными при открытии веб-сайтов в браузере.
ScriptSafe
ScriptSafe отлично справляется с блокировкой большинства скриптов Java, JavaScript и других скриптов, которые автоматически запускаются на посещаемых вами сайтах. Данное решение эффективно против любых видов рекламы.
При использовании ScriptSafe возможна блокировка полезного контента. Для настройки ScriptSafe понадобится время – вы можете использовать многочисленные опции конфигурации, а также ручные команды.
Malwarebytes
Если вы хотите блокировать рекламные объявления, потому что вас беспокоит их возможность распространять вредоносное ПО, то обычного блокировщика рекламы может быть недостаточно. Такие инструменты, как Malwarebytes с активной защитой в режиме реального времени обезопасят от редиректов и вредоносных сайтов. Они могут работать совместно с антибаннерами, обеспечивая дополнительный уровень защиты.
Читайте также: