Пк не видит смарт часы через usb
Обычно в качестве подозреваемых в этом деле выступают сбои в работе ПО, неправильные настройки операционной системы, устаревшие драйверы, неисправности USB-портов компьютера, переходников или самих накопителей.
В зависимости от причин в каждом случае проблема проявляет себя по-разному. Бывает, что компьютер вообще никак не реагирует на флешку или жёсткий диск. В иных ситуациях раздаётся звук подключения нового устройства, но значок накопителя так и не появляется в проводнике. А иногда компьютер просто зависает сразу после контакта с USB-девайсом.
Что делать, если компьютер с Windows не видит флешку или внешний жёсткий диск
Для начала надо определиться, с чем именно возникает проблема: с компьютером, переходником (если подключение происходит через кабель) или накопителем.
- Попробуйте подключить USB-устройство через другие порты. Если там оно работает нормально, значит, проблема с конкретным USB-портом. Придётся отнести компьютер в ремонт.
- Если вы используете кабель, попробуйте заменить его на запасной. Возможно, это решит проблему.
- Если вы подключаете диск через USB-хаб, отсоедините концентратор и подключите устройство прямо к порту. Возможно, хаб неисправен или ему не хватает мощности для питания диска.
- В случае неудачи проверьте, открывается ли накопитель на прочих компьютерах. На другом устройстве всё в порядке? Значит, проблема в вашей системе. И мы попробуем её решить.
Если вам удалось открыть содержимое диска или флешки на другом ПК, не помешает сделать резервную копию — просто на всякий случай.
Если на другом ПК устройство работает или у вас нет возможности это проверить
Подключите жёсткий диск или флешку к своему компьютеру и выполняйте следующие действия по порядку. Если не поможет первое, переходите к следующему и так далее.
1. Проверьте настройки накопителя в меню «Управление дисками». Щёлкните меню «Пуск» правой кнопкой мыши и выберите «Управление дисками». Или откройте окно командной строки (клавиши Windows + R), далее введите в нём diskmgmt.msc и нажмите Enter.
Если в меню «Управление дисками» вы увидите диск без метки тома, это и может быть причиной проблемы. Кликните по нему правой кнопкой и назначьте для него букву с помощью соответствующей опции в контекстном меню. Узнать, что вы выбрали именно тот диск, который нужно, можно по его размеру.
Внимательно читайте все предупреждения системы, чтобы случайно не отформатировать накопитель или не изменить записанные на него данные.
После этого диск должен стать виден в «Проводнике».
2. Проверьте разметку диска. Убедитесь, что на устройстве правильно создан раздел. Для этого найдите его в «Управлении дисками». Если полоса, обозначающая пространство на диске, не синяя, а чёрная и отмечена как «Не распределена», значит, надо создать на нём раздел.
Щёлкните правой кнопкой мыши чёрную полосу и выберите «Создать простой том» → «Далее» → «Далее» → «Далее». В разделе «Форматировать этот том следующим образом» выберите файловую систему NTFS, если у вас большой диск, или FAT32 для флешки. Нажмите «Далее» → «Готово».
Такая проблема часто возникает с только что купленными устройствами, которые не форматировали на заводе. Применять этот метод можно, только если вы уверены, что на диске нет ничего ценного.
3. Проверьте файловую систему диска. Может быть, диск, который вы пытаетесь подключить к вашему компьютеру с Windows, в прошлом был отформатирован в системах вроде macOS или Linux. Тогда вполне возможно, что файловая система на нём — не NTFS или FAT32, как в Windows, а какая-нибудь ext4 или APFS. Windows не умеет читать их и при подключении предлагает отформатировать диск. Естественно, тогда вы потеряете его содержимое.
Подключите диск к тому компьютеру, на котором выполнялось его форматирование, и скопируйте оттуда данные. Затем переформатируйте диск в менее экзотичный NTFS или в FAT32 — если это флешка небольшого размера.
4. Проверьте настройки оборудования в «Диспетчере устройств». Чтобы открыть его, щёлкните меню «Пуск» правой кнопкой мыши и выберите «Диспетчер устройств». Или наберите в командной строке (Windows + R) devmgmt.msc и нажмите Enter.
Обратите внимание на раздел «Дисковые устройства». Если увидите там (или в любом другом разделе, если уж на то пошло) неработающее устройство (со знаком вопроса или восклицания), может помочь обновление.
Кликните правой кнопкой по этому устройству и нажмите «Удалить». В верхнем меню нажмите «Действие» → «Обновить конфигурацию оборудования».
5. Обновите драйвер в «Диспетчере устройств». Пока не закрыли окно «Диспетчера устройств», щёлкните ваш диск правой кнопкой мыши и нажмите «Обновить драйвер». Иногда помогает.
6. Установите последние обновления для Windows. Без них в операционной системе могут отсутствовать нужные исправления для работы с современными USB-накопителями. Особенно это касается старых и неподдерживаемых Windows XP.
Если другой ПК тоже не видит накопитель или все вышеперечисленные советы не помогли
В таком случае, скорее всего, проблема в самом накопителе.
Если у вас флешка, а не жёсткий диск, вы можете воспользоваться специальными утилитами для исправления программных ошибок. Такое ПО обычно можно найти на сайте производителя. К примеру, программа JetFlash Online Recovery — для накопителей фирмы Transcend. А USB Flash Drive Online Recovery — для флешек бренда ADATA. Но учтите, что в процессе восстановления эти утилиты стирают все данные.
Если ничего из перечисленного не помогло, то, вероятно, дело в физической неисправности жёсткого диска или флешки. Тогда лучше показать устройство специалисту или вернуть в магазин по гарантии.
Что делать, если Mac не видит флешку или внешний жёсткий диск
На компьютерах Apple процедура проверки несколько иная, но происходит примерно по такому же алгоритму. Будем считать, что вы уже пробовали перезагружать компьютер, отключать и подключать флешку, а также убедились в надёжности подключения. Если это не помогло, нужно сделать следующее.
1. Проверьте накопитель в «Дисковой утилите». Откройте встроенный инструмент для работы с дисками («Программы» → «Утилиты» → «Дисковая утилита») и проверьте, отображается ли там проблемная флешка. Если накопитель всё-таки виден, попробуйте переформатировать его, нажав кнопку «Стереть», и подключите заново. Имейте в виду, что все данные с флешки будут при этом удалены.
Ещё может помочь инструмент «Первая помощь». Выберите нужный диск и нажмите кнопку с изображением стетоскопа на панели, затем щёлкните «Выполнить» → «Продолжить».
2. Сбросьте NVRAM и SMC. Иногда это помогает при неполадках с оборудованием. Инструкция, как выполнить сброс, расположена тут.
3. Убедитесь, что диск совместим с macOS. У macOS есть определённые трудности с распознаванием дисков, отформатированных в Windows в NTFS. Она может их читать, но не изменять. Чтобы научить Mac работать с такой файловой системой, придётся раскошелиться на утилиту Microsoft NTFS for Mac от Paragon Software. Или скопировать данные с диска и отформатировать его в FAT32.
4. Проверьте накопитель в «Информации о системе». Специальная программа для диагностики Mac предоставляет подробные сведения обо всех программных и аппаратных компонентах компьютера, включая USB-устройства. Откройте меню Apple, затем, удерживая клавишу Option, нажмите «Информация о системе» и перейдите в открывшемся меню в раздел USB.
Если флешка там есть, значит, проблема кроется в ПО и диск можно попробовать восстановить, обратившись к рекомендациям производителя. Если же никакой информации о флешке нет, тогда дело в физической неисправности, а вам стоит обратиться в магазин или сервисный центр, если ремонт имеет смысл.

Если у Вас возникли трудности с эксплуатацией часов Smartwatch, то перед тем как обратиться к администрации группы прочитайте пожалуйста наиболее часто задаваемые вопросы:
1. Компьютер не видит или не опознает часы при первом подключении.
- Решение: вставьте шнур в часы плотнее (при подключении к ПК на экране часов должен отображаться значок подключения) и переподключите несколько раз часы к ПК до обновления драйвера. Если данная процедура не помогла (что бывает крайне редко), для исключения вероятности заводского брака – попробуйте подключить часы к другому компьютеру.
Несовместимость возможна только с незначительным количеством старых версий Mac OS.
2. Часы не заряжаются или теряют соединение с ПК.
- Решение: плотнее вставляйте шнур в часы. При подключении на экране часов должен появиться значок соединения с ПК и он не должен прерываться до выключения экрана и перехода в спящий режим. Не нажимайте клавиши часов при зарядке и следите, чтобы компьютер был включен.
3. Быстро разряжается батарея.
- Горит ли у Вас экран часов постоянно или выключается при отсутствии нажатий на клавиши? Для экономии батареи экран должен выключаться в соответствии с выбранным Вами временем включения спящего режима.
4. Не работает тревожная кнопка.
- Решение: тревожная кнопка работает только в режиме чтения текста.
5. Файлы отображаются на флеш-карте при отображении на ПК, но не открываются на часах.
- Решение: закидывайте в память часов файлы только тех форматов, которые предусмотрены инструкцией.
6. Картинки отображаются на экране часов слишком мелко.
- Решение: для приемлемого отображения картинок на экране часов следует преобразовать их в формат 128*128 пикселей любым графическим редактором.
7. Вместо текста на экране непонятные знаки.
- Проблема в кодировке. 1 - убедитесь, что меню часов переведено на русский язык. 2 - создайте файл Блокнот, скопируйте туда текст, сохраните, перетащите файл на флэшку часов.
Технология Apple с зарождения и по сей день требует определенного подхода для сопряжения с другими устройствами. Установка программного обеспечения по-своему особенная. Поэтому неопытные пользователи iWatch рано или поздно приходят к вопросу, а можно ли осуществить подключение Apple Watch к компьютеру , чтобы проще было установить ПО?
Собственно, если нет, то какие бывают альтернативы для замены участия ПК или ноутбука в совершенствовании такой техники? Пока что известно 2 метода внедрения необходимого ПО в смарт-часы:
- С помощью скрытого порта и подключения его к ПК или ноутбуку.
- С помощью iPhone.
Как подключить Apple Watch к компьютеру?
Немногие знают о спрятанном (секретном) порте под креплением, его можно найти, если отсоединить одну сторону ремешка . С помощью этого разъема выполняется загрузка и установка операционной системы на iWatch. Также с его помощью можно восстановить работу после сбоя. Стоит заметить, что подобный порт присутствует и на всем известном оборудовании Apple:
- iPhone имеет 8 разъемов;
- умные часы Apple Watch обходятся лишь 6.
На поверхности iWatch нет портов:
Это доказывает то, что производители изначально не учитывали возможность их прямого подключения к настольному ПК, и стоит обратить внимание, что эти электронные часы отказывают и в беспроводном сопряжении c ноутбуком, то есть невозможно подключение по:
На официальной презентации Apple Watch 2 стало известно, что гаджет станет пригодным для внедрения в систему Jailbreak , которая поможет расширить функционал iWatch, тем самым предоставляя человеку права «супер-пользователя». Эту операцию можно будет проделать с помощью:
Компания Стива Джобса занимается разработкой новых часов, в которых уже будет предусмотрена функция подключения к ПК или ноутбуку. Это означает, что пользователям больше не придется морочить голову о том, как подключить Apple Watch к компьютеру.
Возможные альтернативные методы, или Что может заменить ноутбук или ПК?
Из-за привередливости или слишком индивидуализированной схемы установки различных программ подключение Apple Watch к компьютеру считается практически невозможным. Но отчаиваться не стоит, так как часы могут сопрягаться с другими устройствами, которые полноценно заменяют участие:
iWatch подключается к iPhone и совершенствует устройство с помощью дополнительного ПО путем передачи и внедрения новых инструментов в систему. Но если же у вас нет iPhone, модель которого начинается хотя бы с 5, то вы сможете использовать их в качестве обычных электронных часов. Пример ремешка-аккумулятора Reserve Strap :
В любом случае найдется способ, как загрузить, обновить, переустановить программное обеспечение на вашем аксессуаре. Фирма Apple учла каждую мелочь в своем продукте:
- подключение к компьютеру;
- взаимная зависимость двух устройств;
- и другое.
Что делать, если компьютер не видит телефон через USB-подключение?
Есть несколько способов передачи данных между телефоном и компьютером. Самая быстрая и стабильная передача больших файлов, таких как фотографии и видео, обычно достигается с помощью USB-кабеля. Но что делать, если компьютер не видит телефон после подключения USB-кабеля?
Почему компьютер не видит телефон, подключенный с помощью кабеля USB?
Операционная система Windows рассматривает подключение смартфона Android к компьютеру как соединение MTP (Media Transfer Protocol). После подключения он установит необходимые драйверы, чтобы данные из памяти вашего смартфона отображались в проводнике файлов на экране вашего компьютера.
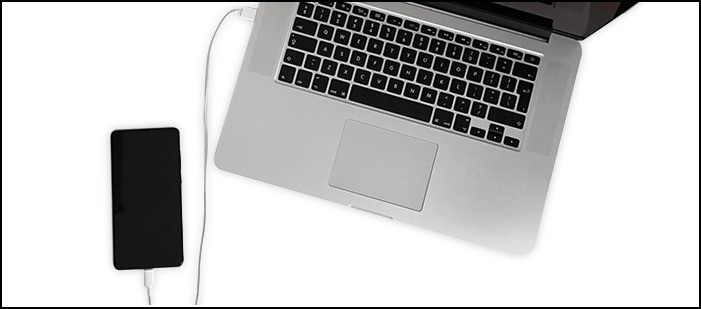
Поэтому случаи, когда телефон не распознается компьютером после подключения с помощью кабеля USB, в основном связаны с некорректным считыванием телефона на компьютере. Однако это может произойти по ряду причин, которые мы кратко изложим вам.
Если компьютер не видит телефон, то попробуйте другой порт USB.
Если вы подключаете свой смартфон к USB-порту компьютера и ничего не происходит, сначала попробуйте другие USB-порты. Порты можно легко повредить, поэтому лучше исключить это с самого начала. После отсоединения кабеля рекомендуется перезапустить оба устройства. После перезапуска попробуйте другой порт USB.
Также стоит избегать повреждения USB-кабеля, используя другой кабель с такими же характеристиками. Некоторые USB-кабели используются только для зарядки устройства и не могут передавать данные, поэтому вам всегда следует проверять технические характеристики этого аксессуара.
Очистите порт USB
Проблема с передачей данных между телефоном и компьютером также может быть вызвана загрязнением портов USB, как в гнезде для зарядки смартфона, так и в компьютере. Поэтому, если ваш компьютер не видит подключенный телефон, стоит детально присмотреться к портам USB.
Гнездо для зарядки смартфона очень подвержено загрязнению, если, например, вы часто носите телефон в кармане. Точно так же пыль и другой мусор могут задерживать USB-порты компьютера. Если вы заметили грязь в одном из USB-портов, аккуратно удалите ее с помощью небольшого пинцета, иглы или зубочистки.
Обязательно выполняйте такую чистку на выключенной машине и старайтесь не копать предметы слишком глубоко.
Измените режим подключения на вашем компьютере
Если ваш смартфон не отображается при подключении к компьютеру с помощью кабеля USB, возможно, вы используете неправильный режим подключения. Вы можете выбирать между режимом чтения, импортом фотографий и видео, синхронизацией файлов мультимедиа, открытием устройства для просмотра всех файлов или бездействием.

Чтобы изменить режим соединения между устройствами, подключите телефон к компьютеру, разверните окно уведомлений на смартфоне и выберите нужный вариант, например передачу файлов. Аналогичным образом найдите в компьютерной системе информацию о подключенном устройстве и выберите желаемый режим.
Компьютер не видит телефон: Обновите драйвер MTP
Если ни один из вышеперечисленных способов не помог, убедитесь, что на вашем компьютере установлены последние версии драйверов.
Для этого откройте панель управления на своем компьютере и перейдите в категорию « Устройства и принтеры» . Если вы наши название своего смартфона, соединение MTP работает нормально.

Однако, если ваш телефон отображается, например «Неизвестное устройство» , вам необходимо обновить драйверы. Щелкните это устройство правой кнопкой мыши и выберите «Обновить драйвер».
Кроме того, вы можете искать драйверы для загрузки в веб-браузере, предоставляемом производителем для конкретной модели смартфона. Владельцы Windows 10 могут загрузить Media Feature Pack, который предназначен для чтения данных со смартфонов.
Получите root права на свой смартфон
Операционная система Android гарантирует каждому пользователю неограниченные возможности настройки смартфона. Однако обычно бренды отдельных брендов имеют свои собственные меры безопасности, ограничивающие права обычного пользователя. Если вы хотите обойти их и в полной мере использовать альтернативы Android, вам необходимо получить root права на Android.
Читайте также:


