Пишем плагин для aimp




Иногда требуется добавить вывод в текстовом варианте название артиста и песни, которые проигрываются в вашем плеере. К сожалению, универсального решения для вывода названия песни из разных программ нет, но есть плееры, у которых данная возможность присутствует и ее можно реализовать с помощью плагинов.
Если коротко, то папку CurrentTrackInfoToFile вы должны скопировать в С:\Program Files (x86)\AIMP3\Plugins\ и после этого необходимо будет перезапустить AIMP.
Для настройки плагина вам нужно зайти в настройки AIMP и найти вкладку "Информация о треке в файл".

- Сохранить в файл – укажите папку, куда будет сохраняться файл с названием песни
- Шаблон – укажите шаблон, по которому будет выводиться название песни
Затем вам следует добавить импортирование информации из данного файла в вашу программу для организации трансляции. Рассмотрим на примере OBS Studio и XSplit.
Добавляете в сцену источник "Text (GDI+)", затем ставите "галку" около "Read From File" и с помощью кнопки "Browse" выбираете файл, в который у вас идет экспорт названия песни. Шрифт и другие параметры оформления, я думаю, вы настроите сами.

Скроллинг можно добавить с помощью фильтров. Щелкните по источнику с названием песни правой кнопкой мыши, нажмите на пункт меню "Filtres", выберите фильтр "Scroll" и задайте настройки скроллинга.

На заметку: при скроллинге в OBS Studio перед текстовой строкой может не быть пробелов и из-за этого строка получается сдвоенной. Добавить необходимые пробелы можно в настройках плагина, просто добавив их в поле "Шаблон" перед кодом самого шаблона.
Для того чтобы вывести название песни, вам потребуется установить плагин "Text (Legacy)". При добавлении нового источника нажмите на пункт меню "Get Sources". В открывшемся окне найдите плагин "Text (Legacy)" (выделен красной рамкой) и установите его.

Затем добавьте его в качестве источника. Поставьте "галку" около "Remote text update", выставьте "Refresh Interval (secs)" в 5 или 10 секунд (на ваше усмотрение), затем в поле "Remote url" укажите полный путь к файлу с названием песни, а из полей "Start tag" и "End tag" удалите тэги. После этого нажмите на "ОК" и название песни будет выводиться на экране.

На заметку: чтобы задать скроллинг в XSplite, в настройках плагина для вывода текста поставьте "галку" около "Scrolling" и выберите одних из режимов скоростей прокрутки – "Slow" (медленная), или "Normal" (нормальная), или "Fast" (быстрая).
※ Гоховский сервер в Discord. Вступай ! Подписывайся на канал с новостями - автоматический постинг на ваш сервер!

На тот момент прикручивание микс-хоста MuchFX2 к AIMP версий 3-4 казалось невозможным. Немного поэкспериментировав я все же нашел способ как решить эту проблему. И сейчас поделюсь с Вами подробно как это сделать.

Итак, вперед! Давайте рассмотрим установку микс-хоста MuchFX2 и VST-хостов в AIMP4.
Для начала нужно скачать Обновленный комплект плагинов = dsp_mfx2.dll + dsp_vst.dll + dsp_vst1.dll + dsp_vst2.dll.
Заходим в директорию AIMP4, затем в папку Plugins (C:\Program Files (x86)\AIMP\Plugins) и записываем в нее скачанные папки dsp_mfx2, dsp_vst, dsp_vst1 и dsp_vst2.

Запускаем AIMP, идем в Меню -> Настройки -> Плагины и видим, что AIMP подхватил все плагины. Если какие-либо чекбоксы не отмечены - поставьте в них галки.

Запускаем AIMP, можно начать прослушивание музона. Это поможет быстрой настройке плагинов.
Идем в Меню -> Настройки -> Менеджер звуковых эффектов. Видим, что плагины не включены. Давайте настроим их поочередно.

Выбираем первый VST-хост DSP и нажимаем на кнопку Настройки справа.

В появившейся панели VST-хоста выбираем VST плагин, я, например, выбрал Tube Saturator.
Выбираем понравившийся пресет. Музон играет и нам легко подобрать пресет.

Выбираем второй VST-хост DSP и снова нажимаем на кнопку Настройки справа.

В появившейся панели VST-хоста выбираем другой VST плагин, я, например, выбрал Studio Devil VTP.
Также выбираем какой-либо вариант пресета при играющем музоне.

Выбираем третий VST-хост DSP и опять нажимаем на кнопку Настройки справа.

В появившейся панели VST-хоста выбираем еще один VST плагин, я, например, выбрал Bass Baron.
Также выбираем какой-либо вариант пресета при играющем музоне. Затем нажимаем кнопку Закрыть справа внизу.

Закрываем AIMP, затем идем в папку Plugins и если все правильно срослось, то в папках плагинов dsp_vst, dsp_vst1 и dsp_vst2 видим появившиеся файлики настроек плагинов с расширением *.fxp.



После этого копируем поочередно dsp_vst.dll, dsp_vst1.dll, dsp_vst2.dll с их файлами настроек в папку dsp_mfx2. Кроме того, в папке dsp_mfx2 видим, что появился файл настройки dsp_mfx2.pic. Если его еще нет, то он появится несколько позже!

Запускаем AIMP. Идем в Меню -> Настройки -> Менеджер звуковых эффектов. Выбираем микс-хост MuchFXI Multi DSP Module. Нажимаем на кнопку Настройки справа. Ура! Появляется панель микс-хоста MuchFX2! Но она пустая!

Нажимаем на знак + слева внизу панели микс-хоста MuchFX2 - появляется окно с перечнем VST-хостов! То, что надо! Поочередно выбираем все три VST-хоста, нажимая при этом на кнопку OK.

В итоге в панели микс-хоста MuchFX2 появились все три VST-хоста. Птички слева показывают, что VST-хосты активны. Если снять птичку, то VST-хост отключается! Хитро задумано!

Параметры микс-хоста MuchFX2 можно сохранить, нажав на кнопку SAVE справа внизу. Файл с настройками можно назвать Default - так общепринято.

Если снова посмотреть папку dsp_mfx2, то увидим следующий состав файлов. Если у Вас тоже самое, то Вы хорошо поработали. Умнички!

На этом скриншоте показаны панели О программе для AIMP4 и микс-хоста MuchFX2. Посмотрите на версии программ.

Запускаем AIMP врубаем музон. Идем в Меню -> Настройки -> Менеджер звуковых эффектов. Выбираем микс-хост MuchFXI Multi DSP Module. Появляется панель dsp_mfx2 со всеми включенными VST-хостами, на которых висят 3 VST-плагина. Наверное получилась небольшая какофония? Но вы помните, что VST-плагины можно выключить, если снять птички слева.
Слушайте музон с одним включенным VST-плагином. Можете включать поочередно другие.

Панель микс-хоста MuchFX2 можно свернуть в гламурную полоску с золотой отделкой, если нажать на жирный кругляшок справа вверху панели. Если снова нажать на этот кругляш, то панель снова станет прежней!

На этом скриншоте показан AIMP3 с работающим микс-хостом MuchFX2.

ЗЫ. При настройке микс-хоста MuchFX2 иногда вырубался AIMP. Но при перезапуске все работало нормально.
Пасхальное яйцо.
При установке хостов и настройке VST-плагинов я приготовил небольшое пасхальное яйцо, описание которого дам через неделю. За это время, если есть настроение, попробуйте найти его и написать об этом.

Здарова
Ты о чем?
Инишник в папке микса..не..Сам придумал или подглядел где
Когда плагины в кучу соберешь?
Упавший духом гибнет раньше срока.( Омар Хайям)

Ты о чем?
Инишник в папке микса..не..Сам придумал или подглядел где
Когда плагины в кучу соберешь?


Какие плееры Супер? Это Bug head Emperor и JPlay по отдельности, а также в связке Bug head Emperor + JPlay!
Какие цифровые улучшалки самые крутые? Это виртуальные аудиокарты Breakaway Audio Enhancer и Bongiovi Acoustics DPS Audio Enhancer!
Поэтому у меня появилась идея скрестить эти супер девайсы в одну связку для прослушивания музона! Чтобы все было под рукой!
В какой среде лучше всего запускать этого аудиомонстра? Ответ однозначный! Только в Windows 10 x64 PRO! И точка! Никаких хрюш и семерок и восьмерок! Никаких ущербных постных и костлявых сборок Windows 10! Только полновесная Windows 10 PRO x64 или на худой конец - Enerprise!
Итак, у меня все получилось! Получится и у Вас! Сначала я расскажу как запустить связку Bug head Emperor (без JPlay) с двумя виртуальными звуковыми картами Breakaway Audio Enhancer и Bongiovi Acoustics DPS Audio Enhancer, а потом расскажу как получить всего аудиомостра Bug head Emperor + JPlay + Breakaway Audio Enhancer + Bongiovi Acoustics DPS Audio Enhancer!
1.1. Создаем связку: Bug head Emperor + Breakaway Audio Enhancer + Bongiovi Acoustics DPS Audio Enhancer.
Используем плеер Bug head Emperor версии, например, 5.41 или 5.56.
Устанавливаем виртуальную аудиокарту Breakaway Audio Enhancer v. 1.30.02, а затем виртуальную аудиокарту SRS HD Audio Lab Gold 1.0.71. Карта SRS HD Audio Lab Gold 1.0.71 дает дополнительную карму Breakaway Audio Enhancer, в результате чего Breakaway Audio Enhancer становится полностью работоспособной в Windows 10 PRO x64.
Также устанавливаем виртуальную аудиокарту Bongiovi Acoustics DPS Audio Enhancer 1.2.4. Она устанавливается просто, есть русификатор от пользователя нашего сайта ruslangxp, а также его Руководство по настройке Bongiovi Acoustics
1.2. Смотрим скриншоты как настроить Bug head Emperor + Breakaway Audio Enhancer + Bongiovi Acoustics DPS Audio Enhancer.
Зацените! Аудиомонстр Bug head Emperor + Breakaway Audio Enhancer + Bongiovi Acoustics DPS Audio Enhancer работает!
Выбираем на свой вкус настройки в Breakaway Audio Enhancer и Bongiovi Acoustics DPS Audio Enhancer.

Как же все это настроить? Довольно легко. Настраиваем Bug head Emperor. Для начала выбираем в нем ASIO4ALL Driver, в котором выбираем выход аудиоустройства Breakaway Pipeline.
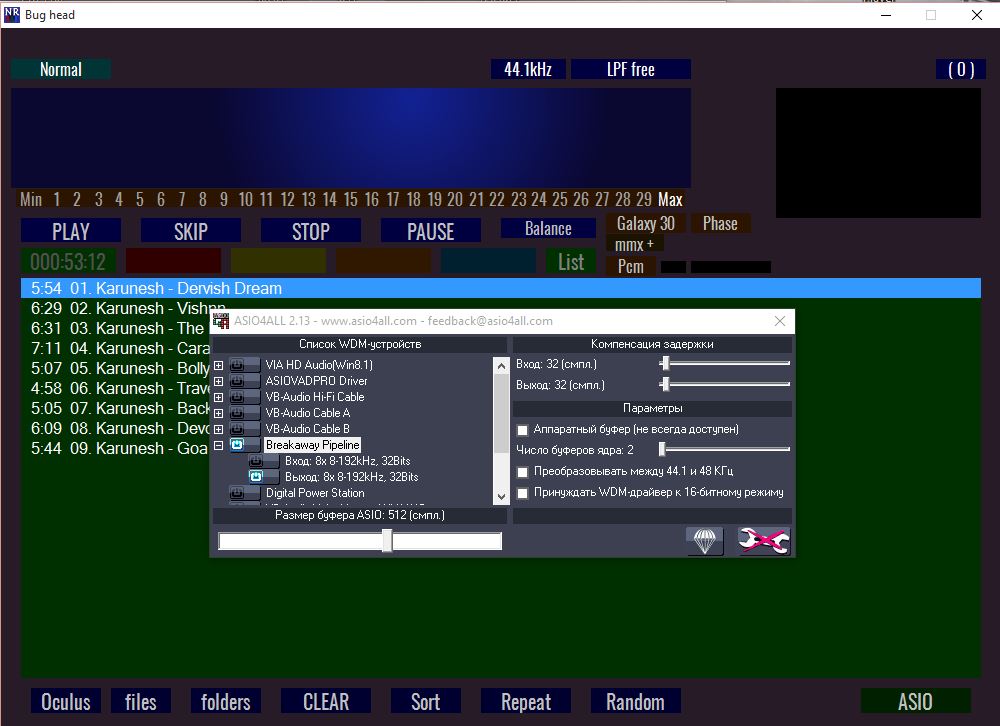
В настройках аудиокарты Bongiovi Acoustics DPS Audio Enhancer выбираем физическое устройство воспроизведения звука и затем закрываем окно нажав на крестик справа сверху.

В настройках аудиокарты Breakaway Audio Enhancer устанавливаем параметры так, как на скриншоте, затем нажимаем кнопку Finish.

Все готово. Начинаем воспроизводить музон! И обе карты работают! В этом легко убедиться изменив пресеты или выключив обе аудиокарты сразу или поочередно!

Можно выбирать различные пресеты в Breakaway Audio Enhancer и в Bongiovi Acoustics DPS Audio Enhancer. Подробности настройки и установки дополнительных пресетов в Bongiovi Acoustics DPS Audio Enhancer смотрите на сайте ruslangxp (ссылка выше).
Можно выключать одну из двух аудиокарт поочередно или обе сразу. Музон не прерывается и все ОК!

Не забудьте в настройках физического аудиоустройства Windows 10 увеличить громкость динамиков, которая была уменьшена заботливой аудиокартой Bongiovi Acoustics DPS Audio Enhancer.

2. Смотрим скриншоты как настроить Bug head Emperor + JPlay + Breakaway Audio Enhancer + Bongiovi Acoustics DPS Audio Enhancer.
В Bug head Emperor выбираем ASIO JPlay Driver. Запускаем панель настройки JPlay через опцию Setting и проводим настройку так, как показано на скриншоте. Затем нажимаем на кнопку ОК!

Запускаем музон и слушаем его в супер гибридном аудиомонстре, состоящего из самых лучших цифровых девайсов для прослушивания музона с суперкачеством, круче которого на сегодняшний день нет!
Это - Bug head Emperor + JPlay + Breakaway Audio Enhancer + Bongiovi Acoustics DPS Audio Enhancer! Супер!

Описание : Программа AIMP – очень качественный проигрыватель, который позволяет воспроизводить локальные аудиофайлы, слушать и записывать потоковые трансляции. Проект AIMP российский и абсолютно бесплатно
Основные функции и особенности AIMP4 :
Список изменений :
Фонотека: улучшена производительность
Фонотека: улучшена поддержка сборников
Исправлено: общее - регулятор громкости AIMP некорректно работает с мультимониторной конфигурацией экрана
Исправлено: аудиоконвертер - при использовании макроса %FileName для переименования у целевых файлов появляется двойное расширение
Исправлено: редактор тегов - при использовании макроса %FileName для переименования у целевых файлов появляется двойное расширение
Исправлено: редактор тегов - не читает теги у некоторых файлов в формате AIFF
Исправлено: плеер - дублируются значения настроек вывода звука в выпадающих списках
Исправлено: теги - ID3v2 - некорректно распознает ANSI-кодировку слов с буквами из разных языков Исправлено: общее - ошибка с интерпретацией MIME-типа "image/jpg" (регрессия)
Общее: обновлены локализации
Исправлено: аудиоконвертер - OGG Vorbis - недоступны дробные значения качества (регрессия)
Исправлено: обложки альбомов - не работает кэширование (регрессия)
Исправлено: обложки альбомов - не показываются обложки в формате GIF в диалоге "информация о файле" (регрессия)
Исправлены незначительные ошибки и замечания
Общее: обновлены локализации
Эквалайзер: добавлены преднастройки Alternative / Industrial / Hip-Hop
Исправлены незначительные ошибки и замечания
Полезные Ссылки :
Самая последняя версия:
AIMP v4.70 Build 2242 (01.02.2021) : 4PDA, Официальный сайт
Официальные сборки:
AIMP v4.70 build 2231 (30.09.2020) : 4PDA
AIMP v4.60 Build 2180 (25.03.2020): 4PDA
AIMP v4.60, build 2177 (24.02.2020): 4PDA
AIMP v4.60 Build 2170 (13.01.2020): 4PDA




Иногда требуется добавить вывод в текстовом варианте название артиста и песни, которые проигрываются в вашем плеере. К сожалению, универсального решения для вывода названия песни из разных программ нет, но есть плееры, у которых данная возможность присутствует и ее можно реализовать с помощью плагинов.
Если коротко, то папку CurrentTrackInfoToFile вы должны скопировать в С:\Program Files (x86)\AIMP3\Plugins\ и после этого необходимо будет перезапустить AIMP.
Для настройки плагина вам нужно зайти в настройки AIMP и найти вкладку "Информация о треке в файл".

- Сохранить в файл – укажите папку, куда будет сохраняться файл с названием песни
- Шаблон – укажите шаблон, по которому будет выводиться название песни
Затем вам следует добавить импортирование информации из данного файла в вашу программу для организации трансляции. Рассмотрим на примере OBS Studio и XSplit.
Добавляете в сцену источник "Text (GDI+)", затем ставите "галку" около "Read From File" и с помощью кнопки "Browse" выбираете файл, в который у вас идет экспорт названия песни. Шрифт и другие параметры оформления, я думаю, вы настроите сами.

Скроллинг можно добавить с помощью фильтров. Щелкните по источнику с названием песни правой кнопкой мыши, нажмите на пункт меню "Filtres", выберите фильтр "Scroll" и задайте настройки скроллинга.

На заметку: при скроллинге в OBS Studio перед текстовой строкой может не быть пробелов и из-за этого строка получается сдвоенной. Добавить необходимые пробелы можно в настройках плагина, просто добавив их в поле "Шаблон" перед кодом самого шаблона.
Для того чтобы вывести название песни, вам потребуется установить плагин "Text (Legacy)". При добавлении нового источника нажмите на пункт меню "Get Sources". В открывшемся окне найдите плагин "Text (Legacy)" (выделен красной рамкой) и установите его.

Затем добавьте его в качестве источника. Поставьте "галку" около "Remote text update", выставьте "Refresh Interval (secs)" в 5 или 10 секунд (на ваше усмотрение), затем в поле "Remote url" укажите полный путь к файлу с названием песни, а из полей "Start tag" и "End tag" удалите тэги. После этого нажмите на "ОК" и название песни будет выводиться на экране.

На заметку: чтобы задать скроллинг в XSplite, в настройках плагина для вывода текста поставьте "галку" около "Scrolling" и выберите одних из режимов скоростей прокрутки – "Slow" (медленная), или "Normal" (нормальная), или "Fast" (быстрая).
※ Гоховский сервер в Discord. Вступай ! Подписывайся на канал с новостями - автоматический постинг на ваш сервер!
Читайте также:


