Пиксарт на компьютере как обрезать фото
PicsArt – это мощное приложение, которое приобрело популярность на Android ещё до выхода версии для iPhone. Большинству разработчиков приложений проще создавать программы только для iOS, поскольку им не приходится сталкиваться с фрагментацией Android, возникающей из-за большого количества устройств и версий ОС. PicsArt, «шведский стол» редактирования, улучшения и обмена фотографиями на смартфонах, преодолел эту преграду и стал настоящей историей успеха софта на Android.

Главные инструменты программы
PicsArt Photo Studio – это простой в использовании редактор фотографий, создатель коллажей и мощный инструмент для рисования. Его оценили миллионы пользователей по всему миру, которые ежедневно делятся своими удивительными творениями с участниками сообщества Пиксарт. Что бы вы ни любили, в PicsArt есть всё, что вам нужно для создания и размещения потрясающих фотографий.
Панель инструментов
Для знакомства с главными инструментами запустите программу. Нажмите розовый плюс, чтобы перейти в меню начала редактирования. Здесь можно выбрать или сделать новое фото для его последующей обработки, а также создать коллаж. Выберите изображение, которое вы хотите отредактировать. Откроется окно редактирования изображения. Снизу расположены главные инструменты приложения.
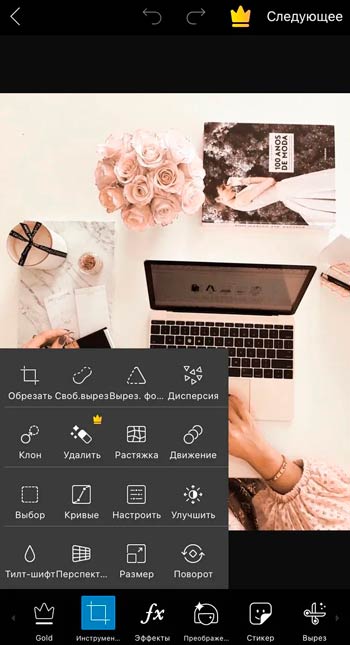
Чтобы посмотреть все варианты редактирования, прокрутите список направо. Панель инструментов включает:
- Инструменты.
- Эффекты.
- Украсить.
- Стикер.
- Вырез.
- Текст.
- Доб. фото.
- В квадрат.
- Кисти.
- Граница.
- Макса.
В верхней части окна редактирования также расположена панель отмены/повтора действия. Стрелка слева вернёт вас к выбору изображения для редактирования. Стрелки в середине панели предназначены для отмены или повтора внесённых изменений. Стрелка справа завершает и сохраняет проект. Рассмотрим основные элементы редактирования и главные инструменты программы более подробно.
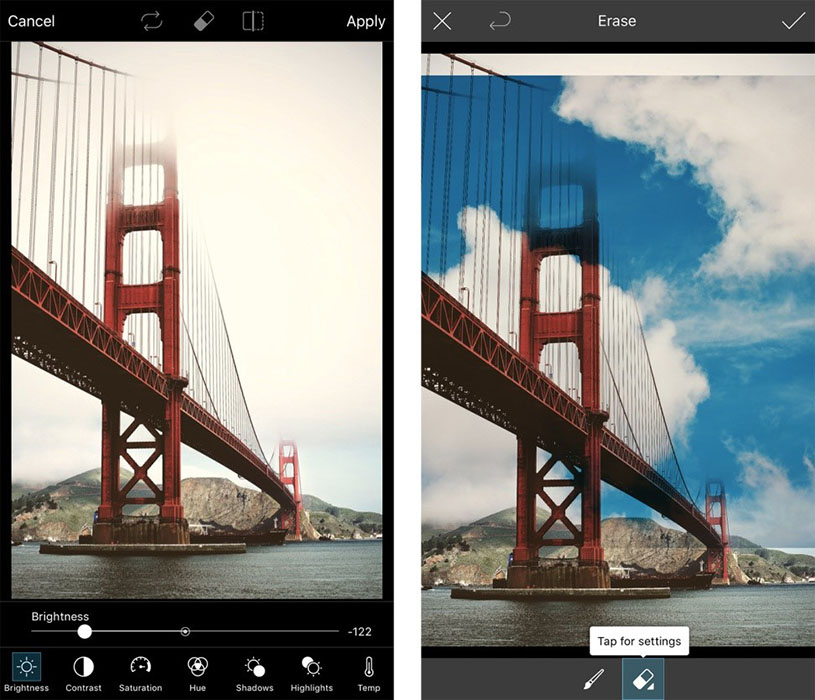
Инструменты
Здесь собраны различные инструменты обработки изображений. Команда «Вырезать» позволяет обрезать и сохранить определённые пропорции фото. Например, при использовании формата 1:1 после обрезки фото станет квадратным. «Свободный вырез» позволяет создавать наклейки и вырезы из фото произвольной формы. Чтобы выделить объект или человека, полностью закрасьте его пальцем или стилусом. Аналогичную функцию имеет инструмент «Вырез», только здесь для выбора объекта достаточно очертить его границы. Чтобы добавить выделение, проведите пальцем по нужному месту на картинке, и оно добавится к вашему вырезу. Для удаления выреза используйте инструмент Ластик. В результате вы получите собственный стикер, который можно использовать в других изображениях или отправлять в чате.
Также доступен инструмент «Вырезать форму», позволяющий сделать выделение определённой формы. На выбор доступны простые геометрические фигуры (квадрат, круг, ромб и т. д.) и привычные формы сердце, звезда, молния и т. д.). Установите размер выделения и разместите его в нужном месте фотографии. Чтобы обрезать и сохранить новое фото или стикер, выделите нужные области и нажмите на стрелку в правом верхнем углу. Здесь также доступны и другие инструменты редактирования:
- Дисперсия – позволяет выделить часть изображения и разбить её на множество мелких кусочков мозаики. Можно выбрать направление, размер, блеклость дисперсии и т. д.
- Клон – стандартный инструмент любого редактора изображений. Доступен выбор точки клонирования, настройки кисти и ластик.
- Растяжка – содержит инструменты Изгиб, Вихрь, Сжатие и т. д.
- Движение – выберите область и заставьте её «двигаться» в определённом направлении.
- Выбор – выделите область картинки для копирования, вырезания, инверсии и т. д.
- Настроить – инструмент позволяет играть с освещением и цветами (яркость, контраст и т. д.).
- Тилт-шифт – сфокусируйтесь на определённом месте изображения, размывая всё остальное.
- Перспектива – потяните изображение в сторону или под определённым углом, чтобы получить другую перспективу.
- Размер – меняет размер изображения.
- Поворот – поверните или отразите изображение.
Эффекты
Далее следуют эффекты (фильтры). Чтобы настроить каждый эффект отдельно, нажмите на его иконку два раза. Здесь же находятся эффекты Магия, Поп-арт, Бумага, Деформация и т. д.
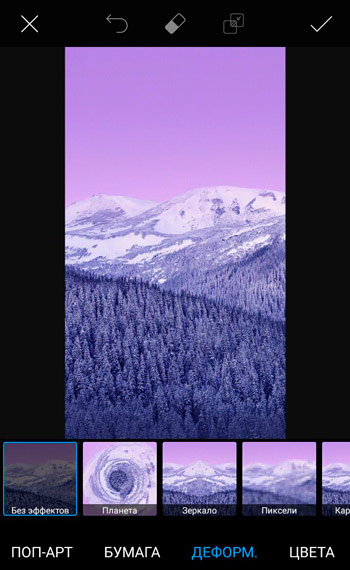
Текст
Чтобы добавить текст, выберите «Текст» на панели инструментов и введите его. Доступны такие настройки:
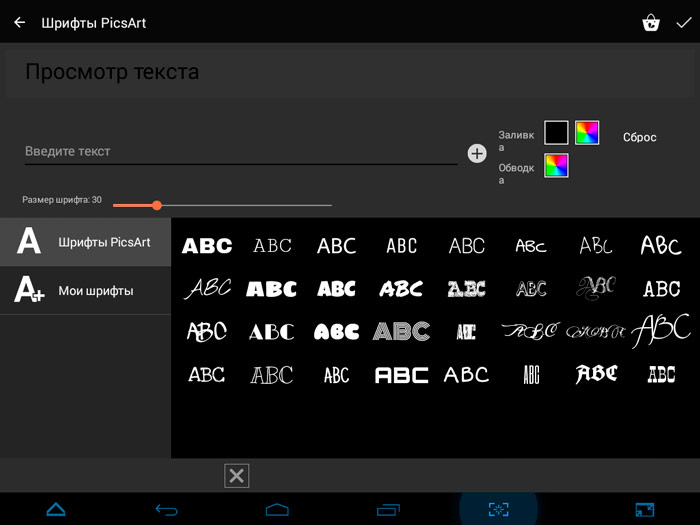
- Шрифт.
- Цвет (также доступны инструменты Градиент и Текстура).
- Обводка – цвет и толщина контура текста.
- Прозрачность.
- Смешивание.
- Тень – цвет, расположение, прозрачность и т. д.
- Ориентация – вертикальный или горизонтальный текст.
- Изгиб.
Добавить фото
Выберите изображение или фото, которые вы хотите добавить к текущему. Чтобы отредактировать картинку, выделите её и выберите эффект. Здесь можно редактировать изображение так же, как с помощью панели инструментов. Например, для удаления фона можно использовать «Вырез». Чтобы смешать картинку с фоном, используйте функцию «Прозрачность».
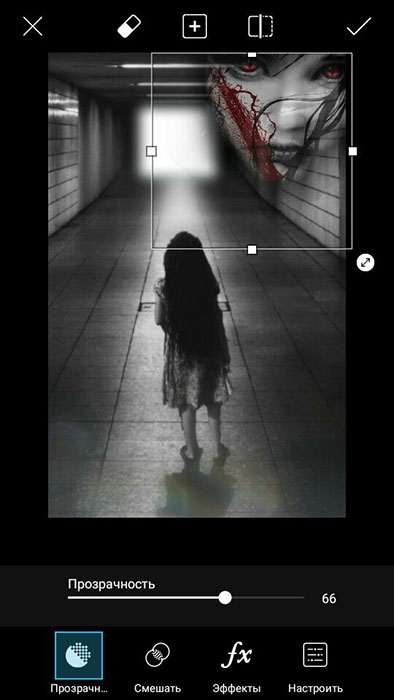
Что необходимо для начала работы
Прежде, чем пользоваться PicsArt, лучше зарегистрироваться в системе. Это откроет доступ к социальной жизни пользователей редактора фотографий. Также предварительно стоит сохранить копии своих фото на другом носителе. Например, на домашнем ПК или в облаке. Любое неверное сохранение при использовании на Андроид навсегда лишит вас любимого фото.
Некоторые уникальные функции
Уникальные функции, которые делают PicsArt лучшим приложением для редактирования фото.
Инструменты ретуши и композиции, текст
Софт имеет несколько отличных инструментов ретуширования фото, таких как тени, блики, температура, контраст, резкость, кривые, настройки чёткости и композиции, вырез, изменение размера, перспектива, вращение, растяжение, выделение, свободный вырез и т. Эти инструменты часто используются профессиональными фотографами. Функция бесполезна для смартфонов с небольшим экраном, но подходит для планшетов. Можно рисовать на пустой странице или на изображении. Имеются различные кисти и возможность использования слоёв, как в Photoshop. Проект можно сохранить в формате PicsArt, чтобы закончить редактирование позже. Также можно записывать и делиться замедленной съёмкой процесса рисования. Программа позволяет добавить текст на изображения или пустые страницы. Его можно смешивать, переворачивать, отражать и даже добавлять текстуру и градиент. В приложение встроена собственная коллекция шрифтов, которую можно пополнять и обновлять.
Встроенная камера, эффекты и творческие фильтры
Программа поддерживает функцию камеры и имеет множество эффектов, которые можно использовать в качестве живых фильтров. PicsArt имеет не только простые, но и творческие фильтры, разделённые на разные категории. Можно изменить прозрачность, добавить смешивание или вообще стереть эффект. Комбинация различных фильтров и инструментов ретуширования даст хорошие результаты. Наряду с этими функциями есть опции для добавления масок, штампов, масок формы, рамок, сносок и т. д. Имеет большую коллекцию шрифтов, стикеров, фонов, коллажей, рамок, масок и т. д. Большинство уникальных дополнений платные. В последних обновлениях PicsArt добавлены Prisma-подобные эффекты для фотографий и видео. Разработчик также запустил функцию Remix Me, превратив редактирование фотографий в социальный эксперимент, совсем не похожий на то, что мы видели в уже не существующем приложении Dubble. Его функции похожи на Prisma, но лучше и быстрее. Создатели называют это магией, потому что программа автоматически анализирует фото, а затем за считанные секунды перерисовывает его в новом художественном стиле.
Стикеры
Более 2 миллионов бесплатных пользовательских стикеров, созданных сообществом приложения, и ещё тысячи доступных в магазине PicsArt – вы гарантированно найдёте то, что вам понравится! Если вы не можете найти что-то подходящее, PicsArt легко позволяет создавать свои собственные наклейки и делиться ими со всем миром! Как сделать собственные стикеры и поделиться ими:
Готово! Вы сделали это.
Магические эффекты
Испытайте «магию» эффектов на основе искусственного интеллекта. Каждый из встроенных настраиваемых магических эффектов превращает фотографии в абсолютно новый шедевр. Например, попробуйте новый цвет волос:
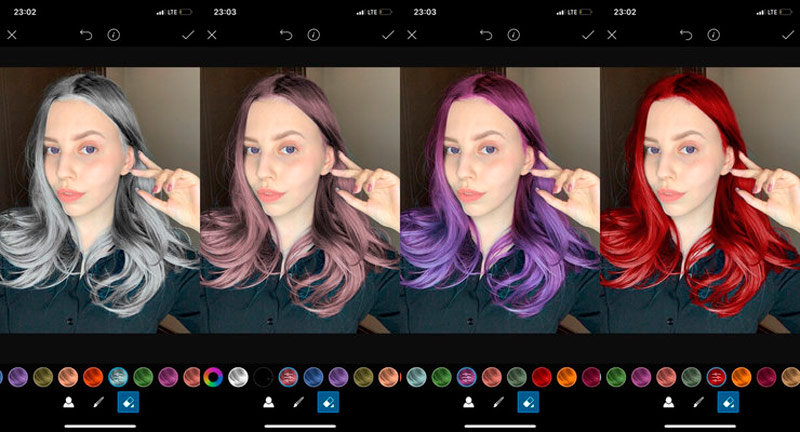
- Откройте фотографию в редакторе и коснитесь значка Эффекты, затем Магия.
- Выберите понравившийся фотоэффект.
- Нажмите на ластик в верхней части экрана и сотрите фотоэффект везде, кроме волос.
- Нажмите на флажок для подтверждения, затем «Применить».
- Сохраните ваши изменения и поделитесь ими на PicsArt!
Remix Chat
Remix Chat – это совершенно новый способ делиться фотографиями с друзьями и редактировать их. Благодаря полной интеграции фоторедактора PicsArt ваши разговоры никогда не будут прежними. После размещения фото через Remix Chat каждый его участник сможет сделать свой «ремикс» – с помощью инструментов редактирования работ в PicsArt, фильтров, масок, фотоэффектов и более 10 000 стикеров.
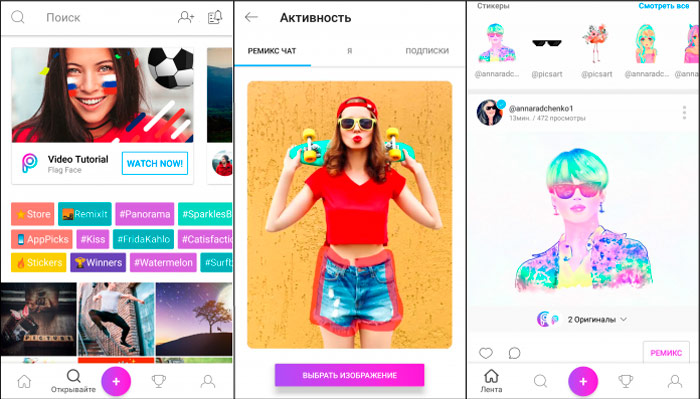
Создание коллажей
На главном экране программы нажмите розовый плюс.
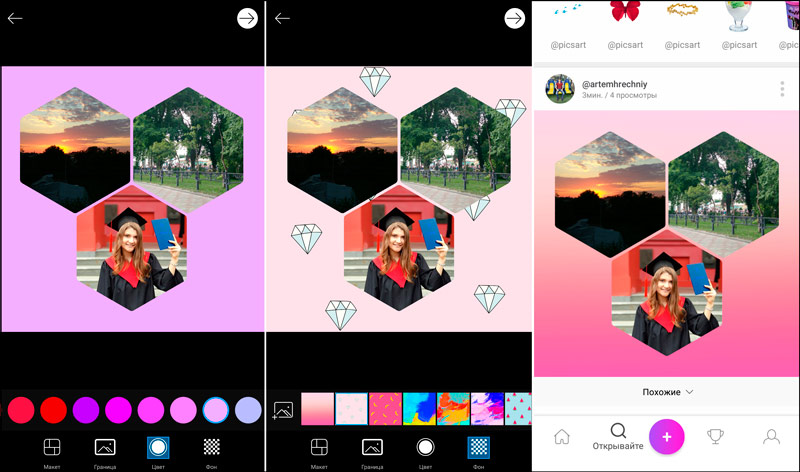
- Пролистайте список до строки Коллажи и выберите «Сетка».
- Выберите все изображения, которые вы хотите включить в коллаж. Когда закончите, нажмите стрелку в верхнем правом углу окна.
- Перетащите изображение, чтобы поместить его в другое окно коллажа.
- Отрегулировать размер каждого фото в коллаже можно свайпом двумя пальцами.
- Нажмите на шаблон, который вы хотите использовать.
- Если вы хотите применить эффект, обрезать, повернуть, перевернуть или удалить одно из изображений, используйте для этого значки на нижней панели инструментов.
- Когда вы закончите, нажмите символ стрелки в верхнем правом углу окна, чтобы сохранить коллаж.
Ваше изображение будет автоматически открыто в фоторедакторе. Нажмите на значок стрелки, чтобы закончить.
Социальная сеть

Социальная сеть программы постоянно развивается, хотя до популярности Flickr или Instagram ей ещё очень далеко. При загрузке изображения вы можете добавить теги ключевых слов и местоположение, указать, должна ли фотография быть частной или общедоступной (по умолчанию), а также указать, содержит ли она взрослый контент. Приложение и веб-сайт PicsArt в этом отношении позволяют выполнять все стандартные действия в социальных сетях – комментировать, добавлять в избранное и подписываться. Социальная часть интерфейса приложения хорошо продумана и интуитивно понятна. Есть возможность просматривать топ-хэштеги или страницы авторов, а также искать более конкретные изображения.
Удаление приложения
Удаление аккаунта и программы выполняется стандартным методом – через меню настроек смартфона. Откройте Настройки, пролистайте вниз до конца страницы и выберите Приложения/Все приложения. В списке установленных программ найдите PicsArt и кликните её. Нажмите сначала Очистить кэш, Очистить данные, Остановить, а затем Удалить. Готово!
При отключении подписки пользователь ещё какое-то время может пользоваться привилегиями лицензии, пока не закончится оплаченный период. После этого платежи прекратятся, и премиум-функции станут недоступны.
PicsArt использует противоположный подход к улучшению фотографий по сравнению с Instagram. Если последний подчёркивает простоту, PicsArt предлагает гораздо больше возможностей для редактирования изображений. Мало того, что его фильтры более настраиваемы, он предлагает инструменты рисования, обработки и редактирования в стиле Photoshop.
Главное нужно указать картинку на вашем компьютере или телефоне, при необходимости указать, сколько частей должно быть по ширине и высоте, нажать кнопку ОК, подождать пару секунд, скачать результат. Остальные настройки уже выставлены по умолчанию. Ещё есть обычная обрезка фотографии, где можно указать, сколько % или пикселей нужно обрезать с каждой стороны.

Пример фотографии до и после разрезания на две равные части по вертикали, настройки выставлены по умолчанию:
На этом сайте можно разрезать фото ещё и так, первая нижеперечисленная картинка разрезана на девять частей одинакового размера (формат 3x3), вторая картинка разрезана на две равные части по горизонтали (формат 1x2):
  | |||
При помощи этого онлайн сервиса можно разрезать картинку на две, три, четыре, пять или даже 900 равных или квадратных частей, а также автоматически разрезать фото для Instagram, указав лишь нужный формат обрезки, например, 3x2 для горизонтальной фотографии, 3x3 для квадратной или 3x4 для вертикальной. Если нужно обработать огромную картинку более 100 мегапикселей, разрезать её на большее количество частей или нужна другая нумерация нарезанных .jpg файлов, то пишите на ящик – будет сделано бесплатно в течение суток.
Исходное изображение не изменяется. Вам будет предоставлено несколько картинок, разрезанных на равные части.
Здравствуйте. Многие владельцы мобильных гаджетов полюбили приложение PicsArt, которое является аналогом Photoshop и позволяет превращать Ваши фото в настоящие шедевры. Но не все знают о возможности использовать Пикс Арт Фотошоп онлайн для компьютера. Если интересует данная тема, то далее подробно рассмотрим все существующие варианты.

Что за ПиксАрт?
Думаю, многие наслышаны об этом софте для Андроид, но мало-кто использовал его на полную силу. Скажу откровенно, с помощью указанной утилиты я смог значительно улучшить большинство неудачных (размытых, нечетких) снимков, сделанных на камеру смартфона.
Pics Art – не примитивный софт для наложения эффектов «а-ля» сепия, негатив и т.д. Здесь всё намного серьезнее и удобнее, чем в ресурсоемком и «мощном» Photoshop для Android.

Там же реально ознакомиться с характеристиками и отзывами о редакторе коллажей Photo Studio. Но нас больше интересует возможность эксплуатация не на телефоне (планшете), а на стационарном ПК (ноутбуке). Об этом обязательно расскажу далее.
Ключевые особенности PicsArt
Как только Вы установите графическую утилиту на компьютер, то сможете творить следующие «чудеса»:
- Накладывать эффекты, которых в Вашем распоряжении будет свыше двадцати (это в стандартной конфигурации), но можно устанавливать дополнительные фильтры при необходимости;
- Рисовать прямо на фото с помощью инструмента «Кисть», выбирая толщину и цвет. Но можно также наносить на свою картинку другие изображения, анимацию;
- Изменять тон, температуру цвета, контрастность и яркость;
- Обрезать фото, добавлять рамки, вращать, менять размер;
- Создавать уникальные коллажи, объединяя два и более файла в одну «картину». Достаточно выбрать нужные элементы, и ПиксАрт для Виндовс всё остальное сделает за Вас;
- С помощью сети Artists Network реально не только просматривать галереи других пользователей, но и создавать свои, выставлять их на всеобщее обозрение, делиться с друзьями в социальных сетях или посредством e-mail;
- Софт интегрируется с камерой смартфона, что позволяет заранее просматривать эффекты на экране, перед тем как сделать снимок;
- Сохраняются работы как в память девайса, так и в облачные хранилища (нужно изначально настроить синхронизацию и подключиться к интернету).

Важнейшими преимуществами является русификация и наличие подсказок, которые помогут освоиться в интерфейсе при первом запуске. Доступно немало бесплатных фильтров и расширений, но за такие прелести придется по-своему «заплатить»: Вам частенько будут показывать рекламу. Убрать её можно только в премиум-версии. Но зато в таком случае Вы получите разрешение на установку VIP-фильтров (эффектов).
Автор рекомендует:
Как запустить Пиксарт фотошоп для компьютера онлайн?
Переходим к главному моменту этого обзора – запуску PiscArt на ПК. Самый лучший вариант заключается в установке эмулятора операционной системы Android, который называется Bluestacks 3. Это ПО существует не первый год, разработчики авторитетные, им можно доверять.
Достаточно просто скачать приложение , инсталлировать его стандартным образом, после чего на рабочем столе появиться ярлык.

Теперь у Вас на ноутбуке появилась своеобразная «оболочка», виртуальная машина, после загрузки которой увидите привычный интерфейс Андроид, а в правом верхнем углу расположена строка поиска. В ней следует прописать нужный запрос и потом установить Пикс Арт онлайн:

Ну а далее – дело техники: пользуемся «программулиной» аналогичным образом – как на мобильном устройстве. Думаю, разберетесь!
Реально не скачивать Пикс Арт Фотошоп, а пользоваться онлайн?
Увы, без эмулятора Вы не добьётесь результата. Но зато один раз установив Bluestacks, Вы получите доступ к множеству полезных утилит – Яндекс Транспорт, Шазам и т.д.
Но если категорически против подобного решения – рекомендую альтернативу, которая лично мне больше нравиться. Речь идет о визуальном редакторе Pixlr .
Использовать его можно либо на официальном сайте или посредством веб-приложения, чтобы обработать фото онлайн .
«Пикслр» не требует инсталляции на компьютер, он не потребляет много системных ресурсов, да и функционал у него довольно приличный. Изначально Вам предлагается либо сделать снимок с помощью веб-камеры, либо через «Проводник» указать путь к фото на Вашем ПК.
Главный недостаток – англоязычный интерфейс, но «методом тыка» легко разобраться и привыкнуть к инструментам Pixlr online .
Очень надеюсь, что инструкция, как запустить Пикс Арт Фотошоп онлайн для компьютера, оказалась полезной и эффективной. Критика, пожелания, вопросы принимаются в комментариях под этим постом.
PicsArt (ПиксАрт) – это не просто фоторедактор, а большой набор инструментов, который позволяет делать с изображениями все, что угодно.
Начало работы разумеется, начинается со скачивания. При запуске программы видим три основные кнопки-меню

PicsArt - редактор
Для перехода в редактор жмем на иконку «Редактировать». По клику появляется панель с загрузкой файла для редактирования, и после выбора файла слева и справа на эране возникает функциональная панель инструментов.
Основные компоненты программы:

- Collage Maker – инструмент для создания коллажей (в него также входит большой набор собственных функций);
- Photo Editor – позволяет менять тональность картинки, дополнять ее рамками, стикерами, текстом, различными эффектами и коллажами;
- Photo Editor Effects – большой набор уникальных эффектов для создания атмосферных изображений;
- Photo Camera – здесь можно выбрать эффект, а потом уже сделать снимок (результат можно предварительно посмотреть);
- Drawing Tool – позволяет рисовать на фото и создавать собственные с нуля;
- Drawing Tool DrawCam – эта функция дает возможность комбинировать съемку с рисунками + изменять слои фотографий;
- Artists Network – полноценная социальная сеть, где можно поделиться своими фотографиями и просмотреть фото других юзеров.
PicsArt - коллаж
Раздел "Коллаж" работает аналогично предыдущему пункту меню, с тем отличаем что появляется возможность выбора несколькиз редактируемых фотографий, а внизу экрана открывается дополнительная область с исходным расположением фотографий, кстати схем расположения - довольно внушительное количество.
Читайте также:


