Photoshop не видит фильтры
По сравнениями с версиями CS5 и ниже, Adobe произвела ряд значительных изменений в интерфейсе Photoshop CS6. Новый, тёмный цвет интерфейса является наиболее очевидным. но не самым значительным изменением в CS6.
А некоторые нововведения могут даже вызвать некоторую путаницу при создании фотоэффектов, особенно если вы используете Смарт-Фильтры (Smart Filters).
Если Вы перешли на Photoshop CS6 с более ранних версий, то, наверняка, заметили, что некоторые пункты из вкладки главного меню "Фильтр" исчезли. В частности, отсутствуют группы "Имитация" (Artistic), "Штрихи" (Brush Strokes), "Эскиз" (Sketch) и "Текстура" (Texture), кроме того, удалены некоторые отдельные фильтры из групп. Хорошей новостью является то, что недостающие фильтры и группы никуда не делись, Adobe просто удалили их из меню "Фильтр", и теперь они находятся исключительно в главной Галереи фильтров (Filter Gallery).
Это нововведение может понравится некоторым пользователям, но что делать, если Вы не входите в число этих "некоторых пользователей"? Что делать, если Вы предпочитаете иметь доступ ко всем фильтрам Photoshop непосредственно из меню "Фильтр", как все было раньше?
Кстати, как мы рассмотрим далее, дело тут не только в личных предпочтениях. Оказывается, необходимость применять фильтры из Галереи фильтров может реально уменьшить эффективность Смарт-фильтров!
Рассмотрим данную проблему и её решение на примере этого изображения:

Скажем, я хочу применить к этому изображению один из наиболее популярных креативных фильтров Photoshop`а "Аппликация" (Cutout).
Также, допустим, что я хочу применить его в качестве смарт-фильтра, что сделает действие фильтра полностью редактируемым в случае, если я захочу изменить его позднее. Для этого в начале мне необходимо преобразовать слой с изображением в смарт-объект (подробнее здесь), после чего в правом нижнем углу миниатюры слоя появится соответствующий значок:

Теперь мне необходимо применить сам фильтр "Аппликация" (Cutout). В версиях CS5 и ниже мне нужно было бы просто зайти во вкладку главного меню Фильтр --> Имитация (Filter --> Artistic) и выбрать соответствующий пункт, но в CS6 в меню Фильтр группа Имитация (Artistic) попросту отсутствует, поэтому мне надо пройти по Фильтр --> Галерея фильтров (Filter --> Filter Gallery) и в открывшемся диалоговом окне выбрать вкладку Имитация (Artistic), а в ней уже "Аппликация" (Cutout):

А вот теперь и нарисовалась проблема. Обычно, когда мы применяем фильтры как смарт-фильтры, название каждого отдельного применённого фильтра появляется ниже смарт-объекта в панели слоёв. Если позже нам понадобилось вернуться и отредактировать настройки фильтра, мы просто дважды кликаем по названию конкретного фильтра. Но в случае с Photoshop CS6, появляется небольшое затруднение. Любые фильтры, к которым мы получаем доступ только из Галереи фильтров (т.к они больше не доступны нам из меню "Фильтр"), не обозначены своим их фактическим именем. Вместо этого, все они идут под под общим названием "Галерея фильтров" (Filter Gallery), который не информирует нас, какой фильтр фактически использовался:

Это ешё может быть хорошо в случае, подобном этому, где я применяется только один фильтр, т.к я могу довольно легко запомнить его название. Но что получится, если я применю несколько смарт-фильтров из Галереи? Для примера, сейчас я применил "Разбрызгивание" (Spatter) из группы "Штрихи" (Brush Strokes) и "Рассеянное свечение" (Diffuse Glow) из группы "Искажение" (Distort). Так как доступ к ним был только из Галереи, все они обозначены в палитре слоёв как "Галерея фильтров", что делает его не таким простым распознание, что есть что:

Восстановление отсутствующих фильтров в меню "Фильтр" (Filter)
Это, конечно, не является огромной проблемой, но, потенциально, она может существенно замедлить Ваш рабочий процесс. К счастью, Adobe поняли это и включили возможность вернуть меню "Фильтр" обратно тому виду, каким он был раньше в версиях ниже Photoshop CS6. Эта опция расположена по вкладке Редактирование --> Установки --> Внешние модули (Edit --> Preferences --> Plug-Ins). В диалоговом окне следует проставить галку у пункта "Показать все группы и имена у галереи фильтров (Show all Filter Gallery groups and names), после чего нажать ОК и перезапустить Photoshop:

И теперь, после перезапуска Photoshop CS6, мы видим, что все недостающие ранее фильтры стали доступны через меню "Фильтр":

Давайте заново откроем фотографию, преобразуем её в смарт-объект и применим к ней фильтры, применённые нами в прошлый раз:

Как и в прошлый раз, в панели слоёв под смарт-объектом появились название применённых к нему смарт-фильтров, но, в этот раз, мы видим одно существенное отличие.
И опять же, потому что я был в состоянии выбрать эти фильтры непосредственно из меню Фильтр на этот раз, не из фильтра галерея, Photoshop перечисляет их с учетом их реальных имен фильтр под Smart Object. Если я хочу изменить настройки для любой из фильтров, дважды щелкнув по его имени, или повторно установить порядок применения фильтров к изображению, перетаскивая один выше или ниже другого, я больше не придется угадать, какие Фильтр которых:
Теперь каждый из них отображён под собственным названием, а не под общим "Галерея фильтров".
Итак, задачи достигнуты.
Следует только иметь в виду, что даже теперь, если применить смарт-фильтры не из меню "Фильтр", а из "Галереи", то в палитре слоёв они появятся под общим названием "Галерея фильтров".
У вас возникли проблемы при использовании фильтров и эффектов в Photoshop? Воспользуйтесь решениями, описанными в этом документе.
3D-функции Photoshop будут удалены в будущих обновлениях. Пользователям, работающим с 3D-функциями, рекомендуется ознакомиться с новой коллекцией Adobe Substance 3D, которая представляет собой новое поколение 3D-инструментов от Adobe.
Дополнительную информацию о прекращении поддержки 3D-функций Photoshop можно найти здесь: Photoshop 3D | Распространенные вопросы об упраздненных 3D-функциях.
Найдите описание возникшей у вас проблемы и попробуйте устранить ее с помощью приведенного решения.
Проблема или вопрос
Предлагаемое решение
Некоторые фильтры недоступны при редактировании изображений. С чем это связано?
Некоторые фильтры доступны только для изображений с глубиной цвета 8 или 16 бит на канал, и только в определенных цветовых режимах, например CMYK. Примером таких эффектов могут служить Adobe Camera Raw, 3D-эффекты, функции исправления перспективы и Галереи фильтров.
В программе Photoshop выберите «Изображение > Режим» , что проверить глубину цвета активного документа. Дополнительные сведения приведены в разделе «Информация об изображении».
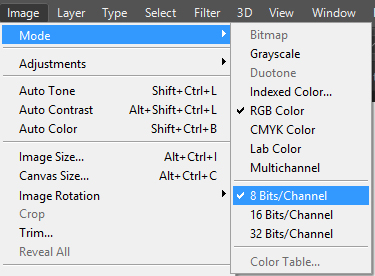
Проверка глубины цвета и цветового режима изображения
Применить изменения с использованием недоступных фильтров невозможно, даже хотя они могут отображаться в предпросмотре. Подробнее см. Основные сведения о фильтрах.
Эффекты галереи размытия, «Пластика» или «Масляная краска» недоступны. Как включить их?
Для использования некоторых функций Photoshop к системе предъявляются повышенные требования. Так, для работы с функциями «Пластика» и «Масляная краска» на компьютере должен быть установлен совместимый графический процессор (GPU). Необходимо также включить в программе Photoshop параметр «Производительность > Установки > Использование графического процессора».
Кроме того, производительность некоторых функций значительно повышается при задействовании технологии OpenCL.
При попытке выполнения операции программа Photoshop сообщает о недостаточном количестве памяти (ОЗУ). Как устранить эту проблему?
Попробуйте добавить рабочие диски. Кроме того, убедитесь, что свободное место на жестком диске компьютера значительно превосходит размер редактируемого документа. Как правило, размер свободного места должен превышать размер документа в 2–3 раза.
При попытке сделать изображение более четким текст остается размытым. Как устранить эту проблему?
Убедитесь, что изображение, которые вы хотите сделать более четким, имеет разрешение 300 пикс. или больше. Кроме того, чтобы сделать текстовые слои более четкими, можно использовать для них команду «Текст > Сглаживание».
Мне не удается найти инструмент «Уточнить край» в последней версии Photoshop. Он был заменен новым инструментом?
Диалоговое окно «Уточнить край», использовавшееся в более ранних версиях Photoshop, заменено рабочей средой «Выделение и маска», которое обеспечивает те же функции, но в упрощенном виде. См. раздел «Выделение и маска | Обзор инструментов».
Мне не удается открыть фильтр Adobe Camera Raw при редактировании определенных изображений.
Adobe Camera Raw поддерживает изображения с глубиной цвета 8 и 16 бит на канал. Убедитесь, что редактируемое вами изображение соответствует этому требованию.
В программе Photoshop выберите «Изображение > Режим» , что проверить глубину цвета активного документа.
Итак, меня ооочень часто спрашивают в чатах,в ли и даже в ISQ,как поставить плагин если он ну не в какую не ставится.
Недавно я стала не совсем счастливой обладательницей Windows 10. Ничего из того,что у меня было не работало(((
пришлось искать,верить и надеяться.
На самом деле всё просто.
(Кстати этот вариант подойдет даже таким ленивым попам как я,у который постоянно ломается фотошоп или ноут или еще что то а переустанавливать всё это добро лень.)
и так,начнём.
Первое что я делаю это создаю папку,где угодно,на каком угодно диске (если у Вас их несколько ) обзываю ее "filter"
Вы можете ее обозвать как хотите.
Далее устанавливаем в нее все свое добро,просто меня путь установки при загрузки плагина.
Вот так выглядит то самое чудо
далее ставим любой фотошоп какой нам нравится,не важно какой,в моем случае это Adobe Photoshop CS6 (имейте ввиду,на Adobe Photoshop Portable все тоже самое)
открываем его после установки
ищем вверху на панельке
Редактирование-меню-интерфейс
открываются установки,идем во вкладку " внешние модули"
ставим галочку на "добавить папку для внешних модулей" и на "показывать все группы и имена галереи фильтров"
Перезагружаем шоп и " о,чудо!" все фильтры у вас на месте)))
Я бы закончила данный урок если бы не одно "но" .
Оказалось,что есть один нужный но очень вредный фильтр " Redfield Perfectum " он никак не хотел появляться. По скольку у меня 64 битная Винда,я и ставила фотошоп 64 битный. Потом плюнула и удалила,поставила 32 битный,проделала всё тоже самое и Perfectum появился.
На этом всё,кому будет что то непонятно,спрашивайте,попробую ответить))
Всем удачи))
Автор: NON. Дата публикации: 23 апреля 2010 . Категория: Обработка фотографий в фотошопе.
Оказывается не у всех пользователей программы Photoshop есть такая полезная функция, как фотофильтры.
В этом уроке по работе с фотошопом, я покажу, как можно вернуть фотофильтры на своё место.

Недавно столкнулся с такой проблемой. Хотел применить к фотографии корректирующий слой "Фотофильтр"

Открылось окно "Фотофильтр"

Но, как Вы можете видеть, фотофильтры в этом окне отсутствуют! Есть только возможность выбора цвета.
Пришлось долго копаться в рунете, пока не нашёлся ответ. Решение проблемы такое:
1. Скачиваем архив с необходимой папкой. Это можно сделать здесь.Архив распаковываем и получаем папку "Required".
2. Открываем двойным щелчком "Мой компьютер". 3. Далее выбираем диск "С", т.е. диск, где установлена программа Photoshop.

4. Выбираем папку "Program Files".

5. Выбираем папку "Adobe".

6. Выбираем "Adobe Photoshop CS3".

7. Находим папку "Required".

8. Переименовываем её, к примеру на "Required1".

9. Вставляем скачанную папку "Required".

10. Запускаем фотошоп и наши фотофильтры появились в соответствующем окне!

Если у Вас что-то пошло не так, то всё можно легко вернуть обратно. Удаляем папку "Required", а папку "Required1" переименовываем обратно в папку "Required". Запускаем фотошоп и всё осталось на прежних местах.
Если Вы не хотите пропустить интересные уроки по обработке фотографий - подпишитесь на рассылку.
Для дизайнеров, художников, фотографов предусмотрены уникальные инструменты, которые открывают практически безграничные возможности для работы с растровой графикой.
В программе Photoshop уже есть ряд предустановленных фильтров, которые используются для изменения палитры или изображения. Часто стандартного набора фильтров бывает недостаточно, возникает необходимость в установке дополнительных. Фильтр по-другому называют плагином, то есть это маленькая программа стороннего производства, которая встраивается в основную программу.

Производством плагинов для данного графического редактора занимаются разные компании, и как правило, лучшие фильтры для Фотошопа являются платными, а некоторые можно скачать совершенно бесплатно.
Где в Фотошопе фильтр
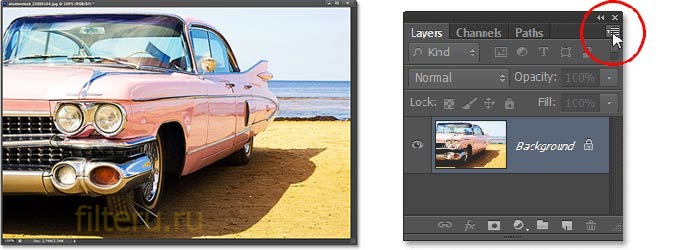
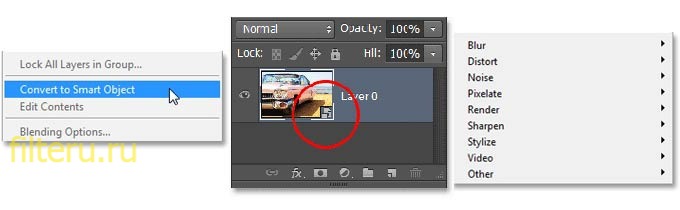
Рассмотрим самые популярные плагины для Фотошопа и особенности их использования.

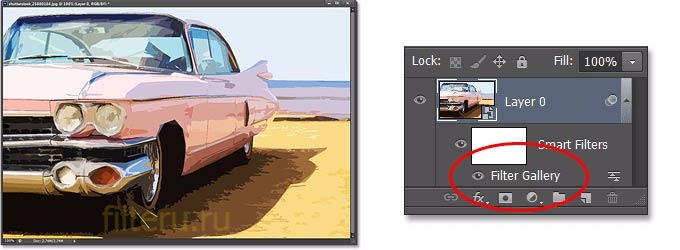

Использование плагинов не только позволяет улучшить качество изображения, сделанного на современный фотоаппарат, но и восстанавливать снимки с частично утерянными фрагментами, выцветшими оттенками, превращать черно-белые снимки в цветные и наоборот.
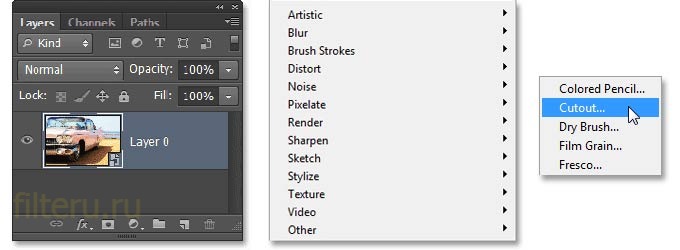
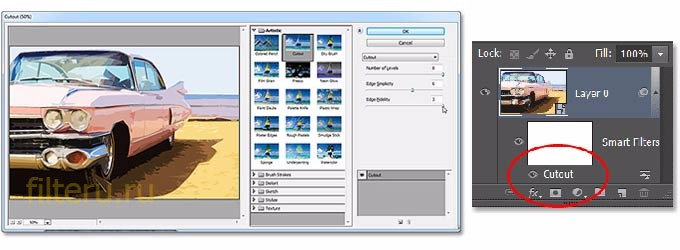
Количество дополнительных плагинов, выпускаемых разными компаниями, невероятно огромно, и можно подобрать инструменты под любую задачу.
Часто после установки фильтров для photoshop, а также во время их использования возникают различные трудности.
Читайте также:






