Pfx файл сертификата как установить на телефон
Использование самоподписанных сертификатов в мобильной платформе
Характер изложения материала в данной статье предполагает, что читатель имеет навыки работы с криптографическим пакетом OpenSSL.
Одним из параметров конструктора объекта ЗащищенноеСоединениеOpenSSL является параметр СертификатыУдостоверяющихЦентров , который содержит сертификаты удостоверяющих центров OpenSSL. Если параметр не указан, то проверка сертификата сервера будет осуществляться.
В мобильной платформе "1С:Предприятие" версии 8.3.7 значение второго параметра игнорируется. Проверка сертификата сервера всегда осуществляется с помощью сертификатов удостоверяющих центров, установленных на устройстве.
1. Создание самоподписанного сертификата удостоверяющего центра с помощью пакета OpensSSL
Создаем рабочий каталог для создания в нем сертификатов. В нем каталог для базы данных, который будет использовать пакет openssl. В нем создаем два файла db.txt и db.crt.srl в кодировке ANSI. В оба файла записываем "01" без переводов строк и иных данных. Размер файлов должен быть строго 2 байта. Эти файлы будут использовать наши конфигурационные файлы для openssl. (в приложенном архиве файлы db уже созданы)
Для удобства в нашем рабочем каталоге создаем файл ca.bat (в приложенном архиве уже создан):
Исполняем ca.bat. Вводим пароли и подтверждаем подпись сертификата. В результате мы получим в каталоге TestRootCA следующие файлы, которые следует установить на устройстве:
2. Создание сертификата сервера с помощью openssl
Создаем в нашем рабочем каталоге файл server.bat, который нам поможет создать сертификат сервера на основе нашего CA-сертификата (в приложенном архиве уже создан).
Обратите внимание на раздел [ alternate_names ] в файле SigningCA.cfg. В нем следует перечислить все требуемые адреса, по которым будет доступен ваш сервер.
Исполняем server.bat. Вводим пароль для нового сертификата. Далее вводим пароль от нашего CA-ключа TestRootCA.key. Подтверждаем подпись сертификата. Для экспорта вводим еще раз пароль от server.key и пароль для экспорта, который нужно будет ввести при импорте server.pfx в веб-сервис (он может быть пустым). В результате, в каталоге server будут получены файлы для импорта в веб-сервис:
3. Импорт server.pfx в веб-сервер
В нашем случае в качестве веб-сервера используется IIS 8.

Настроим привязки сайта отдельно по DNS и по IP (если используется) с нашим сертификатом.


Не забудьте перезапустить веб-сервер.
4. Установка сертификата удостоверяющего центра
Для проверки работоспособности сайта на ПК необходимо установить TestRootCA.crt в доверенные корневые центры сертификации.

Работоспособность можно проверить в браузере Google Chrome . Браузер Internet Explorer при соединении по ip выдает ошибку.
Устанавливаем TestRootCAder.crt на устройство. На Android для этого подключаем устройство как USB-накопитель, копируем сертификат в корень и устанавливаем из настроек безопасности устройства. На iOS-устройство можно послать сертификат почтой или другими способами, но устанавливать сертификат следует из программ Apple, в противном случае, он не будет установлен.
Проверяем, что наш сайт стал доступен из браузера на устройстве. Так как сертификат удостоверяющих центров сделали самостоятельно, то браузеры могут ему не доверять. В ответ на предупреждение браузера нажимаем "Доверять".
Примечание. Помните, что при соединении iOS-устройство запоминает результат аутентификации. И смена сертификатов на сервере и устройстве может не повлиять на результат следующего соединения. Возможно, придется подождать, когда обновится кеш аутентификации.
5. Создание соединения из мобильного приложения
Создаем в конфигурации защищенное соединение (в качестве адреса указываем один из адресов раздела alternate_names файла SigningCA.cfg):
Устанавливаем конфигурацию в мобильную платформу и запускаем.
Файлы, используемые в примерах, находятся в каталоге \Its\EXE\mobileOpenSSL\

Цифровой сертификат В последнее время он стал одним из самых популярных программных средств и элементов безопасности, и крайне необходимо иметь возможность выполнять множество всех видов процедур с помощью наших мобильных устройств без необходимости обращаться к каким-либо типам государственного управления.
Поэтому особенно интересно, что нам удалось установить наш Цифровой сертификат и на наш телефон. Мы покажем вам, как установить цифровой сертификат на свой телефон Android самым простым способом, чтобы вы могли выполнять бесчисленные процедуры самым быстрым и безопасным способом.
Что такое цифровой сертификат?
Чтобы иметь возможность работать с этой любопытной технологией, что меньше, чем сначала Давайте проясним, с каким типом программного обеспечения мы работаем. Вы слышали бесчисленное количество раз о цифровом сертификате, на самом деле многие веб-сайты государственных администраций, как местных, так и государственных, предлагают вам возможность использовать этот механизм идентификации, чтобы иметь возможность выполнять процедуры в электронном виде. Однако очень вероятно, что вы не знаете, о чем они говорят, и именно поэтому мы здесь сегодня, чтобы научить вас, что такое цифровой сертификат.
Цифровой сертификат FNMT (Фабрика национальной валюты и почтовых марок) Это способ безопасно идентифицировать себя на любой веб-странице. Очевидно, что он не предназначен для входа в вашу учетную запись Instagram, а скорее, когда этот веб-сайт содержит информацию, которая особенно важна для конфиденциальности пользователя, например, Казначейство, DGT или дежурный городской совет. По сути, это как наша цифровая идентификация, как наш DNI в виде программного обеспечения. Короче говоря, это полная идентификация вашей личности в цифровом виде, как и ваш идентификатор, когда вы собираетесь где-то физически идентифицировать себя. Это фантастика - иметь возможность упростить наши процедуры любого рода.
Получите цифровой сертификат с Android
У нас есть возможность получить наш Цифровой сертификат напрямую через устройство Android, то, что значительно ускорит процедуры. До недавнего времени получить цифровой сертификат можно было только через ПК и при довольно сложных условиях, из-за которых многие пользователи отказывались от этой попытки. Однако невероятно, насколько легко мы можем получить цифровой сертификат напрямую через Android, используя систему, которую нам предоставила Фабрика национальной валюты и штампов, для этого мы должны загрузить следующее приложение:

Как только мы войдем в приложение, оно предложит нам только два варианта: запрос / ожидающие запросы. В этом случае мы собираемся сделать следующее:
- Мы получаем корневые сертификаты из FNMT и устанавливаем их в нашем Android, загрузив его из магазина Google Play.
- Открываем приложение на получение сертификата от FNMT
- Нажмите на кнопку «Запрос».
- Мы заполняем данные, соответствующие нашему DNI или NIE, нашей первой фамилии и электронной почте, которые нам понадобятся позже.
- Мы выбираем авторизованный ЗАГС, чтобы лично подтвердить нашу личность, и мы отправим нам свой DNI и код, который они отправили нам в DNI.
- Как только наша личность будет подтверждена, мы возвращаемся в приложение и нажимаем «Ожидающие запросы».
- Теперь мы можем загрузить наш Цифровой сертификат самым быстрым способом
Как вы видите, Во всех случаях важно, чтобы вы лично идентифицировали себя с вашим DNI или NIE. для авторизации загрузки вы можете найти интерактивную карту офисов, где вы можете подтвердить свою личность для цифрового сертификата на интерактивной карте офиса.
На этом работа не заканчивается, чтобы перейти к установке цифрового сертификата, выполните следующие действия:
- Скачайте его по ссылке приложения, о котором мы говорили ранее.
- Нажмите "Принять" и "Приложения и VPN".
- Устанавливается быстро и легко
Рекомендуем установить сертификат в корень Android-устройства или на карту памяти SD, так как Сертификаты, полученные в Android, нельзя экспортировать, а только удалить и импортировать, поэтому мы не сможем использовать их на других устройствах.
Получите с ПК и установите на Android
Очевидно, мы также можем загрузить Цифровой сертификат физического лица FNMT непосредственно на ПК и установить его позже на нашем устройстве Android, на самом деле мне кажется, что это самый интересный способ всегда иметь несколько резервных копий и, таким образом, быть уверенным, что мы никогда не проиграем. это важный сертификат. Первое, что нужно знать Совместимые браузеры для получения цифрового сертификата FNMT на ПК с Windows:
- Mozilla Firefox
- Google Chrome
- Microsoft EDGE
- Opera
Однако для этого нам сначала нужно будет установить корневые сертификаты FNMT прямо на наш компьютер, а также остальные файлы, необходимые для этой задачи. FNMT создал Конфигуратор FNMT который значительно упростит нам задачу и устанавливает все необходимое как можно быстрее и автоматически.
После того, как мы загрузили его и установили все необходимые компоненты для установки нашего цифрового сертификата на выбранный нами компьютер, мы просто продолжим следующие шаги:

После того, как мы отправим запрос, будет сгенерирован код приложения, и мы уже выполнили первые шаги для получения цифрового сертификата. Следующим шагом является то, что вы лично идентифицируете себя со своим DNI или NIE Чтобы разрешить загрузку, вы можете найти официальную карту офисов, где вы можете подтвердить свою личность для цифрового сертификата. на этой интерактивной карте офиса.
Наконец вы пошли в Сайт загрузки сертификата FNMT где, если вы правильно аккредитовали свою личность через вышеупомянутые офисы, вы сможете загрузить сертификат, указав свой DNI или NIE, первую фамилию и код запроса, которые они отправили вам по электронной почте.
Теперь пришло время установить цифровой сертификат в Android, когда мы получили его через ПК. Для этого перейдем в раздел «Администрирование сертификатов» в разделе «Безопасность» в веб-браузере, который мы использовали для загрузки цифрового сертификата. Затем мы собираемся нажать на опцию «Экспорт сертификата с закрытым ключом». На этом этапе это позволит нам назначить пароль для цифрового сертификата в формате .PFX, Если вы загрузили его в формате .CER, вы сделали это неправильно, и мы рекомендуем вернуться к началу.
- Щелкните и загрузите файл .PFX.
- Нажмите "Принять" и "Приложения и VPN".
- Устанавливается быстро и легко
Вот как легко вы получили цифровой сертификат через свой компьютер, и вам удалось экспортировать его, чтобы он был доступен на Android и где угодно. Эту процедуру нельзя делать в обратном порядке, так как Сертификаты, полученные в Android, нельзя экспортировать, а только удалить и импортировать, поэтому мы не сможем использовать их на других устройствах.
Используйте DNIe на Android
Хотя цифровой сертификат является наиболее полезным, Чтобы избежать неприятностей, мы можем использовать считыватель NFC на устройстве Android, чтобы идентифицировать себя через DNIe. Для этого в первую очередь необходимо загрузить соответствующее приложение:
Теперь мы должны убедиться, что у нас есть пароль, который они дают нам, когда мы получаем DNI в то время, и выполняем следующие шаги:

- Откройте приложение и выберите, где вы хотите авторизоваться
- Выберите цель идентификации
- Идентифицируйте себя со своим DNIe
- Введите ПИН-код доступа, который вам дали в полицейском участке при оформлении DNIe.
Теперь вы будете автоматически получать доступ к выбранной вами услуге самым быстрым и простым способом, поэтому вы будете полностью идентифицированы с помощью своего идентификатора. К сожалению, на данный момент не так много администраций, которые полностью совместимы с DNIe, хотя наверняка они скоро вырастут, учитывая потребности пользователей.
Содержание статьи соответствует нашим принципам редакционная этика. Чтобы сообщить об ошибке, нажмите здесь.
Полный путь к статье: Androidsis » Учебники » Как установить цифровой сертификат на телефон Android

Сегодня в России все большее число сотрудников используют личные мобильные устройства на рабочих местах. Это явление, получившее название BYOD (Bring Your Own Device), обуславливает необходимость защиты корпоративных данных, что, прежде всего, актуально для организаций с повышенными требованиями к информационной безопасности.
Политика BYOD весьма эффективна как в маленьких компаниях, так и в больших корпорациях. Прежде всего, она позволяет существенно сэкономить на покупке служебных устройств и обеспечивает сотрудникам возможность всегда оставаться на связи с коллегами и получать доступ к рабочим документам и ресурсам компании из любого места. Кроме того, во многих компаниях руководители используют BYOD как способ привлечения и удержания квалифицированных специалистов. Сотрудники, привыкшие к своим девайсам, не особо радуются, когда работодатель говорит им, что на рабочем месте личный телефон или планшет использовать запрещено и придется работать с техникой, предоставляемой компанией. Это выглядит архаично и ограничительно. Особенно если оборудование, предоставляемое сотруднику хуже, чем принадлежащие ему передовые гаджеты.
В то же время, бездумное и бесконтрольное применение личных устройств в компании может нанести ей непоправимый ущерб. Поэтому, для достижения нужного эффекта, от руководителей компаний требуется нащупать довольно тонкую грань между возможными рисками и потенциальной пользой.
В основном сотрудники используют личные мобильные устройства для доступа к корпоративной почте. Поэтому в этой статье мы рассмотрим алгоритмы настройки шифрования электронной почты на мобильных устройствах, работающих под управлением ОС iOS (5+) и Android (4+), которые могут быть полезны при организации защиты корпоративной почты.
В обоих случаях, для настройки функции шифрования нам потребуется:
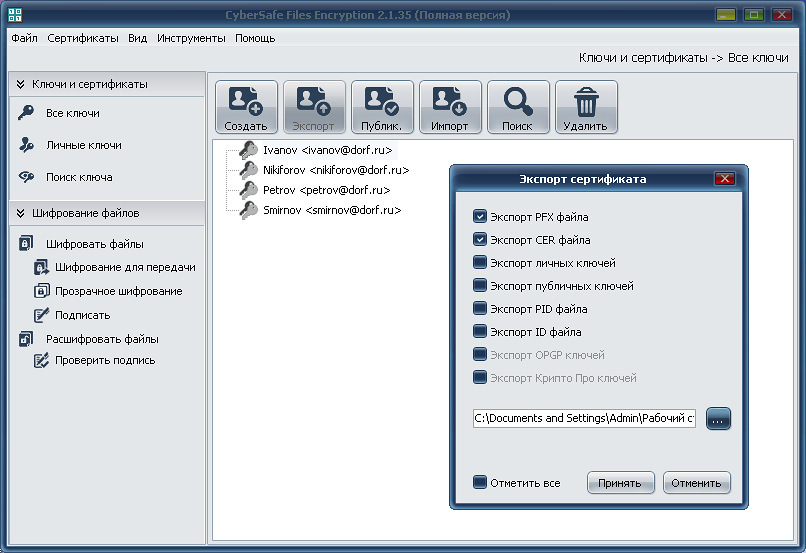
Шифрование почты на мобильных устройствах iOS
1. Отправляем полученные сертификаты (файл ключа .pfx и файл сертификата корневого Центра Сертификации .cer) на электронную почту, установленную на телефоне, или переносим их в любую папку (в т.ч можно в коневой каталог) посредством usb-соединения с компьютером.
3. Нажимаем на свою Учетную запись, открываются настройки почты. Нажимаем Дополнительно (Рис 4). В дополнительных настройках отмечаем использовать S/MIME. Далее нажимаем кнопку Уч. запись (Рис. 5).В меню Учетной записи нажимаем Готово для сохранения настроек.
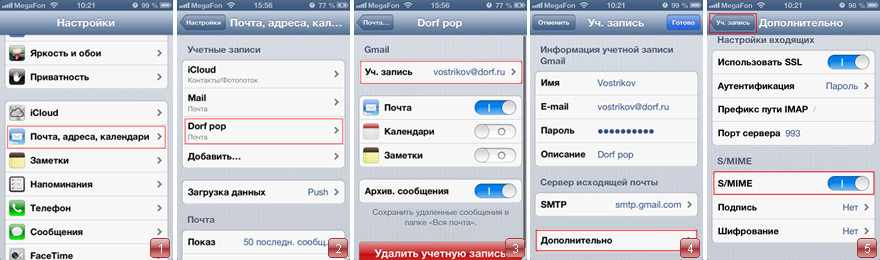
4. Снова выбираем Учетная запись — Дополнительно. Если мы зайдем во вкладки Шифрование и Подпись, то увидим, что в настоящее время нет подходящих установленных сертификатов шифрования. (Рис. 6-7). Вкладка Сертификаты сейчас неактивна, поэтому нам необходимо установить созданные ранее сертификаты.
5. Устанавливаем сертификат Центра Сертификации. Единожды нажимаем на файл с расширением *.cer (Рис. 8). Выбираем Установить (Рис. 9). Откроется страница предупреждения. Нажимаем Установить (Рис. 10). Сертификат Центра Сертификации установлен. Нажимаем Готово для возврата в меню почты (Рис. 11).
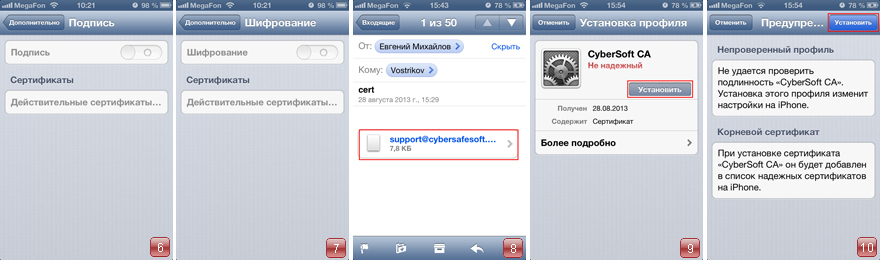
6. Устанавливаем персональный сертификат. Единожды нажимаем на файл с расширением *.pfx (Рис. 12). Нажимаем Установить (Рис. 13). Откроется страница предупреждения. Нажимаем Установить (Рис. 14).
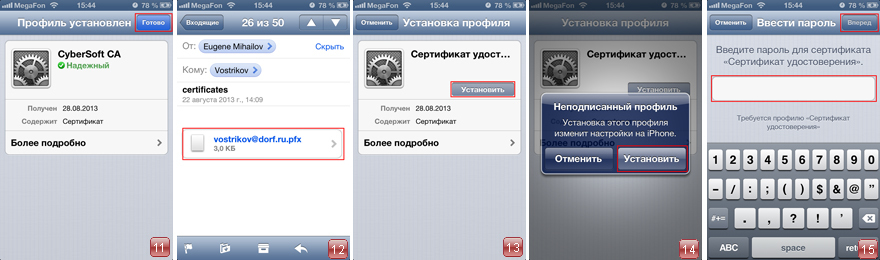
8. Переходим Настройки — Основные вкладка Профили (Рис. 16). Теперь профили Центра Сертификации и сертификата пользователя установлены (Рис. 17). Нажав на них, можно получить дополнительную информацию о сертификатах.
9. Переходим Настройки — Почта, адреса, календари — Название Вашей учетной записи — Ваша учетная запись — Дополнительно. Видим внизу опции Подпись и Шифрование. Нажимаем на них поочередно и устанавливаем сертификаты для подписи (Рис. 18) и шифрования (Рис. 19). Нажимаем Дополнительно — Учетная запись. В окне нажимаем Готово для сохранения настроек.
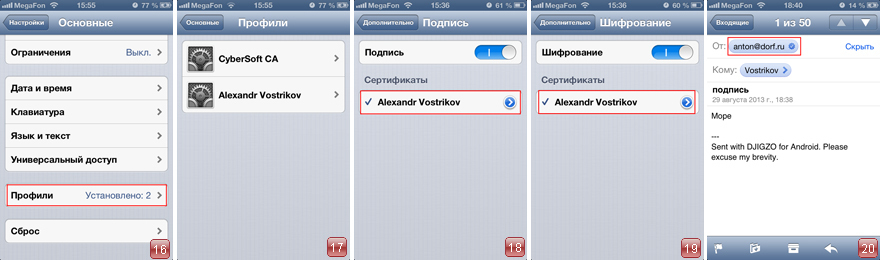
10. Аналогично получатель создает и устанавливает сертификаты на своем телефоне, после чего отправляет вам тестовое письмо. В письме он отмечает опцию Подписать. Получив письмо, открываем и видим, что оно подписано (Рис. 20).
13. При просмотре тестового письма (Рис. 24) мы видим, что письмо расшифровано, а сертификат отправителя корректно установлен, и находится в списке доверенных (Рис. 25). Шифрование почты настроено.
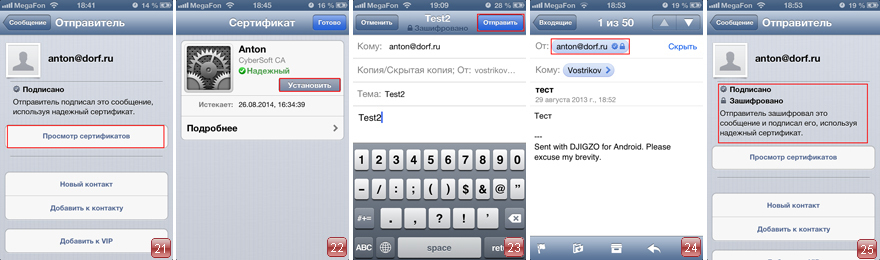
Шифрование почты на мобильных устройствах Android
1. Отправляем полученные сертификаты (файл ключа .pfx и файл сертификата корневого Центра Сертификации .cer) на электронную почту, установленную на телефоне, или переносим их в любую папку (в т.ч можно в коневой каталог) посредством usb-соединения с компьютером.
2. Поскольку ОС Android не поддерживает шифрование почты посредством сертификатов, для настройки шифрования воспользуемся программой djigzo, которую можно скачать на телефон через Play market.
3. После установки программы зайдите в Главное меню. Для установки сертификатов перейдите в Sertificattes & Keys (Рис. 1). Клавишей Меню вызовите подменю установки сертификатов и ключей (Рис.2).
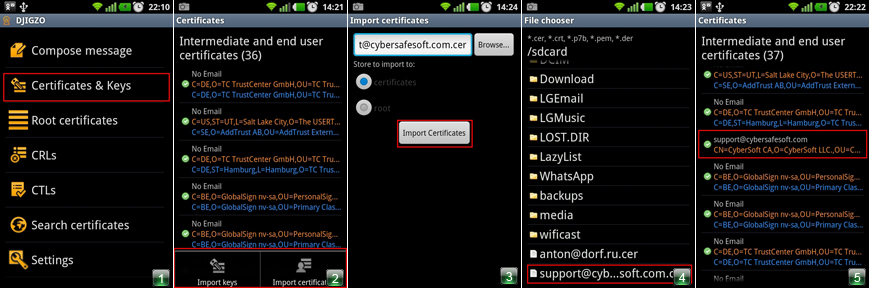
7. Устанавливаем новый пароль к хранилищу ключей (Рис.9). Нажимаем ОК. Сертификат и закрытый ключ импортированы (Рис.10).
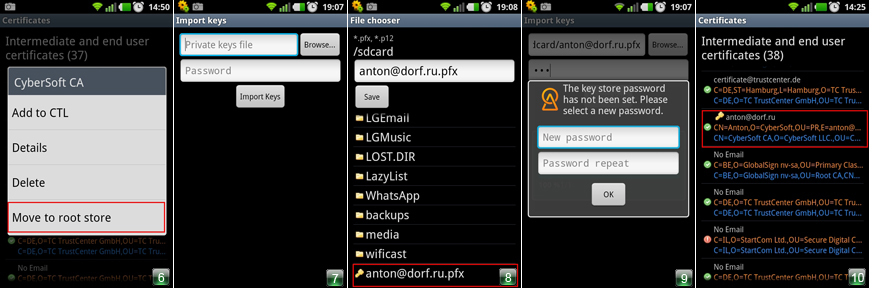
8. Settings — Account. Устанавливаем необходимые настройки аккаунта, отмечаем галочками Sign, Encrypt, Add Signature line (Рис. 11).
9. Settings — SMTP. Устанавливаем настройки почты (Рис. 12-13).

12. Открываем djigzo. Опция Open message. В проводнике находим сохраненный файл, нажимаем на него (Рис. 17).
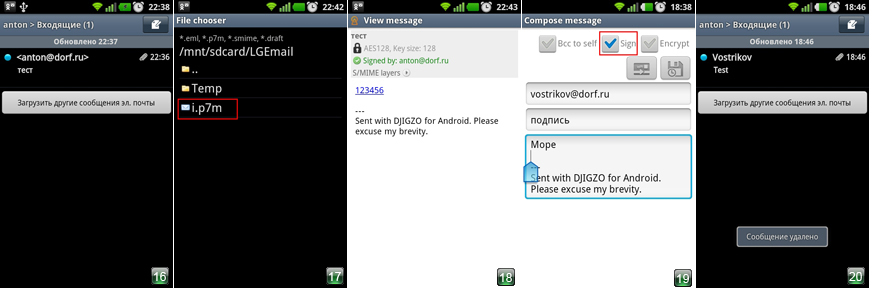
17. Открываем программу djigzo. Опция Open message (Рис. 22). В проводнике выбираем путь к сохраненному файлу (Рис. 23).
18. Вводим пароль хранилища ключей.
Если для работы используется дискета или flash-накопитель, скопировать контейнер с сертификатом можно средствами Windows (этот способ подходит для версий КриптоПро CSP не ниже 3.0). Папку с закрытым ключом (и, если есть, файл сертификата — открытый ключ) поместите в корень дискеты или flash-накопителя (если поместить не в корень, то работа с сертификатом будет невозможна). Название папки при копировании рекомендуется не изменять.
В папке с закрытым ключом должно быть 6 файлов с расширением *.key. Как правило, в закрытом ключе присутствует открытый ключ (файл header.key в этом случае будет весить больше 1 Кб). В этом случае копировать открытый ключ необязательно. Пример закрытого ключа — папки с шестью файлами и открытого ключа — файла с расширением *.cer.


Закрытый ключ Открытый ключ
Копирование на профиле Диагностики
Массовое копирование
- Скачайте и запустите утилиту. Дождитесь загрузки всего списка контейнеров/сертификатов и отметьте нужные.
- Выберите меню « Массовые действия » и нажмите на кнопку « Копирование контейнеров ».
- Выберите носитель для хранения копии контейнера и нажмите « ОК » . При копировании в реестр можно выбрать пункт «Копировать к ключевой контейнер компьютера», тогда после копирования контейнер будет доступен всем пользователям данного компьютера.
- После копирования нажмите внизу слева кнопку « Обновить ».
Если хотите работать со скопированными контейнерами — необходимо установить сертификаты.
Копирование с помощью КриптоПро CSP
Экспорт PFX-файла и его установка
Экспорт сертификата с закрытым ключом:
- Откройте окно «Сертификаты» одним из способов:
- «Пуск» → «Все программы» → «КриптоПро» → «Сертификаты».
- «Internet Explorer» → «Сервис» → «Свойства обозревателя» → вкладка «Содержание» → «Сертификаты.
- Откройте сертификат, который нужно скопировать. На вкладке «Состав» нажмите «Копировать в файл».
- В «Мастере экспорта сертификатов» нажмите «Далее» и выберите пункт «Да, экспортировать закрытый ключ». Нажмите «Далее».
- Выберите пункты «Включить по возможности все сертификаты в путь сертификации» и «Экспортировать все расширенные свойства», остальные пункты должны быть не выбраны. Нажмите «Далее».
- Обязательно задайте пароль для экспортируемого файла. Данный пароль не рекомендуется сообщать по электронной почте. Нажмите «Далее».
- Укажите имя файла, выберите путь, куда его сохранить, и нажмите «Далее».
- Нажмите «Готово».
- Экспортируйте открытый ключ сертификата (см. Экспорт открытого ключа).
- Заархивируйте полученные файлы форматов *.pfx и *.cer.
Установка сертификата с закрытым ключом
- Откройте *.pfx файл. Запустится «Мастер импорта сертификатов».
- Укажите хранилище «Текущий пользователь» и нажмите «Далее», затем снова «Далее».
- Введите пароль, который указывали при экспорте и выберите пункт «Пометить этот ключ как экспортируемый…», иначе контейнер нельзя будет скопировать в дальнейшем. Нажмите «Далее».
- Выберите пункт «Поместить все сертификаты в следующее хранилище», нажмите на кнопку «Обзор», выберите «Личное» и нажмите на кнопку «ОК». Нажмите «Далее», а затем «Готово».
- Выберите носитель, на который хотите сохранить контейнер. При необходимости задайте пароль.
- Для корректной работы сертификата со встроенной лицензией переустановите сертификат в контейнер (см. Как установить личный сертификат в КриптоПро).
Копирование контейнера из реестра другого пользователя
Читайте также:


