Pes 2021 как подключить два геймпада xbox
Если вы выбрали Xbox Серия Х контроллер в качестве контроллера, с помощью которого вы можете наслаждаться любимыми играми как на ПК, так и на мобильных устройствах, тогда вам интересно знать, что есть способ быстро переключаться между устройствами. Вариант, с которым знакомы далеко не все, и который облегчает это обычное действие для многих.
Как подключить контроллер Xbox Series X к компьютеру или телефону
Вероятно, что, как и многие другие пользователи, вы один из тех, кто считает, что нет лучшего игрового контроллера, чем Microsoftс. И это правда, хотя PlayStation также на высоком уровне, удобство захвата, его кнопки, расположение рычагов, траверсы и т. д. делают его фаворитом многих.
Кроме того, возможность использовать батареи также является преимуществом для многих. Что ж, просто всегда нося пакет в рюкзаке, вы можете быть уверены, что не окажетесь в затруднительном положении, когда путешествуете, или у вас просто нет возможности зарядить его, или вы не хотите делать это по какой-либо конкретной причине. .
- Активировать спаривание режим контроллер Xbox Series X от нажатие соответствующей кнопки
- Как только процесс начнется, в настройках Bluetooth вашего устройства найдите пульт и нажмите, чтобы выполнить сопряжение
- Готово, теперь вы можете использовать его без проблем
Быстрый и легкий процесс, правда? Проблема в том, что повторять его каждый раз, когда вы хотите использовать его на своем компьютере или мобильном устройстве после использования с консолью Xbox, не идеально. Но есть способ быстро переключаться между устройствами.
Как быстро переключаться между устройствами
Microsoft позволяет быстро переключаться между устройствами с помощью контроллера Xbox Series X, но это не то, о чем многие пользователи знают. Вероятно, потому, что они не остановились, чтобы увидеть, что именно он предлагает. Но мы собираемся рассказать вам об этом, чтобы с этого момента вам было намного проще перейти с консоли на компьютер или мобильный телефон, например, и вернуться без повторного сопряжения устройств.
- Если контроллер Xbox Series X подключен к вашему мобильному телефону или компьютеру, дважды нажмите кнопку синхронизации и после медленного мигания логотипа Xbox он снова подключится к консоли (которая должна быть включена)
- Если контроллер подключен к Xbox Series X, нажмите и удерживайте кнопку синхронизации и после быстрой прошивки логотипа Xbox он подключится к телефону Android, iPhone или iPad с iOS и iPadOS версии 14.5, а также к ПК или Mac.
Так просто переключаться между консолью Xbox и другими устройствами, с которыми вы используете геймпад. Единственное, что вам нужно знать, это то, что этот быстрый переключатель работает только между консолью и последним мобильным устройством или компьютером, к которому она была подключена. Как будто у вас есть память только для двух устройств или консоли плюс еще одно.
Если вы хотите использовать контроллер с другим устройством, вам придется повторить процесс сопряжения снова, но как только это будет сделано, у вас будет возможность быстро переключаться между ним и консолью. Для всех, кто часто играет на нескольких компьютерах, идеально подходят такие решения, как Xbox Game Pass.

В комплекте с каждым Xbox One поставляется один геймпад. Если вы любите играть в компании друзей, то вам необходимо приобрести дополнительные джойстики для своей консоли. Приставка поддерживает одновременное подключение до восьми беспроводных контроллеров.
В данной статье мы расскажем каким образом можно подключить (синхронизировать) новый контроллер с вашим Xbox One.
Как подключить второй геймпад к Xbox One с помощью кнопки на консоли
Большинство геймеров утверждает, что получить максимальное удовольствие от игры, можно только при беспроводном подключении геймпада.
Для использования нового джойстика в беспроводном режиме необходимо:
- Установить в геймпад две батарейки или аккумулятор размера AA.
- Подключить приставку к сети электропитания и включить её.
- Включить геймпад, для чего нажать и удерживать кнопку Home (большая клавиша сверху в центральной части). Если подсветка кнопки «Home» равномерно светится, значит синхронизация с данным геймпадом была проведена ранее и повторять процесс не требуется. Если данный геймпад ранее не был синхронизирован с вашей консолью вы увидите мигание подсветки данной кнопки.
- Однократно нажать на кнопку, слева на консоли, отвечающую за синхронизацию беспроводных устройств.

Теперь у вас есть 20 секунд, чтобы нажать на кнопку синхронизации на джойстике. Она расположена на верхнем торце, в непосредственной близости от разъёма micro-USB.
ВНИМАНИЕ! Подсветка кнопки «Home» контроллера будет быстро мигать, свидетельствуя о поиске устройств для синхронизации. В случае успешной синхронизации, мигание сменится равномерным свечением кнопки «Home» геймпада.
Процесс окончен. Новый геймпад подключен и синхронизирован с вашей приставкой, можно наслаждаться игрой в компании друзей.
Существует ещё один способ беспроводной синхронизации, с использованием приставки Kinect.
Порядок действий при этом сходен с предыдущим методом, разница лишь в том, что вы не нажимаете кнопку синхронизации на консоли, а просто включив все компоненты, направляете джойстик в сторону камеры Kinect и нажимаете кнопку синхронизации. Камера Kinect поймает инфракрасный сигнал от контролера и синхронизация произойдёт в автоматическом режиме.
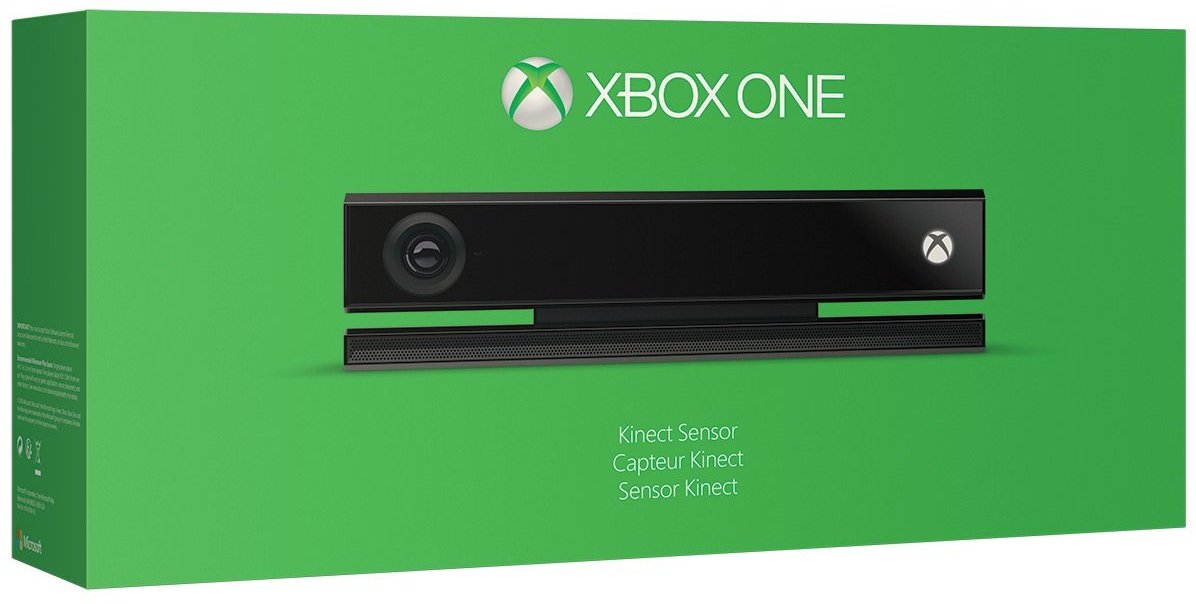
Как подключить джойстик к Xbox One, используя кабель
Ещё один способ подсоединения контроллера к приставке — подключение с помощью кабеля micro-USB. Можете воспользоваться данным способом, если вас не смущает перспектива играть с подключенным кабелем.
Для реализации этого метода просто подключите один конец кабеля в разъём micro-USB в верхней части джойстика, а другой — в гнездо на консоли. Всё, никаких дополнительных действий предпринимать не надо, можно приступать к игре.

Некоторые испытывают неудобство из-за наличия кабеля, но это единственный способ поиграть, если у вас нет необходимых элементов питания для использования джойстика в беспроводном режиме.
Это основные методы подключения нового геймпада к вашей консоли Xbox One. Надеемся, что наши советы окажутся вам полезны и вы с лёгкостью справитесь с поставленной задачей.

всем привет! такая проблема в игре фифа 21. в игре отображается два геймпада и в меню происходит по два три нажатия. в других играх все работает нормально. подскажите изза чего это может быть . геймпад подключен через блютус но если подключить через шнур то работает нормально. геймпад ХВОХ.

- Отметить как новое
- Закладка
- Подписаться
- Электронная почта другу
- Отметить как новое
- Закладка
- Подписаться
- Электронная почта другу
Вы пробовали полностью переустановить геймпад? Если имеется антивирус, следует попробовать его временно отключить.
- Отметить как новое
- Закладка
- Подписаться
- Электронная почта другу
У меня тоже самое для геймпада серии Xbox Series X . Причем на старом геймпаде от xbox one - работает прекрасно. Вообще, многие столкнулись с этой проблемой..на англйском много таких нет. Пишут про решение через STEAM - не пробовал. Попробуй совет много с перустановкой windows - не помогло, не трать время))
- Отметить как новое
- Закладка
- Подписаться
- Электронная почта другу
И геймпад, и драйвера, и windows. не помогает
- Отметить как новое
- Закладка
- Подписаться
- Электронная почта другу
@Asikman1985 у тебя тоже новый гейпад от Xbox Series X ?
- Отметить как новое
- Закладка
- Подписаться
- Электронная почта другу
да геймпад новый . пробовал и игру переустановить и драйвера переустанавливать и через стим, кстати через стим вообще контроллер вообще творит всякую херню и неслушается даже через шнур. ладно че буду играть через шнур .
- Отметить как новое
- Закладка
- Подписаться
- Электронная почта другу
@Asikman1985 у меня получилось через steam. И теперь даже, когда не через steam запускаешь игру всё работает.
Я добавил в steam фифу, как стороннюю игру.
Далее - steam - настройки - контроллер. Выбираешь основные настройки контролера. Если у тебя в обнаруженных устройствах будет два контроллера - удали тот, в названии которого будет bluetooth и поставь галку у "Пользовательские настройки контроллера xbox".
Войди в big pictures mode и выбери фифу. Затем сделай настройки, как на скрине - и запусти. У меня получилось, полёт нормальный. Возможно, какой-то из шагов будет лишним..но я проделал все, и все работает

В комплекте с каждым Xbox One поставляется один геймпад. Если вы любите играть в компании друзей, то вам необходимо приобрести дополнительные джойстики для своей консоли. Приставка поддерживает одновременное подключение до восьми беспроводных контроллеров.
В данной статье мы расскажем каким образом можно подключить (синхронизировать) новый контроллер с вашим Xbox One.
Как подключить второй геймпад к Xbox One с помощью кнопки на консоли
Большинство геймеров утверждает, что получить максимальное удовольствие от игры, можно только при беспроводном подключении геймпада.
Для использования нового джойстика в беспроводном режиме необходимо:
- Установить в геймпад две батарейки или аккумулятор размера AA.
- Подключить приставку к сети электропитания и включить её.
- Включить геймпад, для чего нажать и удерживать кнопку Home (большая клавиша сверху в центральной части). Если подсветка кнопки «Home» равномерно светится, значит синхронизация с данным геймпадом была проведена ранее и повторять процесс не требуется. Если данный геймпад ранее не был синхронизирован с вашей консолью вы увидите мигание подсветки данной кнопки.
- Однократно нажать на кнопку, слева на консоли, отвечающую за синхронизацию беспроводных устройств.

Теперь у вас есть 20 секунд, чтобы нажать на кнопку синхронизации на джойстике. Она расположена на верхнем торце, в непосредственной близости от разъёма micro-USB.
ВНИМАНИЕ! Подсветка кнопки «Home» контроллера будет быстро мигать, свидетельствуя о поиске устройств для синхронизации. В случае успешной синхронизации, мигание сменится равномерным свечением кнопки «Home» геймпада.
Процесс окончен. Новый геймпад подключен и синхронизирован с вашей приставкой, можно наслаждаться игрой в компании друзей.
Существует ещё один способ беспроводной синхронизации, с использованием приставки Kinect.
Порядок действий при этом сходен с предыдущим методом, разница лишь в том, что вы не нажимаете кнопку синхронизации на консоли, а просто включив все компоненты, направляете джойстик в сторону камеры Kinect и нажимаете кнопку синхронизации. Камера Kinect поймает инфракрасный сигнал от контролера и синхронизация произойдёт в автоматическом режиме.
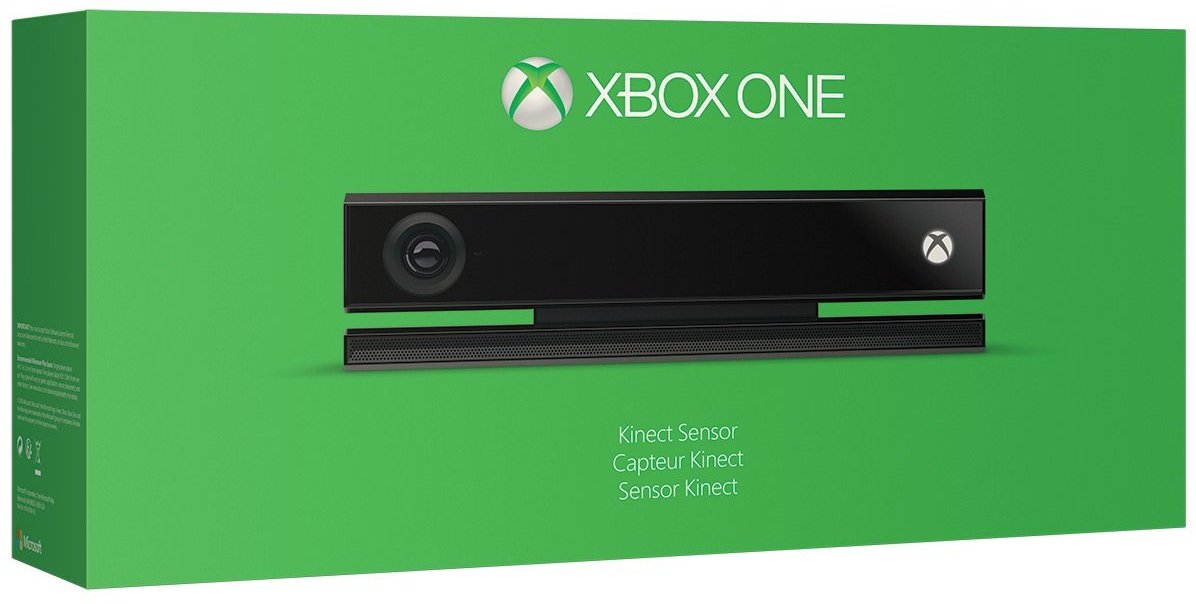
Как подключить джойстик к Xbox One, используя кабель
Ещё один способ подсоединения контроллера к приставке — подключение с помощью кабеля micro-USB. Можете воспользоваться данным способом, если вас не смущает перспектива играть с подключенным кабелем.
Для реализации этого метода просто подключите один конец кабеля в разъём micro-USB в верхней части джойстика, а другой — в гнездо на консоли. Всё, никаких дополнительных действий предпринимать не надо, можно приступать к игре.

Некоторые испытывают неудобство из-за наличия кабеля, но это единственный способ поиграть, если у вас нет необходимых элементов питания для использования джойстика в беспроводном режиме.
Это основные методы подключения нового геймпада к вашей консоли Xbox One. Надеемся, что наши советы окажутся вам полезны и вы с лёгкостью справитесь с поставленной задачей.
Читайте также:


