Первое включение планшета самсунг галакси таб
Покажу как настроить новый планшет или смартфон на Android. Если вы его купили абсолютно новым или сбросили все настройки. Я покажу настройку на примере планшета Samsung Galaxy Tab 3 Lite.
После первого включения выберите язык интерфейса и нажмите Далее.
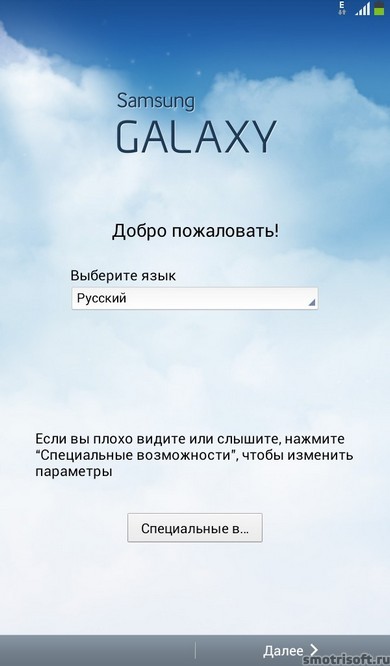
Теперь выберите вашу Wi-Fi сеть для настройки, синхронизации и создания Google аккаунта и прочих нужд.
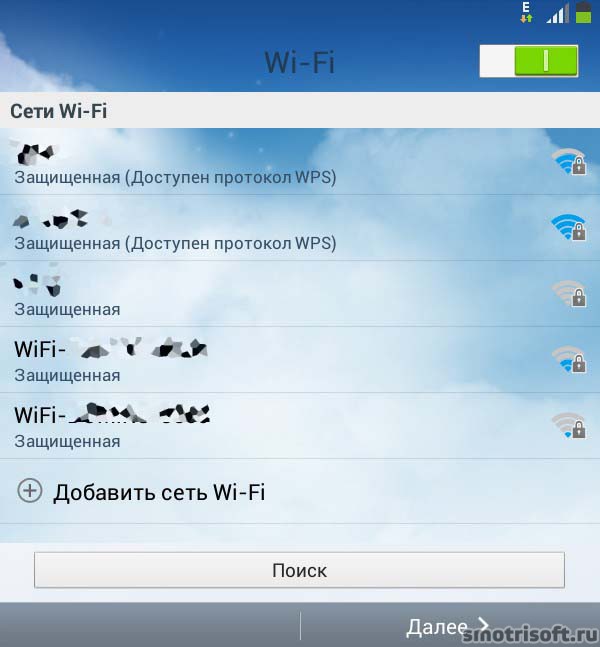
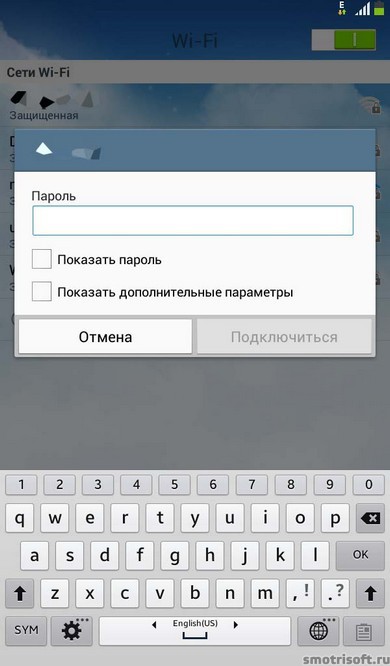
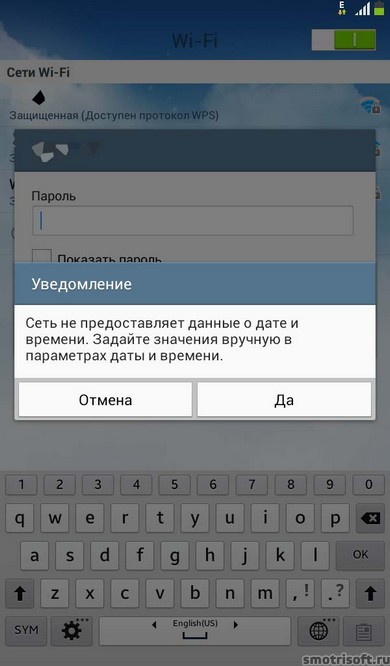
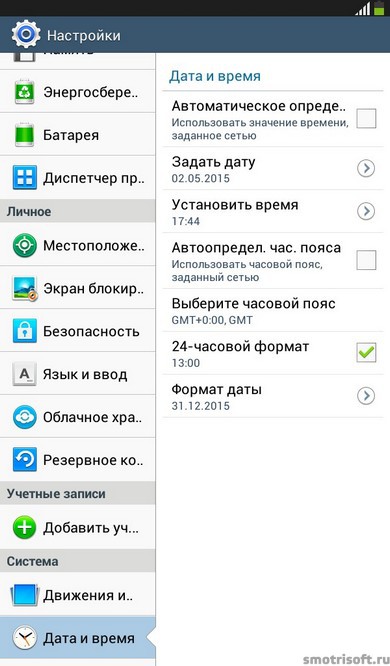

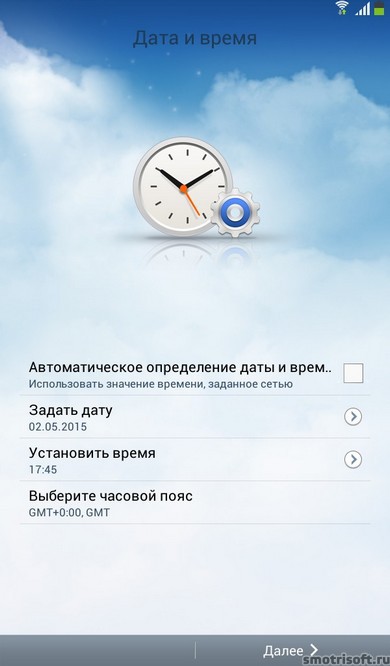

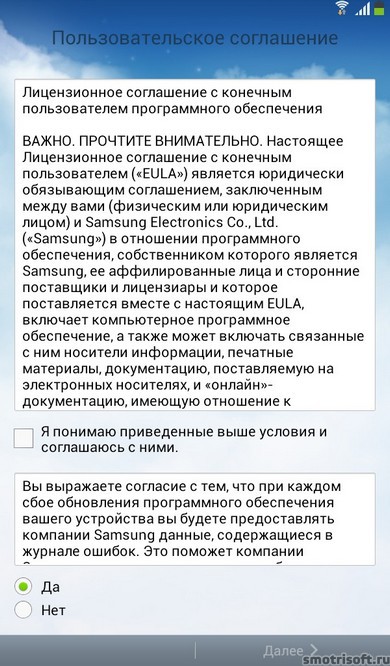
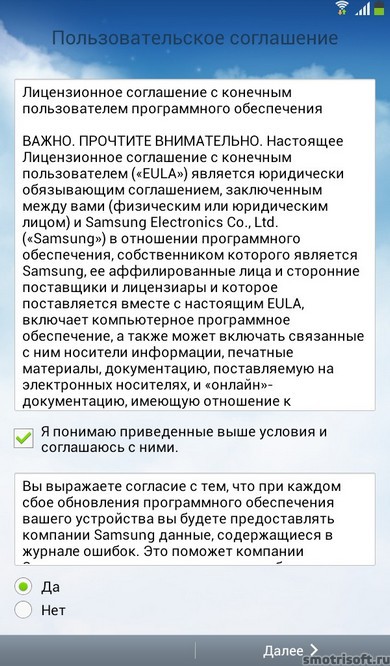

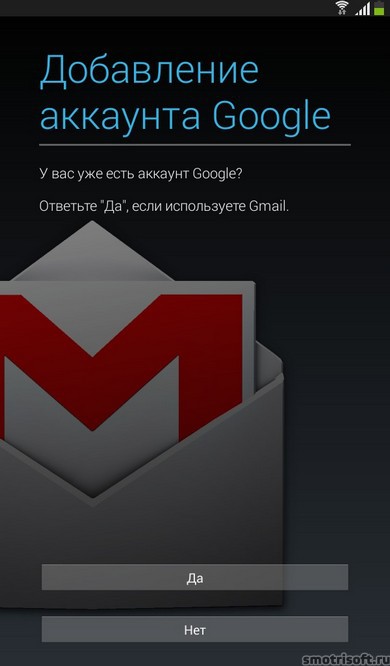
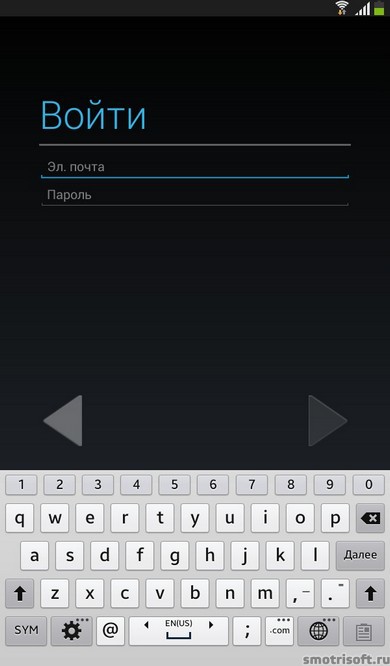
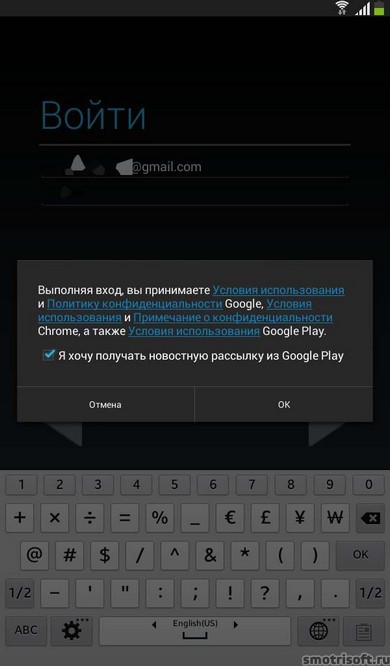
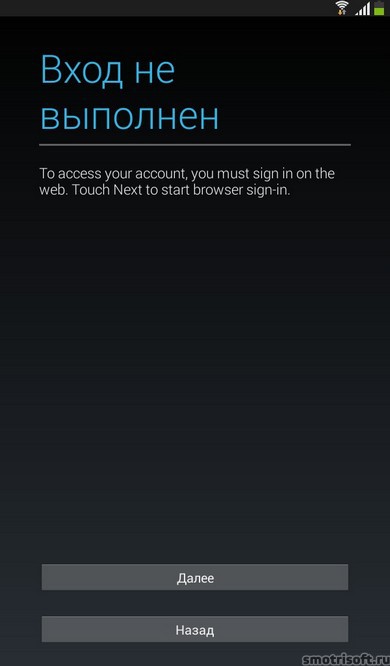
Н ваш номер придёт SMS с кодом введите его, чтобы подтвердить вход в ваш Google аккаунт.

Начинается вход в систему. Ждем его завершения.
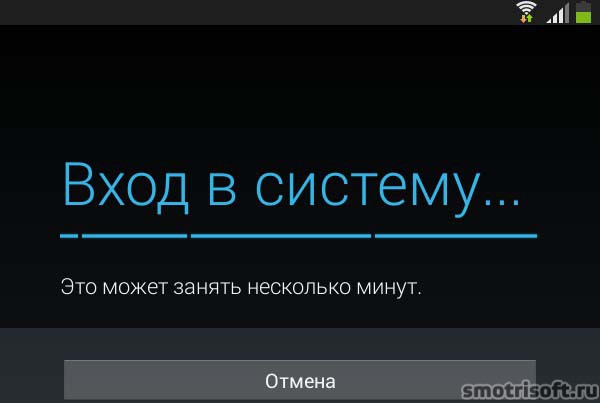

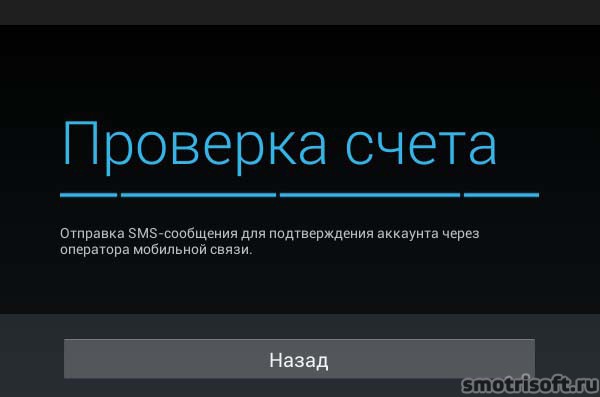
Но у меня из-за того, что пришла SMS на этот планшет я не мог её посмотреть, так как в момент первой настройки еще нельзя выйти на домашний экран и открыть приложение СМС. Поэтому можно привязать мобильный номер к Google Play Market позже, когда вам понадобится там что-либо купить.
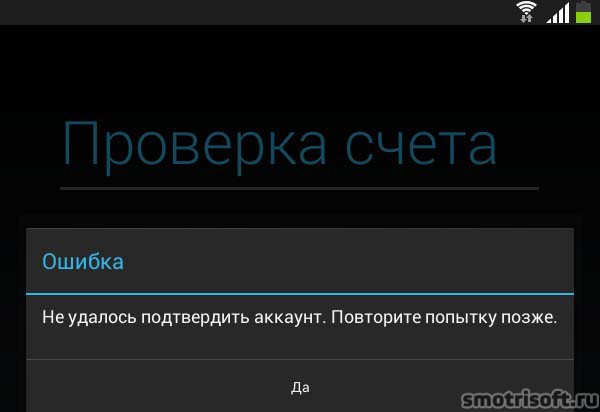
Резервное копирование и восстановление.

Восстановление. Планшетный Пк связывается с Google, чтобы восстановить аккаунт. Это может занять несколько минут.
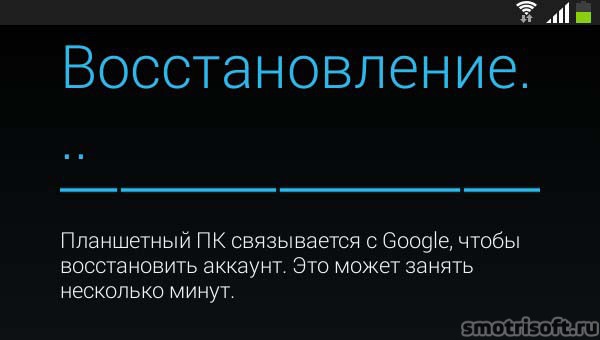
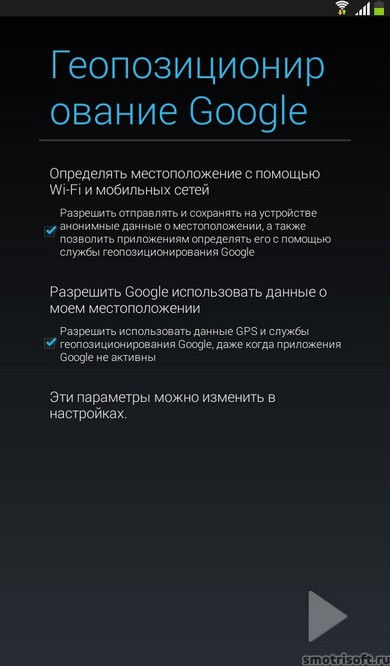
Далее предлагается создать или использовать и подключить её к вашему устройству учетную запись Dropbox (облачное хранилище). На устройстве Samsung вы получаете бесплатную учетную запись Dropbox с объемом хранилища 50 Гб на два года.
Служба Dropbox автоматически сохраняет ваши фотографии и видео в интернете и на компьютерах, с которыми вы её свяжете.

Теперь придумайте имя для вашего устройства (это имя будет отображаться, когда вы будете передавать что-то через Wi-Fi Direct или по Bluetooth. Нажимаем готово.
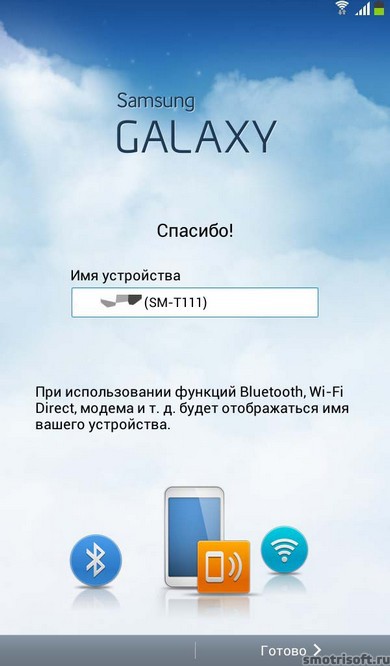

Первая настройка устройства на Android завершена и всё настроено.

Если у вас по умолчанию стоит виджет погоды, то возможно он выдаст уведомление о том, что прогноз погоды автоматически обновляется каждые 6 часов. За это может взиматься дополнительная плата (если вы используете мобильный интернет Edge, 3G, 4G и так далее, так как чтобы получить новые данные приложение должно будет загрузить их через интернет. Но если вы пользуетесь Wi-Fi, то это бесплатно).
Интервал обновления можно изменить в настройках виджета погоды.
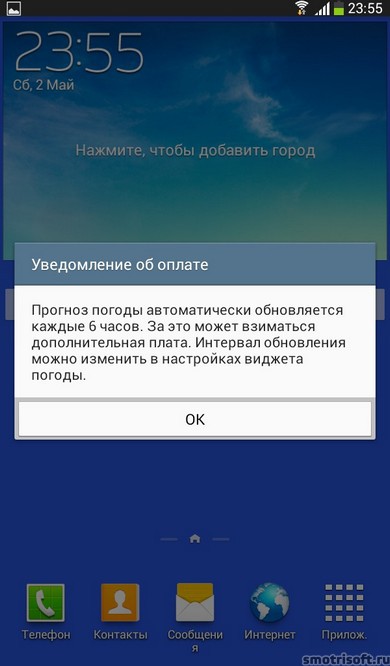
Текущее местоположение. Для ускорения процесса и получения более точных результатов включите определение местоположения через Wi-Fi и мобильную сеть.
Это просто нужно если вы используете карты или ищите что-то рядом с вами, например, то для точного определения где вы находитесь рекомендуется использовать мобильный интернет или Wi-Fi интернет в дополнение к GPS.
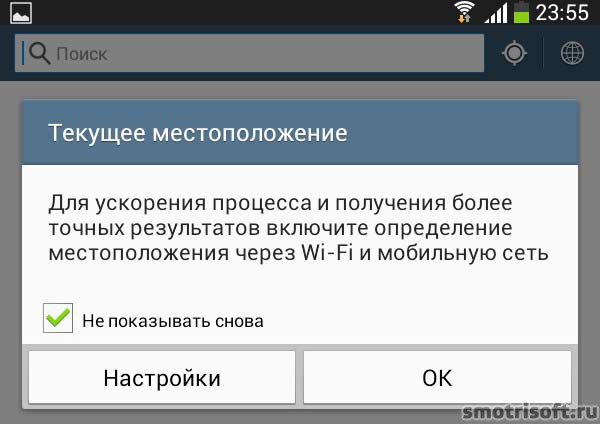
А вот и видеоурок на тему настройки планшета.

Вам в руки только что попал новенький планшет Samsung Galaxy Tab. Это универсальный планшет на операционной системе Android. И перед тем, как начать его юзать, мы рекомендуем сделать 10 простых шагов по его настройке. Эти 10 шагов помогут Вам в дальнейшей работе с таблеточным устройством, и, кроме того, помогут максимально эффективно использовать Samsung Galaxy Tab, повышая его производительность.
1. Настройте визуальное меню Samsung Galaxy Tab
Первое правило использования не только планшета, но и любого другого предмета – это правильное распределение. Организация рабочего пространства делает работу быстрой и эффективной. Этот метод стоит употребить и с Samsung Galaxy Tab. Следует сразу удобно для себя распределить значки меню и виджеты на рабочих столах.

Как это сделать?
Для настройки Samsung Galaxy Tab необходимо коснуться главного экрана и удерживать палец до тех пор, пока не появится меню Add to Home screen. Это меню призвано помочь Вам добавить и грамотно распределить папки, фоновые заставки, виджеты и «горячие клавиши». В вашем распоряжении будет ряд анимированных и статических заставок. Позже, когда Вы сделаете кучу собственных фото и добавите картинки, можно будет использовать и их в качестве обоев.
2. Samsung Galaxy Tab: настроить электронную почту
У каждого активного Интернет-пользователя несколько электронных почтовых ящиков. В Samsung Galaxy Tab существует специальное программное обеспечение, которое поможе объединить все ваши почтовые адреса одним интерфейсом. Вы сможете легко переключать с одного адреса на другой.

Как это сделать?
3. Электронные книги с Samsung Galaxy Tab
Внутри Samsung Galaxy Tab умещается целая библиотека. С планшета Вы можете совершенно удобно читать книги, газеты и журналы. Приложения открывают доступ к тысячам электронных книг. Вдобавок ко всему, приложения обладают удобным дизайном и навигацией по библиотеке.

Что для этого нужно?
В Android Market или Google Play есть масса читалок. Все что Вам нужно, это скачать приложение, в котором можно не просто читать, но и скачивать книги.
4. Сервис Android Market для Samsung Galaxy Tab
Более сотни тысяч приложений доступно для Samsung Galaxy Tab только в Android Market. Игры, геосервисы, карты, GPS, клиенты для Facebook и VK и многое другое можно скачать бесплатно. За некоторые программы все таки придется заплатить. Хотя у каждой платной программы есть бесплатный аналог.

5. Отключить экран на Samsung Galaxy Tab
Функция Orient Lock предназначена для того, чтобы зафиксировать экран в альбомной, либо в портретной ориентации. Без данной функции планшет будет вертеть изображение в зависимости от того, под каким углом Вы держите Samsung Galaxy Tab.

Как это сделать?
Для отключения поворота экрана необходимо открыть панель быстрого доступа вверху. Сделать это можно следующим образом: прикоснитесь к верхней части экрана и потяните его вниз. Затем, удерживая экран в нужной ориентации, необходимо коснуться кнопки Orient Lock. После чего можно не бояться, что планшет случайно перевернет изображение в момент чтения книги или серфинга в Интернете. Экран будет заблокирован. Что разблокировать экран повторите операцию заново.
6. Стильные аксессуары защиты для Samsung Galaxy Tab
Эффектного вида и яркой индивидуальности можно добиться, купив чехол. Это не только сделает таблетку привлекательнее, но и защитит его от нежелательных ударов и падений.

7. Измените метод ввода текста на Samsung Galaxy Tab
Планшет Samsung Galaxy Tab имеет в наличие два метода ввода текста. Можно использовать всем известный двухпальцевый метод, а можно прибегнуть к методу под названием Swype. Swype позволяет вводить слова, скользя пальцем от буквы к букве.
Как переключить метод ввода?
Сделать это очень просто. Пошагово нажмите эти кнопки в меню: Applications > Settings > Locale and Text > Select Input Method. Выберите один из вариантов клавиатуры — Swype или Samsung.
8. Панель быстрого доступа на Samsung Galaxy Tab
Это удобнейшая функция меню Samsung Galaxy Tab. С помощью нее Вы можете быстро просматривать новые уведомления и проверять состояние беспроводной связи. При этом, не нужно переключаться между экранами.
Как вывести панель?
9. Много дел одновременно
Планшет Galaxy Tab с поддержкой многозадачности — лучший друг тех, кто стремится успеть все на свете. Это устройство позволяет работать сразу в нескольких приложениях, легко переключаясь между ними.
Как переключаться между задачами?
Для исполнения данной функции необходимо нажать и удерживать клавишу возврата на главный экран. После чего на экране появится список программ, которые Вы недавно использовали. Можно выбрать любое из этих приложений. Оно откроется именно в том месте, где Вы последний раз работали.
Разработчиков современных гаджетов сложно упрекнуть в отсутствие желания угодить пользователям: все продукты Самсунг, например, имеют очень понятный и дружественный к пользователю интерфейс и внешнее устройство. Кажется, что достаточно нажать на кнопку питания и запустить гаджет, ведь разработчики сделали все для упрощения процедуры запуска. Но иногда вопрос: “как включить планшет Samsung” оказывается более серьезным, чем казалось на первый взгляд.

Основные неисправности почему не включается планшет
Чтобы эффективно устранить проблему, необходимо правильно выявить её причину. Разберем самые распространенные проблемы, с которыми сталкиваются владельцы планшетов корейской марки.
Разряжена батарея
Заряд батареи влияет на работу гаджета. Когда он полностью заканчивается, устройство отключается до того момента, пока его не поставят на зарядку. При определенных пользовательских настройках система может отключать устройство от сети, ограничивать работу некоторых приложений и менять настройки подсветки экрана в зависимости от уровня заряда аккумулятора.
Неисправен разъем
Попадание влаги
Если ваше устройство не имеет защиты от влаги, попадание жидкостей на экран или в отверстия может вызвать серьезные повреждения внутренних механизмов, от шлейфа экрана до материнской платы. Если недавно вы замечали, что на устройство попала вода или другая жидкость, это и может быть причиной того, что устройство перестало включаться.
Механические повреждения
Проблемы с сенсором
Механическое повреждение сенсора не только не дает выбрать нужную системную команду, но и может повлиять на произвольный запуск ненужных. Если вы заметили, что на экране происходит что-то непонятное, скорее всего, у вас произошло западание кнопок или повреждение экрана.
Как включить планшет Самсунг

После того, как мы разобрались с причиной неисправности, необходимо её устранить. В ряде случае помочь сможет только специалист технической службы. В случае явных повреждений не рекомендуется браться за ремонт самостоятельно, в особенности когда устройство еще находится на гарантии. Когда причина оказалась решаемой, попробуйте воспроизвести следующие действия.
После полной зарядки
Как только индикатор на экране возвестит вас о полном заряде аккумулятора, зажмите кнопку питания на несколько секунд. Как правило, вначале экран полностью гаснет, затем появляется логотип Самсунг, после чего производится запуск системы.
Как включить планшет Самсунг без кнопки включения

Если по какой-либо причине кнопка питания не реагирует, есть несколько способов активировать экран зависшего планшета, например:
Планшетные компьютеры — это устройства со множеством возможностей и функций, которые можно настраивать и изменять под свои потребности. Чаще всего знать, как настроить планшет, пригодится новым пользователям подобной техники, или при переходе с одной операционной системы на другую.

Первоначальная настройка планшета очень важна, так как от нее зависит эксплуатация девайса и его удобство для пользователя. Также разбираться в настройках полезно если необходимо изменить какие-либо параметры в мобильном устройстве, например, отключить поворот экрана или настроить интернет на планшете.
Случаи, когда необходима настройка планшета
Сначала хочу подробнее объяснить, в каких случаях нужно настраивать планшетник. Данная информация пригодится для определения того, необходимо ли это делать конкретному пользователю. Оба варианта могут быть на любой операционной системе.
После покупки

Чаще всего знать, как настроить интернет в планшете и производить другие настройки, нужно после приобретения нового девайса. После покупки новый аппарат абсолютно не настроен и необходимо правильно выставить все параметры.
Важно! Во многих магазинах электроники сотрудники предлагают произвести первоначальную настройку сами, в том числе и помочь с тем, как настроить интернет Yota на планшете или интернет любого другого оператора.
Если вы совсем не разбираетесь в мобильных гаджетах, то можно принять это предложение. Но если за подбор параметров требуют деньги, то решительно отказывайтесь! Это слишком простая и понятная процедура, чтобы за нее платить.
Настройка планшета после сброса на заводские параметры

После сброса до заводских показателей вся система откатится на начальное состояние, словно девайс купили только что. Следует понимать, что сброс относится лишь к софтовой составляющей.
Этот случай необходимой настройки ничем не отличается от предыдущего, так как нужно будет проделать все то же самое.
Важно! После сброса — неважно, он был сделан через настройки или меню восстановления — все пользовательские данные будут удалены. Рекомендуется сохранить важную информацию на внешнем накопителе или в облачном сервисе.
Инструкция по настройке планшета
То, как настроить интернет Билайн на планшете и прочие параметры, зависит в первую очередь от операционной системы.
Существуют 3 популярные операционные системы для планшетных компьютеров:
- Android.
Здесь больше всего вариантов для персонализации и кастомизации девайса. На ОС есть множество аппаратов разных производителей, но установка на устройствах Андроид одинакова вне зависимости от бренда.
Есть небольшие различия в версиях операционной системы и в начинке, но в худшем случае это просто разные названия пунктов и расположения разделов/вкладок. - iOs.
Операционная система только для смартфонов и планшетов от Apple. Параметров для изменения в ней не так много, как на Андроиде, но сам процесс настройки сделан проще и интуитивнее. Небольшим плюсом выступает то, что здесь нет разброса в моделях телефонов и планшетных компьютеров.
На всех iPad одинаковые настройки (так же как и на iPhone) вплоть до названия пунктов и расположения вкладок. - Windows.
В основном на Windows работают планшетники, очень похожие на ноутбук. Операционная система великолепно подходит для офисной работы и одновременных задач.
Я рекомендую покупать аппарат с этой ОС только от самих Microsoft — то есть исключительно из серии Surface.
Далее описан процесс первоначальной настройки на разных ОС вручную.
Как настроить планшет с Андроид
Пошаговая инструкция для настройки планшетника на Android:
- Включить мобильное устройство, удерживая кнопку питания.
- Девайс либо включится сразу на домашнем экране, либо попросит выбрать язык и часовой пояс.
- Если в аппарате есть слот для сим-карты, желательно сразу ее вставить. Для этого понадобится знать, как настроить Йоту на планшете (или интернет любого другого оператора мобильной связи). Шаги для настройки интернета расписаны после этой инструкции.
- Перейти в Настройки.
- Выбрать локализацию, перейдя на вкладку “Язык и ввод”.
- Выбрать звук на планшете в пункт “Звук и вибрация”. Здесь можно изменить громкость, включить или выключить звуковые эффекты и рингтон.
- Подключиться к беспроводной сети через пункт Wi-Fi, в котором нужно кликнуть на название сети и ввести пароль от нее.
- Настроить дату и время в одноименном пункте. Здесь рекомендуется включить время сети.
- Перейти в раздел Play Market (это уже на домашнем окне, не в Настройках). Если аппарат подключен к сети, отобразится поле, в котором нужно создать Гугл-аккаунт или войти в уже существующий. Это обязательный процесс, так как без учетной записи Google загружать приложения будет невозможно.
В том, как настроить Плей Маркет, нет ничего сложного. Нужно лишь отключить автообновление приложений в настройках.

Теперь подробнее о том, как настроить интернет на примере Йоты (с другими операторами мобильной сети принцип настройки такой же):
- Вставить симку.
- Перейти в Настройки.
- В разделе “Беспроводные сети” тапнуть на надпись “Ещё”.
- Выбрать вкладку “Мобильные сети”.
- Выбрать пункт “Точки доступа (APN)”.
- В правом верхнем углу нажать на символ плюса.
- В графу APN вписать “internet.yota”, а в графу имя “yota”.
- Сохранить параметры.
- Перезагрузить планшетник.
Apple

Инструкция для iPad:
- Включить аппарат удержанием клавиши питания.
- Тапнуть на надпись “Настроить вручную” и следовать указаниям на дисплее. Там все написано понятным языком с необходимыми объяснениями.
- Если у пользователя есть смартфон или планшет от Эппл, можно воспользоваться возможностью “Быстрое начало”, чтобы все параметры с аппарата были перенесены на новый.
Либо можно перенести данные через беспроводную сеть Wi-Fi,
В процессе понадобится создать аккаунт Apple ID. Для этого необходимо ввести электронную почту.
Еще можно изменить звук прямо через аппаратные кнопки, переключив тумблер над клавишами по увеличению. Это очень простой способ того, как настроить звук, просто активировав или деактивировав беззвучный режим.
Windows

Инструкция для Windows:
- При первом включении нужно лишь следовать руководству на экране, выбирая язык и регистрируя аккаунт-Уиндоус.
- Как и в случае с Apple ID, нужно ввести почту. О том, как настроить почту, нет смысла писать инструкцию, так как необходимо лишь подтвердить учетную запись, перейдя по ссылке в письме.
Важно! Перед вышеописанной инструкцией необходимо подключиться к интернету через Вай-Фай или мобильный интернет.
Установка необходимых программ

Установка необходимых приложений тоже считается процессом первоначальной настройки девайса. Здесь нужно опираться на свои потребности.
Большинство пользователей загружают популярные социальные программы (ВКонтакте, Facebook, Instagram, Одноклассники), мессенджеры (WhatsApp, Viber, Telegram) и развлекательный софт (Tik Tok, YouTube).
Скачивание и установка всех приложений происходит через официальные магазины: App Store для iPad, Play Market для Android, Windows Store для Windows. Принцип их работы одинаков, поэтому с тем, как настроить планшет, проблем не возникнет.
Читайте также:


