Перезагрузка айфон 7 с очисткой кэша
Хотите знать, как очистить кэш iPhone и освободить хранилище iPhone? В этом посте представлены четыре способа удаления кэша Safari и кэша приложений на iPhone. Вы также можете получить быстрый способ использовать очиститель кэша iPhone для очистки кеша.
Несмотря на то, что iPhone занимает первое место в списке наиболее удобных и простых в использовании телефонов, он все равно может стать медленным, поскольку мы используем его в повседневной жизни. Это связано с тем, что с приложениями, запущенными на вашем iPhone, в вашем iPhone накапливается много кешей, файлов cookie и файлов, которые поглощают память iPhone и разряжают батарею iPhone.
Поэтому, чтобы улучшить производительность и время автономной работы вашего iPhone, необходимо очистить кэш на iPhone.
Как очистить кэш iPhone? В следующей статье мы рассмотрели 4 способа очистки кеша приложений или кеша Safari на iPhone 12/11 / XS / XR / X / 8/7/4. Продолжайте читать и найдите способ, который вам подходит.

Как очистить кэш на iPhone / Android
Часть 1. Самый простой способ очистить кэш iPhone постоянно
Первый способ - это самый простой способ очистить весь кэш и историю на вашем iPhone, который всегда помогает вам стереть все следы на iPhone, и никто не сможет восстановить кеш даже с помощью программного обеспечения для восстановления данных.
Для этого вам понадобится надежный ластик для iPhone. Здесь вы можете рассмотреть самый популярный очиститель iPhone.
Он стирает все на вашем iPhone и снова делает его новым. Я уверен, что вы получите самый замечательный опыт, как и в первый раз.
Внимание : Перед использованием этой программы, пожалуйста резервное копирование вашего iPhone первый.
Шаг 1 Подключите iPhone к компьютеру
После бесплатной загрузки этого программного обеспечения установите и запустите его немедленно. Тем временем подключите ваш iPhone к компьютеру с помощью USB-кабеля.
Шаг 2 В главном интерфейсе щелкните значок Быстрое сканирование и программа начнет сканирование пространства iPhone на предмет очистки.

Шаг 3 После завершения процесса сканирования вы обнаружите, что есть четыре варианта, позволяющие очистить ваш iPhone, включая «Стереть ненужные файлы», «Стереть приложения», «Стереть большие файлы» и «Очистить фотографии». Чтобы очистить кеш на вашем iPhone, откройте Стереть ненужные файлы и нажмите кнопку «Стереть» для дальнейшего просмотра ненужных файлов на вашем iPhone.

Шаг 4 Затем вы попадете в новое окно, где вы можете проверить отсканированные ненужные файлы, такие как кеш фотографий, кеш iTunes, нежелательный BPM, другие ненужные файлы или файлы журнала сбоев. Выберите файлы, которые хотите очистить, а затем нажмите на Стирать кнопку, чтобы начать очистку кеша на вашем iPhone.
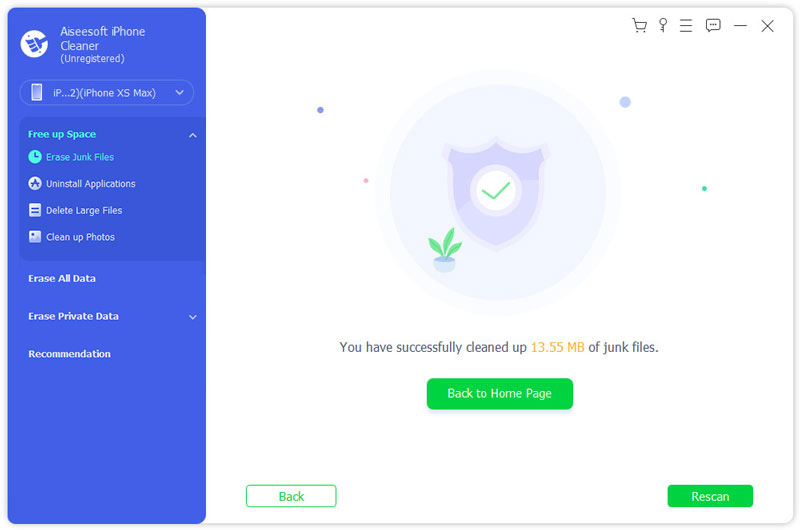
Часть 2. Как очистить кэш Safari на iPhone
В качестве веб-браузера по умолчанию на устройствах Apple Safari является одним из наиболее часто используемых приложений, поэтому он имеет наибольшую кешированную память по сравнению с другими приложениями. Чтобы очистить кэш Safari на iPhone, выполните следующие действия.
Шаг 1 Откройте свой iPhone и перейдите на Параметры приложение
Шаг 2 Прокрутите вниз и перейдите в Safari вариант приложения.
Шаг 3 Внизу вы увидите Очистить историю и данные веб-сайта вариант. Нажмите на эту опцию, она не только очистит кеш, но и файлы cookie, историю просмотра, пароли и другие данные в Safari.
Внимание : Таким образом, история и кэш Safari исчезают только из ваших глаз, и другие могут легко восстановить их с программным обеспечением восстановления данных iPhone.
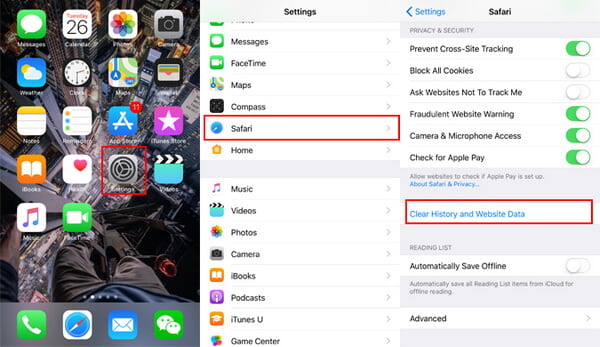
Часть 3. Как очистить кэш приложения на iPhone
Как правило, кэш и файлы cookie, хранящиеся в других приложениях, можно очистить двумя способами. Вы можете найти опцию очистки кеша и данных в некоторых приложениях или использовать опцию «Использование» в настройке, чтобы полностью очистить кеш приложения.
Очистить кэш iPhone в приложениях iPhone из настроек приложения
Многие сторонние приложения, устанавливаемые на iPhone, имеют встроенные функции очистки кэша, которые упрощают удалить ненужные файлы, Возьмите Facebook в качестве примера, следуйте инструкциям ниже, чтобы удалить кеш приложения.
Шаг 1 Запустите Facebook на вашем iPhone.
Шаг 2 Войдите в Параметры > Настройки учетной записи.
Шаг 3 Нажать на Браузер чтобы перейти на страницу настроек браузера, выберите Очистить данные, Теперь вам удалось очистить кеш и cookie iPhone через приложение Facebook.
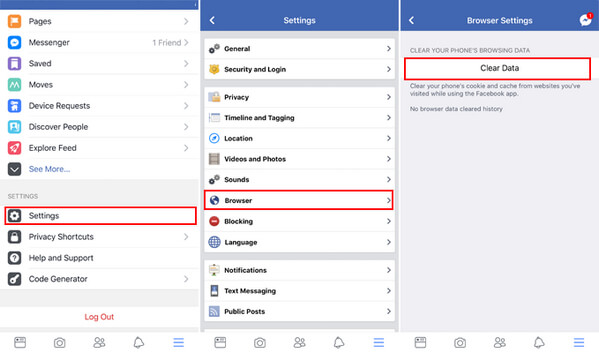
Следуя аналогичному методу, вы можете очистить кеш от других приложений, если они предоставляют такие опции. Для других приложений, у которых нет этой опции, вы можете выбрать разгрузку или удаление приложения в «Настройках», чтобы полностью очистить кэш приложения.
Очистить кэш приложения на iPhone, переустановив приложение
Чтобы помочь вам лучше управлять приложениями и очистить кеш приложений на iPhone, Apple предоставила обновленные настройки хранилища iPhone (ранее называвшиеся «Хранилище и использование iCloud») в iOS 15/14/13/12/11. Вы можете выполнить следующие шаги:
Шаг 1 Откройте свой iPhone, перейдите к Параметры > Общие > Хранение iPhone.
Шаг 2 Здесь вы можете проверить всю ситуацию хранения iPhone и пространство, занимаемое каждым приложением.
Шаг 3 Выберите приложение, которое имеет слишком большой кэш, тогда вы увидите две опции: «Выгрузить приложение» и «Удалить приложение». Если вы не хотите использовать приложение снова, вы можете нажать Внедрение приложения сохранить документ и данные после вас освободить хранилище, В противном случае нажмите Удалить приложение, а затем отправляйтесь в App Store, чтобы загрузить и переустановить его.
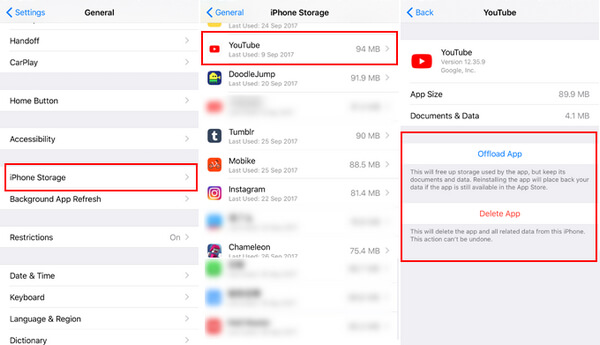
После переустановки приложения вы обнаружите, что весь кэш в этом приложении очищен. Но, как вы можете видеть, оба метода выше неэффективны. Если вы хотите очистить кэш во всех приложениях для iPhone, вам может потребоваться решение «все в одном».
Часть 4. Как очистить кэш RAM на iPhone
Помимо кеша, который вы можете проверить на своем iPhone, есть кеш, который не виден вашему глазу, и системный кеш, кеш оперативной памяти есть.
Очистка кэш-памяти вашего iPhone iPhone может освободить место и ускорить ваше устройство.
Для iPhone 7 и более старых устройств:
Удерживая нажатой кнопку «Режим сна / Пробуждение»> При появлении слайд-шоу на выключение, отпустите кнопку «Режим сна / Пробуждение»> Удерживайте нажатой кнопку «Домой».
Через несколько секунд ваш экран будет мигать пустым, а затем вернется к главному экрану, что означает, что вы очистили кэш-память вашего iPhone.
Для iPhone 8 / X / XS / XR / 11/12:
Шаг 1 Выберите «Настройки»> «Основные»> «Специальные возможности»> «Вспомогательное касание» и включите «Вспомогательное касание».
Шаг 2 Перейдите в «Настройки»> «Основные»> «Прокрутите вниз», чтобы нажать «Выключить».
Шаг 3 Появится экран, показывающий, что нужно выключить питание с помощью кнопки «Отмена» внизу.
Шаг 4 Нажмите на вспомогательную сенсорную кнопку> Нажмите и удерживайте экранную кнопку «Домой», пока ваш iPhone не начнет мигать и не вернется к главному экрану.
Затем ваш iPhone RAM кэш был очищен.
Часть 5. Часто задаваемые вопросы о очистке кеша iPhone
Какой кеш на айфоне?
Кэш - это специальное пространство для хранения временных файлов, благодаря которому устройство, браузер или приложение работают быстрее и эффективнее.
Хорошо ли очищать кеш на iPhone?
Очистка кеша iPhone может ускорить работу телефона, освободить место для хранения и снизить вероятность сбоя телефона.
Мне нужно очистить кеш на моем iPhone?
Со временем ваш iPhone забивается бесполезными файлами из Safari и других приложений. Все эти файлы замедлят работу вашего iPhone. Вот почему вам нужно время от времени очищать кеш вашего iPhone.
В этой статье мы в основном показали вам 4 простых способа помочь вам очистить кэш iPhone.
Вы можете просто использовать кнопки для очистки кеша ОЗУ, чтобы ускорить работу вашего iPhone. Очистка кешей Safai и других приложений для защиты вашей конфиденциальности и освобождения места. Несомненно, самый простой способ очистить весь кеш на iPhone - это использовать средство очистки данных iPhone, iPhone Cleaner, чтобы выполнить всю задачу одним щелчком мыши.
Какой путь твой любимый? Дайте мне знать, оставив свои комментарии ниже.
Что вы думаете об этом посте.
Рейтинг: 4.8 / 5 (на основе голосов 393)
15 марта 2021 г. 08:00 / Обновлено Луиза Уайт в ластик, Очиститель iPhone
Хотите очистить корзину на iPhone 12/11 / X / 8/7/6/5/4? Вы можете узнать, как очистить корзину на iPhone Mail / Photos / Notes в этом посте.
Прочитав эту статью, вы можете навсегда удалить историю посещений и файлы cookie (Google / другую историю веб-поиска) в Safari.
Как мне восстановить мой Mac до заводских настроек? Вы можете узнать, как восстановить MacBook Pro в этом посте.
Как очистить кеш приложения на iPhone? В этом посте показано, как очистить кэш приложения на iPhone.
Как удалить куки на Mac? В этом посте показано, как очистить файлы cookie браузера на Mac, включая Safari, Firefox, Chrome и Opera.
Хотите узнать что-нибудь о новом iPhone 11 / iPhone 11 Pro / iPhone 11 Pro Max? Прочитайте эту статью и найдите вещи, которые могут вас заинтересовать в следующем iPhone.

Как почистить кэш и удалить «Другое» на iPhone и iPad.
Со временем iPhone и iPad начинают работать медленнее, а их встроенная память забивается всяким хламом. Это известный факт, который пользователей устройств Apple не устраивает, но с ним приходится мириться. Или же бороться, например, очищать кэш iPhone и iPad, удаление которого позволяет и ускорить работу, и освободить ценное место в памяти. В этой инструкции рассказали о том, как очистить кэш и «Другое» на iPhone и iPad. Собрали только проверенные и эффективные способы.

Как эффективно очистить кэш на iPhone и iPad без потерь данных
- Что удаляется? С iPhone или iPad удаляется именно «вредный кэш» — «мусор», который не нужен в системе.
- Сколько времени занимает очистка? От 10 до 30 минут в зависимости от количества установленных приложений.
- Что-нибудь важное удалится? Нет, весь контент на iPhone и iPad останется в целости.
- Нужно ли будет вводить пароли в приложениях? Нет, после восстановления вы сразу же сможете пользоваться любыми приложениями без необходимости выполнять авторизацию.
- Сколько место освобождается? От 1 до 4 ГБ.
Шаг 1. Подключите iPhone или iPad к компьютеру, запустите iTunes и выберите мобильное устройство на главном экране программы.

Шаг 2. Поставьте флажок на пункте «Шифровать резервную копию iPhone» и введите пароль для резервной копии. Важно! Пароль обязательно необходимо запомнить.

Шаг 3. Нажмите «Создать копию сейчас» для создания резервной копии вашего iPhone или iPad на компьютере. Дождитесь выполнения операции.

Шаг 4. После создания резервной копии на iPhone или iPad перейдите в меню «Настройки» → [ваше_имя] → iCloud → «Найти iPhone» и отключите функцию «Найти iPhone». Это необходимо для последующего восстановления из только что созданной резервной копии. Если функция «Найти iPhone» будет включена, то iTunes не позволит выполнить восстановление.
Примечание: для отключения функции «Найти iPhone» понадобится ввести пароль от Apple ID.

Шаг 5. В iTunes нажмите «Восстановить из копии» и подтвердите начало восстановления, введя ранее установленный пароль. Не отключайте iPhone или iPad от компьютера до тех пор, пока мобильное устройство не будет перезагружено и не появится в iTunes.

Шаг 6. Когда iPhone или iPad включится вам останется только еще раз ввести пароль от вашей учетной записи Apple ID, а также дождаться, пока все приложения будут установлены.

Все приложения переустановятся
Готово! Когда мобильное устройство вновь отобразится в iTunes, вы сможете тут же увидеть сколько места было освобождено на нем в результате удаления кэша. В нашем случае на iPhone появились дополнительные 900 МБ. Важно отметить, что это при условии, что на iPhone буквально месяц назад выполнялся полный сброс. Если ваш iPhone или iPad находился в активном использовании длительное время, то на устройстве определенно освободится гораздо больше памяти.

Как удалить кэш конкретного приложения на iPhone и iPad
Предыдущий способ хорош тем, что все важные для пользователей данные точно остаются на iPhone или iPad. Документы и данные, например, уже упомянутые вложения в мессенджерах (это чаще всего фотографии, многие из которых могут быть памятными) сохраняются. Однако пользователям чаще всего без разницы на кэш в большинстве приложений, так как он не представляет из себя никакой ценности. Способ удалить кэш конкретных приложений существует, но назвать удобным его нельзя.
Шаг 1. Перейдите в меню «Настройки» → «Основные» → «Хранилище iPhone».
Шаг 2. Дождитесь загрузки списка приложений, после чего выберите приложение, кэш которого хотите полностью удалить. Все установленные приложения в списке отсортированы по размеру, что позволяет быстрее и проще определить «вредителей».

Шаг 3. На странице приложения обратите внимание на графу «Документы и данные». В ней и отображается размер кэша приложения. Для его очистки необходимо нажать «Удалить программу», подтвердить удаление, а после вновь установить приложение из App Store.
К сожалению, более удобного способа очистки кэша приложений на iPhone и iPad в Apple пока не реализовали. Тем не менее, этот трудоемкий способ вполне дает возможность разобраться с кэшем более детально.
Как удалить кэш Safari на iPhone и iPad
Шаг 1. Перейдите в меню «Настройки» → Safari.

Шаг 3. Подтвердите выполнение операции.
Очистка кэша Safari выполняется мгновенно, но итог вас непременно обрадует. В нашем случае в памяти iPhone освободилось более 700 МБ.

Как полностью удалить кэш на iPhone и iPad
Полностью удалить кэш, он же раздел «Другое», невозможно без выполнения полного сброса iPhone или iPad. Ни одна утилита для компьютера, и тем более, ни одно приложение из App Store не способно полностью разобраться с кэшем. Поэтому, если кэш на вашем iPhone или iPad действительно не дает жить, то этот радикальный метод по-настоящему выручит.
Для полного сброса iPhone или iPad необходимо перейти на нем в меню «Настройки» → «Основные» → «Сброс» → «Стереть контент и настройки». iOS попросит вас подтвердить операцию путем ввода пароля. Важно! Система делает это не просто так. В результате полного сброса с iPhone или iPad будут удалены все данные. Обязательно создайте свежую резервную копию в iTunes или iCloud для последующего восстановления.

Как частично очистить кэш на iPhone и iPad без использования компьютера
Если у вас под рукой нет компьютера с iTunes, а очистить iPhone или iPad от кэша все же хочется, можно воспользоваться специализированными приложениями из App Store. Сразу же подчеркнем, они очищают кэш лишь частично, так как Apple не позволяет их инструментам «залезать куда не нужно».
Генеральная уборка в вашем устройстве от Apple и удаление ненужных файлов улучшит его работу, особенно если это не самая новая модель, например айфон 5 или 6. Очистка памяти также помогает получить больше от iOS, позволяя вам сфокусироваться на том, что вам нужно и чем вы пользуетесь.
Устройства на iOS не требуют такого же тщательного ухода, как macOS (или, прости Господи, Windows), но все-таки нужно уделять им внимание, чтобы они работали с оптимальной скоростью. В этой статье мы посмотрим, как очистить кэш, удалить ненужные и засоряющие память файлы на iPhone и заставить его работать чуть быстрее.
Как очистить кэш браузера Сафари на Айфоне и Айпаде?
Мы начнем с того, что очистим кэш в Safari. На заметку, из-за этого вы выйдете из всех учетных записей в браузере. Следуйте этим инструкциям, чтобы очистить кэш Safari на iPhone:
1. Откройте «Настройки» и пролистайте вниз до пятой группы настроек (Аккаунты и Пароли вверху). Нажмите на Safari в низу этой группы.
2. Пролистайте вниз еще раз и нажмите «Очистить историю и данные веб-сайтов».
3. Нажмите «Очистить историю и данные».
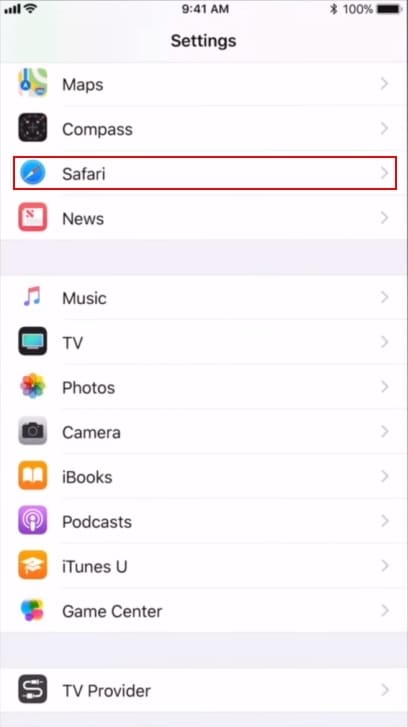
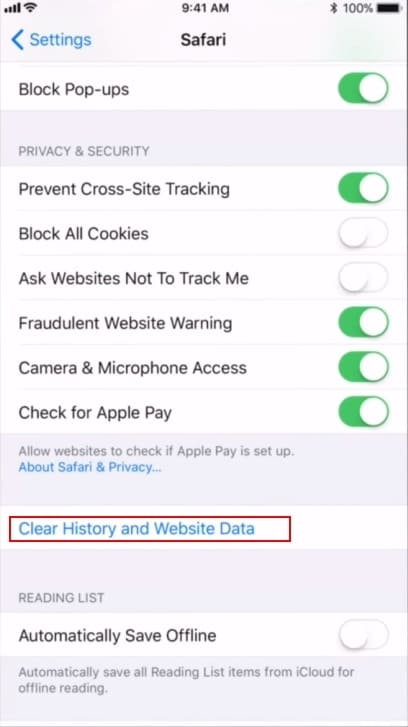
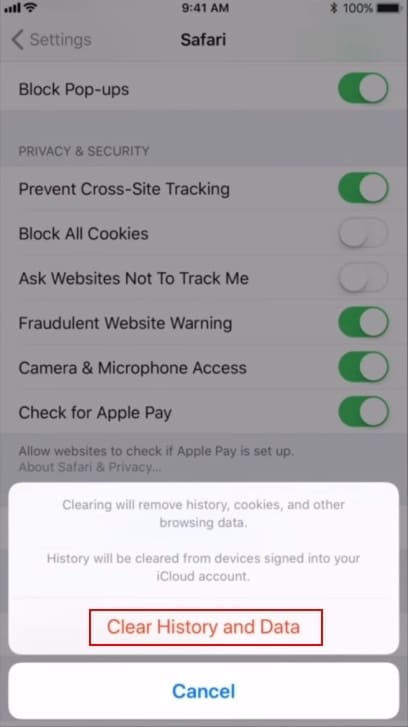
Как очистить кэш приложений на Айфоне, 3 способа
Данные, которые хранятся другими приложениями, могут быть удалены с целью освобождения памяти. К несчастью, айфон не поддерживает возможность удаления кэша из настроек, однако в некоторых приложениях (например Telegram), удаление сохраненных данных производится непосредственно из него.
Мы вынесли 3 способа как очистить кэш приложений на Айфоне:
• Первый подразумевает переустановку приложения с целью очистки кэша. Этот способ является достаточно жестким, так как может безвозвратно удалить прогресс приложений (например игр), однако, он является очень эффективным.
• Второй же производится из меню приложения, самостоятельно очищая ненужные файлы (стоит отметить, что не все приложения обладают возможностью «самоочистки»)
• Третий способ является достаточно забавным. Вам будет необходимо установить приложение, весом больше 2Гб. Если на смартфоне недостаточно места, он самостоятельно начнет очищать ненужные файлы.
Для того, чтобы переустановить приложение(я):
1. Нажмите «Настройки» → «Общие» → «Хранилище и iCloud»
2. Внизу экрана, вы увидите ваши приложения, отсортированные по количеству памяти, которое они занимают. Выберите приложение, которое занимает много места.
3. Взгляните на запись «Документы и данные». Если они занимают более чем 500 Мб, приложение стоит удалить и переустановить, чтобы очистить место.
4. Нажмите «Удалить приложение», подтвердите, а затем зайдите в App Store и установите приложение еще раз. Это будет чистая установка без всяческих данных и документов.
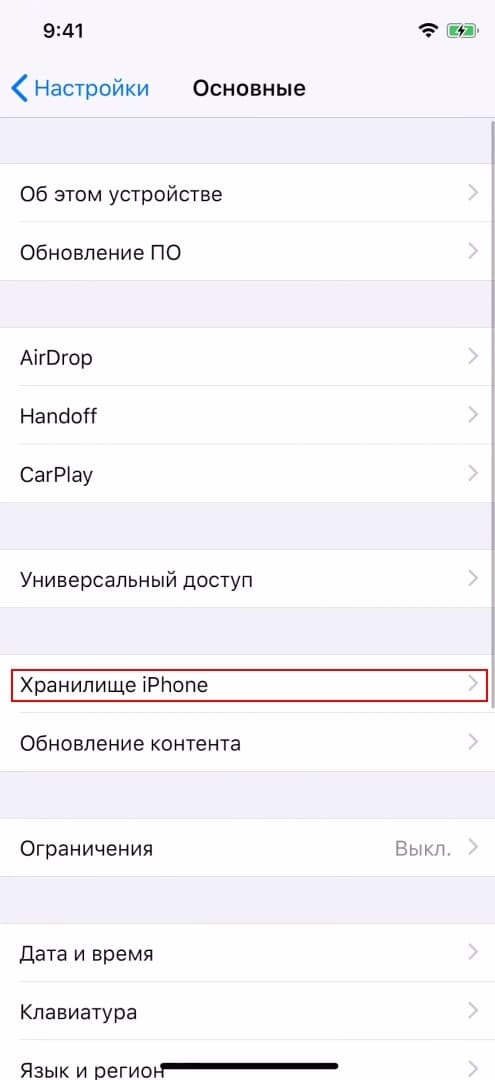
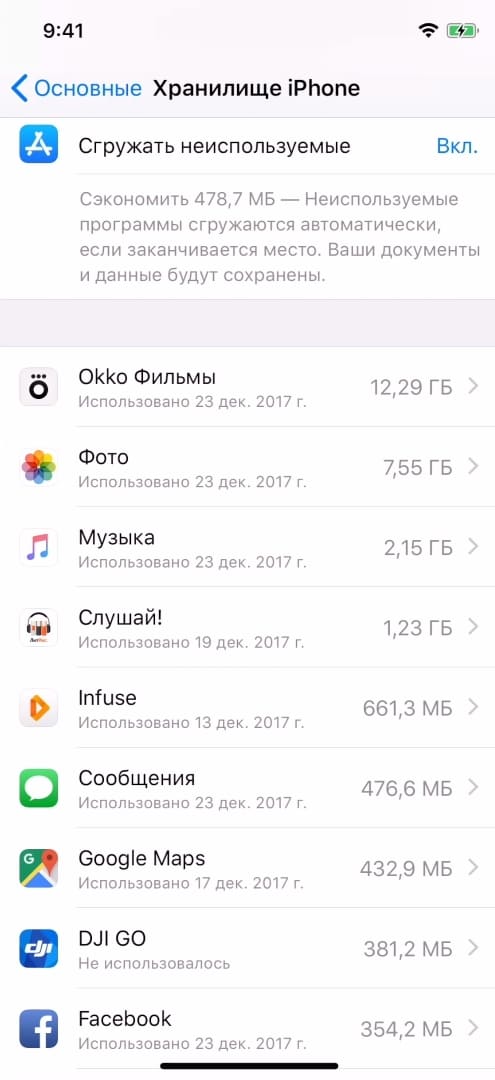
Для того, чтобы очистить кэш приложения(ий) с помощью «самоочистки»:
1. Откройте приложение, кэш которого хотите очистить.
2. Перейдите в «Настройки» → «Хранилище данных» → «Использования хранилища» → «Очистить кэш» (Все примеры были приведены с использованием Telegram, в других приложениях названия и путь могут чуть отличаться).
3. Если необходимо, перезагрузите смартфон.
Установка больших приложений с целью очистки места:
1. Зайдите в App Store и скачайте любое приложение занимающее большое количества места (Желательно, чтобы объем превышал количество доступной памяти)
2. Как только приложение скачалось, удалите его.
3. Данную процедуру можно повторять несколько раз, до тех пор, пока она не перестанет быть бесполезной.
Как очистить оперативную память на Айфоне, после чистки кеша?
Вот как перезагрузить ваш iPhone:
1. Зажмите кнопку блокировки, пока не появится ползунок, на котором написанно «Проведите, чтобы выключить».
2. Листните, чтобы телефон выключился.
3. Подождите, пока телефон полностью выключится, а затем нажмите и удерживайте кнопку блокировки, чтобы снова включить iPhone.
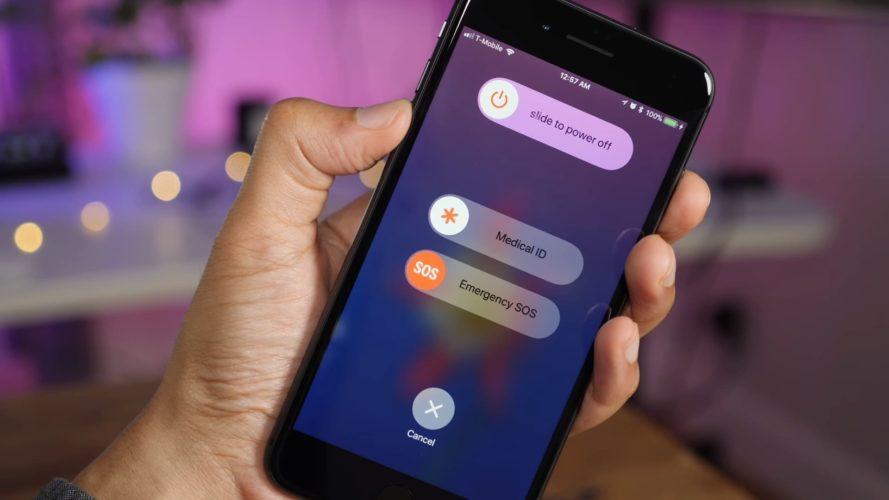
Выполнение перезагрузки на регулярной основе раньше было жизненно важно для iPhone, и это все еще может оказаться полезным для не самых новых моделей.
Скачайте приложение-клинер для очистки кэша на Айфон и Айфпад
Существует много приложений, которые помогут вам быстро избавиться от ненужных файлов. Эти приложения обычно устанавливаются на ваш Mac или ПК; затем вам нужно подключить iPhone (или iPad) и дать приложению сотворить чудо.
PhoneClean
PhoneClean от iMobie поможет убрать ненужные файлы из iOS. Вот простые шаги:
1. Соедините iPhone и Mac USB-кабелем.
2. Откройте PhoneClean и нажмите «Сканировать».
3. Когда сканирование будет завершено, нажмите «Очистить».
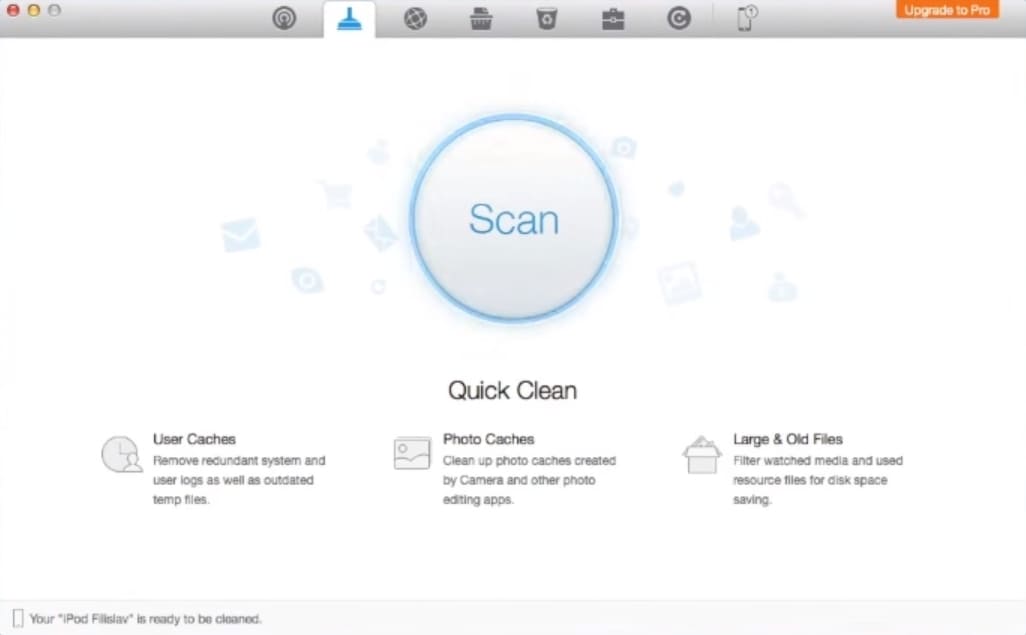
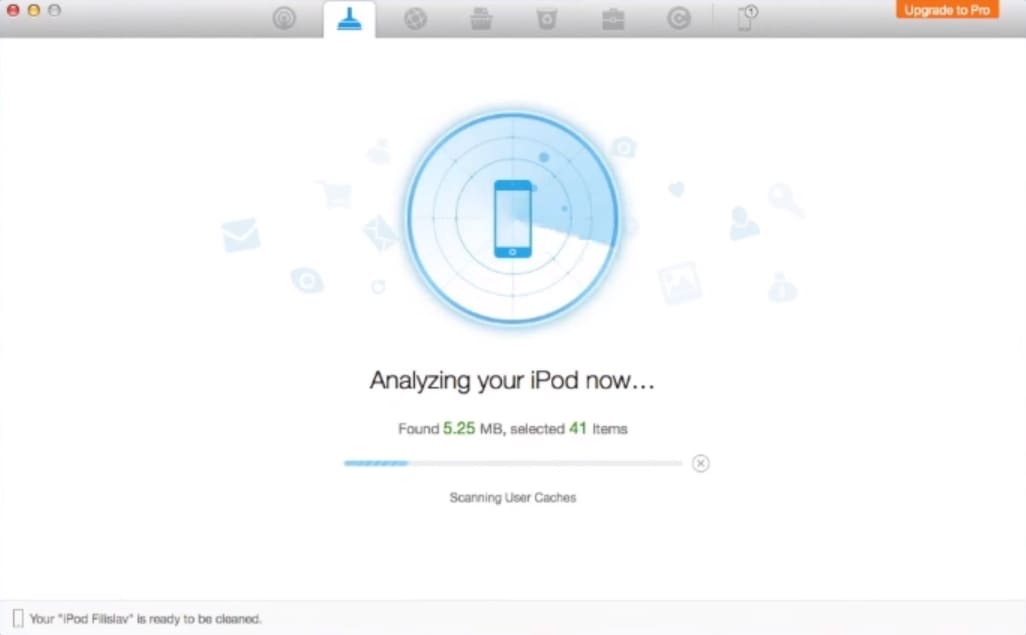
Некоторые функции PhoneClean, например Кэш фотографий, доступны только в Pro-версии. Она стоит 19,99 долларов (около 960 рублей) в год.
iMyFoneUmate
Так же, как PhoneClean от iMobie, iMyFoneUmate для Mac и Windows может легко и быстро удалить временные и ненужные файлы с вашего iOS-устройства.
1. Соедините iPhone с Mac или ПК.
2. Откройте iMyFoneUmate и нажмите «Сканировать» на домашней странице.
3. Удалите Ненужные файлы и Временные файлы, чтобы очистить много памяти на iPhone (18 Гб на нашем тестовом устройстве).
4. Вы можете провести более глубокую очистку вашего смартфона, самостоятельно изучив каждую функцию, ведь функционал у данной программы достаточно большой и описывть каждую функцию очень нудно и долго.
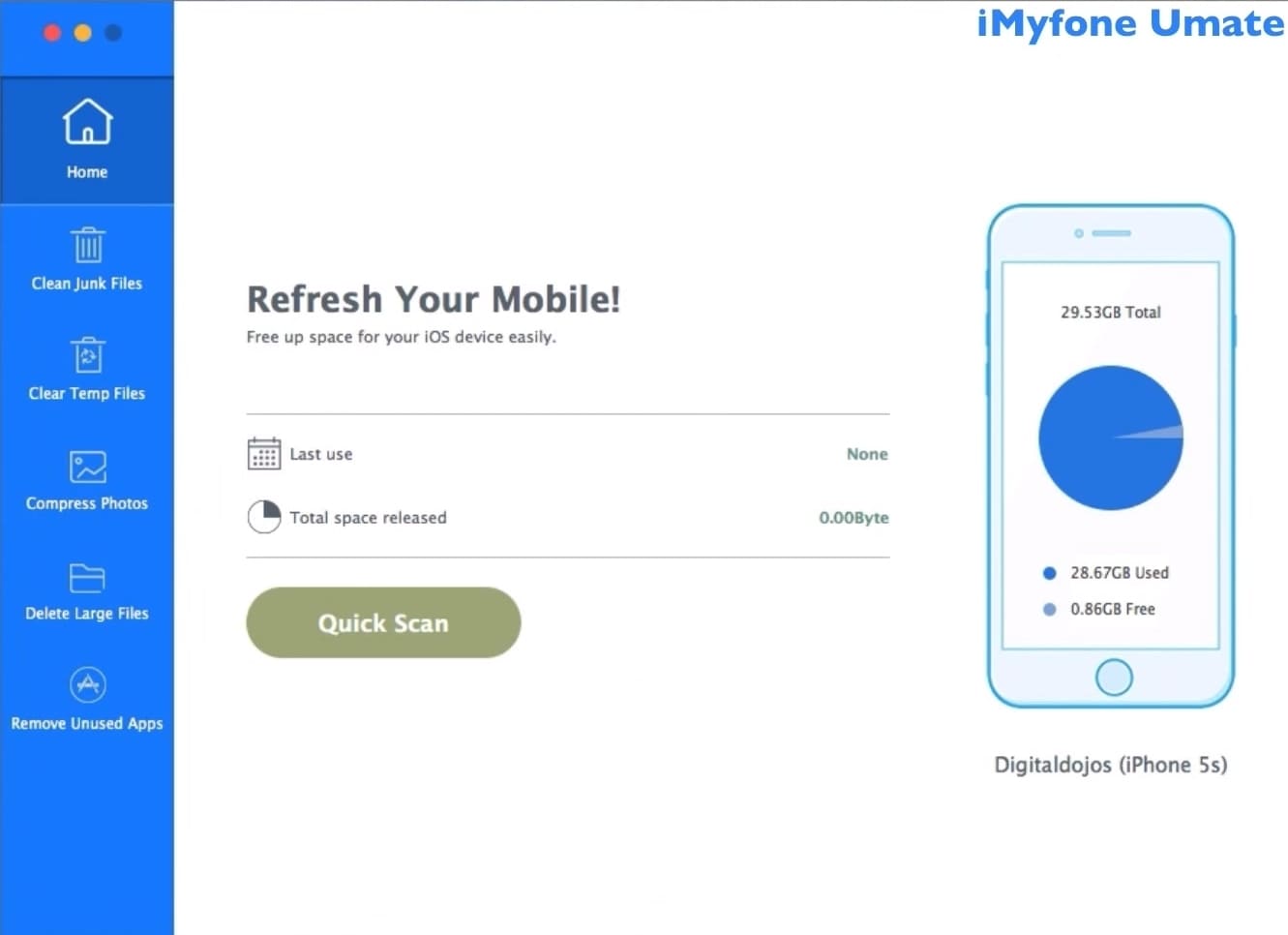
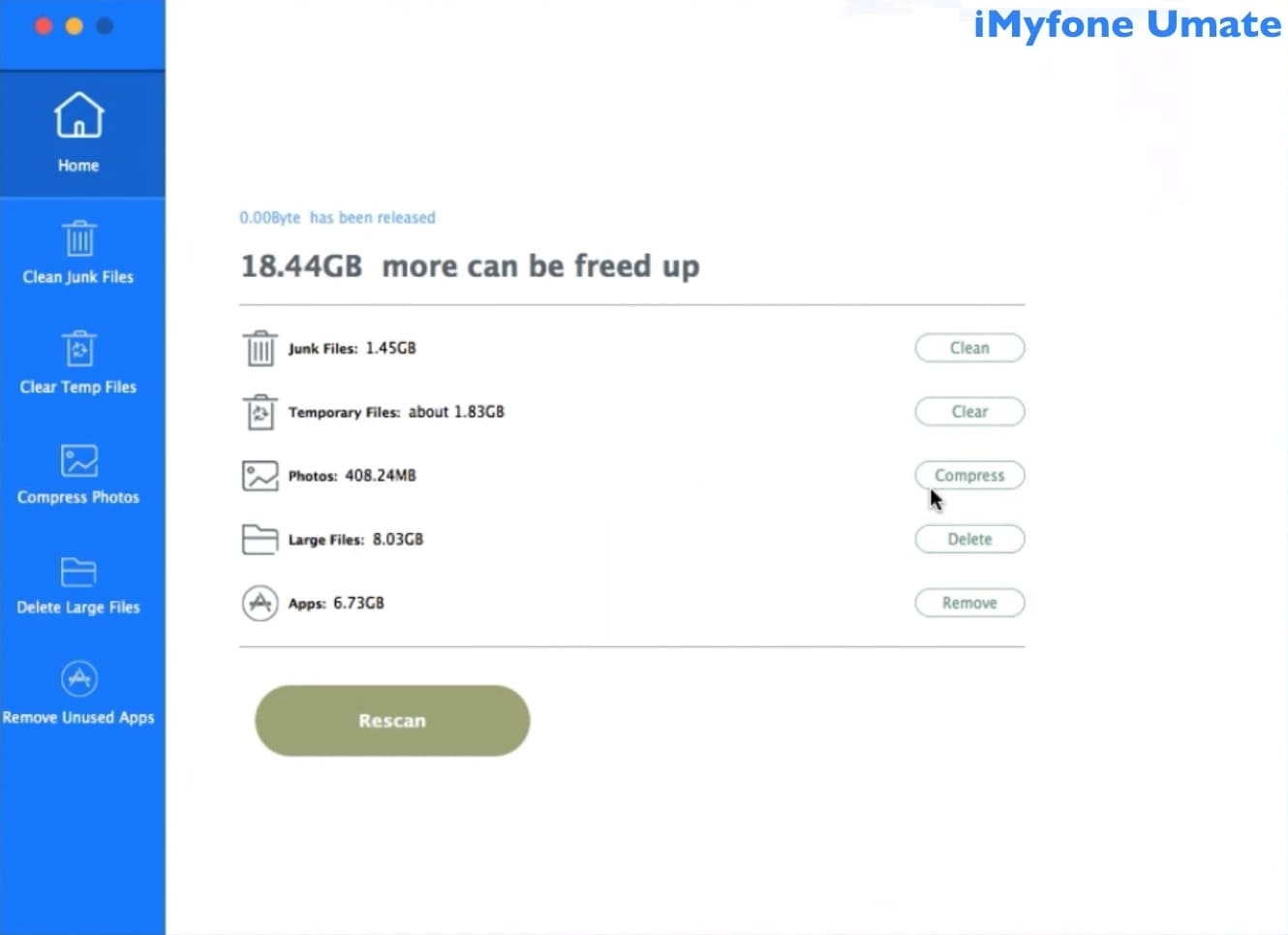
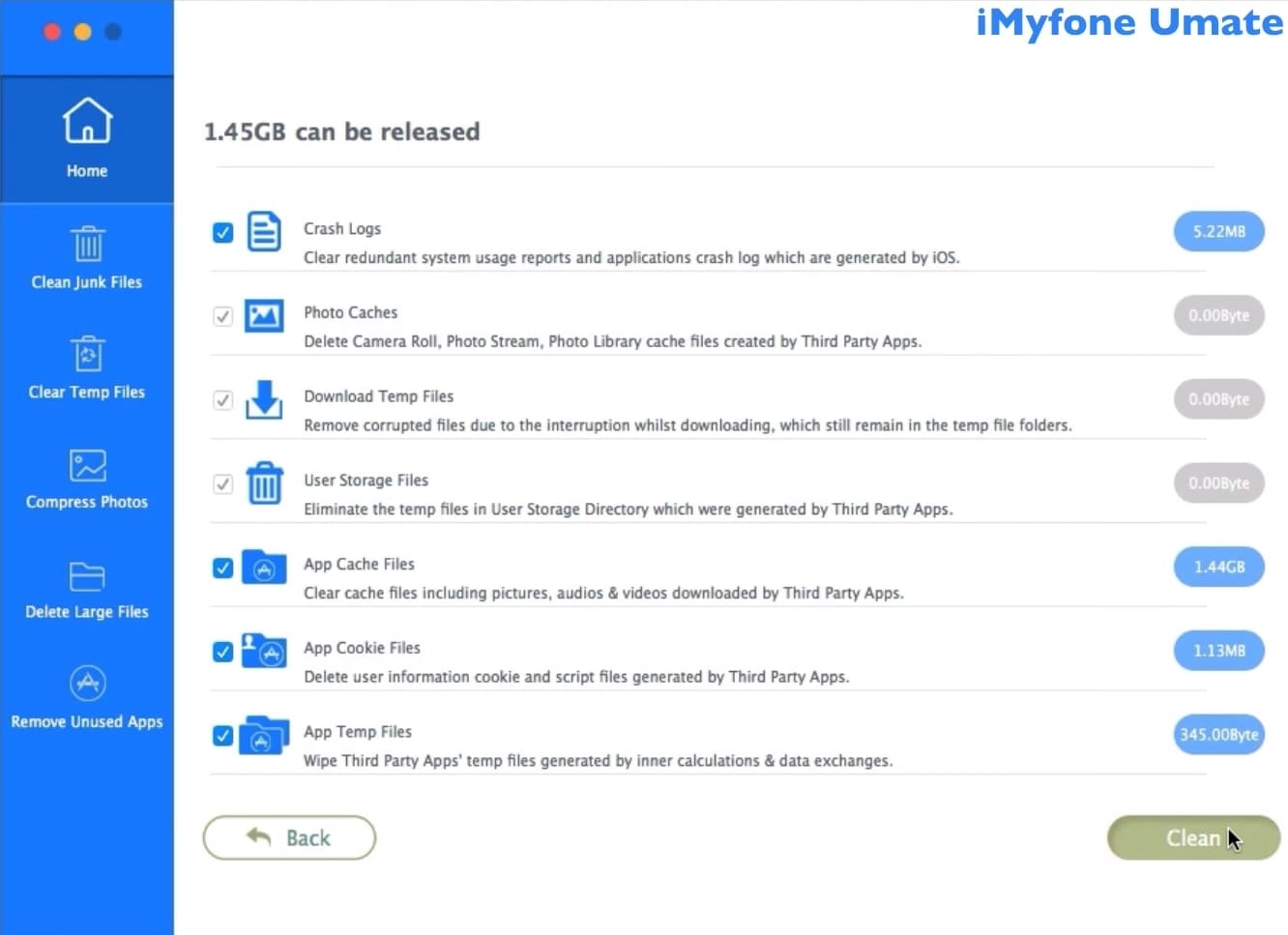
У приложения имеется бесплатная версия, если вы хотите просто попробовать его для себя. В платной версии, которая также стоит 19,95 долларов (960 рублей), имеются более продвинутые функции.

Совсем недавно мы рассмотрели один из популярных вопросов: « Подходит ли защитное стекло от iPhone 6 на iPhone 7 ». Сегодня мы займемся решением немаловажных проблем, с которыми пользователи сталкиваются чаще всего.
Как правило, наличие глюков и притормаживай в работе iOS приводит к зависанию смартфона в целом. Но, немаловажным фактором является наличие вирусов или вредоносных программ, которые затрудняют стабильную работу системы гаджета. Существует несколько вариантов избавиться от этих проблем.
Вариант №1. (с использованием компьютера и форматированием iPhone 7):
Важно знать! Жесткая перезагрузка по инструкции из Варианта №1, полностью восстановит заводские настройки Вашего айфон 7, а также произойдет очистка личных данных и медиафайлов на смартфоне.

Если у Вас под рукой есть компьютер, на который Вы ежедневно сохраняете резервные копии iPhone, то Вам не составит труда полностью восстановить работоспособность системы смартфона. Этот способ не требует от владельца гаджета определенных навыков и знаний.
Довольно часто пользователи перед продажей осуществляют аппаратный сброс смартфона, для удаления личных данных, которые могли бы остаться после переноса их на носители информации. Приступим:
- Откройте программу iTunes на компьютере.
- Соедините смартфон с ПК или ноутбуком оригинальным USB-кабелем от компании Apple.
- Выберите Ваш гаджет, когда он отобразится в iTunes
- Перейдите во вкладку «Обзор» и нажмите на «восстановить iPhone».
- Ожидайте перезагрузки устройства.
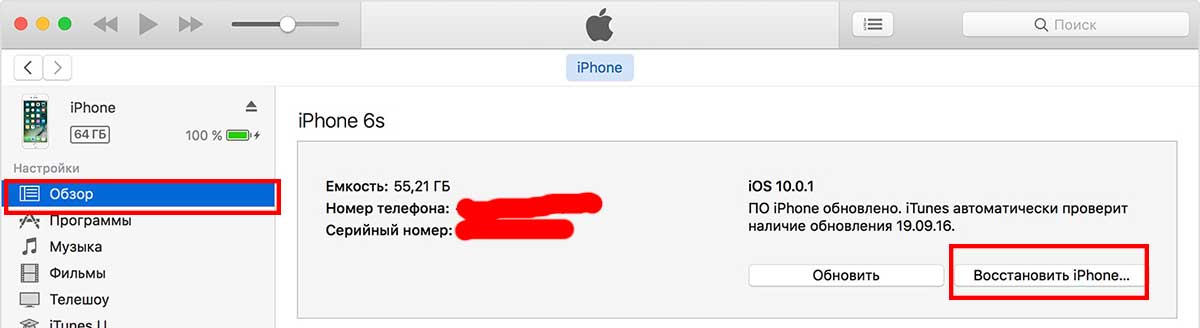
Вариант №2. (жесткая перезагрузка iPhone 7 без компьютера)
Наличие сенсорной клавиши кнопки «Home», полностью отличает перезагрузку айфон 7, от своих предшествующих моделей. Какие устройства нуждаются в перезагрузке:
- Если происходят кратковременные подвисания приложений
- Если Вы наблюдаете проблемы при работе сетей оператора или Wi-Fi доступа
- Зависание смартфона и отсутствие реакции на действия пользователя
Важно знать! Жесткая перезагрузка смартфона не приведет к удалению личных данных и медиафайлов гаджета. Такой способ позволит Вам вывести устройство из зависания с целью его дальнейшей перезагрузки.
Возьмите устройство в руки и найдите кнопки «Уменьшение громкости» и «Питание». В первую очередь нажмите на кнопку «Питание», затем на кнопку «Уменьшение громкости». Удерживайте нажатие до отключения экрана и появления логотипа компании Apple.
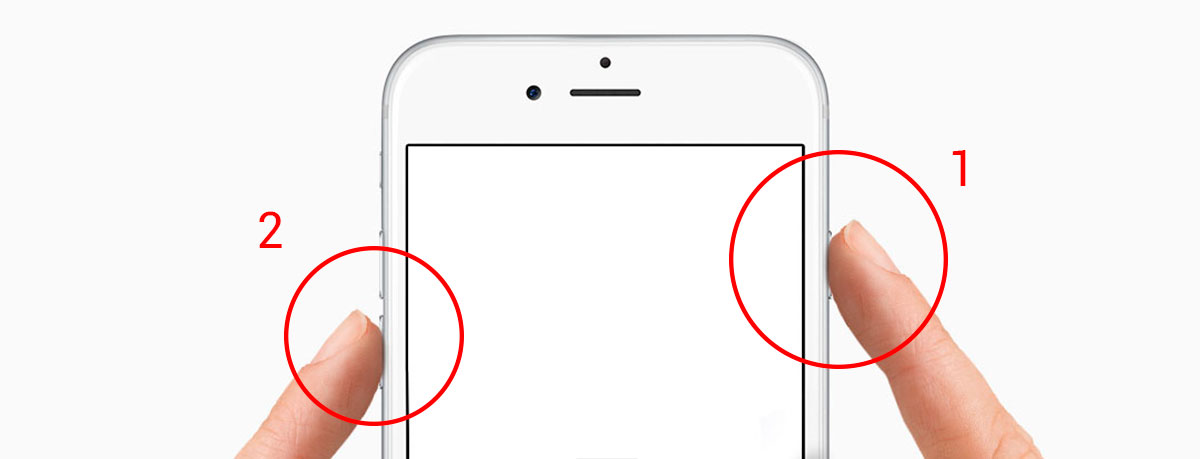
Также напоминаем Вам, что в продаже есть защитное стекло для iPhone 7 , которое полностью покрывает экран смартфона. 3D кромка надежно защищает Ваш гаджет от механических повреждений. Компания Benks , разработала инновационную комплектацию, при помощи которой Вы осуществите наклеивание стекла без особых усилий.
Читайте также:


