Перезагружается ноутбук модель ideapad s510p
Иногда пользователи сталкиваются с ситуацией, когда ноутбук постоянно запускает процесс перезагрузки. В основном так случается при работе с ОС, но иногда, бывает так, что перезагрузка происходит сама по себе. Далее в статье будут описываться самые распространенные причины этого и методы исправления.

Почему происходит перезагрузка и как устранить данную проблему
Причин у такой ситуации достаточно много. Перезапуск может начинаться сам по себе как от вирусов заражающих ПК, так и по причине неисправности каких-либо деталей компьютера.
Причина 1: вредоносные файлы
Если установить антивирус перед заражением компьютера не удалось, тогда необходимо попробовать зайти в ОС с помощью «Безопасного режима». Для этого при включении компьютера нажмите кнопку F8 и в перечне действий выберите необходимый пункт.

Когда ноутбук включен, вы можете попытаться найти угрозу и устранить ее. Сделать это можно несколькими методами. Далее в статье будут описаны самые актуальные и распространенные из них.
Способ 1: помощь антивирусника
Как только вы смогли открыть рабочий стол, откройте антивирусную программу и произведите проверку всей системы на присутствие зараженных файлов. Когда утилита нашла вирусное ПО, выберите из предложенных действий вариант «Удалить».
На примере «Защитника Windows», ниже будут рассматриваться подробные действия для проверки ОС на наличие вирусных файлов. Все они совпадают и с другими антивирусными программами за исключением некоторых деталей.
-
Откройте данную утилиту. Чтобы это сделать зайдите в «Пуск» и в поисковой строке введите название программы, запустив ее.


Время сканирования можно приблизительно определить по размеру жесткого диска и заполненного объема памяти. Не забудьте удалить все вирусы после окончания сканирования.
Способ 2: установка обновлений
Для того чтобы вирусные файлы не могли просочиться сквозь недочеты в безопасности устаревшей версии системы, необходимо ее обновить. Это очень просто выполнить:
-
Нажмите на сочетание клавиш «Win+R», и у вас откроется окно, в котором необходимо ввести команду control . Кликните на кнопку «ОК» и перед вами откроется панель управления.



Способ 3: автозагрузка
Иногда бывает так, что в «Автозагрузке» есть не понятная для вас программа, которую вы не устанавливали. Именно этот факт может вызывать самопроизвольную перезагрузку ноутбука, так как утилита и есть тем самым вирусным файлом, который начинает свою работу при загрузке ОС. Вам необходимо удалить эту программу из автозапуска и убрать ее с компьютера вовсе.
-
Запустите проводник, и в адресную строку впишите данную команду: C:\Users\UserName\AppData\Roaming\Microsoft\Windows\Start Menu\Programs\Startup

Если вдруг произошло так, что ярлык был удален случайно, то вы сможете в любой момент его вернуть обратно.
Способ 4: точка восстановления
В случае, когда ни один из предложенных способов не смог вам помочь, необходимо совершить откат системы. Для всех версий ОС данная процедура будет производиться по-разному. Но некоторые главные шаги все-таки описать необходимо:
-
Зайдите в панель управления и откройте пункт «Восстановление».


Завершив вышеописанные действия, вам потребуется четко следовать предложенной далее инструкции, чтобы сделать возврат системы. После этих шагов не забудьте полностью про сканировать всю ОС на наличие вредоносного ПО.
Способ 5: инструмент восстановления
В том случае, когда вы, безусловно, помните, что не сохраняли точку возврата, то можно попробовать вернуть систему в первоначальное состояние, используя любой накопитель. Перед процедурой не забудьте убедиться в том, что ваша операционная система и дистрибутив, находящийся на диске, соответствуют друг другу.
Теперь вы знаете, какими методами можно устранить проблему самостоятельной повторяющейся неоднократно перезагрузки ноутбука. Если ни один из вариантов вам не помог, значит, проблема вашего лэптопа кроется в чем-то другом.
Причина 2: не подходящее ПО
Если вы загружали какие-либо обновленные драйвера или утилиты прямо перед возникновением проблемы с автоматической перезагрузкой ПК, то, скорее всего, система начала работать неправильно из-за несовместимости ПО. Изменить это можно запустив систему с помощью «Безопасного режима».
Способ 1: новые драйвера
Зайдите в систему и запустите «Диспетчер устройств». Проверьте все ваши драйвера и обновите те, которые уже устарели. Вы также можете переустановить их для графической карты и ЦП, так как именно ошибки в них могут провоцировать повторяющуюся неоднократно перезагрузку ПК. Для установки новой версии драйверов проделайте такие действия:
-
Запустите «Диспетчер устройств» и в открывшейся вкладке разверните те списки, которые вам необходимы. Для этого кликните на стрелочку рядом с названием драйвера.



Способ 2: как удалить не нужное ПО
Если постоянные перезагрузки происходят из-за несовместимости программного обеспечения с операционной системой, то его придется деинсталлировать. Для этого выполните такие действия:
-
Зайдите в панель управления и в предложенном списке кликните на строку «Программы и компоненты».


Если после проведения этой процедуры та программа, которая стала причиной постоянной перезагрузки ноутбука, была деинсталлирована, то проблема будет устранена и ваше устройство станет работать, как и прежде.
Причина 3: проблема BIOS
Иногда пользователи сталкиваются с проблемой отказа системы запускаться. В данной ситуации вам не помогут выше описанные методы. В таком случае необходимо проверить не находится ли проблема в BIOS, и можно ли ее устранить. Для начала верните все настройки до уровня стандартных параметров. На работу вашего устройства это не повлияет никак, но даст шанс проверить, в этом ли кроется причина постоянных перезагрузок лэптопа.
- Зайдите в БИОС, используя специальную клавишу во время включения компьютера. На разных моделях они могут отличаться, но практически на всех ноутбуках клавиша F2 позволяет осуществить переход в BIOS. Для лэптопов модели HP можно дополнительно использовать кнопку F1 или F10, Asus может переходить в БИОС с помощью Delete, в ноутбуках Lenovo вам помогут клавиши F12, Delete. Модели Acer осуществляют переход с помощью F1, Delete, Ctrl+Alt+Esc, а ноутбуки фирмы Samsung клавишами F1, F8, F12 и Delete.
- В правом столбце нажмите на строку «Load Setup Defaults». Вы сможете найти этот пункт в разделе «Exit».
- После того как вы выбрали необходимый вариант, нажмите Enter и впишите букву «Y» для подтверждения своих действий.

Если неполадки в работе ноутбука заключались в ошибке BIOS, то проблема с самостоятельной перезагрузкой решится после проделывания всех выше описанных действий. В том случае, если данный метод не помог, значит, проблема в поломке каких-то составляющих самого ноутбука.
Причина 4: комплектующие ноутбука
Если вы попробовали все, что было описано в статье выше, но проблема так и не решилась, необходимо проверить аппаратную составляющую ноутбука. Определенные детали могли поломаться или перегреться. Именно это может стать причиной того, что ваш ноутбук перезагружается самостоятельно.
Способ 1: винчестер
- Запишите на диск ту версию ОС, которая является действующей на вашем устройстве.
- Включите компьютер, предварительно вставив накопитель, и смените настройки BIOS.
- После того как откроется установщик нажмите клавиши Shift+F10 для того чтобы запустилась командная строка. Введите команду: chkdsk c: /r /f

Точно такую же процедуру вы сможете совершить на другом компьютере, предварительно подключив к нему ваш винчестер.
Способ 2: память компьютера
Очень часто причина рассматриваемой проблемы кроется в оперативной памяти. Без нее система не будет запускаться. Но, к сожалению, если это так, то вам придется приобрести новое оперативное запоминающее устройство. Прежде всего, удостоверьтесь в том, что проблема заключается именно в этом.
Проверить исправность ОЗУ можно только после извлечения его из ноутбука и последующей установки в другое устройство. Когда вы запустили его и перешли на рабочий стол необходимо выполнить следующие действия:
-
Откройте вкладку «Выполнить» и укажите такую команду: mdsched


Способ 3: видеоадаптер
- Включите ваше устройство через «Безопасный режим».
- Нажмите клавиши Win+R, чтобы запустить окно «Выполнить», а в пустом поле напишите команду: dxdiag

Если вы увидели какие-то ошибки, незамедлительно отнесите деталь в ремонт. Если никаких неисправностей не обнаружено, необходимо искать причину в чем-то другом.
Другие возможные поломки
В редких случаях бывает так, что перезагрузка системы повторяется по причине воздействия внешних факторов. Это может случаться из-за накопления пыли в корпусе лэптопа или засохшей термопасты.
Способ 1: если причина в пыли
По истечению определенного промежутка времени в системнике ноутбука накапливается пыль, которая может стать причиной ухудшения работы определенных деталей компьютера или его поломки.
Во избежание таких ситуаций каждому владельцу ноутбука необходимо иногда чистить от пыли каждую деталь.
Способ 2: высыхание термопасты
Данная деталь необходима для исправной работы ЦП и графического адаптера. В новых ноутбуках она уже присутствует, но со временем может подсыхать. Если более 5 лет не менять пасту, то она может полностью высохнуть, но так как данный процесс в разных моделях ноутбуков длится по-разному, специалисты рекомендуют менять термопасту, хотя бы раз в год. Соответственно, если вашему устройству около пяти лет, и вы заметили какие-то неполадки в его работе, попробуйте сменить термопасту.
Для начала вам необходимо приобрести пасту, учитывая все ее характеристики. Чтобы точно не прогадать, лучше посоветуйтесь со специалистами, которые подскажут, какая именно фирма подойдет конкретно для вашей модели ноутбука. Когда вы купили пасту, можете начать смазывать ей видеокарту и процессор. Данный процесс тяжелый, и если вы не уверены в своих силах, лучше доверить ваш лэптоп специалистам. Но если вы убеждены что справитесь, то выполните следующие действия:
- Для того чтобы смазать ЦПУ вам необходимо разобрать нижнюю часть корпуса ноутбука.
- Извлеките охладитель и радиатор из ЦП. Затем избавьтесь от остатков подсохшей термопасты с помощью сухой салфетки или небольшого ватного диска. Для лучшего очищения можете использовать спирт.

Теперь верните все детали на процессор и установите его обратно в корпус ноутбука.
Схожие действия осуществляются и при работе с видеоадаптером. Сложность вызывает то, что достать видеокарту как процессор не предоставляется возможности. Соответственно сделать единую инструкцию для всех моделей не возможно. Далее будут описаны базовые действия по нанесению термопасты на видеокарту:
- Отключите ноутбук от зарядки и откройте его корпус.
- Отсоедините все провода и открутите болты, которые держат карту, прикрепленную к корпусу.


Теперь вы можете закрыть корпус и приступить к работе, проверив, принесли ли результат ваши действия.
Выводы
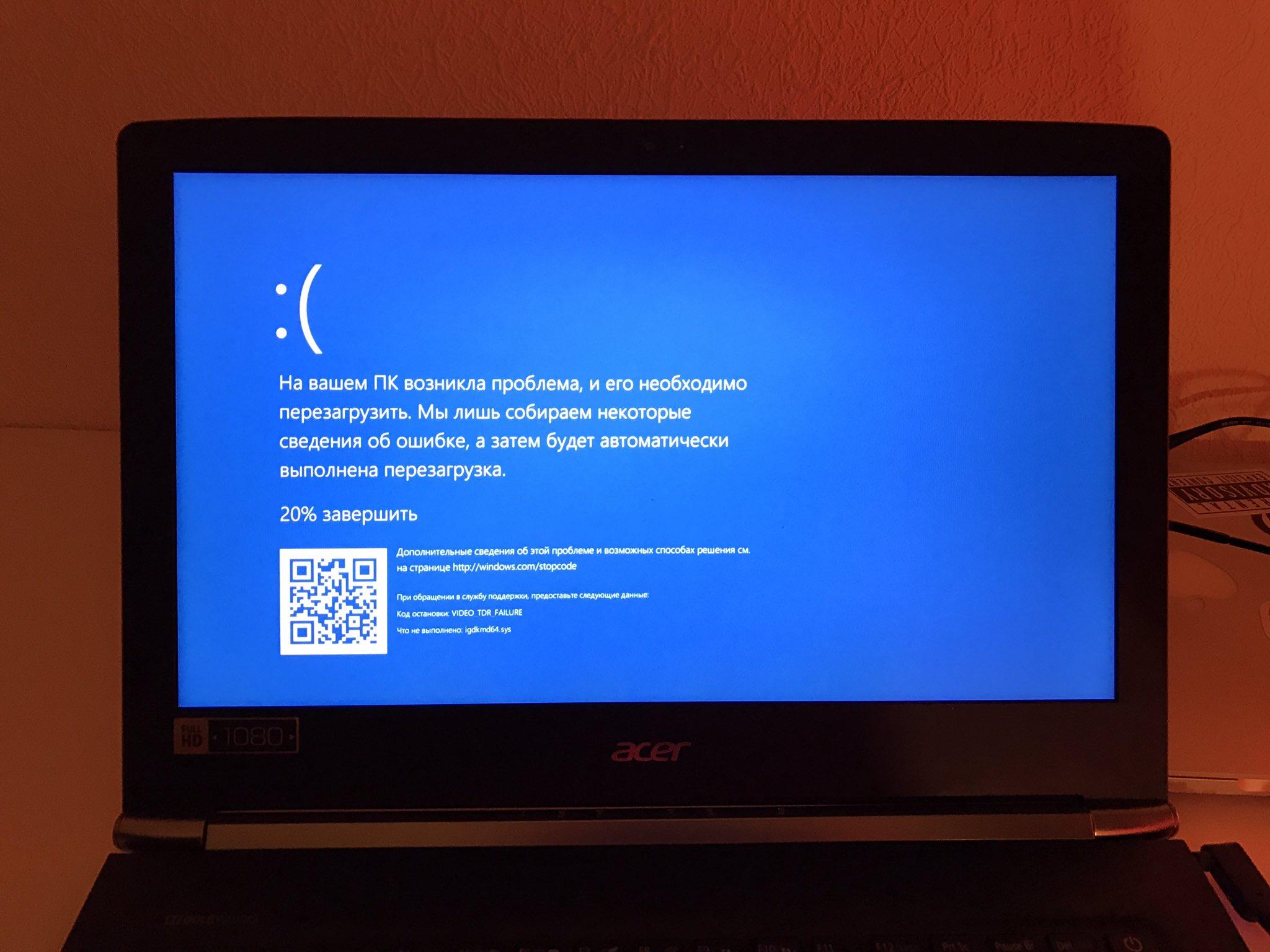
Многие пользователи жалуются на самопроизвольную перезагрузку ноутбука. Чаще всего это случается из-за работы с операционной системой, но бывает так, что ноутбук перезагружается самостоятельно. Рассмотрим причины перезагрузки ноутбука и сразу же разберем способы решения проблемы.
Причин перезагрузки существует много. Они делятся на неполадки в программной части ОС, и физические неполадки комплектующих ноутбука.
Программные причины перезагрузки
Вредоносные программы
Проще говоря – вирусы. Их можно «подцепить» через интернет, либо через незнакомые флешки. Некоторые вирусы, которые зарылись глубоко в системе, имеют возможность манипулировать операционной системой, в том числе перезагружать ее. Для недопущения заражением вирусами, на ноутбуке должен быть установлен антивирус с актуальными сигнатурами.
Если у вас есть возможность пользоваться ноутбуком, сразу после включения запустите проверку системы на вирусы. Если нет возможности установить антивирус, то хотя бы должен быть включен «Защитник Windows». На нем также можно просканировать ноутбук на вирусы.
Если у вас нет возможности включить ноутбук в обычном режиме. Попробуйте запустить его в безопасном режиме. Для этого при загрузке BIOS нажимайте клавишу F8 (для каждой модели ноутбука кнопки могут отличаться), и выберите режим загрузки.
Если есть возможность, с другого компьютера скачайте программу dr.web cureit и скопируйте ее на флешку. И через безопасный режим проверьте ноутбук на вирусы.
Для проверки нужно просто запустить файл, установка не потребуется. Перед проверкой в настройках можете установить, как поступить с вирусами при их обнаружении. После выполнения настроек жмите «Начать проверку». Сканирование займем некоторое время.
После проверки загрузитесь в обычном режиме и проверьте работоспособность.
Несовместимые программы
Бывает такое, что некоторые программы несовместимы с определенной конфигурацией ноутбука. Поэтому, когда они запускаются, это приводит к ошибке и перезагрузке компьютера. Это могут быть игры или программы, которые сразу после запуска, либо при определенных действиях в ней, перезагружают ноутбук.
Тут есть два пути:
- Если вы установили программу и заметили, что ноутбук после ее установки стал перезагружаться, удалите ее, с большой вероятностью все будет работать хорошо.
- Если вы не уверены, из-за какой программы могут быть ошибки, то придется действовать выборочно. Загрузитесь через безопасный режим.
А на флешку предварительно загрузите портативную программу CCleaner. В ней проверьте программы в автозагрузке. Путем отключения подозрительных и незнакомых программ можно вычислить ту, из-за которой ноутбук подвергается перезагрузке.
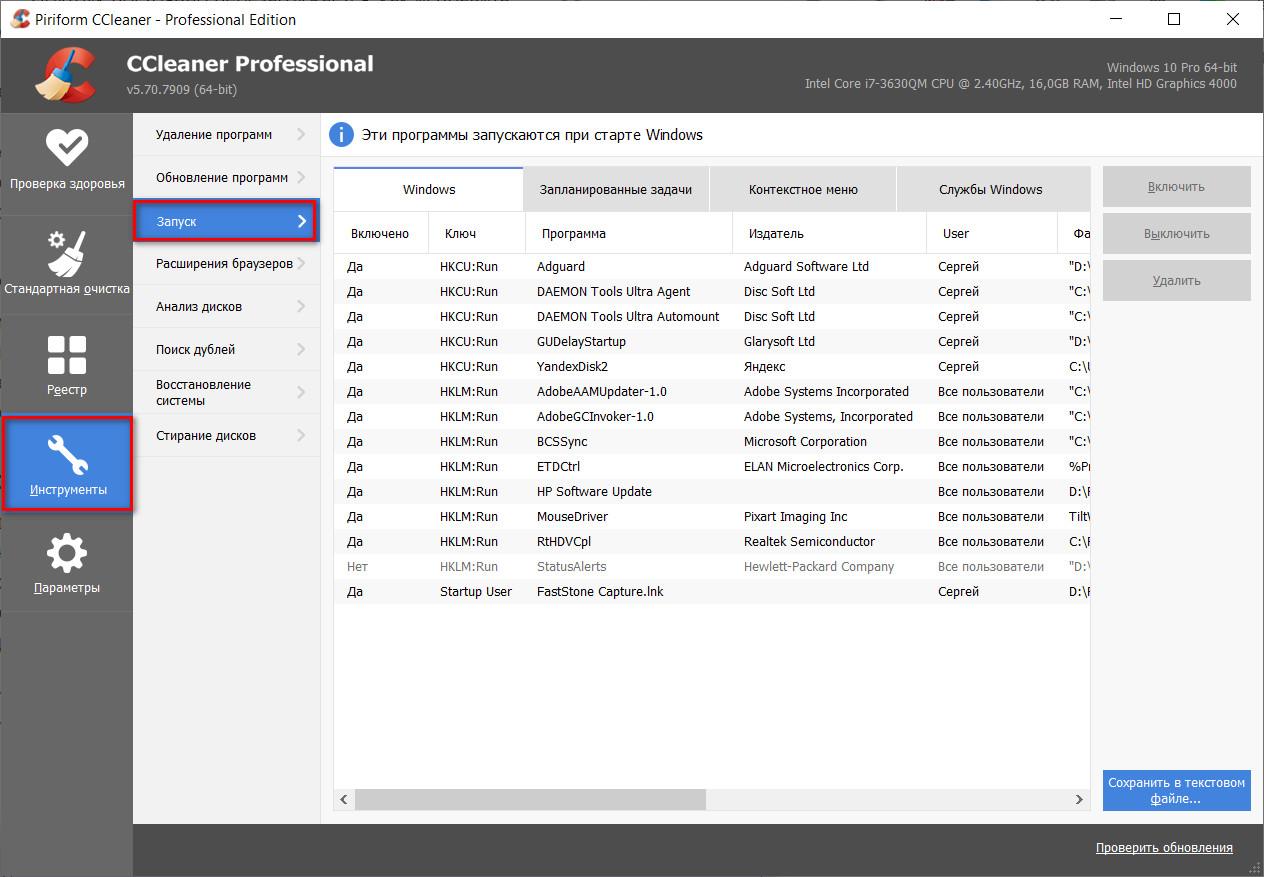
Кроме этого, можно удалить некоторые подозрительные программы, которые могут вызывать ошибки. Для этого зайдите в «параметры» и выберите список приложений.
Сортируйте их по дате установки, чтобы с большой вероятностью найти вредоносное приложение. Для удаления, щелкните по приложению и нажмите «удалить».
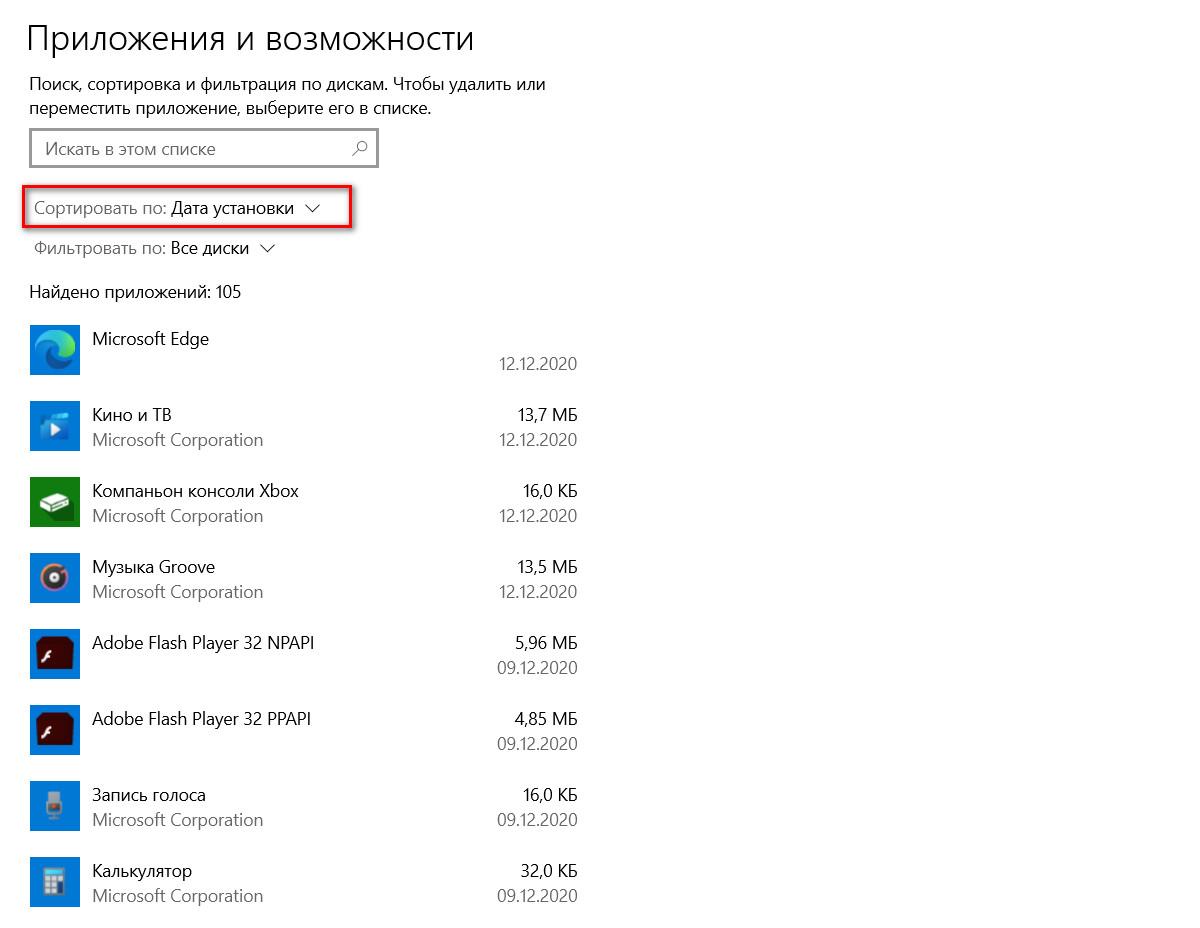
Ошибки в операционной системе
Засорение мусорными файлами и ошибки реестра могут привести к самопроизвольной перезагрузке Windows.
Для этого включаем CCleaner или его аналог. Заходим во вкладку «очистка», выбираем то что нам нужно оставить, к примеру файлы cookie браузера, а остальное подвергаем чистке.
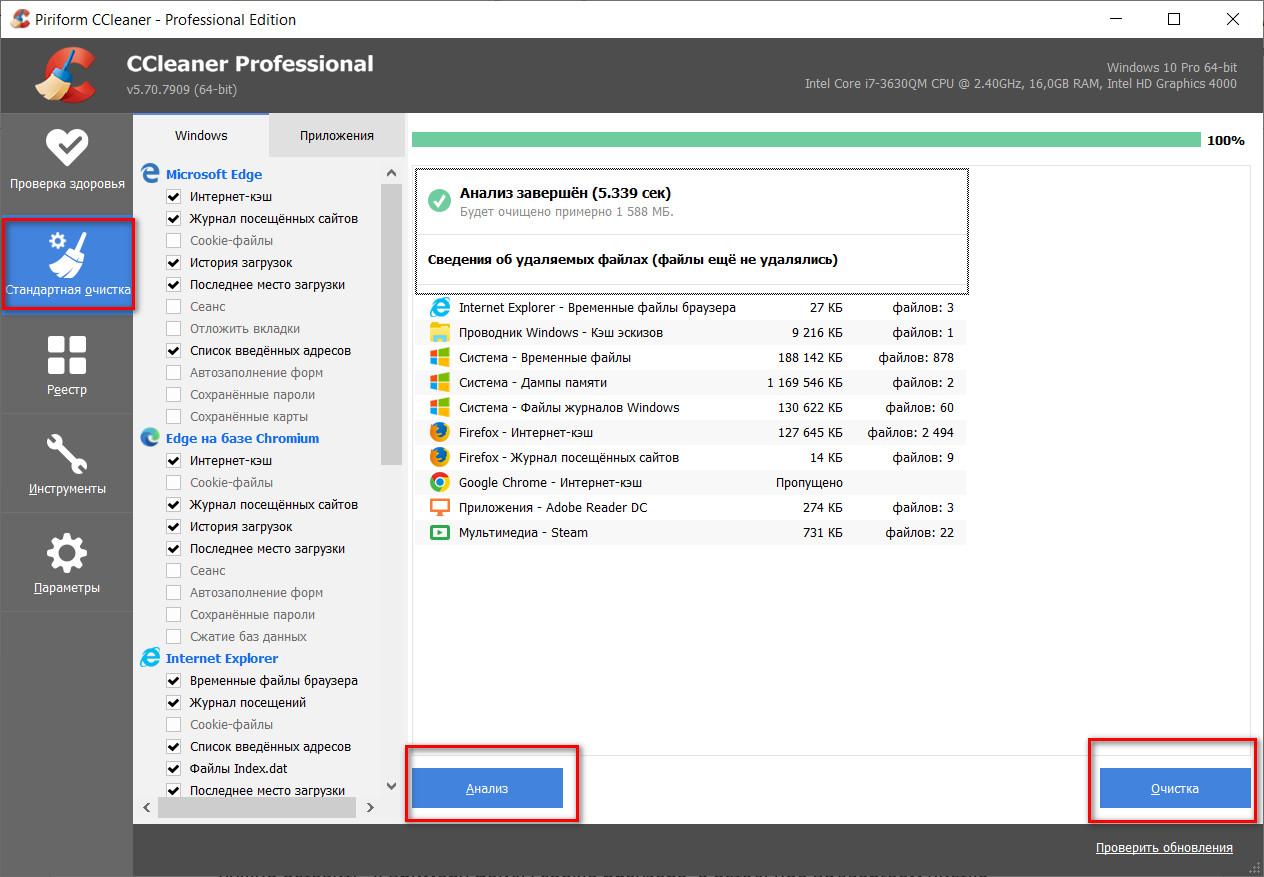
Данный способ не поможет, если вы своими руками что-то сломали в реестре, к примеру, редактировали или удаляли какие-либо разделы или значения. Для этого придется заходить в безопасный режим и исправлять проблему самостоятельно, либо сбрасывать Windows до заводских настроек.
Обновление системы
При обновлении Windows, как правило, исправляют проблемы и косяки прошлых версий. Если обновление крупное, и вам оно не подошло, у вас будет возможность вернуться на прошлую версию Windows. Если есть возможность, установите последние обновления и перезагрузите систему.
Проблемы с драйверами
Одна из самых частых причин перезагрузок. Бывает, что неправильно установленный или несовместимый драйвер может спровоцировать перезагрузку компьютера.
Особенно часто это происходит из-за драйверов видеокарты, в частности Nvidia.
- Зайдите в поиск и найдите «диспетчер устройств».
- В разделе «видеоадаптеры» нажмите правой кнопкой мыши на видеокарту. Здесь вы можете обновить драйвер, отключить или удалить устройство.
- Для начала попробуйте просто обновить драйвер. Возможно ошибка уйдет с обновлением. Если обновление не помогло, вы можете удалить устройство.
- После удаления скачайте драйвер с сайта производителя и установите вручную. Некоторые драйверы на Windows 10 устанавливаются автоматически после перезагрузки системы, но это касается самых основных драйверов.
Если перезагрузка происходит часто и не получается выполнить какие-либо действия, то саму перезагрузку можно попробовать отключить. Для этого заходим в «свойства системы» через «мой компьютер». Ищем пункт «загрузка и восстановление».
Здесь убираем галочку с автоматической перезагрузки и жмем «ОК».
Вернуться к точке восстановления
Ноутбук можно вернуть в состояние, которое было до проблем с перезагрузкой, при условии, если эти точки восстановления создавались. Чтобы проверить это, зайдите в «панель управления».
Здесь ищем пункт «восстановление».
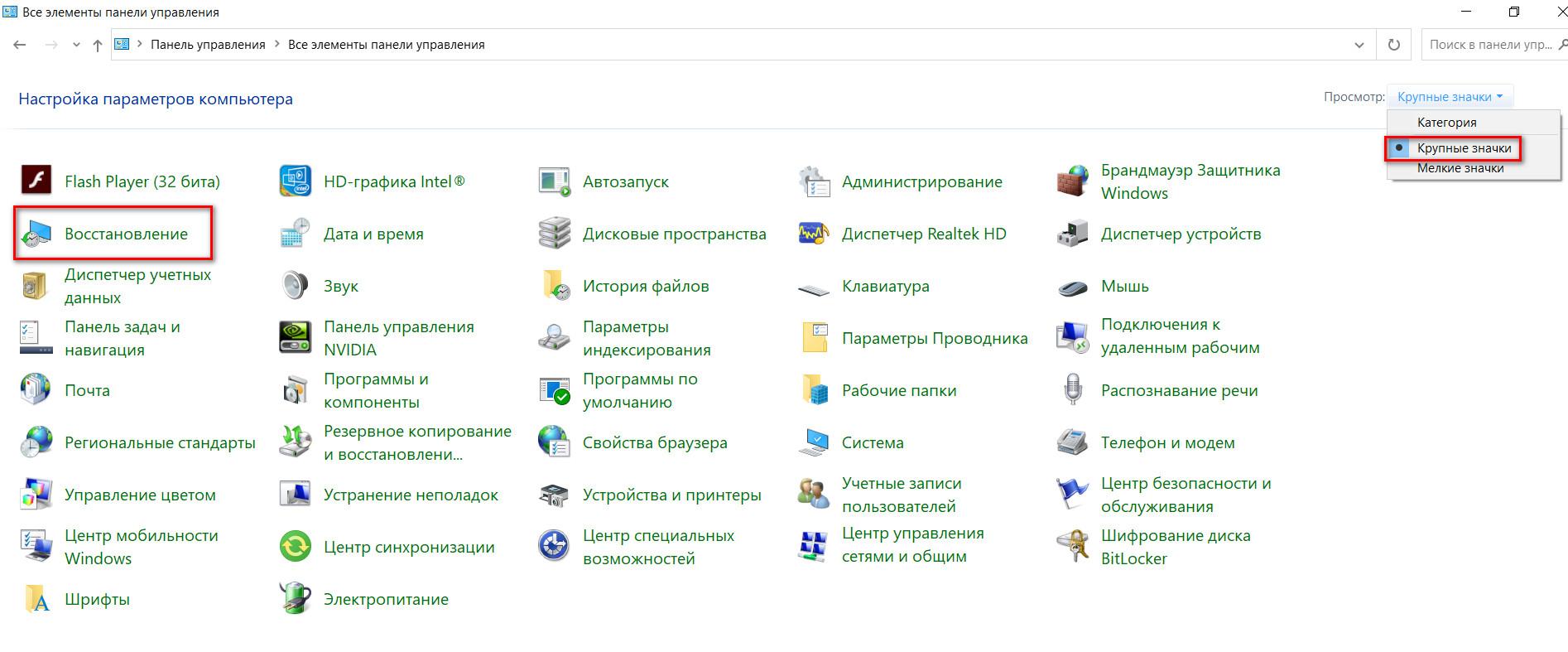
Запустите восстановление и нажмите «Далее».
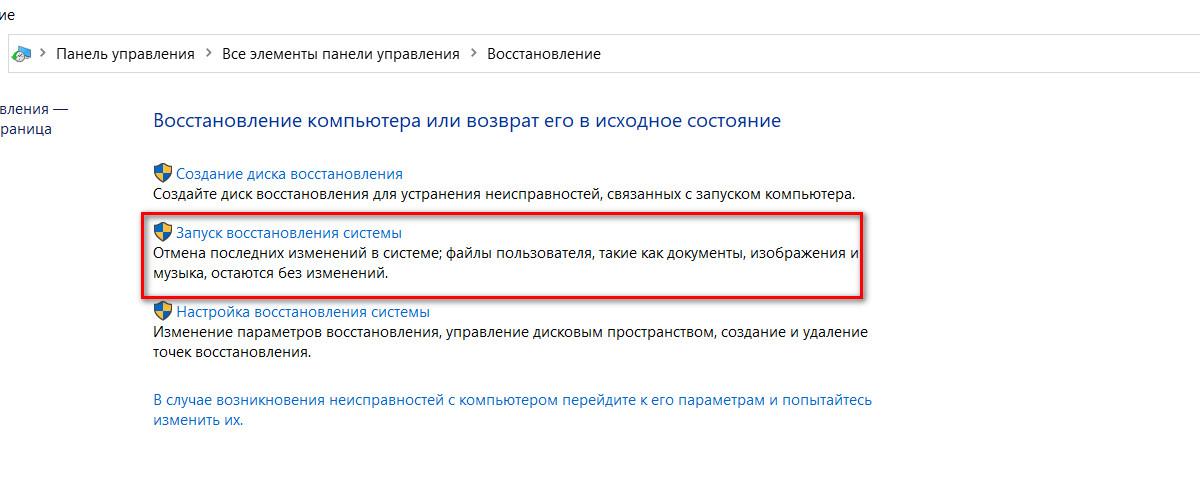
Здесь проверьте, есть ли подходящая точка восстановления. То есть та, которая была до проблем с перезагрузкой.
Если нашли такую. Просто следуйте дальнейшим инструкциям. После этого Windows загрузится в таком состоянии, в котором был на тот момент. Это касается настроек и некоторых приложений. Личные файлы не затрагиваются.
Сброс Windows
Данный способ рекомендуем пропустить, и оставить напоследок. Перед этим нужно проверить все программные причины и механические причины перезагрузки.
Причина перезагрузок может быть именно в Windows. Возможно образ системы был установлен с плохих источников, возможно система установилась с ошибкой.
Для начала можно сбросить настройки Windows до заводских. Для этого заходим в «параметры» в пункт «обновление и безопасность».
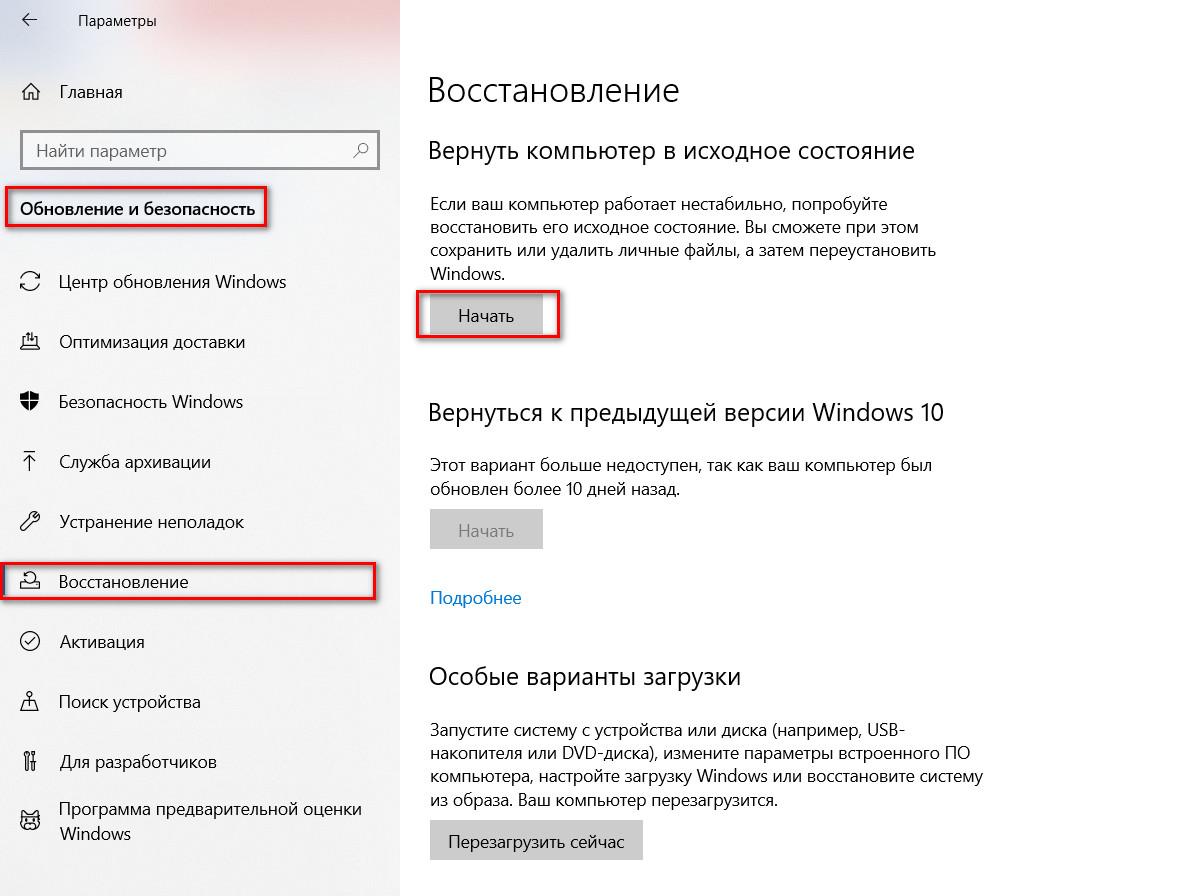
Если перезагрузки будут продолжаться, можно установить другой образ Windows. Возможно ошибки вызывал именно этот сломанный либо несовместимый образ.
Проблемы с BIOS
Если вы испробовали вышеперечисленные методы, то необходимо исключить причину, связанную с BIOS. Бывает такое, что перезагрузки происходят именно по этой причине, но как правило, даже не доходит до загрузки Windows.
Нам нужно сделать параметры BIOS по умолчанию, и после этого попробовать загрузить Windows.
Для начала нужно зайти в сам BIOS. Для этого нужно после включения ноутбука нажимать клавишу, и для разных моделей она может отличаться. Обычно это клавиша F2, но в некоторых моделях стоит попробовать F1, F8, F10, F12 и Delete.
Интерфейс BIOS может также отличаться. Но в любом из них будет данная настройка, которая называется «Load Setup Defaults» или «Восстановить настройки по умолчанию». Жмем на нее и подтверждаем кнопкой «Y».
Теперь загружаемся в Windows и смотрим что получится. Если это, и вышеперечисленное не помогло, то с большой вероятностью проблема исходит от поломки компонентов ноутбука.
Механические причины перезагрузки ноутбука
Жесткий диск
Проблема с жестким диском часто приводит к зависанию или перезагрузке ноутбука. Обычно это происходит из-за битых секторов. И если повреждается загрузочных отдел, то система может просто не загрузиться. Чтобы проверить это, нужно вытащить винчестер и попробовать вставить его в другое устройство, либо подключить через переходник к USB.
Если на других устройствах жесткий диск определяется без проблем, скорее всего проблема не в нем.
Для профилактики можно попытаться восстановить битые сектора через программу Victoria. Выбираем диск, в разделе «тестирование» ставим чекбокс на «починить» и нажимаем «Scan». Если Windows не стартует, можно сделать такую же манипуляцию через «безопасный режим».
После этой манипуляции, есть вероятность, что ошибки исчезнут, а диск будет работать быстрее. Особенно это актуально для SSD.
Нужно заметить, что если битые сектора будут появляться снова, то вероятней всего, жесткий диск скоро придет в негодность. Нужно заранее решить вопрос с переносом важных данных.
Оперативная память
Возможно, проблема кроется в планках оперативной памяти. Но это мало вероятно. Если оперативка неисправна, Windows просто не запустится.
Можно попробовать снять, протереть, и заново вставить планки ОЗУ, возможно нарушился контакт.
Также для успокоения можно проверить память через утилиту MemTest. Если все же обнаружатся серьезные ошибки, то придется приобретать новое ОЗУ.
Перегрев
Если вы замечаете, что перезагрузка ноутбука происходит при использовании тяжелых программ или игр, то возможно, банально перегревается процессор или видео карта и срабатывает аварийное выключение. Это сделано для того, чтобы детали физически не перегорели.
Но если вышла из строя система охлаждения, то не нужно и запускать тяжелых программ – ноутбук перегреется самостоятельно.
Основная причина в перегреве – пыль в корпусе и засохшая термопаста. Первым делом нужно просто почистить внутренности корпуса от пыли и продуть ее. Много пыли, кстати, скапливается в радиаторе рядом с кулером. Такой слой пилы просто блокирует теплообмен в ноутбуке.

После чистки сразу проверьте состояние термопасты. И если вы не меняли ее больше 2х лет, то сразу лучше это сделать.
Сходите в компьютерный магазин и купите термопасту. Желательно темную. Стоит такая до 500 рублей.
- Теперь снимаем нижнюю крышку и откручиваем там, где указано. Это конечно примерно. Нужно отделить медную трубку от корпуса ноутбука.
- Перевернув ее, можно увидеть, в каком состоянии была термопаста. В любом случае, после снятия трубки ее нужно менять. Сотрите слой старой термопасты с трубки и с процессора с видеокартой.
- Теперь нужно немного капнуть на процессор и видеопроцессор.
Включите ноутбук и сразу посмотрите, работает ли вообще кулер. Возможно он работает, но уже требует замены. Особенно это видно, когда он начинает сильно шуметь. Его ресурс на исходе
Если с термопастой, радиатором, и кулером все в порядке, то ноутбук не должен перезагружаться от перегрева. Но даже в этом случае должны быть выполнены условия.
- Ноутбук должен лежать на твердой поверхности (не на кровати или диване). Если перегрев все равно имеет место быть, то используйте охлаждающую подставку для ноутбука.
- Если перезагрузки происходят спустя некоторое время после включения тяжелой программы или игры. То снизьте ее настройки, например, с максимальных на средние. Нагрузка на процессор будет меньше и соответственно меньший нагрев.
Если после всех рекомендаций перезагрузки продолжают происходить, то причина скорее всего в другом.
Блок питания
Неисправности с блоком питания могут с легкостью вывести из строя весь ноутбук, не говоря уже о простой перезагрузке. Питание должно подаваться бесперебойно. В противном случае ноутбук может выйти из строя или сгореть.
Если есть возможность, то нужно проверить и его. Если есть блок питания от такого же устройства, или хотя бы похожего по характеристикам, то можно подсоединить к проблемному ноутбуку его. Если перезагрузки и дальше наблюдаются, то проблема, скорее всего, не в блоке питания.
Несовместимость оборудования
Если вы недавно подключали какое-либо оборудование к ноутбуку, то это весьма вероятная причина. Часто это приводит к ошибкам и перезагрузке.
Это может быть как принтер, так и ОЗУ, либо жесткий диск. Также это возможно из-за драйверов к ним. В случае возникновения ошибок, удалите эти компоненты, и проверьте работу.
Неисправность материнской платы
Причиной перезагрузки Windows может быть и неисправность в самой материнской плате. Именно к ней подсоединяется процессор, видеокарта, ОЗУ и все остальное, что есть в ноутбуке. Если вы не профессионал, то лучше данную проблему решать не дома, а нести ноутбук в сервисный центр.

Выводы
Если решение не было найдено, то придется нести ноутбук в сервисный центр, чтобы миновать нанесения еще большего вреда вашему аппарату.
Зависания или «торможения» ноутбука способны не просто испортить настроение, но буквально довести до нервного срыва. Особенно, если необходимо срочно закончить работу (впереди дедлайн) или команда в онлайн игре ждет не дождется своего командира.

Торможением, медленной работой и зависанием со временем начинают грешить любые ноутбуки: дорогие и дешевые, от известных и не очень брендов. Причиной могут быть проблемы программные (их множество) и аппаратные.
Чтобы оперативно улучшить работу ноутбука и/или срочно реанимировать его, нужно прежде всего классифицировать проблему. Прежде всего, необходимо понимать, что «зависание» и «торможение» — не одно и то же.

При зависании компьютер (ноутбук, планшет) не реагирует ни на что и нет возможности сохранить документ, завершить работу приложения или выйти из игры.
«Тормоза» — это медленная работа ноутбука: открытие приложений, отклик на клики мыши и т. п.
Перестав реагировать на действия пользователя, лэптоп демонстрирует тем самым наличие довольно серьезных проблем. Чтобы выйти из ситуации с наименьшими потерями нужно постараться разобраться в причинах: аппаратных или программных.
Аппаратные неполадки
Перегрев
Если ноутбук загружается, работает какое-то время работает, после чего виснет и вновь начинает работать только после выключения и нескольких часов «отдыха» — вероятнее всего он попросту греется.

Причиной перегрева может быть материнская плата, процессор или накопитель информации, а часто — пыль, забившаяся внутрь. В любом случае лучше всего немедленно обратиться к специалистам.
Неисправности жесткого диска и оперативной памяти
Зависание происходит при попытке включения и загрузке ОС? Очень вероятно, что возникли неисправности того или иного аппаратного компонента (материнской платы, жесткого диска, памяти).

Если причину не удастся устранить способами, описанными ниже, придется обратится к специалистам.
Программные проблемы
Ненужные компоненты в Автозагрузке
При зависании ноутбука в момент загрузки стоит попробовать загрузить систему Windows в безопасном режиме с помощью клавиши «F8» (клавиши или их сочетания на ноутбуках разных марок могут быть различными).

Ноутбук загрузился в безопасном режиме? Это хороший знак. Далее нужно нажать одновременно клавиши с эмблемой Windows и «R», вызвав окно «Выполнить», в котором набирается команда «msconfig» для вывода окна «Конфигурация системы».
Здесь, на вкладке «Автозагрузка» нужно «Отключить все».
Если система загрузилась, то проблема решена. Остается лишь заново запустить «Автозагрузку» и включить необходимые программы: драйвера видеокарты и антивирус.
Зависшие задачи

Случается, что нормально работающий ноутбук, «намертво» зависает при выключении. Системе мешает какой-то процесс или приложение.
Запустив «Диспетчер задач» стоит попытаться закрыть такое приложение принудительно.
Зависания в процессе работы
Если ноутбук вдруг завис во время работы, необходимо попытаться выявить причину логически:
- Зависания возникли после обновления оборудования? Вероятнее всего причина в драйверах устройства.
- Зависание произошло после установки нового ПО или происходит после запуска новой программы? Причина в несовместимости софта и его компонентов.

Для устранения стоит попытаться сделать откат и запустить «Восстановление системы», выбрав дату подходящую дату (когда лэптоп работал нормально).
Принудительная перезагрузка
Все вышеописанные действия происходят после перезагрузки ноутбука, но что делать, если он завис «намертво» и перезагрузить его через кнопку «Пуск» невозможно?
- Самой первой попыткой перезагрузки должно стать одновременное нажатие клавиш «Ctr», «Alt», «Del».
- Если это не помогло — следует нажать и удерживать кнопку включения/выключения на корпусе ноутбука.

- Крайняя мера — отключить питание, то есть — вытащить батарею. Для безбатарейных лэптопов этот способ непригоден. Придется отключать питание и ждать. Долго.
Медленная работа ноутбука
Замедления в работе также могут быть следствием аппаратных неполадок: перегрева и неисправностей «железа».

Нужно отдавать себе отчет в том, что ноутбук, которому «стукнуло» 4-5 лет, просто физически не может работать как новенький.
Но наиболее часто к медленной работе приводят программные причины.
Вирусы
Увы, уберечься от вирусов на все 100% невозможно. Поэтому периодически необходимо проводить принудительную проверку и «чистку» устройства.

Кстати, излишне мощный антивирус, в котором подключены все его функции, сам может изрядно тормозить систему. Говорить о том, что установка двух антивирусных программ одновременно категорически запрещена, необязательно — это известно всем.
Автозагрузка
В тяжелых случаях избыточное количество загружаемых автоматически программ приводит к зависанию «наглухо», но часто ноутбук просто начинает ощутимо «тормозить». Порядок действий в этом случае то же, что и при зависании.
Жесткий диск
Очень неплохо периодически проводить дефрагментацию и оптимизацию жесткого диска.

Делается это либо средствами Windows, либо при помощи специальных утилит.
Нехватка оперативной памяти
Современные ресурсоемкие приложения, особенно игры, требуют все больше оперативной памяти.

Увы, установить дополнительную память в ноутбук не получится.
- Можно попытаться увеличить файл подкачки для Windows.
- Неплохо также, почистить Рабочий стол от «мусора» — ненужных ярлыков и документов.
В общем случае все перечисленные действия должны помочь восстановить работоспособность ноутбука. Увы, проблемы могут быть более серьезными: «кривая» установка операционной системы, серьезные неполадки «железа» и полное устаревание ноутбука — моральное и физическое несоответствие современному софту.

Систему конечно можно переустановить, а вот на смену старому ноутбуку придется покупать более новый и мощный.

Автор, специалист в сфере IT и новых технологий.
Получил высшее образование по специальности Фундаментальная информатика и информационные технологии в Московском государственном университете имени М.В. Ломоносова. После этого стал экспертом в известном интернет-издании. Спустя время, решил попробовать писать статьи самостоятельно. Ведет популярный блог на Ютубе и делится интересной информацией из мира технологий.
Коллеги, принесли гору обломков от того, что ещё вчера называлось ноутбуком Lenovo IdeaPad S510P. Может быть кто-то сразу подскажет, как включить его без кнопки? Спасибо.

Сообщество Ремонтёров - Помощь
6.6K постов 10.6K подписчика
Правила сообщества
В этом сообществе, можно выкладывать посты с просьбами о помощи в ремонте электро-техники. Цифровой, бытовой и т.п., а про ремонт картин, квартир, ванн и унитазов, писать в других сообществах :)
Требования к оформлению постов:
1. Максимально полное наименование устройства.
2. Какие условия привели к поломке, если таковые известны.
3. Что уже делали с устройством.
4. Какое имеется оборудование.
5. Ну и соответственно, уровень знаний.


Пинцет. Подаем питание на плату и пинцетом коротим один из выводов на разъеме кнопки вкл на землю
2) либо мультимитр в режим прозвонки, красным щупом становимся на землю, черным на разъеме кнопки поочередно по всем выводам
1. Найти схему платы и глянуть куда там кнопка подключалась
Эм.. ну микрик, например, зажать.
Так на плате геркон или что то подобное должно быть.
Ответ на пост «Lenovo Thinkpad L440»
Обновлением BIOS навеяно.
Приносит чел окирпиченный ноут, старенькую модель. С его слов, решил обновить BIOS, но не срослось. На вопрос "зачем обновлял, если всё работало?" ответить не смог.
Прошил на программаторе, поставил, рутина. Решил глянуть на офсайте, что же нового в той версии?
Читаю: ДОБАВЛЕНА ПОДДЕРЖКА БРАЗИЛЬСКОГО ЯЗЫКА. Ёптыть! Ну просто крайне необходимый апдейт!
За нами следят.
Вчера купил ноутбук уже с предустановленной виндой и кучей спонсорских ПО, которые пихают туда кучами. Так как выдался тяжелый день, вечером не хотел сидеть все это Г удалять, принял решение все потом почистить. Но не в этом суть, сегодня ночью я вспомнил фильм про Сноудена, где он рассказывал про то как за нами следят спецслужбы, после которого многие мои коллеги и друзья заклеили камеры на своих устройствах. Но тут дело было даже не в камере, в полудреме сегодня слышу как ноутбук стоящий в режиме гибернации вдруг включился и "зашуршал". Не стал ничего предпринимать, просто мирно лежал в постеле и наблюдал за его поведением, стало интересно что же он будет делать. А собственно он ничего и не сделал, включился, как мне показалось в простое поработал минут 10 и выключился, далее было интереснее, это повторилось 4 раза за ночь. Тут уж я и задумался, зачем он включался, полезли злые мысли в голову, а вдруг за мной следят спецслужбы, пытаются гады посмотреть сплю я или нет, чем занимаюсь ночью, вдруг рукоблудствую :D
С наступлением утра, включил ноут и полез смотреть логи, что же интересно они мне сказали? Да собственно и ничего . Кроме как логов включения, входа и прочей ерунды. Мне стало интересно, по какой тогда причине он включался. Далее залез в раздел "просмотр событий" и увидел интересную штуку, ночью оказывается обновляются все кому не лень, буквально почти все стороннее ПО которое было предустановлено, а если не обновляются, то просто выполняют процедуру проверки обновлений. Так же удивил антивирус mcafee, который еще и начал процедуру поиска вирусов. По сути если так подумать, то ноутбук стоял на столе с неограниченным запасом прохладного воздуха к вентиляционным отверстиям, а что бы было если бы он лежал в этот момент в сумке. Перегрев? - именно! Постоянный перегрев мог запросто угробить новое железо. В общем стал я разгребать все это деяние и смотреть, по какой причине и какая нечисть заставляет мой ноут работать в ночную смену :D. Полез смотреть в "планировщик заданий" что же там творится. И увидел я там совершенно глупую картину, он был просто наполнен заданиями, их было штук 20, почти каждая сторонняя программу выполнялась ночью и в задании стояла галочка "пробуждать компьютер для выполнения задачи". Смотреть какие программы лезли мне было лень, поэтому просто удалил все задачи. Далее выполнил перезагрузку и увидел ту же самую картину, задачи были заново созданы на это же время выполнения (ночное). Меня это не на шутку взбесило, взбесило даже не то, что сторонние программы сами создают для себя задачи, а то что производитель ноутбуков допускает такое, тем самым портит себе репутацию. Хоть и производитель был не самый худший, ASUS (не в целях рекламы и антирекламы). Надо было избавляться от всей этой нечисти, а переустанавливать винду как то не хотелось. Решил просто удалить все стороннее ПО. В момент удаления ничего не предвещало беды, все как положено удалилось, но после первой перезагрузки винда просто отказалась запускаться, были попытки восстановить ее, но это привело к более печальным последствиям, просто слетели драйвера на все железо ноутбука и отказывались устанавливаться даже со скаченных дистрибутивов с официального сайта. Видать все это ПО настолько привязано к винду, что либо сиди как есть с этой кучей го*на, либо удаляй винду с лицензионным ключом и ставь свою. Такое отношение к обычному пользователю ставит его в тупик и ему приходится нести свой ноутбук в сервис и платить людям деньги, тратить нервы, либо просто смириться с тем что на нем ездят и сидеть в этой каше бесполезного софта, который лишь жрет не без того ценные ресурсы ноутбука, в том числе и заряд батареи.
В общем мой пост для обычного пользователя, кто не шарит во всем этом. Если вы купили такой ноутбук и не знаете что делать, не хотите нести в сервис и платить деньги за его настройку, не хотите сдавать по гарантии и портить себе нервы. То выход есть! Он очень простой. Достаточно зайти в раздел настройки профилей электропитания.
Панель управления - электропитание - выбрать свой профиль электропитания (по стандарту "Сбалансированный") - нажать на строчку "настройка плана электропитания" и в следующем окне нажать "изменить дополнительные параметры питания" - Появится окно, в котором нужно выбрать Сон / Разрешить таймеры пробуждения и в 2-х параметрах - от батареи, от сети - выбрать "отключить". Профит! Больше ноутбук не будет пробуждаться от деяния стороннего ПО, которое туда напичкали.
Надеюсь мой пост будет полезен пользователям, кто не особо владеет знаниями в этой сфере и столкнулся с такой же проблемой.
Извиняюсь за ошибки в тексте и длину, грубо говоря мой первый пост. Минусы в комментариях. Всем спасибо.
Ну а для меня компания ASUS упала в глазах и подпортила репутацию свою, как одного из лучших производителей техники.
Читайте также:


