Перенос сайта с локального компьютера на удаленный сервер средствами системы
В этом руководстве я расскажу, как загрузить и перенести WordPress-сайт с локального хоста на хостинг двумя способами: с помощью плагина и вручную.
Предварительные условия
Чтобы перенести WordPress-сайт с локального хоста на сервер, потребуются:
- Локальный сервер, установленный на компьютере.
- Оплаченный хостинг с поддержкой WordPress.
Примечание. В этом руководстве для демонстрации переноса я использую хостинговую платформу Cloudways.
Перенос WordPress-сайта с помощью специального плагина
Шаг 1: Установите и настройте плагин Duplicator на локальном WordPress.
Шаг 2: Создайте пакет.
Шаг 3: Перенесите файлы Installer.php и архив с помощью FTP-клиента, такого как FileZilla.
Шаг 4: Запустите программу установки на рабочем сервере.
Шаг 5: Протестируйте сайт.
Я использую плагин Duplicator. Но вы можете выбрать один из следующих:
- Duplicator (бесплатная и платная версия) .
- All-in-One WP Migration (бесплатный) .
- BackupBuddy (платный) .
- UpdraftPlus WordPress Backup Plugin (бесплатная и платная версия) .
- WP Migrate DB (платный) .
- Migrate Guru (платный) .
- VaultPress (платный) .
Шаг 1: Установите и настройте плагин Duplicator на локальном WordPress -сайте
Для этого в панели администрирования перейдите в пункт « Плагины », нажмите кнопку « Добавить новый» . Затем в поисковом поле введите Duplicator , « Установить сейчас» и активируйте плагин.
Шаг 2: Создание пакета
После этого меню Duplicator появится в левой части панели администрирования. Перейдите в Duplicator > Пакеты > Создать новый.
После этого нажмите кнопку « Далее» .
Затем нажмите на кнопку « Собрать» .
Сборка займет несколько секунд. Пакет представляет собой ZIP-архив со всеми плагинами, темами оформления, контентом сайта, базой данных и файлами WordPress.
Теперь можно загрузить Installer.php и архив, нажав кнопку « Загрузка в один клик» .
Шаг 3: Перенесите файл Installer.php и ZIP-архив на сервер Cloudways с помощью FTP-клиента FileZilla
Сначала запустите новое приложение на Cloudways .
Чтобы подключиться к серверу с помощью FileZilla, введите IP-адрес хоста, имя пользователя, пароль и порт.
Для FileZilla:
Host = публичный IP-адрес Cloudways.
Имя пользователя = имя пользователя Cloudways.
Пароль = пароль
Порт = 22
Примечание: для стабильной работы FileZilla используйте порт 22.
Все эти данные указаны в разделе « Управление сервером» на платформе Cloudways.
После ввода учетных данных в соответствующие поля, нажмите кнопку « Быстрое соединение».
Затем перейдите в папку Applications , выберите папку DB Name , public_html и удалите с помощью FTP-клиента FileZilla файл WP-CONFIG.PHP . После чего загрузите файлы Installer и архив в эту папку.
Примечание. Перед загрузкой ZIP-архива обязательно удалите файл wp-config.php. Он находится в папке public_html.
Шаг 4: Запустите программу установки на сервере
При вводе URL-адреса YourSiteName/installer.php на экране появится следующая конфигурация установки:
Затем нажмите на кнопку « Далее».
Примечание: Плагин Duplicator лучше всего работает с пустыми базами данных. Чтобы удалить их, перейдите в « Управление приложениями» и нажмите кнопку « Запустить менеджер баз данных» .
Выберите все таблицы базы данных и нажать кнопку « Удалить» , чтобы удалить выбранные таблицы.
Теперь можно продолжить настройку, указав на втором этапе учетные данные MySQL Access .
Host = Localhost
Database = “Имя вашей БД”
User = “Имя пользователя вашей БД”
Password = “Пароль вашей БД”
Шаг 5: Тестирование сайта
Введите учетные данные администратора локального сайта. В целях безопасности отключите все плагины на время переноса WordPress- сайта. Чтобы снова активировать плагины, перейдите в меню Плагины > Установленные плагины .
Метод 2: Ручной перенос WordPress-сайта с локального хоста на сервер
Шаг 1: Экспорт локальной базы данных WordPress
В приложении PHPMyAdmin выберите локальную базу данных WordPress и перейдите в Экспорт > Способ экспорта: быстрый . После чего вы увидите файл .SQL в папке загрузок.
Шаг 2: Удалите таблицы из базы данных на хостинге
В панели управления хостингом нажмите кнопку « Запустить менеджер баз данных» .
Удалите все таблицы, выбрав их и нажав на кнопку «Удалить» .
Шаг 3: Импортируйте локальную базу данных WordPress на действующий сервер
Для этого перейдите в пункт Импорт > Выбрать файлы . Выберите файл .SQL на компьютере, нажать кнопку « Открыть» и « Выполнить» .
Шаг 4. Измените URL-адрес сайта, главной страницы и страницы блога
Найдите в базе данных таблицу wp_options .
Примечание. Если при установке вы изменили префикс, у этой таблицы может быть другое имя.
Выберите wp_options или <prefix>_options и нажмите кнопку « Выбрать данные» .
Здесь нужно изменить три поля:
Это URL-адрес вашего сайта, который нужно скопировать.
Поздравляю! Вы успешно перенесли WordPress-сайт с локального сервера на сервер хостинга.
Заключение
Теперь вы убедились в том, что перенос локального WordPress – достаточно простой процесс.
Дайте знать, что вы думаете по данной теме материала в комментариях. Мы крайне благодарны вам за ваши комментарии, подписки, лайки, дизлайки, отклики!

Каждый веб-разработчик регулярно сталкивается с задачей миграции. Сюда входят и развёртывание (deploy) локальной версии на удалённом сервере, и перенос работающего сайта с одного сервера на другой. Некоторые печатные издания для программистов называются «Cookbook» – что буквально значит «книга рецептов». Рецептов множество, какой из них лучший — дело вкуса. В этом материале автор расскажет о том, какую технологию переноса типичного сайта на WordPress он считает оптимальной, и почему.
Также данный материал подойдёт для тех, кто хочет узнать больше о резервном копировании сайта и последующем его восстановлении. Потому как по сути это два необходимых шага для осуществления миграции.
Резервное копирование данных
Иногда заботу о создании резервных копий проявляется хостинг-компания. Чаще всего это случается, когда вы пользуетесь услугой простого хостинга сайтов.
В чём главная цель разработчика при переносе сайта с одного сервера на другой? Ничего не потерять. То есть на новом месте сайт должен быть полностью идентичен тому же сайту на старом.
Перво-наперво, вы должны убедиться в том, что после создания резервной копии сайта на нём не будут производиться какие-либо изменения.
Самый простой путь — обратиться ко всем редакторам сайта с просьбой не вносить изменения в содержимое сайта на время переноса (допустим, на ближайшие полчаса). Если, например, вы ведёте блог на WordPress, то договариваться с кем-либо нет необходимости.
В случае, когда такой возможности нет, необходимо перевести сайт в режим обслуживания.
Режим обслуживания
Вы могли заметить, что когда WordPress обновляет плагины или ядро системы, посетители сайта видят вместо его содержимого белый фон и поверх большой заголовок «Сайт ненадолго закрыт на техническое обслуживание. Зайдите через минуту.».
Как принудительно перевести в него сайт?
Для этого необходимо в корне сайта создать файл под названием .maintenance и разместить в нём следующий PHP-код:

Результат:
В принципе, этого будет достаточно для того, чтобы никто (кроме администратора сервера) не смог пользоваться сайтом.
Однако, если вы хотите сделать страницу более привлекательной, можете создать в папке wp-content файл maintenance.php , который будет загружаться вместо исходного текста. В нём вы можете сверстать какую угодно картинку для поджидающего окончания работ пользователя.

Также можно порекомендовать специальный плагин, которые можно использовать в тех же целях:
Теперь, когда мы точно знаем, что никакие данные в течение процесса миграции изменены не будут, можем приступать к создании резервной копии базы данных.
Резервная копия базы данных
- При помощи плагинов WP-DB-Backup, WP Database Backup и прочих.
- При помощи браузерной утилиты phpMyAdmin
- При помощи консоли сервера
- При помощи панели хостинга
Если у вас есть доступ к консоли сервера, и вы умеете пользоваться терминалом — это заметно ускорит работу.
Прежде всего потому, что создании резервной копии выполняется одной единственной командой:
По-хорошему будет заархивировать дамп базы на ходу:
Текстовые файлы, коим является дамп базы, архивируются наилучшим образом. Размер архива может быть значительно ниже размера дампа базы. Это важно при переносе, т.к. 100Мб перенести куда быстрее, чем 1Гб, например.

Некоторые хостинг-компании предоставляют возможность архивирования данных сайта через панель управления услугами:
После чего на почту приходит заархивированная копия базы данных и сайта.
Однако, далеко не каждый хостинг предоставляет подобные возможности клиентам, поэтому если данный вариант присутствует — удобнее всего пользоваться им.
Резервная копия файлов
Файловая система WordPress обычно выглядит следующим образом (без поддиректорий и их содержимого):
В принципе, больше всего нас интересуют папка wp-content и конфигурационный файл wp-config.php .
Прежде всего потому, что все остальные папки и файлы у различных установок WordPress (в случае использования последней версии системы) не отличаются друг от друга.
Важно: самый быстрый способ переноса файлов — создание архива, перенос архива и последующая разархивация на конечном сервере.
WordPress состоит из сотен файлов. В случае, когда вы продолжительное время ведёте сайт, к этому прибавляются ещё все загруженные вами изображения, плагины и темы.
Представьте себе перенос по FTP тысячи или даже нескольких тысяч маленьких файлов. Для переноса каждого из них требуется сначала установить, а потом разорвать соединение. В итоге процесс получается долгим и иногда случается что-либо потерять в пути. Тем более, когда файлы переносятся сначала на локальный компьютер, а потом уже — на новый удалённый сервер.
Используя для переноса архив, вы перемещаете всего 1 файл. Да, он много больше размером, но за счёт того, что требуется всего лишь одно соединение с сервером, перенос совершается быстрее. При текущих скоростях доступа к сети Интернет разница во времени может составлять десятки, сотни раз.
Настоятельно рекомендую для транспортировки большого скопления мелких файлов использовать архив в роли контейнера.
Так можно использовать консольные утилиты наподобие rsync , но для этого необходимо иметь навыки работы с консолью севера. Несколько обучающих материалов по теме на англ. — одна и вторая.
Восстановление данных
Итак, архив файлов сайта и дамп базы данных перенесены на новый сервер.
Воссоздание файловой структуры
Первым делом необходимо распаковать архив таким образом, чтобы полностью восстановить исходную структуру файлов и папок.
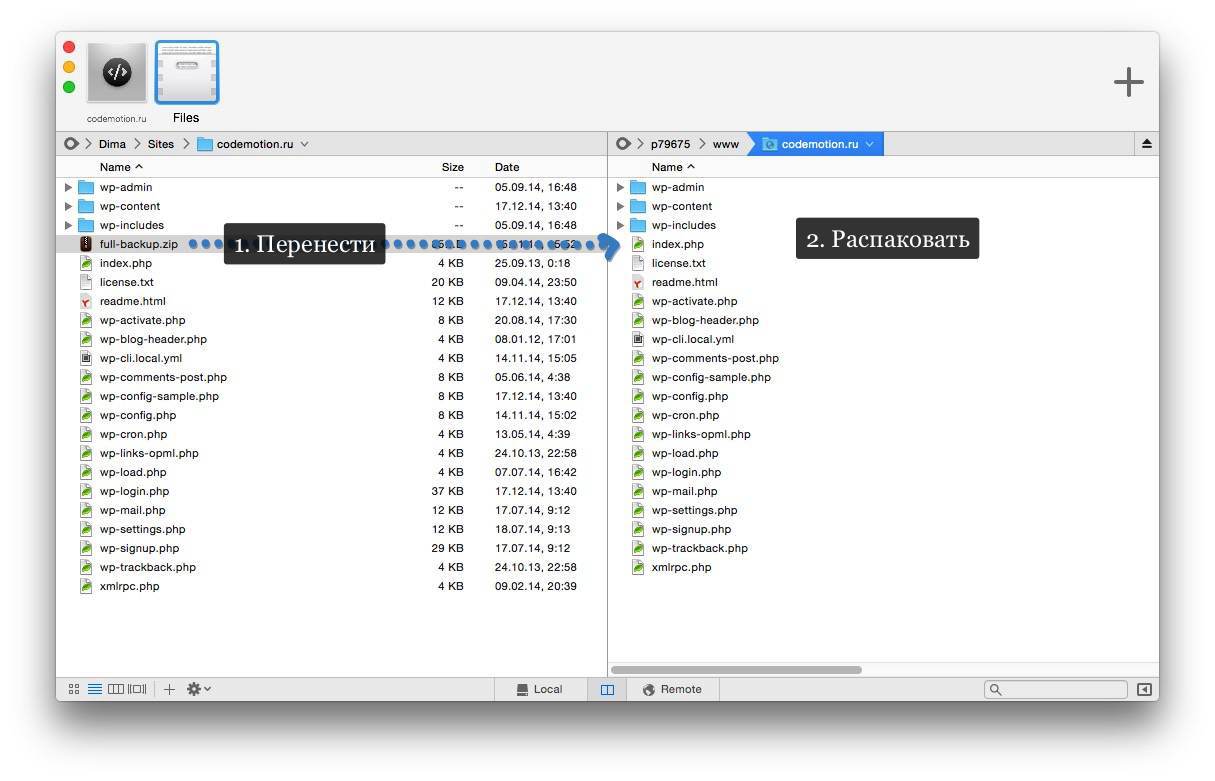
Чтобы восстановить исходную структуру и не напортачить с папками, необходимо руководствоваться следующим правилом:
Распаковывать архив необходимо там же, где он был создан.
Например, если вы сжимали сайт при помощи консольного архиватора из корня сайта zip -r "full-backup.zip" * , то и распаковывать на новом сервере его необходимо также в корне сайта unzip full-backup.zip .
Обратите внимание, что невидимые файлы, коим является .htaccess не всегда архивируются вместе с остальными. Поэтому, если на вашем новом сайте не работают «красивые адреса», первым делом проверьте, перенесли ли вы .htaccess в корень сайта.
Не забудьте удалить архив с файловой структурой сайта с сервера, чтобы его не могли скачать посторонние.
Воссоздание базы данных
Прежде чем восстанавливать базу данных, необходимо убедиться, что на новом сервере уже создана соответствующая новая база данных.
- Через веб-интерфейс при помощи утилиты phpMyAdmin
- Через панель управления хостингом
- Через консоль сервера следующей командой:
- Имя базы данных
- Имя пользователя
- Пароль
Используя эти данные мы должны импортировать наш дамп базы данных.
Опять-таки, сделать это мы можем теми же средствами.
В phpMyAdmin выбираем базу данных, вкладку «Импорт», выбираем файл дампа и отправляем форму запроса.

Если вы работаете через консоль, используйте команду mysql -u[имя_пользователя] -p[пароль] [имя_базы_данных] < [дамп_базы_данных].sql .
В случае, если дамп базы данных был заархивинован: gunzip < [дамп_базы_данных].sql.gz |mysql -u[имя_пользователя] -p[пароль] [имя_базы_данных] .
Не забудьте удалить дамп базы данных с сервера или перенести его в безопасное место, в случае, если он там был.
Настройка файла конфигурации
Теперь необходимо открыть в редакторе файл wp-config.php и установить соответствующие настройки для соединения с новой базой данных:
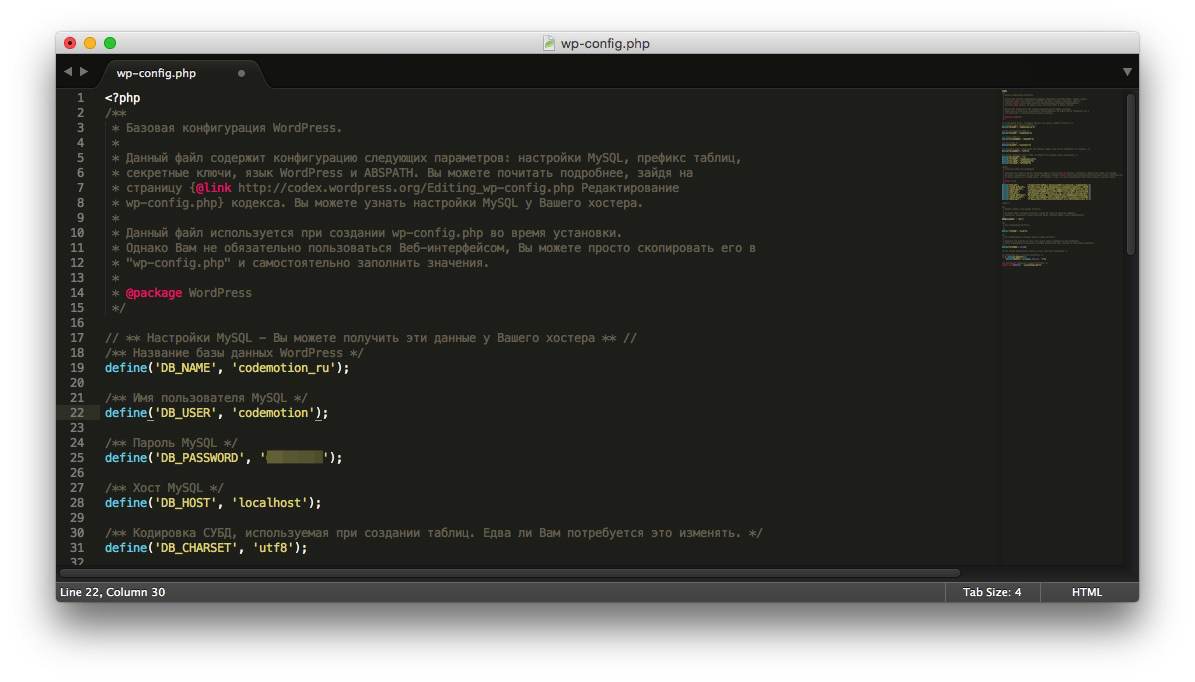
Не забудьте удалить файл .maintenance из корневой папки сайта.
Остаётся только проверить работоспособность сайта!
Заключение
Вероятно, более опытные веб-разработчики захотят поделиться с коллегами собственными наработками по теме.
Что же, для этого и созданы комментарии. Поэтому любые советы, дополнения и просто обмен опытом категорически приветствуются.

Виртуальный веб-сервер, установленный на вашем компьютере (или локальном сервере), позволяет легко и быстро создавать и настраивать веб-сайт WordPress. Поскольку каждое редактирование требует сохранения и обновления, разработка сайта WordPress на реальном сервере может легко превратиться в кошмар, учитывая ограничения пропускной способности и интернет-трафика.
По этой причине большинство разработчиков справедливо предпочитают делать все мельчайшие детали разработки WordPress на локальном сервере, а затем загружать готовый веб-сайт на действующий сервер. Точно так же будущие обновления веб-сайта выполняются и тестируются локально перед загрузкой в рабочую среду.
Предпосылки
В этом руководстве я предполагаю, что вы уже выполнили несколько предварительных требований. Это всего лишь несколько простых требований, которые вам понадобятся, прежде чем вы сможете начать работу.
1 Локальная установка WordPress
На вашем компьютере должен быть запущен веб-сайт WordPress. Чтобы узнать больше о настройке собственной среды localhost, ознакомьтесь с нашими руководствами по локальной установке WordPress или ознакомьтесь с Local by Flywheel.
2 План хостинга
Вам также понадобится активный план хостинга, который предлагает поддержку PHP и MySQL. К счастью, большинство хостинг-провайдеров поддерживают PHP и MySQL. Более того, многие поставщики предлагают сценарии установки WordPress в один клик, поэтому вам не нужно выполнять ручную настройку.
Мы, конечно, рекомендуем хостинг WordPress под управлением WP Engine – именно так мы обеспечиваем работу всех наших веб-сайтов и демонстраций живых тем. Кроме того, WP Engine упрощает управление вашими сайтами благодаря интуитивно понятной панели администратора. Планы начинаются с 29 долларов в месяц за одну установку (но вы можете получить 2 месяца бесплатно на годовых планах, когда воспользуетесь нашей ссылкой). Если вы не готовы к такой цене, вы можете найти отличный начальный план общего хостинга примерно за 3 доллара в месяц от таких компаний, как Bluehost или SiteGround.
3 Доступ по SFTP
И, наконец, у вас должен быть SFTP-доступ к вашей учетной записи хостинга вместе с клиентской программой, такой как FileZilla. Вы будете использовать его для загрузки файлов на свой хост. В качестве альтернативы вы можете использовать опцию File Manager в cPanel, но в отличие от SFTP, cPanel не предоставляет представление о вашей локальной структуре каталогов. Хорошо, когда все это на месте, мы должны быть готовы к работе.
Метод 1: экспорт и импорт контента с использованием основных функций WordPress
Быстрый и простой способ перенести сайт WordPress с локального сервера в производственную среду – использовать встроенный в WordPress инструмент экспорта. Этот метод предполагает, что WordPress уже установлен и настроен в вашей учетной записи реального хостинга и что на вашем действующем веб-сайте нет контента. Это очень важно, поскольку функция импорта WordPress не переопределяет существующий контент, а просто добавляет к нему. Если у вас есть старый контент, вы всегда можете использовать наше руководство, чтобы сбросить настройки своего веб-сайта WordPress, чтобы у вас была чистая установка для работы.
Хорошо – чтобы начать перемещение вашего веб-сайта, перейдите на локально установленную панель управления WordPress и прокрутите вниз до инструментов. Выберите «Экспорт» и отметьте радиальную кнопку «Все содержимое».
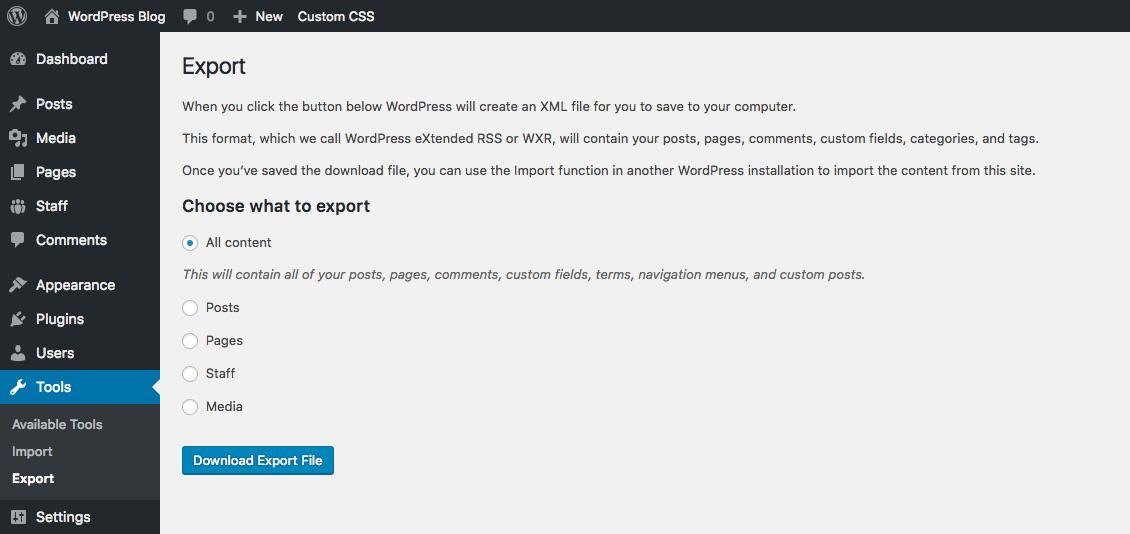
Теперь войдите на свой действующий сайт WordPress, затем активируйте тему и плагины, которые вы использовали на локальном сервере. Как только это будет сделано, перейдите в Инструменты> Импорт .

Если вам будет предложено установить плагин импорта WordPress, сделайте это, а затем активируйте его. Наконец, используйте плагин для импорта файла .xml, который вы экспортировали с вашего локального хоста. Для этого сначала щелкните по параметрам «Запустить импортер» под заголовком WordPress (Примечание: вы также можете использовать функцию импорта для перемещения содержимого из других источников, таких как Blogger, Tumblr и т.д. ).
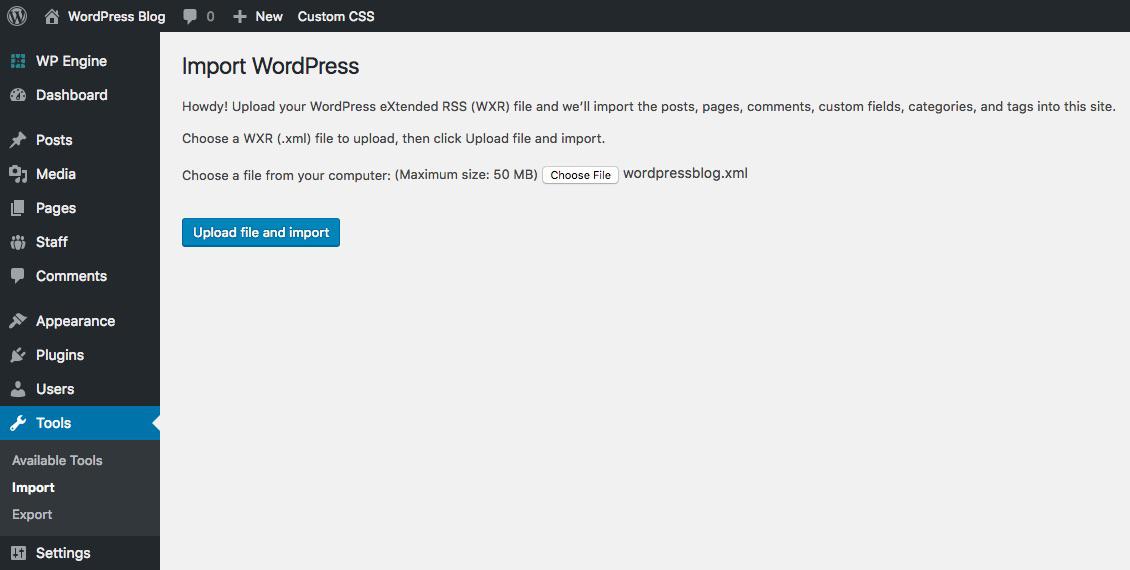
Затем используйте опцию «Выбрать файл», чтобы выбрать файл XML, затем нажмите, чтобы загрузить и импортировать. Теперь просто подождите, пока ваш контент будет импортирован. Как долго вы будете ждать, будет зависеть от того, сколько контента вы импортируете, и от вашего тарифного плана.
Метод 2: используйте плагин для перемещения вашего сайта WordPress
Если вы хотите беспрепятственно переносить свой веб-сайт, возможно, лучше подумать о плагине. Быстрый поиск в Google покажет множество бесплатных и премиальных опций, но вот три наших любимых (плюс краткое объяснение того, как использовать их для переноса вашего сайта).
DesktopServer

DesktopServer – это программное обеспечение премиум-класса, которое вы можете использовать для локальной установки WordPress на свой компьютер (Mac или ПК). Это упрощает настройку виртуального хоста, дублирование тестовых сайтов, создание локальных многосайтовых сайтов, архивирование сайтов и многое другое. Но одной из лучших особенностей DesktopServer является то, что вы можете легко перенести свой локальный сайт на свой любимый сервер с помощью бесплатного плагина DesktopServer.
Просто установите плагин, экспортируйте свой сайт из локальной установки DesktopServer (обязательно выберите опцию «Получить данные о реальном сервере хостинга») и импортируйте через плагин. Вуаля! Но вы можете посетить их онлайн-документацию, чтобы увидеть больше руководств по развертыванию DesktopServer на вашем действующем сервере.
BackupBuddy
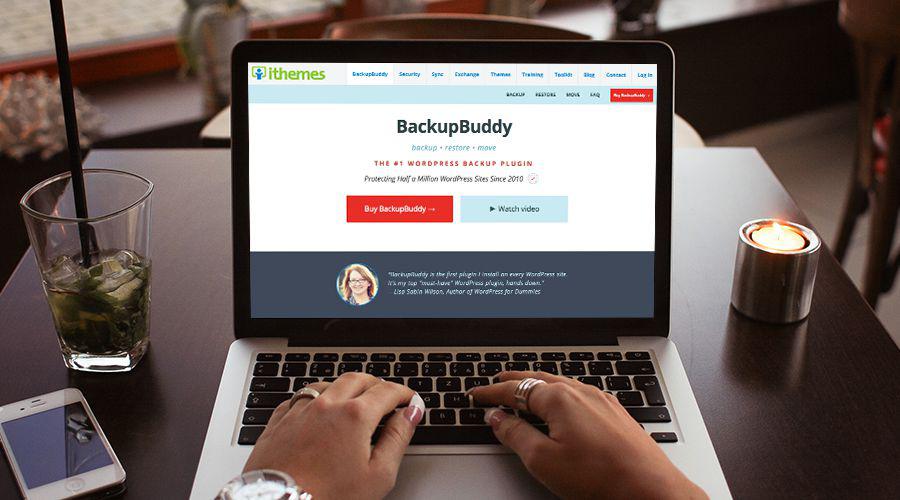
Еще одно фантастическое решение – BackupBuddy от iThemes. Этот прекрасный плагин – лучшее решение для управления резервными копиями вашего собственного веб-сайта. С его помощью вы можете создавать полные резервные копии веб-сайтов (баз данных и все), планировать регулярные резервные копии, хранить свои собственные копии (локально или через BackupBuddy Stash) и даже восстанавливать свой веб-сайт с помощью ImportBuddy.
Но знаете ли вы, что вы также можете использовать BackupBuddy для переноса локального сайта на действующий? Вы можете использовать встроенные функции миграции BackupBuddy, чтобы переместить свой веб-сайт с компьютера в Интернет (или с хоста на хост). Плагин обрабатывает изменения домена, автоматически заменяет ваши URL-адреса и многое другое, чтобы беспрепятственно перенести ваш сайт для вашего большого дебюта.
Дубликатор

Наконец, Duplicator – это отличный бесплатный плагин, который вы можете использовать для управления резервным копированием и миграцией вашего собственного сайта. С помощью бесплатного плагина Duplicator вы можете легко создавать свои собственные резервные копии по запросу, разрабатывать пакеты сайтов (пакет контента, темы и плагинов для повторного использования на клиентских сайтах) и легко перемещать свой сайт из локального в действующий (просто установите плагин локально, чтобы упаковать его, а затем установите на свой действующий сайт, используя тот же плагин).
В качестве альтернативы, если вы выбираете Duplicator Pro, вы можете использовать премиум-функции для резервного копирования по расписанию, синхронизированное хранилище (Amazon, Dropbox, Google Drive и т.д. ), Совместимость с несколькими сайтами, cPanel API, уведомление по электронной почте, профессиональную поддержку и многое другое. Один год стоит меньше, чем пара кроссовок Nike, и знание того, что ваш веб-сайт безопасен и надежен, более чем того стоит.
Метод 3: передача файлов с локального сервера на действующий вручную
Ваш последний вариант – вручную переместить файлы вашего сайта. Для этого потребуется доступ к серверу. По сути, процесс влечет за собой загрузку файла базы данных из локальной установки, редактирование его для правильных путей перед импортом в новую базу данных на сервере и, наконец, загрузку всего содержимого локальной установки WordPress.
Экспорт файла базы данных
Для начала запустите локальный сервер и перейдите к phpMyAdmin – просто введите localhost / phpmyadmin в свой веб-браузер. В этом примере я использую XAMPP, и вот как выглядит мой интерфейс phpMyAdmin :
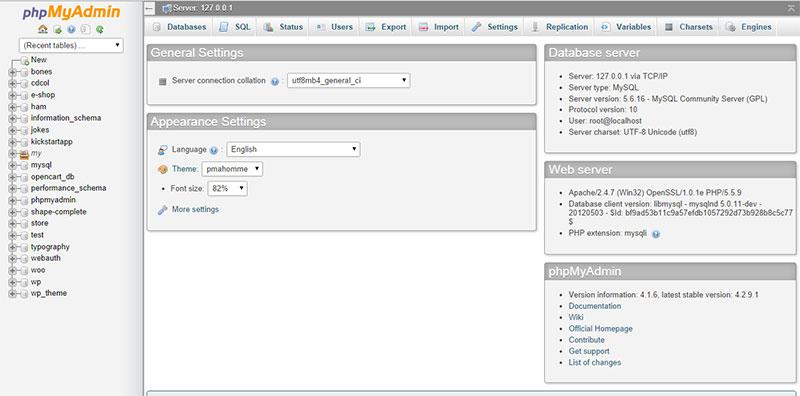
На панели слева перечислены все базы данных. Выберите базу данных для вашего локального сайта WordPress и нажмите «Экспорт» в верхней части окна phpMyAdmin. По умолчанию выбран метод экспорта «Быстрый». Оставьте его без изменений и нажмите Go .

Файл SQL (например, my_test.sql) будет экспортирован в папку загрузок на вашем компьютере.
Изменить пути к файлам
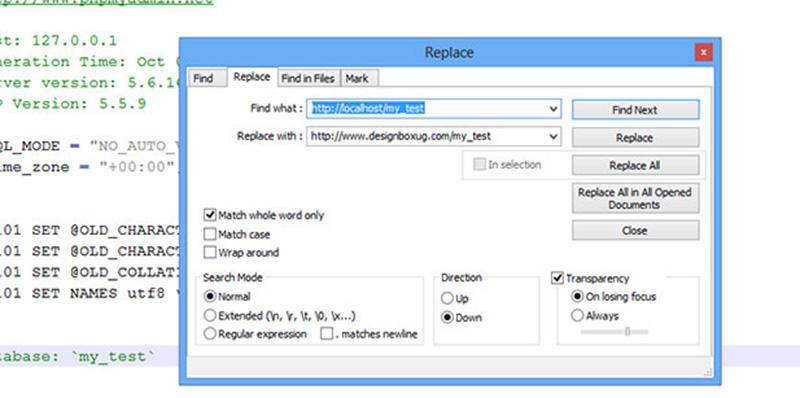
Как только вы закончите замену URL-адресов, сохраните и закройте.
Создайте новую базу данных в своей учетной записи хостинга
Теперь вы закончили с основной частью на локальном сервере. Пришло время настроить живую среду и, наконец, загрузить файлы, чтобы ваш сайт заработал. То, как вы настроите новую базу данных для своего сайта WordPress, будет зависеть от вашего хостинга.,
Если в вашем плане используется cPanel (например, Bluehost или HostGator ), откройте его из своей учетной записи хостинга и перейдите к базам данных MySQL .
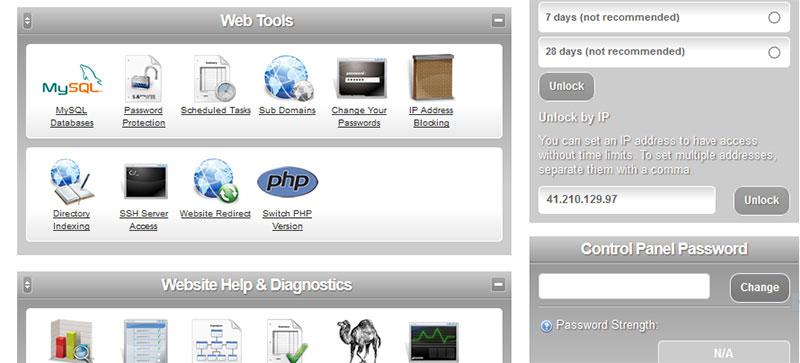
При выборе Базы данных MySQL вам будет предложено ввести имя пользователя и пароль. Это новая учетная запись пользователя, которая будет связана с новой базой данных вашего веб-сайта. Обратите внимание на личные данные, такие как имя пользователя и пароль, потому что они понадобятся вам при настройке файла базы данных в WordPress. Вновь созданная база данных будет иметь то же имя, что и выбранное вами имя пользователя.
Если вы используете управляемую учетную запись хостинга, у вас может не быть cPanel. Например, с WP Engine вы можете создать новую установку в своем плане, просто войдя в свою учетную запись и щелкнув ссылку «Добавить установку».
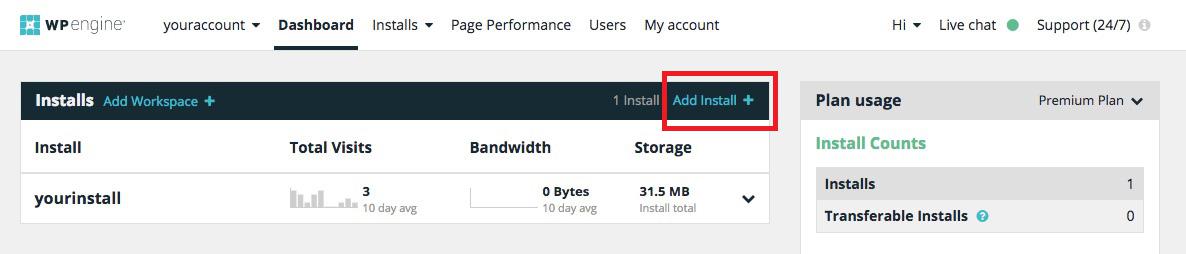
Затем заполните необходимую информацию (которую, кстати, вы можете настроить как промежуточный сайт, если у вас еще нет готового домена).
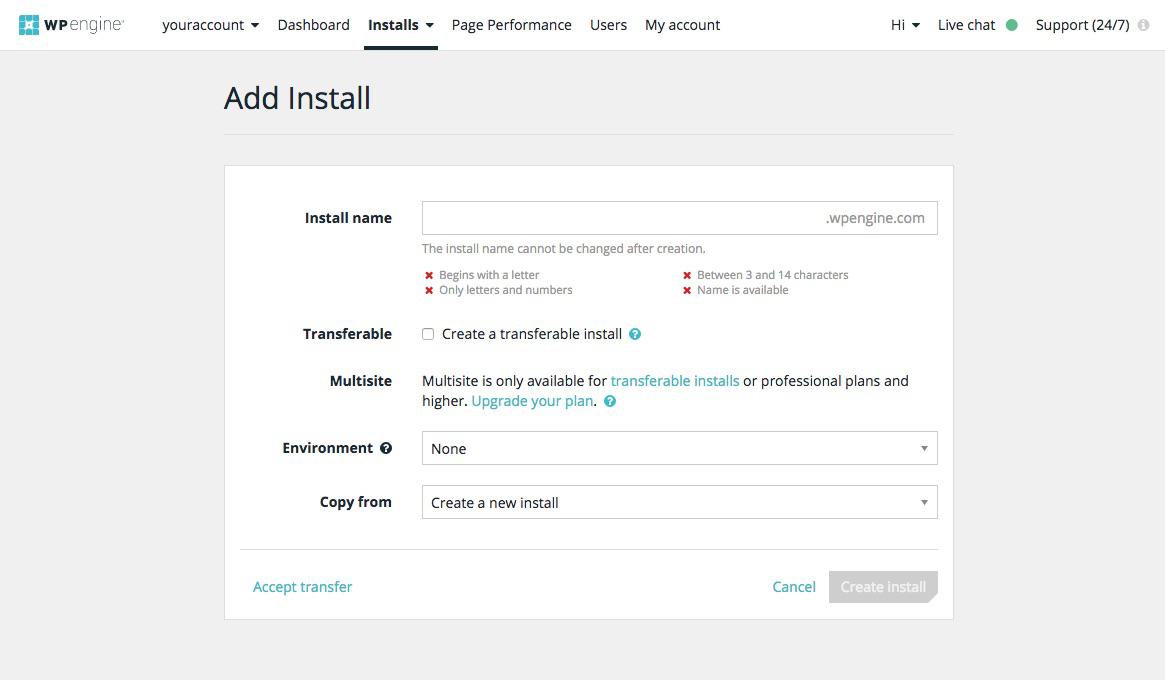
Это оно! Ваш новый сайт (и база данных) готовы.
Загрузить файл базы данных в новую базу данных
Теперь, когда у вас есть новая (пустая) база данных на работающем сервере, пришло время загрузить файл базы данных, сохраненный на вашем компьютере. Перейдите к интерфейсу phpMyAdmin вашего хоста и выберите Импорт. Найдите и выберите файл базы данных SQL, который вы экспортировали со своего веб-сайта на локальный сервер.
Если на вашем хосте нет phpMyAdmin, используйте параметр восстановления базы данных в базах данных MySQL. Он делает то же самое – позволяет просматривать и выбирать файл SQL.
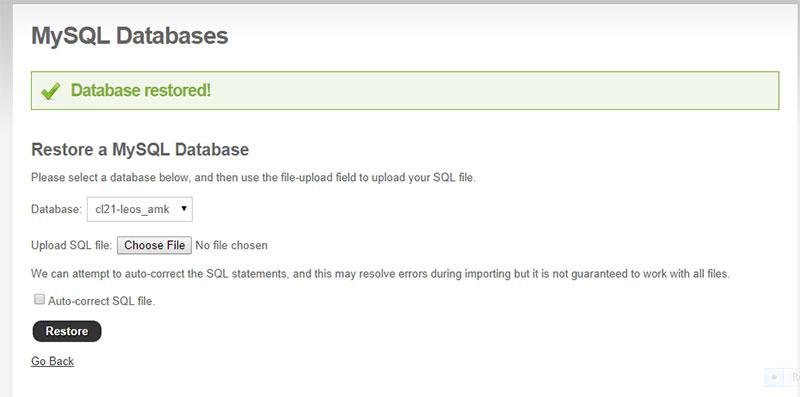
Откройте файл wp-config.php в редакторе кода (перейдите в локальную папку установки WordPress). Вот единственные детали, которые вам нужно изменить:
- define (‘DB_NAME’, ‘your_database_name’);
- определить (‘DB_USER’, ‘your_database_user’);
- определить (‘DB_PASSWORD’, ‘your_database_password’);
- определить (‘DB_HOST’, ‘локальный’);
Просто введите параметры, которые вы определили при создании базы данных на вашем действующем сервере на шаге 3. В качестве имени хоста введите IP-адрес сервера или оставьте его как localhost, если ваш хост явно говорит об этом. Я оставлю свой как localhost, поскольку здесь четко указано: «Чтобы подключиться к этой базе данных в скрипте, запущенном на вашем веб-сервере, вы должны использовать« localhost »в качестве имени хоста». Когда вы закончите редактировать настройки, сохраните и закройте файл. Больше ничего не меняй.
Примечание. Обязательно сохраните копию своих старых значений, на всякий случай, если что-то пойдет не так, вы всегда можете вернуться назад.
Загрузка файлов веб-сайта
Пришло время переместить фактические файлы веб-сайта WordPress, поскольку мы настроили все на рабочем сервере. Запустите свой SFTP-клиент и подключитесь к своей учетной записи хостинга, используя данные SFTP-соединения. Вы можете получить их у своего хоста, если у вас их еще нет. Для некоторых хостинг-провайдеров логины SFTP совпадают с данными cPanel.
После подключения перейдите в папку public_html или www (или папку в корне, куда вы хотите установить свой веб-сайт WordPress) и скопируйте все файлы из папки установки WordPress на локальном сервере в этот каталог на работающем сервере.
Изменить постоянные ссылки
Последний шаг – изменить структуру постоянных ссылок вашего нового веб-сайта, чтобы она соответствовала структуре вашего старого сайта на локальном сервере. Для этого перейдите в панель администратора вашего нового веб-сайта и выберите «Настройки»> «Постоянные ссылки». Выберите структуру, которую вы использовали для локальной установки, и сохраните. Ваш веб-сайт WordPress должен быть запущен.
Заключение
К настоящему времени вы должны иметь правильное представление о том, что происходит при переносе локальной установки WordPress на работающий сервер. WordPress обеспечивает большую гибкость и простоту использования. Разработка на localhost допускает неограниченное количество настроек и настроек, потому что вы можете позволить себе совершать ошибки, которые вы не можете позволить себе в реальной производственной среде.
Какой для вас лучший способ загрузки веб-сайта WordPress с локального хоста на рабочий сервер? Если вы проходили через этот процесс раньше, каков был ваш опыт? Поделитесь своими мыслями в комментариях!

Задача по перемещению сайта wordpress на локальный сервер нужна для обновления и тестирования новых версий самой системы и установленных расширений.
Новых тем, плагинов не на рабочей версии сайта, а на его копии. Без боязни поломки своего сайта.
Многие пользователи копируют свой сайт на локальный сервер. Для приобретения навыков кодирования, работая с html, css, php и так далее.
Работающий сайт использовать для этих целей неудобно и не безопасно.
Общие шаги для переноса сайта wordpress на локальный сервер.
Внимание! При переносе сайта на локальный веб-сервер, рекомендуется сначала делать полный бекап всего сайта.
Ручной перенос работающего WordPress сайта на локальный сервер
Первое, что делаем это резервную копию своего сайта. К резервной копии относятся: все файлы сайта и база данных.
Первое, что делаем это скачиваем файлы сайта и базу данных в виде архива к себе на компьютер. Я уже скачал.
![]()
Затем в папке domains локального сервера OpenServer, создаем корневую папку сайта.
![]()
Создаем базы данных на OpensServer
Для этого нажимаем на зеленый флажок в панели задач компьютера. После чего всплывает меню, в котором при прикосновении к строке Дополнительно.
Всплывает целый список программ, утилит, скриптов, файлов и так далее Где нажимаем вверху списка на PhpMyAdmin.


Раскрывается утилита PhpMyAdmin открывая, доступ к созданию базы данных.

Здесь нажимаем на Базы данных. После чего нужно будет прописать имя базы данных wpru. Можно без пользователя и пароля.
Импорт базы данных
Теперь выделяем нашу созданную базу и начинаем Импорт базы данных нашего намеченного к перемещению сайта.

Жмем Выберите файл с компьютера. Открывается диалоговое окно где находим файл базы данных.

Выделяем файл и жмем Открыть начнется импорт. Ждем скачивание, будет происходит какое-то время.
Для входа в административную панель. Изменим адрес сайта в базе данных.
Находим файл wp_options
![]()
Нажимаем как показано стрелкой и далее в открывшейся странице нажимаем на карандашик.

Открывается поле для изменения адреса сайта.

![]()
Здесь производим аналогичные действия как и в предыдущем
примере. С базой данных на этом все.
Изменения в корневой папке

Имя пользователя будет root, c которым заходили в PhpMyAdmin.
Далее после всех произведенных изменений. Локальный сервер необходимо Перезапустить. Чтобы изменения вступили в силу.
Попробуем открыть наш сайт на локальном сервере.



Отмеченное желтым цветом удалить и сохранить изменения в блокноте. Перезагружаем локальный сервер. После чего изменения вступят в силу. Снова запускаем наш сайт.
Доработка после переноса
Нужно поменять старые адреса на новые. Также ссылки на различные формы, включая партнерские и изображения и так далее. Иначе они не будут работать на локальном сервере.
Вручную проделать все изменения практически невозможно.
Для этих целей необходимо установить плагин. Это- плагин Velvet Blues Update URLs. Плагин можно добавить из административной панели сайта
![]()
После установки плагина в консоли административной панели нажимаем на Инструменты. В выпадающем меню нажимаем Update URLs.

В открывшейся странице производим действия как показано внизу на картинке.

И нажимаем кнопку Update URLs NOW. После чего появляется страница с результатами всех изменений, включая адреса старые на новые.

Последнее что нужно сделать это зайти в Настройки-Общие в консоли административной панели и изменить адреса.
Читайте также:


