Перенос файлов с компьютера на iphone с помощью itools
Apple Company запускает новую модель iPhone каждый год. Самая популярная модель iPhone для 2018 - это iPhone X. Я уверен, что большинство из вас отчаянно хотят изменить свой старый iPhone на самый новый. Но вся информация, в которой мы нуждаемся, находится в нашем старом iPhone, важных контактах, драгоценных фотографиях, любимой музыке, любимых фильмах . и т. Д. Таким образом, многие пользователи iOS ищут лучшее программное обеспечение для быстрого переноса данных на новый iPhone. iTools обеспечивает идеальное решение для всех пользователей iOS.
iTools - это простой в использовании инструмент переноса для устройств iOS, помогающий пользователям делать резервные копии приложений, игр, данных, контактов, фотографий, видео, музыки с iPhone на ПК / Mac в течение нескольких секунд. Кроме того, iTools обладает мощной возможностью выборочной передачи данных, включая музыку, фотографии, видео, фильмы, книги, контакты, заметки, файлы и т. Д. Среди iPhone / iPad / iPod и компьютеров. Это также идеальный инструмент управления для устройств iOS. Вы можете легко проверять, импортировать, экспортировать, удалять, обновлять содержимое своего iPhone / iPad / iPod на компьютере ПК / Mac.
Вы можете использовать функцию «Передача телефона», чтобы легко переносить данные с старого iPhone на новый iPhone. Все, что вам нужно сделать, это подключить как старый iPhone, так и новый iPhone, после чего вы можете начать передачу данных со старого iPhone на новый iPhone.
Загрузить iTools (iTools для окон, iTools для Mac), чтобы попробовать и сделать вашу жизнь Apple проще. Если iTools действительно поможет вам, пожалуйста, не стесняйтесь покупать полную версию на нашем официальном сайте здесь.
Как быстро перенести данные на новый iPhone?

Нажмите «Телефонная передача», вы увидите интерфейс ниже:

Подключите свой старый iPhone слева и ваш новый iPhone справа, теперь вы можете начать переносить все с вашего старого iPhone на новый.
Примечание. После процесса передачи по телефону все содержимое вашего старого iPhone перезапишет содержимое вашего нового iPhone. Если ваш новый iPhone полностью свободен, пожалуйста, проигнорируйте его. Если вы уже использовали свой новый iPhone, сначала создайте резервную копию данных на своем новом iPhone, затем вы можете пройти процесс передачи по телефону.
Любые другие проблемы для iTools во время вашей работы, пожалуйста, перейдите к нашей обслуживание клиентов для решений.
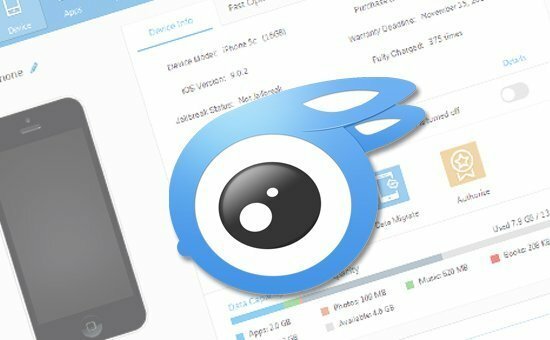
Каждый владелец iPhone сталкивается с программой iTunes. Отношение к этому приложению, скажем так, неоднозначное. Ведь всяческих багов как в настольном приложении, так и в мобильной версии сервиса предостаточно. Но не стоит отчаиваться, тем более что есть программы, которые способны заменить функционал iTunes. На данный момент, самой функциональной пожалуй будет iTools. Кроме того, это еще и прекрасный менеджер файлов для iPhone.
Сразу стоит отметить, что iTools отличается от iTunes не только внешне, но и по своим функциональным возможностям. С помощью стороннего решения владельцы смартфонов и планшетов на платформе iOS смогут:
- Посмотреть информацию о своем устройстве.
- Управлять приложениями, которые установлены на iPhone и iPad (устанавливать, обновлять, удалять, делать бэкап).
- Управлять музыкой, хранящейся на устройстве (импортировать и экспортировать треки, удалять композиции, создавать плейлисты).
- Взаимодействовать с фотографиями и видео и книгами.
- Создавать новые рингтоны.
- Делать скриншоты и записывать видео с экрана iPhone.
И это только список основных функциональных возможностей iTools.
Как установить iTools
Сразу стоит отметить, что на сегодняшний день в сети есть много разных сайтов, на которых можно скачать iTools. Часть из них распространяет уже переведенную на русский язык версию этого приложения.
Там можно найти Windows и Mac-версию утилиты на английском языке.

Сам процесс установки не должен вызывать никаких сложностей. Пользователям достаточно просто запустить, скачанный файл, и нажать клавишу «Instal Now».
iTools не работает без установленного на компьютере iTunes, т.к. активно использует его программные библиотеки.
Основные разделы iTools
Информация об устройстве
Раздел под названием Device можно считать главным. Именно он «встречает» пользователей при запуске приложения. В нем владельцы iPhone и iPad могут найти информацию о своем устройстве (модель, версию прошивки, наличие джейлбрейка и т.д), а также получить быстрый доступ к ряду функций. Если нажать Details то можно увидеть неделю изготовления устройства. Это очень полезно знать для jailbreak iPhone. И UDID iPhone, что необходимо для разработчиков приложений.
iTools также дает возможность синхронизироваться с Wi-Fi. Если в iTunes вы синхронизируетесь по wi-fi, то и здесь тоже нужно просто нажать на переключатель.

С главной страницы доступны функции:
- встроенная утилита для создания новых рингтонов;
- файловый менеджер;
- утилита для переноса данных с одного устройства на другое;
- клавиша создания скриншота;
- клавиша перезагрузки или отключения устройства.
Раздел App - установка приложений в iTools
Вторым условным разделом является App. Он целиком посвящен приложениям и работе с ними. В этом разделе пользователи могут просматривать библиотеку приложений, хранящихся в iTunes, переносить программы и игры из локального хранилища на iPhone, удалять программы из памяти смартфона, обновлять существующие приложения и т.д.
В целом по своим функциональным возможностям раздел во многом похож на тот, который есть в iTunes. Но при этом он выполнен более наглядно, а доступ к основным функциям требует от пользователей меньшего количества кликов.

Кроме этого стоит отметить, что в разделе App владельцы устройств, которые не обновили свои яблочные смартфоны и планшеты до iOS 8.3 и выше, могут делать бэкапы отдельных приложений.
iTools пригодится любителям джейлбрейка – утилита позволяет быстро и легко установить программу на iphone через *.ipa файл. Для этого достаточно просто скачать в сети нужный файл и перетащить его в iTools.
Раздел Music - закачка музыки в iTools
В отличие от фирменного яблочного приложения iTools позволяет быстро переносить новые музыкальные треки в память мобильного устройства. Для этого пользователям достаточно просто перетащить в библиотеку приложения нужные музыкальные файлы и нажать на клавишу «Import to Device». После этого они появятся в памяти смартфона.


Кроме этого iTools позволяет взаимодействовать с музыкой, хранящейся в памяти iPhone и iPad. Пользователи могут не только перемещать треки между уже созданными плейлистами и удалять музыку из памяти устройства, но и создавать новые плейлисты и копировать музыку со смартфона или планшета на локальный компьютер.
Раздел Photos - загрузка фотографий в iTools
Третьим условным разделом iTools является Photos. В нем пользователи смогут просмотреть фотографии и картинки, которые хранятся в памяти мобильных устройств, перенести фото с iphone на компьютер, удалить лишние изображения, а также загрузить на iPhone и iPad новые картинки.

Кроме этого с помощью iTools пользователи могут получить доступ к облачному хранилищу фотографий в iCloud.
Раздел Video - закачка видео на iPhone в iTools
Раздел Video позволяет просто скачать видео на iPhone. Как и в случае с музыкой, приложениями и изображениями, для этого достаточно просто перетащить файл в основное окно приложения.
iTools самостоятельного конвертирует видео-файлы в нужный формат (при первом копировании ролика утилита предложит скачать и установить плагин-конвектор).
Раздел Books - загрузка книг
Раздел Books создан специально для быстрого импорта книг в форматах .epub и .pdf в фирменную яблочную читалку под названием iBooks. Процесс переноса новых файлов очень прост – достаточно просто перетянуть электронные книги в основное окно iTools и через несколько секунд они уже будут доступны для чтения на iPhone или iPad.

Стоит отметить, что кроме импортирования новых книг в память устройства пользователи также могут экспортировать литературу из iBooks на компьютер.
Раздел Information

Кроме этого пользователям доступна возможность создания новых контактов, закладок и заметок, а также функция импорта событий в календарь.
Раздел Toolbox
В разделе под названием Toolbox собраны самые разнообразные инструменты.

- Утилита для создания рингтонов.
- Утилита для переноса данных между двумя мобильными устройствами.
- Утилита для быстрого бэкапа данных (не работает на последних версиях iOS).
- Утилита для быстрого восстановления данных (не работает на последних версиях iOS).
- Файловый менеджер, дающий доступ к файловой системе iPhone (работает без джейлбрейка, но с рядом ограничений).
- Утилита для восстановления бэкапов, сделанных в iTunes.
- Менеджер изображений, хранящихся в iCloud. Можно также посмотреть другую информацию в резервной копии iCloud.
- Утилита для просмотра информации об аккумуляторе устройства (оставшаяся емкость, количество циклов заряда/разряда и т.д.).
- Утилита для создания скриншотов и записи скринкастов с экрана iPhone и iPad. Подробно об этом в статье как записать видео с экрана iPhone.
- Утилита, позволяющая расставлять иконки на домашних экранах мобильного устройства.
- Утилита, превращающая смартфон или планшет в подобие внешнего накопителя (файлы можно переносить прямо на iPhone, а затем удалять их через iTools).
- Утилиты для просмотра логов.
- Утилита для загрузки файлов прошивок.
Выводы
В целом, iTools может быть очень и очень полезным приложением и послужит неплохим iTunes-заменителем. Признаться честно, первое и последнее впечатление, которое производит iTools – это улучшенная версия iTunes. Как будто разработчики iTools взяли и прислушались к жалобам и просьбам всех пользователей.
Одним из главных плюсов приложения от китайских разработчиков является простота импортирования новой музыки, изображений и роликов с компьютера в память мобильного устройства.
Кроме этого iTools обладает большим количеством разнообразных дополнительных утилит. С их помощью владельцы iPhone и iPad могут быстро создавать рингтоны, копировать фотографии и конвертировать файлы.
Вы по-прежнему не можете найти внешний жесткий диск или выбрать удаленную передачу, когда вам нужно перенести какие-либо электронные файлы в другое место? На самом деле все, что вам нужно сделать, это подключить ваше устройство к ПК, наша функция iTools «Мобильное хранилище» позволит легко и быстро передавать файлы с ПК на iPhone и наоборот.
Если вы больше не можете найти какой-либо мобильный жесткий диск, вы можете просто использовать свой iPhone в качестве внешнего жесткого диска. iTools позволяет вам переносить свои документы и файлы на свой iPhone.
iTools - это простой в использовании инструмент переноса для устройств iOS, помогающий пользователям делать резервные копии приложений, игр, данных, контактов, фотографий, видео, музыки с iPhone на ПК / Mac в течение нескольких секунд.
Кроме того, iTools обладает мощной возможностью выборочной передачи данных, включая музыку, фотографии, видео, фильмы, книги, контакты, заметки, файлы и т. Д. Среди iPhone / iPad / iPod и компьютеров. Это также идеальный инструмент управления для устройств iOS. Вы можете легко проверять, импортировать, экспортировать, удалять, обновлять содержимое своего iPhone / iPad / iPod на компьютере ПК / Mac. Загрузить iTools (iTools для окон, iTools для Mac), чтобы попробовать.
Итак, как использовать функцию «Мобильное хранилище» iTools?
Step1:
После успешного подключения вашего iPhone к iTools на ПК нажмите «Панель инструментов», вы увидите интерфейс ниже:

Step2:
Нажмите значок «Мобильное хранилище», а ниже отобразится:

Step3:

Вы можете выбрать файл или папку для импорта с ПК на iPhone, нажмите «Файл», чтобы выбрать файл на компьютере.
Вы можете передавать файлы любых типов, включая WORD, EXCEL, PDF, пакет данных, фотографии, видео . и т. Д. С ПК на iPhone и наоборот. Вы также можете выбрать папку для передачи между iPhone и ПК.
Со всеми файлами на вашем iPhone вы можете легко управлять всеми файлами на вашем iPhone с помощью iTools. Посмотрите на панель навигации, вы можете импортировать, экспортировать, обновлять, удалять файлы и добавлять новую папку. Вы можете выбрать различные режимы просмотра всех файлов.
Подводя итог, с iTools вы можете легко передавать файлы между ПК и iPhone. Это позволяет использовать ваш iPhone в качестве внешнего жесткого диска. Вы можете взять с собой любые файлы, куда бы вы ни отправились.
Любые другие проблемы для iTools во время вашей работы, пожалуйста, перейдите к нашей обслуживание клиентов для решений.
Если вы являетесь счастливым владельцем iPhone или любого другого устройства iOS, то вы знаете, что передача файлов с ПК на iPhone или наоборот может быть немного сложнее. Если вы не хотите использовать iTunes, то все становится очень сложно.iTools работает без нареканий Компьютеры для Windows и позволяет передавать любое количество файлов с вашего ПК на iPhone и наоборот. Если вы хотите передавать фотографии, книги или любые другие файлы, то iTools, безусловно, является отличным программным обеспечением, которое поможет вам в этом.
Сегодня мы научим вас, как использовать iTools для отправки файлов с вашего компьютера на ваш iPhone без каких-либо проблем. Это включает, но не ограничивается фотографиями, книгами, музыкой, видео и многим другим.
Вот и все!

Как перенести файлы с ПК на iPhone через iTools
Это довольно простой метод. Прежде всего, убедитесь, что ваш iPhone подключен к компьютеру и iTools работает. Убедившись, что ваш телефон подключен к ПК, выполните следующие действия.
Резервное копирование или восстановление данных на вашем iPhone
Любому содержимому вашего iPhone разрешается хранить через iTools, чтобы избежать потери данных. Кроме того, вы можете восстановить или извлечь данные на устройство iOS из резервных копий.
- В iTools на вашем ПК нажмите Toolbox.
- Теперь нажмите «Мобильное хранилище» и откроется новое окно.
- В этом новом окне нажмите кнопку «Импорт» и выберите «Файл / папка» (все, что вы хотите перенести на свой iPhone).
- Выберите файл или папку, которую вы хотите импортировать на ваш iPhone, и нажмите OK.
Это позволяет вам импортировать любое количество файлов или папок на ваш iPhone без особых хлопот. Вы можете отправлять документы, контакты, музыку и видео на свой iPhone с вашего ПК.
Теперь вы знаете, как отправлять файлы с ПК на ваш iPhone.
iTools PC позволяет вам это делать. Это простой процесс, который зависит от типов файлов, которые вы хотите передать через ПК iTools.
Как перенести фотографии через ПК iTools? (iPhone на ПК)
Опять же, вам нужно дважды проверить подключение вашего iPhone к компьютеру. Когда устройство подключено к вашему компьютеру, просто запустите iTools PC.
Экспорт фотографий мгновенно на вашем iPhone
Экспорт фотографий легко с iPhone, iPad на компьютер одним щелчком мыши. Предварительный просмотр фотографий своих исходных разрешений через iTools.
- Нажмите «Устройство» в интерфейсе.
- Теперь на левой боковой панели нажмите «Фото> фотографии». Это откроет все фотографии, которые сохранены на вашем iPhone.
- Вы можете отсортировать фотографии по времени, дате, размеру, имени и т. Д. С помощью значка в правом верхнем углу.
- Выберите любые фотографии, которые вы хотите передать, и нажмите «Экспорт». (вы можете удерживать клавишу Ctrl на клавиатуре, чтобы выбрать несколько фотографий)
- После того, как вы нажмете «Экспорт», он попросит вас выбрать место на вашем компьютере, где будут сохранены фотографии. Выберите местоположение, и все выбранные вами фотографии будут перенесены на ваш компьютер.
Ну, вот как вы получаете фотографии с вашего iPhone на ваш персональный компьютер.
Теперь, Что делать, если вы хотите перевести книги?
Давайте проверим другой метод!
Как перевести книги через ПК iTools? (iPhone на ПК)
О, это отличная функция, которая стоит того, чтобы iTools был на вашем ПК. Это позволяет передавать книги с вашего iPhone на компьютер и наоборот.
Если вы использовали iBooks на своем iPhone, то вы знаете, как трудно загрузить PDF-файл на свой телефон для чтения с помощью iBooks.
Легко переносить в двух направлениях
Вы можете передавать музыку двумя способами между вашим устройством Apple и компьютером через iTools, не рискуя потерять треки iPhone при синхронизации вашего iPhone с компьютера. Песни на вашем iPhone могут быть неограниченными от iTunes.
Но вам больше не нужно об этом беспокоиться, поскольку вы можете импортировать / экспортировать PDF-файлы на свой ПК / iPhone и обратно.
Вот как вы можете экспортировать iBooks с вашего iPhone на ваш компьютер.
- Подключите свой iPhone к компьютеру.
- Откройте программу iTools на вашем ПК.
- Щелкните Устройство> Книги> iBooks.
- Вы увидите список всех книг, которые вы загрузили из iTunes или любых других источников.
- В списке вы также увидите название книги, имя автора, размер и рейтинги.
- Установите флажок перед названием каждой книги, чтобы выбрать любое количество книг.
- После выбора нажмите «Экспорт» и выберите место на вашем ПК, где вы хотите сохранить книги.
- Все выбранные вами книги будут перенесены в нужное место на вашем компьютере в кратчайшие сроки.
Если вы хотите перенести книги со своего ПК на iPhone, нажмите кнопку «Импорт» и выберите книги, которые хотите перенести.
Это все так просто!
Выводы
Если вы не хотите использовать iTunes на ПК, то iTools - определенно лучшая альтернатива. Если честно, я думаю, что iTools может быть даже лучше, чем iTunes, когда речь идет о передаче файлов между iPhone и ПК.
Это позволяет вам делать много вещей, которые могут оказаться трудными с iTunes. iTools прост и удобен для новичков с базовым интерфейсом. Даже нетехническому человеку будет довольно легко освоить программу и передавать файлы между устройствами без каких-либо сбоев.
Используя этот инструмент, вы можете легко переносить видео, фотографии, музыку, контакты, книги и многое другое со своего устройства iOS на компьютер. Вы также можете сделать резервную копию всех данных вашего iPhone, включая контакты и приложения, на ваш ПК, чтобы вы могли восстановить их, если что-то пойдет не так.
Итак, что же вы ждете?
Попробуйте этот удивительный инструмент и посмотрите, как он работает и соответствует ли он вашим потребностям. Не стесняйтесь комментировать ниже и дайте нам знать, если у вас возникнут какие-либо проблемы.
Кроме того, не забудьте рассказать нам о том, как вы сейчас переносите файлы со своего iPhone на компьютер?
Читайте также:


