Переместить в папку z test все текстовые файлы чье имя имеет два и более символов
I. Системные программы. Осуществляют организацию вычислительного процесса и управление ресурсами ЭВМ.
В их число входят:
Ø операционные системы – управление компьютером и его ресурсами, запуск программ, организация диалога с пользователем.
Ø утилиты – программы для выполнения часто повторяющихся операций, диагностики, разметки дисков, архивации, драйвера, антивирус и т. д.
II. Прикладные программы. Обеспечивают выполнение необходимых пользователю работ: редактирование текстов, обработка баз данных, создание рисунков и т. д.
III. Инструментальные системы. Языки и системы программирования являются по своему назначению инструментами для создания ПО. С их помощью создается как прикладное, так и системное программное обеспечение, а также новые средства разработки.
Операционные системы (ОС) и их классификация
ОС – совокупность системных программ для создания интерфейса и обеспечения связи между аппаратными средствами ПК.
- по количеству одновременно работающих пользователей;
- по числу одновременно выполняемых задач;
- по количеству используемых процессоров;
- по разрядности процессора;
- по типу пользовательского интерфейса;
- по типу использования общих аппаратных и программных ресурсов.
На компьютерах типа IBM PC используются такие ОС: МS-DOS, PC DOS, Windows, Unix и др. Выбор ОС зависит от возможностей аппаратной части компьютера и требований задач, решаемых на нем.
Файловые системы (ФС)
Файловая система – основной компонент ОС. ФС – это порядок, определяющий способ организации хранения, именования данных на носителях информации. ФС определяет, где и каким образом на носителе будут записаны файлы, и предоставляет операционной системе доступ к ним.
Понятие "файловая система" включает:
- совокупность всех файлов на диске;
- наборы структур данных, используемых для управления файлами; такие, например, как каталоги файлов, дескрипторы файлов, таблицы распределения свободного и занятого пространства на диске;
- комплекс системных программных средств, реализующих управление файлами, в частности создание, уничтожение, чтение, запись, именование, поиск и другие операции.
Порядок хранения файлов на диске определяется используемой ФС. Для жестких дисков в ПК наиболее распространены две файловые системы: FAT или NTFS.
FAT–это аббревиатура от File Allocation Table (в переводе – Таблица Размещения Файлов). Структура использовалась в качестве основной файловой системы в операционных системах DOS и Microsoft Windows (до версии Windows ME). Разные версии FAT — FAT12, FAT16, FAT32 и exFAT отличаются количеством бит, отведенных для хранения номера кластера.
NTFS (аббревиатура New Technology File System — Файловая Система Новой Технологии) — стандартная файловая система для семейства операционных систем Microsoft Windows NT. NTFS основная особенность – это встроенные возможности по разграничению доступа к данным для различных пользователей и групп пользователей. NTFS позволяет оптимально использовать жесткий диск при наличии большого количества мелких файлов в системе.
Любая файловая система решает две задачи:
- управление размещением файлов;
- управление свободным пространством на диске.
Для решения этих задач существуют различные механизмы, зависящие от используемой ОС.
Требования к именам файлов. Понятие маски. Командная строка. Основные команды работы с файлами в командной строке
Организация долговременной памяти
Логическая схема размещения файлов имеет древовидную (иерархическую) структуру.
Физический диск – это реально существующий диск. Логический диск (раздел, том) – это виртуальный диск на физическом диске или части физического диска, работа с которым возможна как с отдельным диском. Имя логического диска – буквы латинского алфавита А: С: D: и т. д.
Каталог (папка, директория) – область на носителе, имеющая имя, содержащая информацию о файлах, объединенных в группу по какому-либо признаку. На каждом логическом диске имеется корневой каталог.
Он создан автоматически, не имеет имени, не имеет родительского каталога, не может быть удален.
Родительский каталог – каталог, на уровень старше данного.
Интерфейс командной строки – разновидность текстового интерфейса, где команды пользователь осуществляет путем ввода с клавиатуры текстовых строк (команд, запросов).
Пример такого интерфейса – ОС MS-DОS, командная строка в ОС Windows.
Запуск сеанса при помощи комбинации клавиш Win + R

Требования к именам файлов
Имя файла состоит из двух частей, разделенных точкой: собственно имя файла и расширение, определяющее его тип. Тип файла обычно задается программой автоматически при его создании.
В различных операционных системах существуют различные форматы имен файлов. В операционной системе MS-DOS имя файла должно содержать не более восьми букв латинского алфавита и цифр, а расширение состоит из трех букв. Например: laba2.txt
При записи имени файла разрешается использовать только буквы английского алфавита и цифры. Имя должно начинаться с буквы. Пробелы и знаки препинания не допускаются, за исключением восклицательного знака (!), тильды (
) и символа подчеркивания (_).
В операционной системе Windows в имени файла разрешается использовать до 255 символов национальных алфавитов, в частности русского. Разрешается использовать пробелы и другие, ранее запрещенные символы, за исключением следующих девяти: /\:*?"<>|.
В имени файла можно использовать несколько точек. Расширением имени считаются все символы, стоящие за последней точкой.
Например: Лабораторная работа №2.docх
Основные команды работы с файлами в командной строке
Диалог с пользователем происходит через приглашение MS-DOS –
С: >илиС: \>.Оно содержит информацию о текущем диске.
Файловые менеджеры
Файловый менеджер (англ. file manager) — программа, предоставляющая удобный интерфейс для пользователя при работе с файловой системой. ФМ позволяет выполнять часто используемые операции над файлами (каталогами, дисками). Например, создание, переименование, копирование, удаление, изменение атрибутов и свойств, поиск файлов и назначение прав и т.д.
Far Manager — консольный файловый менеджер для операционных систем семейства Windows. Программа предоставляет удобный интерфейс пользователю для работы с файловыми системами (реальными и эмулированными) и файлами:
· редактировать, копировать и переименовывать файлы и т. д.
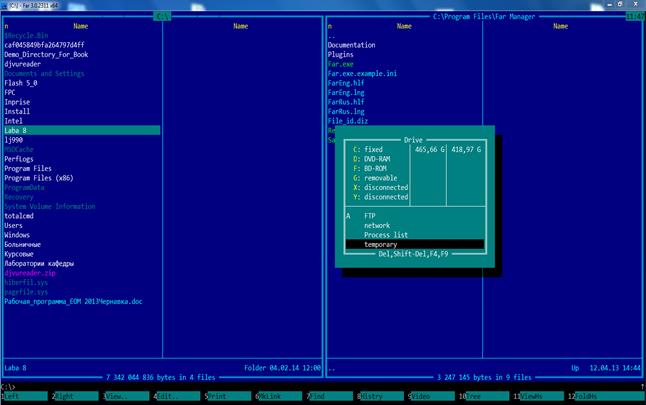
Работа с панелями
| TAB | Смена активной панели |
| Ctrl – U | Поменять панели местами |
| Ctrl – L | Вызов информационной панели |
| Ctrl – Q | Вызов панели быстрого просмотра файла |
| Ctrl – T | Показ дерева папок |
| Ctrl – O | Показ обеих панелей |
| Ctrl – P | Показ неактивной панели |
| Ctrl – F1 | Показ левой панели |
| Ctrl – F2 | Показ правой панели |
Характеристика основных функциональных клавиш и их комбинаций
| F1 | Помощь |
| F2 | Пользовательское меню |
| F3 | Просмотр файла |
| F4 | Редактирование файла |
| F5 | Копирование |
| F6 | Переименование / перемещение |
| F7 | Создание папки |
| F8 | Удаление |
| F9 | Вызов главного функционального меню |
| F10 | Завершение работы FAR |
| Ins (Insert) | Выделение / отмена выделения файлов и папок |
| * (на цифровой зоне клавиатуры) | Выделение / отмена выделения всех файлов и папок |
| Alt – F1 | Смена диска в левой панели |
| Alt – F2 | Смена диска в правой панели |
| Alt – F5 | Печать |
| Alt – F7 | Поиск файлов |
| Alt – F8 | История команд |
| Alt – Del | Полное удаление фалов и папок |
| Shift – F4 | Создание текстового файла |
Главное функциональное меню в Far Manager расположено в верхней горизонтальной панели. Изначально она скрыта. Чтобы получить к ней доступ, нажмите F9, выберите любую из вкладок и опций, находящихся в них.

Total Commander —файловый менеджер, которыйпозволяет удобным для пользователя способом сортировать, удалять, копировать и просматривать информацию о файлах, находящихся на вашем компьютере или же на сетевых дисках. В Total Commander встроены очень удобные просмотрщики для мультимедиа и графических файлов, распаковщики ZIP, ARJ и т. д.
Total Commander по умолчанию имеет большое количество клавиатурных сочетаний для работы. Список «горячих» клавиш можно посмотреть, кликнув по кнопке Help в правом верхнем углу Total Commander. Функциональность Total Commander можно расширять с помощью плагинов.
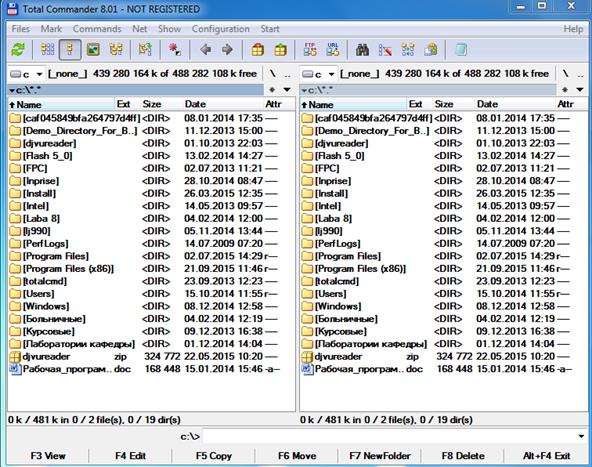
Некоторые возможности Total Commander
1. Поиск по Alt + F7.
2. FTP- клиент CTRL + F. Для выбора подключения нажать CTRL + F, а если ни одно соединение не было настроено, то в открывшемся окне нужно нажать Добавить.
3. Показать все файлы без подкаталогов Ctlr + B на одной из панелей Total Commander .
4. Групповое переименование Ctlr + M — выделите на любой панели нужное количество файлов, которые нужно будет переименовать по определенной маске.
5. «Внутренние ассоциации» — доступно из меню Файлы. Все файлы, которые вы открываете из Total Commander с помощью двойного клика, можно ассоциировать (настроить их открытие) с любыми программами на вашем компьютере.
7. В меню Вид можно настроить различные способы отображения файлов и папок.
8. В пункте Configuration можно по своему усмотрению переопределить горячие клавиши в менеджере.
9. Расширение функциональности программы с помощью подключаемых модулей (плагинов).
Автоматическая установка: открыть в панели Total Commander скачанный архив с плагином и менеджер сам предложит установить обнаруженный модуль.
Ручная установка: распаковать содержимое архива в отдельную папку в каталоге с менеджером Total Commander, создать подкаталог Plugins, где уже и создавать отдельные папки для каждого плагина в отдельности. Открыть в настройках Total Commander функцию Конфигурация - Настройка, где в разделе Плагины кнопка Настройка с нужным типом плагина. В выпадающем окне нажать Добавить и выбрать файл с расширением .wfx (wdx, wcx или wlx) – собственно файл устанавливаемого плагина из созданной вами папки.
ЛАБОРАТОРНАЯ РАБОТА № 2
«Файловая система. Понятие операционной системы. MS-DOS. Командная строка Windows. Файловые менеджеры»
Цель работы
Формирование базовых знаний по данной теме. Отработка практических навыков применения команд DOS. Изучение и использование файловых менеджеров FAR Manager и Total Commander в повседневной работе на ПК.
Темы для предварительной проработки
Программное обеспечение IBM PC. ОС и их классификация. Характеристика файловой системы ОС MS-DOS. Команды MS-DOS. Командная строка в Windows. Файловые менеджеры FAR Manager и Total Commander .
Подготовка к работе
Изучить теоретический материал.
Содержание отчета
Отчет должен содержать титульный лист, ответы на контрольные вопросы и выводы.
Контрольные вопросы:
1. Классификация ПО ЭВМ.
2. Назначение и классификация современных ОС.
3. Понятие файловой системы и ее назначение.
4. Назначение файловой системы. Организация иерархической структуры.
5. Командная строка в Windows. Команды работы с дисками и каталогами, файлами.
6. Требования к именам. Маски имен, их запись в параметрах команд.
7. FAR Manager. Способы запуска, назначение, особенности.
8. Команды управления файлового менеджера FAR Manager.
9. Опишите возможности Total Commander. Основные отличия от FAR Manager.
Практические задания
Работа в командной строке:
1. В каталоге КН на любом диске, кроме С:, создайте дерево каталогов, как в приложении 1, с использованием команд DOS.
2. В каталоге А2 создайте подкаталоги В4 и В5 и удалите каталог В2.
3. В каталоге Personal создайте файл Name.txt, содержащий информацию о фамилии, имени и отчестве студента. Здесь же создайте файл Date.txt, содержащий информацию о дате рождения студента. В этом же каталоге создайте файл School.tx», содержащий информацию о школе, которую закончил студент.
4. В каталоге University создайте файл Name.txt, содержащий информацию о названии вуза и специальности, по которой студент обучается.
5. В каталоге Hobby создайте файл hobby.txt с информацией об увлечениях студента.
6. Скопируйте файл hobby.txt в каталог А2 и переименуйте его в файл Lab_2.txt.
7. Сделайте копию файла Lab_2.txt (например, copy_Labа2.txt) в этом же каталоге и удалите его.
8. Очистите экран от служебных записей.
9. Выведите на экран поочередно информацию, хранящуюся во всех файлах каталога Personal.
10. Скопируйте файл Laba2.txt в директорию А1.
11. Удалите все директории, в названии которых есть буква A или цифра 2.
12. Измените строку приглашения MS-DOS по желанию. Например, выведите системное время, дату и т. д.
Работа в FAR Manager:
13. Создайте структуру папок файловым менеджером FAR Manager (Total Commander) в соответствии со структурой папок и файлов, представленной в приложении 2.
14. Текстовые файлы laba.txt и lesson.txt создайте путем ввода текста.
15. Файлы test.txt и test1.txt создайте методом копирования файлов laba.txt и lesson.txt.
16. Файлы article1.txt и article2.txt создайте методом копирования группы файлов и переименования их после копирования в папке D:\LIBRARY\ARTICLE.
17. Файлы book1.txt и book2.txt переместите в папку D:\LIBRARY\BOOK из папки D:\FAVORITE, где создайте их методом копирования и вставки текста из других файлов.
Работа в Total Commander:
1. Создайте на рабочем столе папку Учеба с подкаталогами Информатика иПрограммирование.
2. Скопируйте в каталог Программирование три текстовых файла.
3. Сохраните один из этих документов в каталоге Учеба под именем Prog.doc.
4. Переместите файл Prog.doc в каталог Информатика.
5. Переименуйте файлы в student1, student2, student3.
6. В каталоге Программирование создайте каталог Student.
7. Переместите в него файлы из каталога Программирование.
8. КаталогStudent переместите в каталог Учеба.
9. Удалите пустой каталог.
10. Создайте маску для выделения только текстовых файлов.
11. Создайте маску для выделения файлов с именем, начинающимся с символа Pro.
12. Заархивируйте исходный файл, содержащий только текст, с помощью встроенных архиваторов ZIP и RAR.
13. Найдите файлы с расширением .doc на диске С:
14. Осуществите собственные настройки Total Commander.
15. Измените настройки «горячих» клавиш. Восстановите их значения.
Краткие выводы.Составляются по изученному материалу.
Введение в ОС Windows
Особенности ОС Windows:
ü единый программный интерфейс;
ü единый интерфейс пользователя, интерфейс приложений стандартизован;
ü единый аппаратно-программный интерфейс. Стандарт самоустанавливающихся устройств plug and play.
Основными объектами Windows являются файлы, папки, ярлыки и окна.

Ярлык представляет собой пиктограмму со стрелкой в нижнем левом углу. Он служит для быстрого запуска приложений и открытия документов, расположенных в любом месте жесткого диска. Ярлык – это путь к объекту. Создание ярлыка – это создание файла, содержащего информацию об объекте, на который он указывает. Стандартное расширение файла ярлыка – .lnk.
Папки условно можно разделить:
1. Системные (служебные). Создаются и обслуживаются самой Windows. Их нельзя удалить или переместить в другое окно.
2. Рабочие. Создаются пользователем. К ним можно применять все допустимые в Windows операции.
Контекстное меню вызывается нажатием правой кнопки мыши (ПКМ) и предназначено для различных операций с любым объектом.
Окно – область экрана, предназначенная для отображения объектов, элементов управления и информации.
1. Окно-проводник. Используется для поиска папок, выбора и загрузки приложений и документов;
2. Окно приложений. Используют для работы с документами;
3. Диалоговые окна. Применяют для настройки ОС и приложений;
4. Окна справочной системы. Служат для получения дополнительной информации.

Общие условия выбора системы дренажа: Система дренажа выбирается в зависимости от характера защищаемого.

Механическое удерживание земляных масс: Механическое удерживание земляных масс на склоне обеспечивают контрфорсными сооружениями различных конструкций.
Поперечные профили набережных и береговой полосы: На городских территориях берегоукрепление проектируют с учетом технических и экономических требований, но особое значение придают эстетическим.
Часто сталкиваюсь с тем, что дети не верят в то, что могут учиться и научиться, считают, что учиться очень трудно.
Урок 37. Практическая работа № 23. Файл как единица хранения информации на компьютере. Создание архива данных.
Практическая работа № 23
Тема: Файл как единица хранения информации на компьютере. Создание архива данных.
Цель: Научиться копировать, перемещать, удалять группу файлов.
Оборудование: ПК, программа Проводник.
1. Изучить основные сведения.
Основные сведения
Вся информация на дисках хранится в файлах. Файл – это область диска, имеющая имя. Имя файла состоит из двух частей – имени собственного и расширения. Имя файла может состоять не более чем из 256 символов и не может содержать символы: *, ?, /, :, \, “, ”, <, >.
Расширение описывает формат файла, в каком приложении создан и открывается файл.
Примеры наиболее часто используемых расширений, поддерживаемых Windows:
- .txt-текстовый файл, созданный в программе Блокнот,
- .docх-текстовый документ, созданный в программе MS Word 2007,
- .xlsх-электронная таблица,
- .bmp-графический файл,
- .jpg-графический файл, отличается компактной формой записи, малым размером файла,
- .jpg-применяется в Интернете для полноцветных изображений,
- .avi-видео-файл,
- .mpg-видео-файл, отличается компактной формой видео,
- .wav-файл звукозаписи,
- .inf-информационный файл. Прилагается при покупке устройств,
- .hlp-справочный файл, содержит дополнительную и полезную информацию о программе,
- .exe- файл, содержащий готовый к выполнению программный модуль,
- .sys-системный файл операционной системы.
Порядок создания файлов:
- нажмите правую клавишу мыши;
- в появившемся контекстном меню выберете команду Создать/Текстовый документ (для создания файла с расширением .txt), Создать/ДокументMicrosoftWord (для создания файла с расширением .doc) и т.д.;
- введите имя файла (назовите файлы произвольно).
Для выполнения операций копирования, перемещения, удаления сразу с несколькими файлами или папками необходимо уметь объединять их в группу.
Для выделения группы последовательно расположенных файлов/папок выполните щелчок мыши по первому, а затем по последнему файлам группы, при этом держите нажатой клавишу [Shift]. Аналогичное выделение группы файлов можно производить мышью приемом «лассо», охватывая файлы мышью при нажатой левой кнопке мыши.
Для выделения группы отдельно расположенных файлов/папок выполните щелчки мыши по файлам, при этом держите нажатой клавишу [Ctrl].
Порядок копирования (перемещения) файла :
- найти нужные файлы и выделить их;
- выполнить команду Правка/Копировать (Вырезать);
- в правой части Проводника открыть папку, в которую надо копировать;
- выполнить команду Правка/Вставить.
Другие способы копирования (перемещения) файла, папки, группы файлов или папок:
- перетащить мышью выделенные файлы при нажатой клавише [Ctrl] (для копирования) или [Shift] (для перемещения) в папку, в которую надо копировать;
- воспользоваться командами Копировать (Вырезать), Вставить контекстного меню (правая кнопка мыши);
- Нажать [Ctrl] +[C] для копирования, [Ctrl] + [V] для вставки.
Способы переименования файлов:
- команда меню Файл/Переименовать;
- контекстное меню (правая кнопка мыши).
Способы удаления файлов :
- клавиша [Delete];
- команда меню Файл/Удалить;
- кнопку Панели инструментов Удалить;
- контекстное меню, команда Удалить
Сортировка файлов в окне папки
Для сортировки при табличном стиле просмотра следует щелкнуть мышью по заголовкам: Имя, Размер, Тип, Изменен. Обратите внимание, что при повторном нажатии на заголовок произойдет сортировка параметра в обратном порядке.
Для сортировки в остальных стилях (не табличных) выполните команду Упорядочить значки из меню Вид и задайте ключ сортировки (по имени, типу файла, размеру или дате).
Порядок поиска файлов на диске:
Для поиска группы файлов, имеющих в имени общие символы, можно воспользоваться шаблонами имен файлов:
* – любое количество любых символов,
? – один любой символ.
- Чтобы найти все файлы с расширением .txt, введите шаблон *.txt.
- Чтобы найти файлы, имя которых состоит из одного символа, введите шаблон ?.*
- Чтобы найти файлы, имя которых начинается с буквы “а”, введите шаблон а*.*
2. Выполнить задания.
Задание 1.
1) Откройте Проводник (Пуск-Все программы-Стандартные-Проводник).
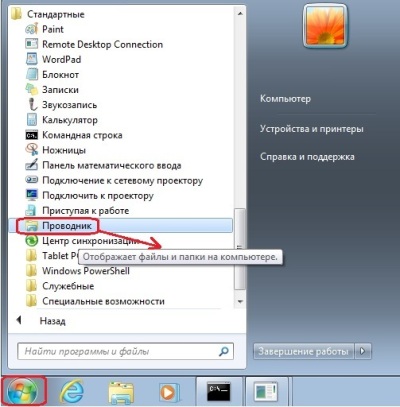
Окно программы Проводник состоит из двух панелей. Левая панель показывает информационные ресурсы, представленные в виде иерархического дерева. Правая панель показывает содержимое текущей папки.
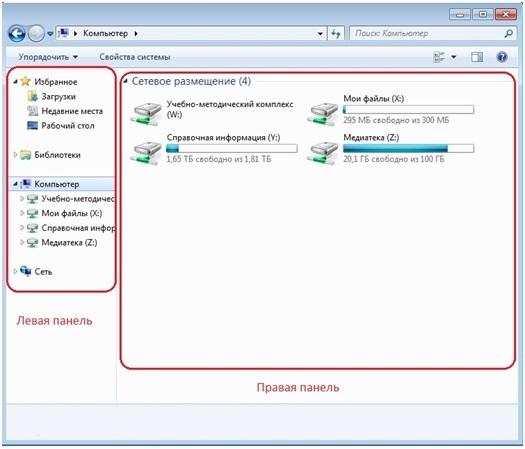
2) На правой панели выберите диск Х: и создайте на нем папку с номером вашей группы.
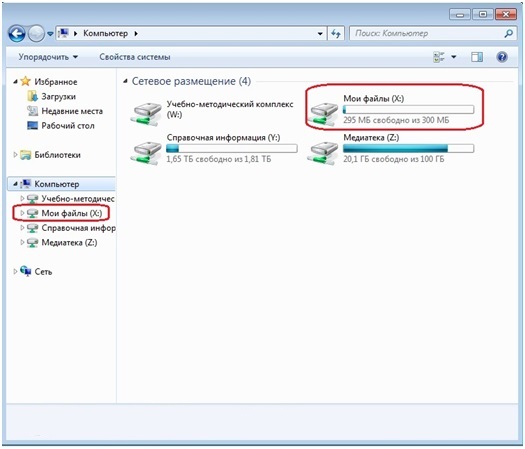
3) В этой папке создайте три текстовых файла: Имя.txt, Фамилия.txt, Отчество.txt и запишите туда соответствующую информацию о себе.
4) В папке вашей группы создайте две папки: Мои программы и Наши документы.
5) В папке Наши документы создайте папку О себе.
6) Выделите текстовые файлы, созданные вами. Переместите их в папку О себе.
7) На диске У:\ найдите все файлы с расширением .doc. Для этого воспользуйтесь функцией поиска файлов по шаблону.
8) Скопируйте в папку Наши документы три самых маленьких по размеру файла.
9) Переименуйте два любых файла в папке Наши документы.
10) На диске У:\ найдите все файлы имя которых начинается с буква «И», пользуясь функцией поиска файлов на диске.
11) Скопируйте любые два в папку Мои программы.
12) Покажите работу преподавателю.
Задание 2.
1) Постройте на диске Х:\ дерево папок согласно рисунку:

2) Создайте три файла с расширением .txt в папке Философия и три файла с расширением .docx в папке Экономика.
3) Скопируйте все файлы с расширением .txt в папку Рефераты.
4) Переместите папку Информатика в папку Практические занятия.
5) Удалите папку Право
6) Удалите все файлы из папки Философия.
7) Переименуйте три любые файла в папке третьего уровня присвоив им имена: ИМЯ1, ИМЯ2, ИМЯЗ.
8) Переименуйте папку Философия, присвоив ей имя История.
9) Покажите работу преподавателю.
Задание 3.
1) Открыть Проводник.
2) На диске Х: создать дерево папок:
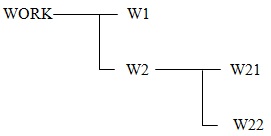
3) В папке W21 создать три текстовых файла с расширением .doc
4) Переименовать один из них, присвоив имя Proba.doc
Еще одной очень полезной командой является DIR [диск:][путь][имя_файла] [ключи] , которая используется для вывода информации о содержимом дисков и каталогов. Параметр [диск:][путь] задает диск и каталог, содержимое которого нужно вывести на экран. Параметр [имя_файла] задает файл или группу файлов, которые нужно включить в список. Например, команда
выведет на экран все файлы с расширением bat в корневом каталоге диска C:. Если задать эту команду без параметров, то выводится метка диска и его серийный номер, имена (в коротком и длинном вариантах) файлов и подкаталогов, находящихся в текущем каталоге, а также дата и время их последней модификации. После этого выводится число файлов в каталоге, общий объем (в байтах), занимаемый файлами, и объем свободного пространства на диске. Например:
С помощью ключей команды DIR можно задать различные режимы расположения, фильтрации и сортировки. Например, при использовании ключа /W перечень файлов выводится в широком формате с максимально возможным числом имен файлов или каталогов на каждой строке. Например:
С помощью ключа /A[[:]атрибуты] можно вывести имена только тех каталогов и файлов, которые имеют заданные атрибуты ( R — "Только чтение", A — "Архивный", S — "Системный", H — "Скрытый", префикс "–" имеет значение НЕ). Если ключ /A используется более чем с одним значением атрибута, будут выведены имена только тех файлов, у которых все атрибуты совпадают с заданными. Например, для вывода имен всех файлов в корневом каталоге диска C:, которые одновременно являются скрытыми и системными, можно задать команду
а для вывода всех файлов, кроме скрытых — команду
Отметим здесь, что атрибуту каталога соответствует буква D, то есть для того, чтобы, например, вывести список всех каталогов диска C:, нужно задать команду
Ключ /O[[:]сортировка] задает порядок сортировки содержимого каталога при выводе его командой DIR . Если этот ключ опущен, DIR печатает имена файлов и каталогов в том порядке, в котором они содержатся в каталоге. Если ключ /O задан, а параметр сортировка не указан, то DIR выводит имена в алфавитном порядке. В параметре сортировка можно использовать следующие значения: N — по имени (алфавитная), S — по размеру (начиная с меньших), E — по расширению (алфавитная), D — по дате (начиная с более старых), A — по дате загрузки (начиная с более старых), G — начать список с каталогов. Префикс "–" означает обратный порядок. Если задается более одного значения порядка сортировки, файлы сортируются по первому критерию, затем по второму и т.д.
Ключ /S означает вывод списка файлов из заданного каталога и его подкаталогов.
Ключ /B перечисляет только названия каталогов и имена файлов (в длинном формате) по одному на строку, включая расширение. При этом выводится только основная информация, без итоговой. Например:
Команды MKDIR и RMDIR
Для создания нового каталога и удаления уже существующего пустого каталога используются команды MKDIR [диск:]путь и RMDIR [диск:]путь [ключи] соответственно (или их короткие аналоги MD и RD ). Например:
Команда MKDIR не может быть выполнена, если каталог или файл с заданным именем уже существует. Команда RMDIR не будет выполнена, если удаляемый каталог не пустой.
Команда DEL
Удалить один или несколько файлов можно с помощью команды
Для удаления сразу нескольких файлов используются групповые знаки ? и * . Ключ /S позволяет удалить указанные файлы из всех подкаталогов, ключ /F – принудительно удалить файлы, доступные только для чтения, ключ /A[[:]атрибуты] – отбирать файлы для удаления по атрибутам (аналогично ключу /A[[:]атрибуты] в команде DIR ).
Команда REN
Переименовать файлы и каталоги можно с помощью команды RENAME ( REN ). Синтаксис этой команды имеет следующий вид:
Здесь параметр каталог1|файл1 определяет название каталога/файла, которое нужно изменить, а каталог2|файл2 задает новое название каталога/файла. В любом параметре команды REN можно использовать групповые символы ? и *. При этом представленные шаблонами символы в параметре файл2 будут идентичны соответствующим символам в параметре файл1 . Например, чтобы изменить у всех файлов с расширением txt в текущей директории расширение на doc, нужно ввести такую команду:
Команда MOVE
Синтаксис команды для перемещения одного или более файлов имеет вид:
Синтаксис команды для переименования папки имеет вид:
Здесь параметр результирующий_файл задает новое размещение файла и может включать имя диска, двоеточие, имя каталога, либо их сочетание. Если перемещается только один файл, допускается указать его новое имя. Это позволяет сразу переместить и переименовать файл. Например,
Если указан ключ /-Y , то при создании каталогов и замене файлов будет выдаваться запрос на подтверждение. Ключ /Y отменяет выдачу такого запроса.
Полный список команд вы можете посмотреть, набрав в командной строке help.
Очистка экрана монитора
cls - В результате ее выполнения экран монитора очищается.
Установка даты в компьютере
date [текущая дата]
Если вводится команда без параметров, то выводится текущая системная дата и делается запрос на ввод новой даты: Enter new date (mm-dd-yy):
Чтобы этот запрос не выводился, необходимо вывести команду date с параметром /t.
Установка времени в компьютере
time [часы:минуты]
Если вводится команда без параметров, то выводится текущее время и делается запрос на ввод нового значения времени: Enter new time :
Вывод номера версии DOS - ver
Вывод информации об оперативной памяти - mem
Изменение вида приглашения DOS
prompt <текст приглашения>
Например, чтобы в приглашении выводились текущее время, дата, версия DOS и путь к текущему каталогу, следует задать:
prompt $_ВРЕМЯ $t$_Сегодня $d$_Вы используете $v$_Путь $p$q
В результате подсказка будет выглядеть следующим образом:
Вы используете Microsoft Windows XP [Версия 5.1.2600]
Путь C:\Documents and Settings\Admin_d.SSU-312FA-5=
Переход на другой диск
Смена текущего диска осуществляется путем ввода в командной строке имени того диска, на который вы хотите перейти, с двоеточием (H:). При этом в командной строке должно измениться системное приглашение.
Копирование файлов
copy [устройство] [путь] имя файла-источника [устройство] [путь] имя файла-копии
copy proba.doc A:\AAA\proba1.doc – скопировать из текущего каталога файл proba.doc в подкаталог ААА диска А c новым именем proba1.doc,
copy A:\AAA\laba.pas D:\TP\BIN – скопировать с диска А из каталога ААА файл laba.pas на диск D в подкаталог BIN каталога TP c тем же именем.
Для копирования группы файлов используется подстановочный символ *. Он замещает собой один или несколько символов в имени файла.
Copy *.doc A:\AAA\ – скопировать из текущего каталога все файлы с расширением .doc в подкаталог ААА диска А без изменения их имени.
Copy A:\AAA\laba*.* D:\MAIN – скопировать с диска А из каталога ААА все файлы, имя которых начинается laba, с любым расширением, на диск D в каталог MAIN c теми же именами.
Copy a:\my.? скопирует с дискеты все файлы с именем my и с расширением, состоящим из одного символа, а также все файлы с именем my, не имеющими расширения.
С помощью команды copy можно осуществить слияние файлов. Следующая команда объединит содержимое файлов f1.txt и f2.txt в один файл f3.txt: Copy f1.txt+f2.txt f3.txt
Копирование на устройство prn позволяет распечатать текстовый файл. Например, по команде "copy laba.pas prn" на принтер будет выведен текст Pascal-программы.
Создание текстового файла
copy con [устройство] [путь] имя_файла
Пример: copy con proba.txt – создается файл proba.txt в текущем каталоге.
Просмотр текстового файла
type [устройство] [путь] имя_файла
По данной команде содержание текстового файла выводится на экран. Можно только просмотреть содержание файла, изменить нельзя.
Пример: type A:\AAA\proba.txt – текст файла proba.txt, находящегося на диске А в каталоге ААА, будет выведен на экран.
Редактирование текстового файла
Отредактировать содержимое текстового файла можно с помощью встроенного в командную консоль текстового редактора. Для вызова редактора с загруженным в него файлом следует указать его имя:
edit [устройство] [путь] имя_файла
Информацию о работе с текстовым редактором можно получить с помощью вызова его справки.
Переименование файлов
ren [устройство] [путь] имя старое_имя новое_имя
Примеры: ren proba.doc proba1.doc – переименовать файл proba.doc в текущем каталоге в файл с именем proba1.doc,
ren A:\AAA\laba*.pas laba*.txt – переименовать на диске А в каталоге ААА файлы, имя которых начинается laba, с расширением .pas, в файлы того же каталога c теми же именами, но с расширением .txt.
Удаление файлов
del [устройство] [путь] имя_файла
Примеры: del proba.doc– удалить файл proba.doc в текущем каталоге,
del A:\AAA\*.pas – удалить на диске А в каталоге ААА файлы с расширением .pas.
Просмотр содержимого каталога
dir [устройство] [путь] [имя файла] [ключи]
В результате ее выполнения на экране появится список подкаталогов и файлов текущего каталога. Если список каталогов и файлов достаточно велик, то он промелькнет по экрану слишком быстро, чтобы его было можно рассмотреть. Тогда команду нужно задать с ключами:
dir/p – для постраничного вывода списка,
dir/w – для вывода списка в несколько колонок, но при этом будут выведены только имена файлов без их размера и даты и времени их создания.
Примеры: dir – просмотр текущего каталога,
dir A:\ – просмотр корневого каталога дискеты А,
dir C:\DOS/p – постраничный просмотр подкаталога DOS диска С.
Смена каталога
сd [устройство] [путь] [имя каталога]
Если смена каталога прошла успешно, системное приглашение будет указывать выбранный вами каталог. Для перехода в корневой каталог используют команду cd \, для перехода в каталог на уровень выше – cd .. ..
Пример: cd nc – перейти в подкаталог NC.
Создание каталога
md [устройство] [путь] имя каталога
Подкаталог может быть создан в любом существующем каталоге.
Примеры: md proba – создать в текущем каталоге подкаталог PROBA
md A:\AAA\PAS – создать на диске А в каталоге ААА подкаталог PAS.
Удаление каталога
rd [устройство] [путь] имя каталога
Может быть удален только каталог, который является пустым, и он не должен быть текущим.
Примеры: rd proba – удалить в текущем каталоге подкаталог PROBA
rd A:\AAA\PAS – удалить на диске А в каталоге ААА подкаталог PAS.
Команда установки списка каталогов для поиска выполняемых файлов
Формат: Path имя[;имя]
Path C:\DOS; C:student
Команды фильтрации
Команды фильтрации — это команды, которые читают данные из стандартного устройства ввода, что-то делают с данными, а затем направляют их к стандартному устройству вывода.
sort — сортирует данные. По умолчанию она упорядочивает в порядке возрастания, но с ключом /r она будет сортировать в обратном порядке.
sort < data1 > data2 - считает данные из файла data1, отсортирует их в алфавитном порядке и запишет в файл data2.
Dir | sort >> mydir.txt – оглавление текущего каталога сортируется в порядке возрастания и записывается в конец файла mydir.txt.
More — позволяет вывести такое число строк информации, какое умещается на экране вашего компьютера, а затем ждать нажатия клавиши, говорящего, что Вы готовы воспринимать следующую порцию информации.
Find — используется для обнаружения строк, которые содержат или не содержат некоторые конкретно заданные данные. Например, чтобы выделить ту строку в выходные данные команды date, которая содержит информацию о текущей дате, следует пропустить входные данные команды date через фильтр find и выделить строку, содержащую 20:
date < enter.txt | find “20”
Лабораторная работа № 1.А
Выполнить средствами командной строки следующие задания:
1. Создать в корневом каталоге Вашего пользовательского раздела диска каталог Glava1, а в нем – подкаталоги Glava2 и Glava3. В подкаталоге Glava3 создать текстовый файл myname.txt, содержащий три строчки по образцу:
Фамилия Имя Отчество
Факультет Курс Номер группы
Часы Минуты День Месяц Год
2. Скопировать файл myname.txt в подкаталог Glava2 под этим же именем и в подкаталог Glava3 под именем fio.txt.
3. Переименовать файл в подкаталоге Glava2 в myname1.txt.
4. Отредактировать файл fio.txt так, чтобы он содержал информацию на изучаемом Вами иностранном языке, а имя и отчество были бы сокращены до инициалов.
5. Объединить содержимое файлов myname1.txt и fio.txt в файл result.txt, который должен располагаться в каталоге Glava1.
6. Удалить с диска каталог Glava2.
7. Изучить справочную информацию о команде dir.
8. Используя средства перенаправления ввода-вывода в команде dir создать в каталоге Glava1 файл myinfo.txt, в котором должна содержаться информация о содержимом каталога Glava1 и его подкаталогов.
9. Переместить на «флешку»/внешний накопитель каталог Glava3, а затем скопировать на нее каталог Glava1 вместе со всем его содержимым.
10. Все созданные Вами файлы с расширением .txt скопировать в корневой каталог «флешки» с теми же именами, но с расширениями .ttt.
1. Создать в корневом каталоге Вашего пользовательского диска каталог Kniga, в нем – подкаталог Glava, а в каталоге Glava – подкаталог Itog. В каталоге Kniga создать текстовый файл myinfo.txt, содержащий три строчки по образцу:
Фамилия Имя Отчество
Факультет Курс Номер группы
Часы Минуты День Месяц Год
2. Скопировать файл myinfo.txt в подкаталог Itog под этим же именем и в подкаталог Glava под именем primer.txt
3. Переименовать файл в подкаталоге Itog в text.txt
4. Отредактировать файл myinfo.txt так, чтобы он содержал информацию как на русском, так и на изучаемом Вами иностранном языке.
5. Объединить содержимое файлов myinfo.txt и text.txt в файл itog.txt, который должен располагаться в каталоге Glava.
6. Изучить справочную информацию о команде dir.
7. Используя средства перенаправления ввода-вывода создать в каталоге Glava файл mykniga.txt, в котором должна содержаться информация о содержимом каталога Glava, отсортированная в порядке возрастания размера файлов.
8. Переместить на «флешку»/внешний накопитель каталог Itog, а затем скопировать на нее каталог Glava вместе со всем его содержимым.
9. Удалить с диска каталог Kniga.
10. Все созданные Вами файлы с расширением .lex скопировать в корневой каталог «флешки» с теми же именами, но с расширениями .txt.
Командные файлы
До сих пор, приводя примеры, мы считали, что всякий раз вводим команды вручную. При обработке большого количества файлов или при систематическом выполнении одних и тех же команд это становится обременительно. Поэтому в командном процессоре предусмотрена возможность выполнения командных файлов. Командный файл — это текстовый файл, в котором набраны команды (или хотя бы одна команда). Пример командного файла:
help copy > copy.help
help move > move.help
move *.help msdos-help
Командные файлы имеют расширение bat. По нему файлы этого типа опознаются командным процессором. Этот файл можно назвать, например, make-help.bat.
Для того чтобы запустить командный файл, введите его имя в качестве команды. После этого командный файл будет выполнен.
В командном файле каждая команда занимает одну строку. Точнее, существует способ расположить одну команду на нескольких подряд идущих строках, для этого непосредственно перед каждым переводом строки следует поставить символ «крышка» ^. (Необходимо, чтобы каждая «крышка» была последним символом в своей строке; после нее не должно быть пробелов и табуляций). Пример:
if exist Z:\test.txt ^
При выполнении командного файла командный процессор просматривает его сверху вниз от первой строки к последней и выполняет команды в том порядке, в котором их обнаруживает. Выполняет он в целом их так, как если бы каждая из них вводилась вручную.
Не путайте текущий каталог с каталогом, в котором находится запускаемый командный файл. Предположим, текущим каталогом является work, в нем находится каталог tools, а в каталоге tools хранятся командные файлы. Вы запускаете один из них командой tools\collect-images.bat. Так вот, «с точки зрения» этого командного файла, текущим каталогом все равно окажется work, а не tools.
Для приостановке выполнения командного файла используется команда pause. Чтобы продолжить выполнение командного файла, следует нажать на клавиатуре любую клавишу.
Комментирование командного файла и его выдачи.
Команды echo и rem
Командный файл, по существу, представляет собой программу, написанную на языке командного процессора операционной системы. Текст программы полагается снабжать комментариями, чтобы, вернувшись к нему некоторое время спустя, не вспоминать мучительно, для чего эта программа нужна, и как она устроена.
Для оформления комментариев предусмотрена команда rem. Это фиктивная команда, которая не предполагает выполнения каких бы то ни было действий, но позволяет написать в строке после своего имени произвольный текст. Причем командный процессор не воспринимает его как синтаксическую ошибку.
rem Формирование файлов справки по командам copy и move
rem Формируем файлы справки
help copy > copy.help
help move > move.help
rem Создаем каталог для хранения файлов справки
rem Перемещаем файлы справки в подготовленный каталог
move *.help msdos-help
При выполнении приведенного выше командного файла все команды будут выводиться на экран по мере их выполнения, что не всегда удобно. Выдачу команд можно отключить с помощью команды @echo off. Символ «собака» перед командой echo означает, что и сама эта команда должна выполняться в «молчаливом» режиме. С таким же успехом мы могли бы не пользоваться командной echo off, а поместить «собаку» перед каждой командой.
rem Формирование файлов справки по командам copy и move
@echo Формируем файлы справки. Одну секундочку.
rem Формируем файлы справки
help copy > copy.help
help move > move.help
rem Создаем каталог для хранения файлов справки
rem Перемещаем файлы справки в подготовленный каталог
move *.help msdos-help
Передача командному файлу параметров
Предположим, мы хотим создать командный файл, который сначала формирует справку с описанием заданной пользователем команды, а потом загружает его для просмотра в блокнот. Фокус в том, чтобы при очередном запуске командного файла каким-то образом сообщить ему, какая именно команда нас интересует на этот раз.
Для решения этой задачи предусмотрен механизм обработки параметров. Работает он довольно просто. Если при запуске командного файла пользователь указал несколько параметров после имени файла, то в тексте командного файла первый из них мы обозначаем записью %1, второй записью %2, третий записью %3 и т.д. Всего может быть использовано не более 9 параметров.
Текст командного файла, решающего поставленную задачу, приведен ниже. Обратите внимание на команду help. В качестве ее параметра ей передается первый параметр командного файла.
rem Формируем файл с описанием команды,
rem имя которой передано параметром
help %1 > help.tmp
rem Загружаем файл описания в редактор Блокнот
Предположим, что мы присвоили этому командному файлу имя show-help.bat. Для того чтобы загрузить в блокнот описание команды, например, dir, мы должны ввести команду следующим образом: show-help.bat dir
Следующий командный файл создает каталог с именем, указанным в первом параметре, и записывает в него файл с текстом описания команды, указанной во втором параметре:
rem Пример командного файла с двумя параметрами
rem Создаем каталог с именем, заданным первым параметром
rem Создаем в нем файл с описанием команды,
rem заданной вторым параметром
Таким образом, использование параметров создает большие возможности, но может существенно усложнить дело. Для того чтобы командный файл всегда работал корректно, необходимо проверять корректность указания пользователем параметров и каким-то образом реагировать на неполные или неверные входные данные.
Читайте также:


