Переключение настройки сетевой карты
Локальная сеть зачастую используется в рабочих целях, когда пользователю одного ПК необходимо быстро получить доступ к определённому файлу или диску другого устройства. Однако и в частном использовании такая сеть также достаточно полезна. К примеру, если у вас есть два компьютера или ноутбуки, то передавать данные можно посредством локальной сети, а не с помощью съёмных носителей. Это гораздо проще, быстрее и надёжнее.
Как создать и настроить локальную сеть в операционной системе Windows 10?
Ранее мы писали о том, как создать домашнюю группу на ПК под управлением Windows 10. В создании локальной сети нам понадобится рабочая группа, при этом на всех ПК, которые вы собираетесь подключать к локальной сети должны быть заданы одинаковые имена. Проверить название рабочей группы можно следующим образом:
- Откроется окно «Свойств системы». Смотрим название группы. Если же вам нужно изменить название, нажимаем на соответствующую кнопку.
После того, как название рабочей группы на всех ПК совпадает, выполняем следующие шаги.
- Переходим в «Панель управления» и выбираем «Центр управления сетами и общим доступом» или нажимаем на значок сети, что на панели задач.
- В левом меню выбираем «Изменить дополнительные параметры общего доступа».
- Для всех профилей Win 10 нужно включить функцию сетевого обнаружения, общий доступ к файлам и принтерам, автоматическую настройку.
- Парольную защиту можно снять, чтобы пользователи ПК могли без проблем подключить своё устройство по локальной сети.
Подготовительный этап закончен. В результате проделанных действий все компьютеры должны иметь одинаковое название рабочей группы, включённое сетевое обнаружение, общий доступ к файлам и принтерам. Эти действия направлены на то, чтобы компьютеры были подключены к одному роутеру. В некоторых случаях, требуется прописать статический IP-адрес в подсети в свойствах подключения.
Теперь, чтобы предоставить доступ к дискам на ПК по локальной сети, стоит сделать следующее:
- Ищем папку, которую хотим сделать доступной для других пользователей и нажимаем на ней правой кнопкой мыши и выбираем «Свойства».
- Переходим во вкладку «Доступ» и выбираем «Расширенная настройка».
- Ставим отметку «Открыть общий доступ к этой папке». Нажимаем кнопку «Расширения».
- Выставляем параметры доступа к папке: чтение, полный доступ либо изменение.
- Возвращаемся к свойствам папки. Переходим во вкладку «Безопасность». Жмём на кнопку «Изменить», а в новом окне – «Добавить». Выбираем пункт «Все».
- Перезагружаем компьютер.
- Чтобы получить доступ к этой папке, нужно зайти в «Проводник». Здесь в левом меню выбираем «Сеть» или свою группу. Открываем открытую для доступа папку.
Как изменить тип сети с общественной на домашнюю или наоборот?
Чтобы изменить тип сети или сетевое расположение на Windows 10, необходимо выполнить следующие действия:
- Жмём «Пуск», «Параметры» и выбираем «Сеть и интернет».
- Если же вы используете проводное соединение, то переходим в раздел «Ethernet». Если адаптер отключён, то вкладка будет неактивна.
- В следующем окне, если вы хотите сделать сеть частной, то перетаскиваем ползунок в положение «Включено». Таким образом, вы поменяете тип общественной сети на домашнюю.
- В случае, когда у вас используется беспроводная сеть Wi-Fi, то переходим в соответствующий раздел. В новом окне выбираем «Дополнительные параметры».
- В следующем окне нужно перетащить ползунок в положение «Включено», чтобы сеть стала частной или в положение «Отключено», чтобы сделать сеть «Общедоступной».
Также изменить тип сети можно с помощью командной строки. Для этого в PowerShell вводим следующие команды:
- get-NetConnectionProfile
- Set-NetConnectionProfile -InterfaceIndex число_интерфейса -NetworkCategory Public – команда для общественной сети, где вместо числа интерфейса вставляем «InterfaceIndex Х», который смотрим в результатах запуска первой команды.
- Set-NetConnectionProfile -InterfaceIndex число_интерфейса -NetworkCategory Private – команда для частной сети.
- После перезагрузки компьютера тип сети будет изменён.
Как в Windows 10 подключить сетевой диск?
Чтобы каждый раз не лазить в сетевое подключение, лишний раз открывать вкладки, папки Win 10 можно закинуть в диск и упростить скорость работы с системой. Для этой цели предназначен сетевой диск. Чтобы его подключить в Виндовс 10 выполняем следующие действия:
- В меню «Пуск» или на плитках Метро ищем значок «Мой компьютер» и нажимаем на нём правой кнопкой мыши. Выбираем «Подключить сетевой диск».
- Далее в новом окне выбираем букву диска и указываем папку, которую нужно сделать сетевым диском. Для этого нажимаем «Обзор» и указываем путь к папке.
- После жмём «Готово». Диск готов к использованию.
Что делать если ПК не видит сеть или она пропадает?
После обновления до Win 10 многие пользователи столкнулись с рядом ошибок, связанных с подключением компьютера по локальной сети. Проявляются такие ошибки в том, что ПК не видит сеть, или видит компьютеры, но доступ им не даёт. Также сеть может пропадать. Что же делать в таком случае?
Если у вас сеть пропадает или ПК вовсе её не видит, выполняем следующие действия:
- Открываем «Блокнот».
- Вводим следующие символы.
Windows Registry Editor Version 5.00
- После внесения изменений в реестр рекомендуем перезагрузить ПК.
Если же ПК не видит сеть после твика реестра, проверьте кабель подключения, название группы. Также может быть, что внесённые изменения в «Центре управления сетями и общим доступом» не вступили в силу. Для этого нужно перезагрузить устройство.
Если же ваш ПК видит сеть, но не даёт выполнять какие-то действия, то стоит обновить драйвера сетевой карты. Также рекомендуем на время отключить антивирус, так как он может блокировать доступ других устройств к локальной сети.
Что делать если Dune не видит сетевые папки в Windows 10?
Популярность приставки Dune с годами не падает. Но с обновлением до Win 10 многие пользователи столкнулись с проблемой, когда Dune видит компьютер в сети, но не может отображать файлы и папки. Решение такой проблемы имеется.
- В «Панели управления», а именно в настройках домашней группы, нужно указать, какие папки, вы хотите разрешить для общего доступа. Возможно, вы не указали для приставки Dune отдельных папок.
- Устанавливаем на свой ПК протокол передачи данных FTP и расшариваем папки для Dune.
- Отключаем фаервол, который может блокировать доступ к медиаплееру.
- Выполняем правильное подключение, а именно: соединяем LAN-разъём проигрывателя Dune с роутером, включаем питание плеера и ждём до 3 минут, пока медиапроигрователь получит IP-адрес.
- Как только появится меню, выбираем «Pop up menu». Далее выбираем «Создать сетевую папку».
- Вводим параметры своего сетевого диска или ищем их в пункте «Браузер сети». Здесь должен быть указан сетевой диск.
Чтобы получить доступ к папкам, файлам и накопителям ПК под управлением Win 10, вводим «ftp://ip_address» или «\\ip_address» в Проводнике (Windows Explorer), где «ip_address» - IP-адрес проигрывателя.
Ошибка 0x80070035, с которой сталкиваются пользователи Windows 10, свидетельствует о том, что приложение, которое отвечает за доступ к сети Интернет, не может найти сетевой путь. То есть обнаружение сети не происходит и программа аварийно завершает свою работу.
Чтобы настроить локальную сеть и избавится от ошибки 0x80070035, нужно узнать, какой тип узла используется. Для этого в командной строке Win 10 с правами администратора вводим «ipconfig /all».

Ноутбуки прочно вошли в жизнь человечества. :)
При перемещениях в течении дня, часто приходится менять сетевую конфигурацию для доступа к сети. За день можно побывать дома, на работе, в университете, в кафе на обеде, и во многих из этих мест есть доступ к сети internet, только приходится постоянно менять ip-шники, dns-ы, шлюзы и т.д.
Чтобы не делать этого вручную предлагаю ознакомиться с удобной и бесплатной программой для смены настроек в 2 клика.
Вы устали от изменения сетевой настроек на вашем
ноутбуке или компьютере каждый день? Надоела одна и та же процедура?
В движении: изменение…
Дома: изменение…
В офисе: изменение…
Тогда NetSetMan — то, что нужно! NetSetMan сделает эту работу для Вас.
Автор программы из Германии.
Интерфейс программы переведен на многие языки, в том числе и русский.
NetSetMan позволяет сохранить шесть профилей и при необходимости оперативно переключать их.
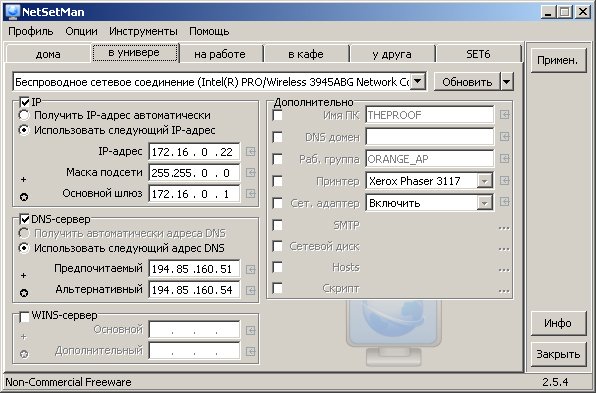
В настройках программы можно указать запуск при старте системы (даже сразу свернутой в трей).
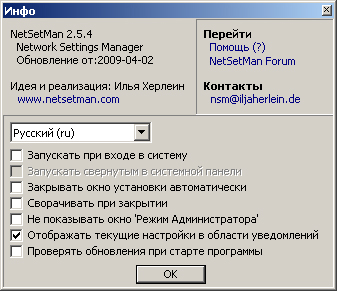
Не обязательно вручную вбивать настройки, достаточно один раз (в каждом из мест пребывания) установить необходимые параметры и в меню программы нажать кнопку «Получить все текущие настройки»
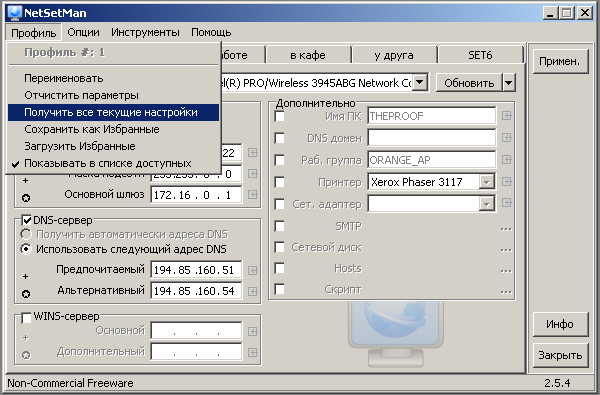
Программа сворачивается в трей, и при наведении курсора мыши на иконку, показывает все на данный момент используемые настройки
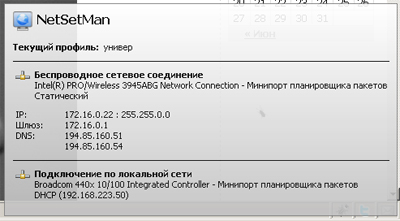
Дополнительно в настройках для каждого сетевого адаптера можно указывать имя компьютера в сети, домен, назначать рабочую группу, подключать сетевые диски, запускать скрипты и даже отключать адаптер при необходимости.
В статье описал инструкцию по ручной настройке сетевой карты. Показал, как можно прописать IP-адрес, маску подсети, основной шлюз и адреса DNS-серверов в зависимости от ОС : Windows 10, Windows 7, macOS.
Примеры для настройки
Есть несколько ситуаций для которых требуется подобные параметры:
- Если сетевая автоматически не получает IP-адрес модема, роутера и нужно зайти в интерфейс устройства.
- Для более стабильной работы интернета. Обычно актуально для старых моделей маршрутизаторов, где некорректно работает или совсем нет функции DHCP — раздача IP-адресов, чтобы исключить обрывы.
- Если стоит цепочка из оборудования, например ADSL модем, затем роутер и только потом компьютер. Иногда для подобной настройки на одном из устройств выключают DHCP, поэтому нужно вручную прописать сетевую, чтобы зайти на него.
- Если у вашего провайдера статический IP-адрес или нужно настроить VPN с компьютера. Встречается редко, обычно провайдеры выдают настройки автоматически.
Стандартно настройки на сетевом (LAN) и беспроводном подключениях (Wi-Fi) выставлены автоматом.
Как зайти в подключения
В разных версиях ОС интерфейс частично отличается.
Есть единый способ, который подойдет ко всем версиям Windows. Нажмите Win + R, введите команду ncpa.cpl и выберите ее. После этого откроются «Сетевые подключения», можно сразу перейти к настройке.

Если этот вариант не сработает, ниже представлены пара способов как зайти в настройки под Windows 10 и Windows 7.
Windows 10
Первый способ: нажмите на «Пуск» — левый нижний угол рабочего стола, затем зайдите в «Параметры» – «Сеть и Интернет».

Значок интернета меняет внешний вид, в зависимости от конфигурации компьютера и работы интернета. Возможные варианты:

В обоих случаях появится окно состояния сети, нажмите на «Настройка параметров адаптера», откроются «Сетевые подключения».

Windows 7
Первый способ: нажмите на «Пуск», выберите «Панель управления». Убедитесь, что в параметре «Просмотр» выбраны «Мелкие значки», нажмите на «Центр управления сетями и общим доступом».

Второй способ: нажмите на значок интернета в правом нижнем углу правой кнопкой мыши, затем на «Центр управления сетями и общим доступом».

Нажмите на «Изменение параметров адаптера», после этого откроются «Сетевые подключения».

Настройка
В сетевых подключениях на значок «Ethernet» нажмите правой кнопкой мыши, выберите «Свойства».
Другие варианты значка: «Интернет», «Подключение по локальной сети» или «Беспроводное сетевое соединение» если хотите настроить Wi-Fi адаптер.



Выбор параметров
В зависимости от задачи адреса будут разные, рассмотрим самый частый вариант — зайти на роутер.
- IP-адрес зависит от модели роутера, к примеру, если у вас оборудование фирмы D-Link, адрес роутера — «192.168.0.1». Вам нужно последнюю цифру заменить на любую из диапазона от 2 до 254, к примеру — 5. Получится адрес: «192.168.0.5». Если адрес роутера «192.168.1.1», то IP-адрес будет «192.168.1.5». Адрес роутера часто пишут с тыльной стороны оборудования, если не найдете, поищите в интернете по запросу: основной шлюз «модель вашего роутера».
- Маска подсети прописывается автоматом после ввода IP-адреса: «255.255.255.0».
- Основной шлюз — адрес самого роутера, распространенные варианты: «192.168.0.1» и «192.168.1.1».
Пример параметров под D-Link и ZyXEL.
| D-Link | ZyXEL | |
|---|---|---|
| IP-адрес | 192.168.0.5 | 192.168.1.5 |
| Маска подсети | 255.255.255.0 | 255.255.255.0 |
| Основной шлюз | 192.168.0.1 | 192.168.1.1 |
Если у вас есть адреса DNS-серверов — вписывайте их, в остальных случаях можно воспользоваться публичными DNS Google: предпочитаемый DNS-сервер — «8.8.8.8», альтернативный — «8.8.4.4». Поставьте галочку на пункте «Подтвердить параметры при выходе», итоговые настройки:

Нажмите «ОК», если сразу не получится открыть интерфейс роутера — перезагрузите компьютер.
macOS
Общий алгоритм расписан выше, здесь кратко покажу куда зайти, чтобы изменить параметры сетевой карты на macOS.
Нажмите на значок интернета на верхней панели справа, рядом с часами, затем на «Открыть настройки сети». В зависимости от типа подключения выберите параметр слева: сетевое (Ethernet) или беспроводное (Wi-Fi).
Для подключения по кабелю в «Конфигурация IPv4» выберите «Вручную», впишите IP-адрес, маску подсети и основной шлюз (маршрутизатор).

Чтобы прописать адреса DNS-серверов нажмите «Дополнительно», выберите «DNS», нажмите + в поле «DNS-серверы». Нажмите «ОК», затем «Применить».

Для Wi-Fi — сразу нажмите «Дополнительно», для IP-адреса, маски и шлюза выберите «TCP/IP», для адреса DNS-сервера — «DNS». Параметры DNS настраиваются так же, как и по кабелю.

После внесения изменений нажмите «Применить», параметры сети изменятся.
Выводы, в статье описал:
- случаи, когда нужно прописывать сетевые параметры вручную;
- как зайти в настройки сетевого адаптера в зависимости от системы;
- где и какие параметры указать при конфигурации.
Если возникли вопросы по настройке — пишите в комментариях, постараемся помочь.
Метрика — значение, которое присваивается IP-маршруту для конкретного сетевого интерфейса, определяющий затраты, связанные с использованием этого маршрута. Например показатель может быть важным с точки зрения скорости, число прыжков или задержки. Автоматическое назначение метрики — это функция в Windows, которая автоматически настраивает метрики для локальных маршрутов, которые основаны на скорости соединения. Автоматическое назначение метрики включено по умолчанию, а также оно может быть настроено вручную для назначения конкретного показателя.
Можно использовать функцию Автоматическое назначение метрики, если таблица маршрутизации содержит несколько маршрутов для одного назначения. Например если имеется компьютер с сетевым интерфейсом 10 мегабит (МБ) и сетевым интерфейсом (100 МБ, где компьютер имеет основной шлюз, настроенный на обоих сетевых интерфейсах, функция автоматическое назначение метрики назначает более высокий показатель медленному сетевому интерфейсу. Эта функция может заставить использовать самый быстрый интерфейс сети и сделать доступным весь трафик, предназначенный для работы в Интернете.
ПРИМЕЧАНИЕ! Как правило не рекомендуется добавлять основные шлюзы непересекающимся сетям. Например, пограничных серверов, преобразование сетевых адресов (NAT) и прокси-серверы обычно настраиваются для подключения двух или более непересекающимся сетям: один или несколько частных интрасетей и Интернета. В этом случае не следует присваивать шлюзы на частных интерфейсах, так как это может привести к неправильной маршрутизации в сети.
Функция Автоматическое назначение метрики настраивается отдельно для каждого сетевого интерфейса в сети. Эта возможность полезна в ситуациях, при наличии более одного сетевого интерфейса с той же скоростью, например, когда каждому сетевому интерфейсу был назначен адрес основного шлюза. В этом случае может потребоваться вручную настроить метрики на один сетевой интерфейс и включить функцию Автоматическое назначение метрики для настройки метрики сетевого интерфейса. Установки позволяют управлять сетевым интерфейсом, используя первым в маршрутизации IP-трафик.
Кроме того, метрики шлюзов назначенные по умолчанию, можно независимо настроить для каждого шлюза. Эта настройка позволяет получить уровень контроля над метрикой, используемой для локального маршрута. Например можно включить функцию Автоматическое назначение метрики для маршрутов, назначенные для сетевого интерфейса и в то же время вручную настроить метрику, назначенную для шлюзов по умолчанию.
ПРИМЕЧАНИЕ! Если метрика задается на уровне сетевого интерфейса, но шлюз был добавлен и настроен для функции Автоматическое назначение метрики, шлюз может наследовать метрику интерфейса сети. Например если назначить метрикой 5 на уровне сетевого интерфейса, а затем добавить шлюз и оставить возможность автоматического назначения метрики, шлюз также назначается метрикой 5.
Автоматическое назначение метрики отличается от функции неработающих шлюзов, где можно принудительно переключить основные неработающие шлюзы, которая основана на повторных передачах протокола управления передачей (TCP). Кроме того функции маршрутизации и удаленного доступа не активируют функцию неработающих шлюзов. Это Активация выполняется стеком TCP/IP на компьютере, который запускает сеанс TCP.
Сетевую карту требуется настраивать, если у вас статический IP-адрес от провайдера, либо если устройство (сетевая карта компьютера/планшета/ноутбука) не может получить IP-адрес от роутера
Если интернет перестал работать на компьютере после обновления на Windows 10, то рекомендуется также обновить BIOS вашего компьютера или ноутбука

Дополнительные инструкции и варианты решения проблем, связанных с плохо работающим интернетом, вы можете получить из раздела Компьютерная помощь
В системном лотке кликните правой кнопкой мыши значок соединения , затем - пункт "Центр управления сетями и общим доступом", либо нажмите Win+R, введите "control /name Microsoft.NetworkAndSharingCenter" (выделите текст мышкой, скопируйте его и вставьте в поле "Открыть") без кавычек и нажмите ОК

Значок адаптера проводной сети выглядит так

В появившемся окне нажимаем Беспроводное соединение (если настраиваем Wi-Fi).

. либо Подключение по локальной сети (для настройки проводного подключения)

Также вызвать свойства адаптера можно так: нажмите ссылку "Изменение параметров адаптеров", а затем кликните два раз по значку требуемого сетевого соединения (проводное или беспроводное)

В окне "Состояние" жмём кнопку Сведения

Поля Адрес IP, Маска подсети, Шлюз по умолчанию IPv4 и DNS-сервер Ipv4 должны быть заполнены, если компьютер подключен к проводной или беспроводной сети. Обычно это следующие значения:
Адрес IP - 192.168.1.49. В вашем случае последние два октета - (числа "1" и "49") будут отличаться
Маска подсети - 255.255.255.0
Шлюз по умолчанию IPv4 - 192.168.1.1 (третий октет, с цифрой "1", может иметь другое значение)
DNS-сервер Ipv4 - 192.168.1.1 (при автоматическом назначении IP-адреса совпадает со значением шлюза; третий октет, с цифрой "1", может иметь другое значение)

Если поля в окне "Сведения" заполнены значениями, начинающимися на 169 или другими, то нажмите кнопку "Закрыть"

в окне "Состояние" жмем кнопку Свойства

Выбираем Протокол Интернета версии 4 и кликаем по нему два раза

В идеальном случае сетевая карта (проводная или Wi-Fi) должна получать адрес автоматически сразу после подключения. В этом случае настройки должны выглядеть следующим образом:

В большинстве случаев роутеры раздают адреса, начинающиеся на "192.168", поэтому для ручной настройки сетевой карты вам требуется узнать только значение третьего октета (того, который идёт после 168)

Для того, чтобы выяснить адрес, который зададим беспроводной сетевой карте, воспользуемся утилитой ipconfig. Подключите компьютер к LAN-порту роутера кабелем Ethernet, нажмите горячие клавиши Win+R, введите CMD, нажмите Enter, в появившейся черной консоли введите "ipconfig /all" без кавычек, затем нажмите Enter, подождите несколько секунд, пока в окне не пробегут все настройки. Теперь прокручивайте колесом мыши информацию вверх, пока не увидите что-то похожее, как на иллюстрации ниже - здесь проводная карта получила адрес 192.168.1.49; адрес WEB-интерфейса роутера - 192.168.1.1

Для выяснения адреса, который получит проводная сетевая карта, воспользуйтесь таблицей, либо уточните адрес на любом другом компьютере, ноутбуке или смартфоне, подключенном к данному Wi-Fi-роутеру.
| Марка роутера | Адрес WEB-интерфейса |
| D-Link | 192.168.0.1 |
| TP-Link | 192.168.0.1 |
| ZyXEL | 192.168.1.1 |
| ASUS | 192.168.1.1 |
| TrendNet | 192.168.10.1 |
| Huawei | 192.168.100.1 |
| ZTE | 192.168.1.1 |
| Netgear | 192.168.1.1, 192.168.199.1 |
| Tenda | 192.168.0.1 |
| Sercomm (МГТС GPON) | 192.168.1.254 |
Теперь зададим адрес вручную - в окне "Свойства: Протокол интернета версии 4" сетевого адаптера установите радио-кнопки "Использовать следующий IP-адрес" и "Использовать следующие адреса DNS-серверов", а затем заполните поля, обозначенные стрелками
Число, обведенное красным должно быть любым в диапазоне от 2 до 255
Числа, обведенные зеленым - это подсеть роутера. Они должны быть одинаковыми (возьмите это значение из таблицы или из результатов выполнения команды ipconfig - иллюстрация выше)
Для роутера D-Link, например, это адреса в формате 192.168.0.x

Нажмите Ок, еще раз Ок
Процесс настройки сетевой карты окончен - можете войти в настройки роутера, проверить интернет на компьютере, либо вернуться на предыдущую страницу, если вы пришли из раздела Компьютерная помощь
Внимание! При ручной настройке сетевой карты ваш компьютер сможет подключаться только к роутерам в аналогичными настройками IP-адреса (подсеть потребуется менять вручную), Если интернет на компьютере работает только при ручной настройке карты, то также обновите драйвер сетевого адаптера, а затем прошивку BIOS материнской платы
Читайте также:


