Передача фотографий с iphone или телефона с android на компьютер
В этом материале речь пойдет о следующих способах загрузки снимков с мобильного устройства на компьютер.
- По USB кабелю — классический вариант. Его главное преимущество — скорость и надежность. Для подключения телефона к ПК не нужны специальные программы, а кабель есть в комплекте любого мобильного гаджета. К тому же, по кабелю данные передаются быстрее, чем по сети.
- С помощью SD-карты или флешки. Почти такой же удобный и быстрый способ передачи данных, как и первый. Если есть флешка или SD-карта с ридером для подключения к компьютеру, но нет USB-кабеля, то лучше предпочесть его.
- По Bluetooth. Этот вариант обычно используют при сложностях с подключением к Интернету, отсутствии SD-карты и подходящего кабеля. Самый медленный и нестабильный способ.
- По Wi-Fi. Не самый простой, зато универсальный и быстрый метод передачи данных. Однако он требует использования дополнительных приложений или сервисов для отправки файлов с одного устройство на другое.
Что нам понадобится?
Собственно, сам смартфон.

Компьютер или ноутбук.

Кабель USB (некоторые его еще называют шнуром для зарядки — он выполняет и такую функцию). Это может кабель micro USB или USB Type-C — в данном случае это роли не играет. Главное — чтобы кабель был у вас под рукой.

Инструкция для чайников что нужно делать
Берете в руки USB-кабель, одной стороной включаете к компу в USB-порт, другой — к мобильнику в microUSB-порт.

Собственно что дальше? Затем переходите в «Компьютер» на рабочем столе или через меню «Пуск» Наблюдаете приблизительно эту картину:

Мобильное устройство включено, компьютер его определяет. Щелкаете два раза левой кнопкой мыши на портативный проигрыватель (выше он указан стрелкой).
Войдя в портативное устройство вы увидите различные каталоги. В случае если присутствует карта памяти, вы увидите 2 раздела: SD-карту и память телефонного аппарата. В случае если карта памяти не используется, раздел будет лишь один. В нашем случае раздела два, а это означает, что мы будем выбирать тот, где сохранены снимки. В нашем случае — в памяти устройства, у вас же они могут быть и на карте памяти, в зависимости от параметров.

Тут перечень папок и файлов, в случае если они есть в памяти телефона (должны быть). Если вы снимали на приложение камеры, которое применяется в мобильнике по умолчанию, все фото располагаются в каталоге DCIM (Digital Camera IMages). Перейдите в него.

Далее, как правило, есть еще каталоги, нужно перейти в тот, что называется Camera.

Далее вы сможете увидеть ваши изображения. Выделяете мышкой одну или несколько фотографий, можно при помощи клавиши Ctrl выделять нужные файлы, затем перемещаете на ПК при помощи команды «вырезать» и в нужном месте «вставить» через правую клавишу, либо копируете и вставляете.

Время перемещения или копирования фоток зависит от объема изображений, а еще их числа.
Передача фотографий с iPhone или телефона с Android на компьютер
Сначала подключите телефон к компьютеру с помощью USB-кабеля, который позволяет передавать файлы.
Включите телефон и разблокируйте его. Ваш компьютер не сможет обнаружить ваше устройство, если оно заблокировано.
На компьютере нажмите кнопку Пуск и выберите пункт фотографии , чтобы открыть приложение фотографии.
Выберите Импорт > С USB-устройства и следуйте инструкциям. Вы можете выбрать элементы для импорта и папку для их сохранения. Подождите некоторое время для завершения обнаружения и передачи.
Убедитесь, что фотографии, которые вы хотите импортировать, на самом деле находятся на устройстве, а не в облаке. Затем выполните действия, соответствующие типу вашего устройства.
Как перенести фотографии при помощи кабеля
Как сказано выше, соединение по кабелю — самый простой и надежный способ перенести фотографии с мобильного устройства на компьютер. Для этого не придется устанавливать никаких дополнительных программ.
Независимо от бренда, будь то ZTE, Samsung или Apple, все гаджеты комплектуются mini-USB, USB-C или Lighting-проводами.
- Подсоедините смартфон к компьютеру с помощью USB-кабеля и дождитесь, когда он появится в проводнике Windows.
- На Windows 7 и в более новых версиях этой операционной системы подключенное мобильное устройство появится в меню «Этот/Мой компьютер».
- Откройте в проводнике папку с именем телефона и найдите в ней каталог с фотографиями. В случае с iOS — это папка /DCIM (как на многих камерах). В случае с Android — SDcard/DCIM или Phone/DCIM в зависимости от версии.
- После этого просто скопируйте снимки с телефона и вставьте в любую папку на компьютере.

С помощью SD-карты
Если ваш телефон поддерживает MicroSD карты — то можно подключить ее к телефону, перекинуть на нее все данные, а затем с помощью MicroSD-адаптера подключить ее к кардридер ноутбука/компьютера и скопировать всё необходимое (можно проделать и обратную операцию).

Подключаем MicroSD карту к телефону

Отмечу, что некоторые современные ноутбуки (и ПК) не имеют встроенного картридера. В этом случае можно приобрести небольшой универсальный адаптер, включающий в себя сразу множество портов: USB, Ethernet, HDMI, картридер и т.д.

Вставляем SD карту в картридер ноутбука
С помощью фирменной программы
С помощью облачного диска
А это значит, что, загрузив на него файлы с одного устройства, вы их сможете просматривать на другом.


Диск подключен на телефоне
Синхронизировать Android с облачными сервисами
Пренебрегаемый многими вариант — и совершенно незаслуженно. В этом случае для передачи фотографий можно пользоваться одним из облачных хранилищ: от «Яндекс.Диска» до Google Drive и Dropbox. Зарегистрируйтесь, получите свой минимальный объём хранения данных — и установите на телефон и компьютер соответственно мобильный и стационарный клиенты.
Теперь можно свободно загружать фото в облако со смартфона — и скачивать их на жёсткий диск на компе. Не забывайте время от времени чистить облачное хранилище — данные автоматически удаляться не будут.
С Android на MAC
Для организации такой конфигурации потребуется дополнительное программное обеспечение, которое нужно будет установить на компьютер. Инструкция выглядит следующим образом:
- Физически соединяем устройства через кабель. Если на Макинтоше нет порта USB, то придется использовать адаптер USB-C.
- Скачиваем утилиту «Android File Transfer».
- Открываем стандартное приложение на Макинтоше – Finder.
- После этого появляется возможность выбора папки для копирования изображений из галереи на ПК.
- Выбираем нужные файлы и подтверждаем операцию.
- Затем обращаемся к скачанному заранее Android File Transfer. Выбираем путь расположения файла на смартфоне. Поиск пути проходит стандартными способами.
- Внутри нужной папки щелкаем на строке «Изменить» — «Вставить элементы». Таким образом, картинки будут скопированы на телефон.
Как перенести файлы с телефона на компьютер используя Bluetooth
Второй популярный способ позволяет копировать фото со смартфона на компьютер с помощью подключения блютуз.
Для осуществления данного подключения необходимо:
Передача фото по Bluetooth
Следующий способ со смартфона перекинуть фото на компьютер предполагает использование технологии Bluetooth. Модуль для передачи данных должен присутствовать и на компе, и на телефоне. Эта технология, довольно старая, но всё ещё сохраняющая популярность, позволяет передавать беспроводным путём данные всех форматов, на любые сопряжённые устройства. Возможна, в частности, одновременная передача фоток на несколько ПК, на компьютер и камеру и так далее. К сожалению, имеются и довольно неприятные ограничения: расстояние между принимающим и передающим устройством не должно превышать 8–10 метров, а на пути радиоволны не должно встречаться препятствий в виде стен, перегородок, даже ширм или предметов мебели.
По большей части приведённая ниже инструкция касается ноутбуков. Эти устройства по умолчанию оснащены модулями блютуз-связи, в то время как стационарные компьютеры обычно такой составляющей лишены: вам придётся приобретать передатчик отдельно. Подключаются такие съёмные модули обычно в USB-порт.
Процесс копирования фотографий включает следующие шаги:
Теперь остаётся указать, на какое из сопряжённых устройств должны быть скопированы фотографии. Передача займёт сравнительно много времени; по умолчанию данные сохраняются в каталоге «Документы». Отсюда вы можете переместить их в любую другую удобную директорию.
С помощью проводника
Перед началом работы убедитесь, что ваш проводник поддерживает передачу файлов по Wi-Fi. Если нет, установите «Файловый менеджер +» в магазине Google Play.

Специальные приложения
Ещё один вариант того как перекинуть файлы с компьютера по интернету – воспользоваться специальными приложениями. Такие приложения позволяют вам безо всяких ограничений обмениваться файлами в обе стороны, а иногда и добавляют некоторые дополнительные функции. На сегодняшний день существует множество подобных программ, но мы рассмотрим лишь два примера.
Пользоваться приложением очень просто.
- Для начала скачайте приложение на телефон из официального магазина “GooglePlay Маркет”.
- Запустив приложение, вы увидите две ссылки; первый приведёт вас на сайт, где вам нужно будет пройти регистрацию, и тогда вы сможете использовать приложение через интернет из любого места; второй (состоящий из цифр) нужен для локального подключения (когда два устройства подключены к одной сети).
- Затем скачайте приложение уже на ПК и проделайте то же самое (повторно регистрироваться не нужно, достаточно авторизоваться).

Далее всё очень просто, для каждой функции, в том числе и для обмена файлами есть отдельная вкладка.
Следующее приложение называется “ES Проводник”.Оно отлично подойдет, чтобы на Айфон скинуть файлы, но вообще оно работает на всех платформах. Пользоваться им труднее чем предыдущем, а функций не так много, но зато с ним вы получите беспрепятственный доступ к обмену файлами. Оно также бесплатно.
- Для начала скачайте приложение на ваш телефон.
- На телефоне проведите пальцем от левого края экрана вправо, чтобы открыть выдвигающуюся панель.
- На этой панели вам нужно выбрать вкладку “Сеть”, а затем выбрать пункт “Удаленный доступ”.
- Затем откройте настройки при помощи кнопки в правом верхнем углу экрана.
- Здесь вам нужно будет указать корневую папку и пройти небольшую регистрацию.
- Когда закончите, выйдите из окна настроек и нажмите “Включить”; на экране появится адрес сервера.
- Затем на ПК откройте “Мой компьютер”.
- Введите полученный адрес в адресной строке проводника вверху.
После этого вы получите доступ к памяти телефона и сможете перенести любые файлы туда и оттуда. К сожалению, такое соединение является одноразовым и каждый раз вам придётся делать всё заново (кроме регистрации).
Если вы не хотите этого делать, можно создать сетевой диск. Для этого после седьмого шага предыдущей инструкции сделайте следующее:
- Войдя в “Мой компьютер” на панели вверху выберите пункт “Подключить сетевой диск”.
- Выберите для него любую букву из предложенных, а затем кликните на гиперссылку “Подключение к сайту, на котором можно хранить документы и изображения”.
- Введите адрес, который вы получили ранее и нажмите “Далее”.
- Уберите галочку с опции “Анонимный вход” и введите данные вашего аккаунта из ES Проводника.
- Нажмите “Далее”.
- Введите имя для сетевого размещения и снова нажмите “Далее”.
После этого вы можете вернуться на главное окно проводника, вновь запустив “Мой компьютер”. Там вас будет ждать новый сетевой диск. Чтобы с его помощью передавать файлы в любой момент будет достаточно подключить оба устройства к интернету и запустить приложение на телефоне.
Это все возможные варианты того, как передать файл с компьютера на телефон андроид и айфон (или наоборот). Как вы могли уже убедиться сами, попасть в такую ситуацию, когда у вас вообще не будет возможности перенести файлы практически нереально. В крайнем случае, вам понадобится приобрести Bluetooth-адаптер или USB-шнур, но это вряд ли можно назвать препятствием хоть для кого-то.
Приложения для iOS
Существует масса программ, позволяющих передать фото со смартфона Apple на компьютер. Вот основные из них:
Принцип работы у приложений один и тот же. Программу нужно загрузить на компьютер, а затем на iPhone. Следующий шаг – установка соединения. Операция выполняется после запуска приложения и определения доступных устройств для подключения. Когда программа на компьютере обнаружит Айфон, можно будет получить возможность просматривать файлы на телефоне по Wi-Fi. Открыв нужную папку, следует выбрать фотографию и скопировать ее в память компьютера.
Скорость передачи данных зависит от качества и стабильности интернет-соединения. Рекомендуется выполнять операцию в непосредственной близости от Wi-Fi роутера.
Приложения для Android
В случае с устройствами Андроид существует еще более широкий выбор программ для переноса фотографий. Можно воспользоваться такими программами:
Приложения для Windows Phone
Операционная система Windows Phone сейчас крайне редко используется на смартфонах. Тем не менее, остаются обладатели подобных устройств, которые хотят передать фотографии на компьютер по Wi-Fi. Приложений для Windows Phone существует очень мало, поэтому порекомендовать можно только программу SharedFolder. После установки нужно:
- Открыть программу.
- Перейти в раздел «SMB/CIFS».
- Нажать на кнопку в виде плюсика.
- Указать имя компьютера и его IP-адрес.
- Заполнить поля с логином и паролем от компьютера.
- Выбрать фотографии для копирования и подтвердить выполнение операции.
Если передать снимки при помощи рассмотренной программы не получилось, рекомендуется ознакомиться с другими способами подключения к ПК без использования Wi-Fi сети.
Заключение
В данном материале мной были разобраны пошаговые способы для чайников по перенесению фотографий с телефона на ПК. Наиболее простым и удобным для новичков способом является использование кабеля ЮСБ, с помощью которого легко и удобно выполнить перекидывание фотографий со смартфона на PC. Если же данный способ вас не устроил, можно использовать другие перечисленные альтернативы, которые позволят вам насладиться вашими фотографиями на большом экране вашего компьютера.

Всегда есть те или иные ограничения между iPhone и Android. Например, вы можете легко отправлять фотографии с одного iPhone на другой iPhone с помощью Airdrop. Но этот метод не работает при передаче фотографий между iPhone и Android.
Перетаскивание - это традиционный способ перемещения файлов. Вы можете перетащить фотографии из папки изображений в папку назначения напрямую. Однако процесс передачи файлов иногда застревает. Все будет хуже, когда вы будете перетаскивать большие объемы фотографий.
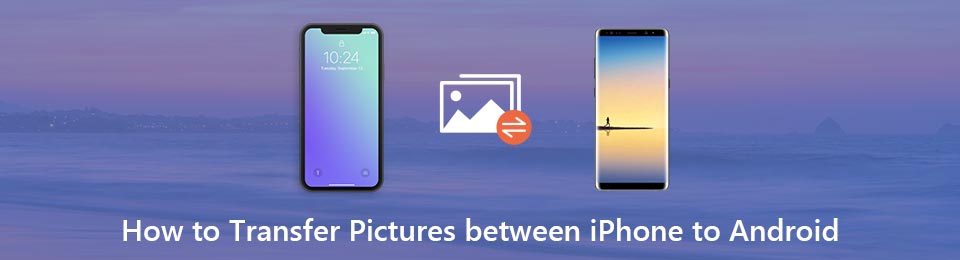
К счастью, вы можете получить что-то новое для передачи изображений между iPhone и Android. Передать фотографии и альбомы будет проще, чем раньше. Просто прочитайте и получите больше информации.
Передача данных с iPhone, Android, iOS, компьютера в любое место без каких-либо потерь.
- Перемещайте файлы между iPhone, iPad, iPod touch и Android.
- Импортируйте файлы с iOS на iOS или с Android на Android.
- Переместите файлы с iPhone / iPad / iPod / Android на компьютер.
- Сохранить файлы с компьютера на iPhone / iPad / iPod / Android.
Часть 1: Как быстро перенести массу изображений между iPhone и Android
FoneLab HyperTrans это лучшая передача по телефону со сверхбыстрой скоростью передачи файлов и высоким качеством вывода. Вы можете выборочно передавать изображения с iPhone на Android или Android на iPhone. Встроенный HEIC конвертер может конвертировать изображения HEIC в форматы JPG и PNG без потери качества. Таким образом, вы можете легко переместить все изображения iPhone на Android.
Основные характеристики программного обеспечения для передачи по телефону
Передача данных с iPhone, Android, iOS, компьютера в любое место без каких-либо потерь.
- Перемещайте файлы между iPhone, iPad, iPod touch и Android.
- Импортируйте файлы с iOS на iOS или с Android на Android.
- Переместите файлы с iPhone / iPad / iPod / Android на компьютер.
- Сохранить файлы с компьютера на iPhone / iPad / iPod / Android.
Как перенести фотографии с iPhone на Android без потери качества
Шаг 1 Бесплатно скачать, установить и запустить программное обеспечение для передачи по телефону, Подключите iPhone и Android к одному компьютеру с помощью молниеносных USB-кабелей.
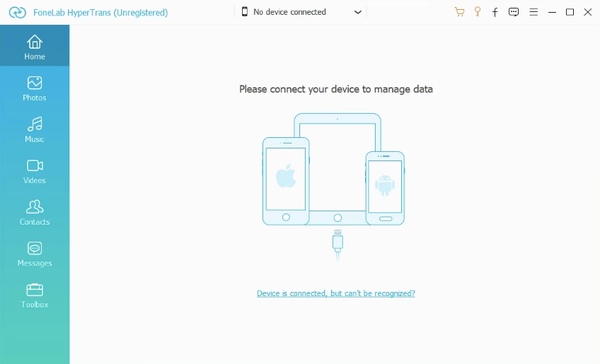
Шаг 2 Переключите iPhone в качестве исходного устройства. Вы можете увидеть подключенные устройства в верхней части. Затем нажмите Фото на левой панели для доступа ко всем изображениям iPhone.
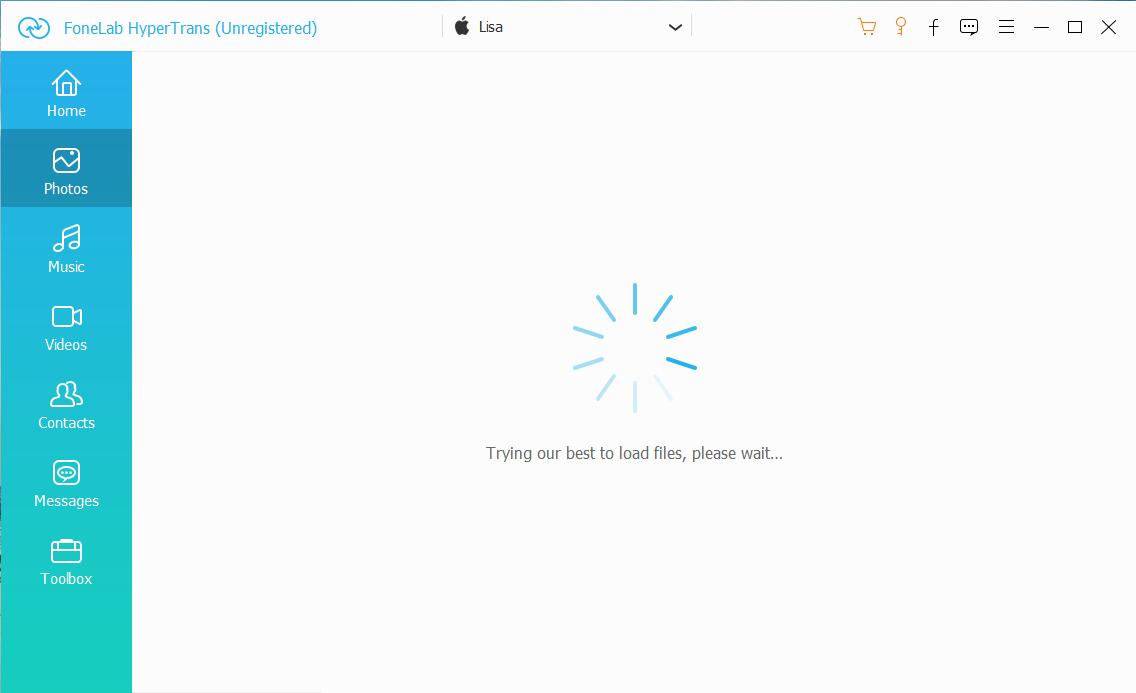
Шаг 3 Дважды щелкните на фото, чтобы проверить детали. Вы можете использовать стрелки вправо и влево для предварительного просмотра других изображений. Позже установите флажок перед изображениями, которые вы хотите переместить на Android.
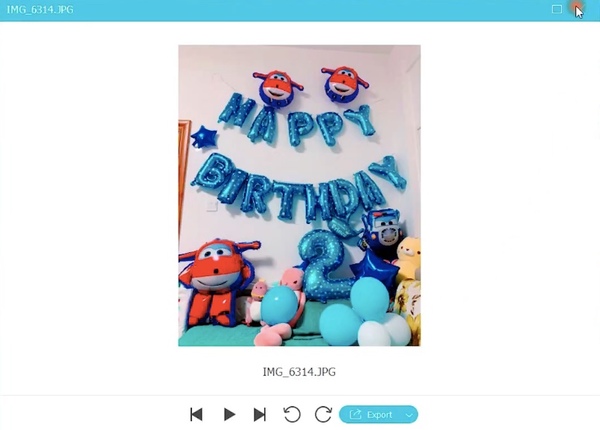
Шаг 4 Нажмите на Экспортировать на верхней панели инструментов. Установите Android в качестве устройства вывода. Теперь вы можете перенести фотографии с iPhone на Android в короткие сроки.
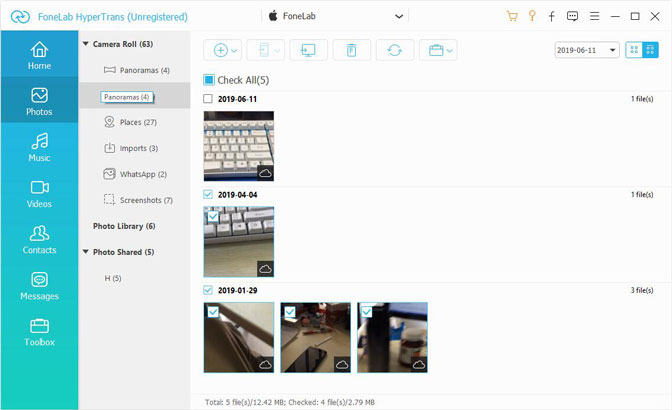
Примечание. Если вы хотите отправлять фотографии с Android на iPhone без потери качества, вы можете установить Android в качестве устройства ввода. Позже вы сможете выполнить перечисленные выше действия, чтобы легко перенести фотографии с Android на iPhone.
Часть 2: альтернативные способы 3 для беспроводной передачи нескольких изображений между iPhone и Android
Если вокруг вас нет компьютера, вы также можете передавать фотографии между мобильными телефонами через соединение Wi-Fi. Имейте в виду, что качество изображения будет ухудшаться из-за беспроводной передачи.
Что еще хуже, загрузка изображений по воздуху занимает много времени. Если вы не возражаете против этих ограничений, вы можете передавать фотографии с iPhone на Android через Wi-Fi следующими способами.
Way 1: передача изображений с iPhone на Android через Bluetooth
Для беспроводной передачи файлов между iPhone и Android необходимо сначала установить стороннее приложение для передачи файлов Bluetooth. Удар - твой хороший выбор. Вам необходимо загрузить и установить приложение Bump на iPhone и Android. Положите два мобильных телефона вместе.
После этого вы можете успешно обмениваться фотографиями с iPhone на Android через Bluetooth.
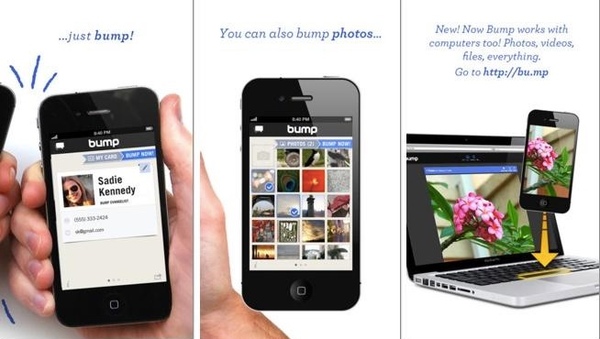
Способ 2: перенос изображений с iPhone на Android с помощью iCloud / Dropbox / Google Drive
Вы можете загружать изображения с iPhone или Android в облачные сервисы хранения для передачи файлов через мультиплатформу вручную. Кроме того, вы даже можете установить функцию автоматической синхронизации, чтобы сделать резервную копию для всех изображений.
В результате вы можете загружать фотографии на телефон или компьютер с той же учетной записью пользователя без проводов.
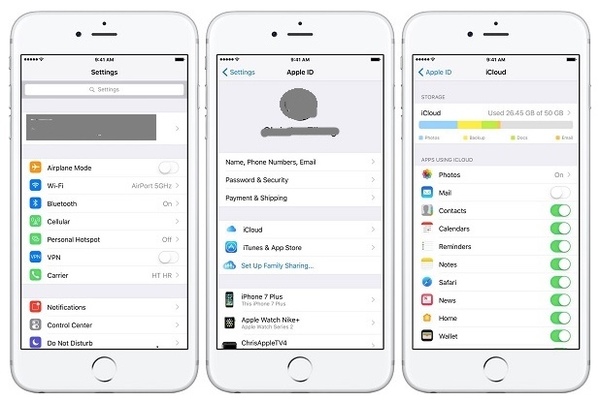
Way 3: перенос изображений с iPhone на Android с помощью SHAREit
Если вы хотите обмениваться фотографиями с iPhone на Android без компьютера, вы можете запустить SHAREit, чтобы решить эту проблему. SHAREit - широко используемое приложение для передачи по телефону, которое может передавать фотографии с iPhone на планшет Android без проводов.
Кроме того, вы можете зашифровать личные фотографии и видео в приложении SHAREit.
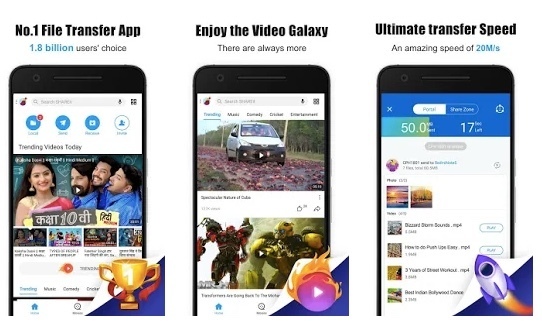
Заключение
В общем, вы можете передавать изображения между iPhone и Android любым способом, упомянутым выше. Какой способ передачи файлов вам больше нравится? Вы можете записать свой опыт в комментариях ниже. Конечно, вы также можете поделиться с нами другими хорошими инструментами для передачи по телефону.
Передача данных с iPhone, Android, iOS, компьютера в любое место без каких-либо потерь.


Передача файлов через AirDrop — одна из главных фишек экосистемы Apple. Убедился в этом, когда лишился ее. Удачно продал iPhone Xs Max за пару недель до покупки iPhone 11. Все это время ходил только с Android, Xiaomi Mi 9.
Android не поддерживает AirDrop, поэтому нужно было найти способ передавать с него файлы сначала на Mac, а потом и на iPhone. Идеального способа не оказалось, но вот какие выделил для себя за это время.
1. Кабелем через Android File Transfer

Android File Transfer — один в один Finder
- Как работает: через кабель — в идеале USB-С на USB-C
- Какие направления: с Android на Mac, с Mac на Android
Передавать файлы с Android на Mac и с Mac на Android можно через кабель. Это нужно в том случае, когда на первое место выходит не удобство соединения, а скорость передачи информации: фото, видео, емкие файлы.
Я работаю на MacBook Air 2019 года, который заряжается кабелем USB-С на USB-C. У большинства новых смартфонов на Android такое же подключение, поэтому можно использовать комплектный кабель. Но я чаще подключался коротким «шнурком» с Type-С на двух концах из комплекта поставки зарядной банки ZMI 10.
Без дополнительного софта Mac не видит Android, подключенный в режиме внешнего хранилища. Для этого понадобится специальное универсальное приложение Android File Transfer. Оно запускается, как только вы вставляете кабель в Mac и смартфон.
Программа похожа на отдельное окно Finder и поддерживает macOS 10.7 и выше. Она не всегда работает на 100% корректно, но со своими обязанностями чаще всего справляется.
2. Можно попробовать FTP через ShareMe

Управлять файлами получится прямо через Finder
- Как работает: через подключение к одной сети Wi-Fi
- Какие направления: между Android, Mac и даже iPhone
Передавать файлы без проводов получится через FTP. Я попробовал много приложений на Android, которые создают сервер для передачи файлов, но удобнее всего оказалось ShareMe.
ShareMe — это стандартное приложение для смартфонов Xiaomi, которое ранее называлось MiDrop. Сегодня его можно поставить на любой смартфон под управлением операционной системы Android вне зависимости от производителя.
После установки откройте его, перейдите в боковое меню, выберите пункт «Подключение к компьютеру» и нажмите на кнопку «Запустить». После этого программа покажет вам адрес FTP-сервера. Его нужно ввести в Safari, и браузер предложит открыть папку в Finder со всеми файлами со смартфона.

Процесс создания сервера FTP на Android
Этот же адрес можно без проблем использовать и на iPhone. В мобильной версии Safari из iOS 13 появился менеджер для загрузки, поэтому скачать что-то отсюда не будет проблемой. Единственный нюанс — он работает внутри одной сети Wi-Fi.
Если вы находитесь вне Wi-Fi, можно создать беспроводную сеть прямо из приложения ShareMe. Для этого в боковом меню нужно выбрать возможность «Прямая передача». После подключения алгоритм работы с системой будет точно таким же.
3. Файлы на Mac можно передать через Bluetooth

Настройки для передачи файлов по Bluetooth
- Как работает: стандартными средствами через Bluetooth
- Какие направления: с Android на Mac, с Mac на Android
С iPhone это не сработает, но между Android и Mac файлы можно передавать прямо через Bluetooth. Единственное, для этого нужно настроить необходимые разрешения на компьютере Apple.
Для начала откройте «Системные настройки» и перейдите в раздел «Общий доступ». Затем переведите в активное положение переключатель «Общий доступ Bluetooth» в левой части экрана. После этого выберите «Спрашивать, что делать» в выпадающих списках «При приеме файлов» и «При просмотре другими устройствами».
Теперь можно подключиться к Mac с Android или к Android с Mac стандартными средствами.

Процесс передачи файлов на Android
Чтобы передать файл с Android на Mac, отметьте его в любом приложении, перейдите в меню шаринга, выберите Bluetooth и необходимое устройство.
Конечно, Bluetooth — далеко не самый быстрый беспроводной протокол, поэтому обмен информацией таким образом вряд ли можно назвать слишком быстрым. Но для пары фотографий скорости будет достаточно.
4. Специальный сервис Xender

Интерфейс Xender в браузере
- Как работает: через подключение к одной сети Wi-Fi
- Какие направления: между Android, Mac и даже iPhone
Для мультиплатформенной передачи файлов придумали достаточно сторонних приложений и сервисов. Перепробовал с десяток и выделил для себя Xender, который больше всего напоминает AirDrop. Он работает относительно стабильно и подводит не в 100% случаев.
На нем появится интерфейс для работы со всем содержимым файловой системы смартфона.

Так этот сервис выглядит на Android
Через Xender можно также передать файлы на iPhone, но для этого приложение сервиса должно быть установлено и на него. Для этого откройте программы там и тут. Нажмите ⊕ на iPhone и выберите Connect Android. На Android выберите Send и отсканируйте QR-код на его экране через iPhone.
Таким образом получится передать не только фотографии, но и документы из приложения «Файлы».
5. Облачные хранилища и Telegram
- Как работает: через любое подключение к интернету
- Какие направления: между Android, Mac и даже iPhone
Обмениваться файлами между Android, Mac и даже iPhone можно также через десятки облачных и других аналогичных сервисов. Подойдут Dropbox, MEGA, Google Drive и даже Telegram. В последнем случае можно использовать специальный диалог «Избранное».
Вместо вывода: а можно ли заменить AirDrop

AirDrop вне конкуренции
Ни один из вышеописанных способов даже близко не стоял с AirDrop, реальную альтернативу для которого мне найти так и не удалось. Интересно, что это начинаешь ценить только тогда, когда теряешь. Своим примером я это наглядно подтвердил.
Когда ко мне все-таки приехал новый iPhone, на Android файлы я чаще всего передавал с помощью «Избранного» Telegram. Этот способ оказался самым удобным, если речь идет о фотках и офисных документах. Емкие видео и тому подобное проще забрасывать туда и обратно через кабель.
После обновления до MIUI 11 на базе Android 10 на своем Xiaomi Mi 9 я также нашел новый Mi Share, который работает с OPPO, Vivo и Realme. Но с устройствами Apple подружить его не выйдет даже при большом желании.
Расскажите, как передаете файлы с Android на Mac. Знаю, хватает пользователей, которые используют такой набор.
(19 голосов, общий рейтинг: 4.63 из 5)
Через WhatsApp, Viber, ВКонтакте, Одноклассники и т.д.
По электронной почте
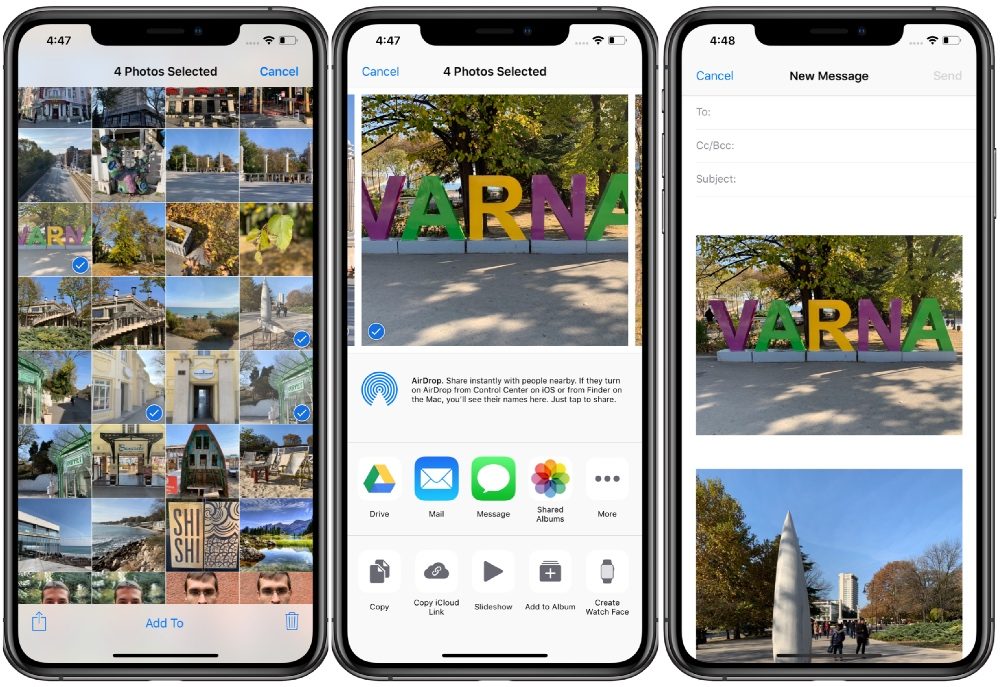
Облачные сервисы
Облачные сервисы используются не только для резервного копирования данных. Большинство из них позволяют нам легко обмениваться файлами и фотогалереями с другими пользователями Андроид. Яндекс Диск и Гугл Диск идеально подойдут для этой цели благодаря своей способности генерировать безопасные ссылки на ваши фотографии в полном разрешении. Оба этих сервиса на старте дают 10-15 Гб памяти. Но вы можете получать, дополнительное бесплатное пространство пригласив друзей или принимая участие в акциях.
Резервное копирование фото в облако необходимо, и выручит при потере iPhone, его кражи или сбоя программного обеспечения. В этом списке лучшие сервисы для резервного копирования фотографий!
Обмен фотографиями помощью Яндекс Диска
После того, как вы установите приложения Яндекс.Диск и войдете в свой аккаунт. Пришло время загрузить фотографии, которыми вы хотите поделиться. Откройте Яндекс Диск и создайте новую папку для фотографий. Затем перейдите в папку, которую вы только что создали, нажмите загрузить и выберите фотографии, которые вы хотите загрузить.
Обмен фотографиями помощью Google Диска
После загрузки фотографии вернитесь в начальную папку с и нажмите на три точки рядом с папкой в которой фотографии. Убедитесь, что включен общий доступ к папке. Отсюда вы можете пригласить людей для доступа к папке с фотографиями или сгенерировать ссылку.
C помощью приложения для обмена файлами
Сегодня есть приложения для чего угодно, в том числе для быстрого и простого обмена файлами. Вот одно из них, оно хорошо работает и доступно на iOS и Андроид. Хитрость в том, чтобы передавать файлы между своими устройствами, нужно установить это приложения на оба устройства. По другому ничего не получиться.
Send Anywhere (File Transfer)
Мне нравиться приложение Send Anywhere, за его надежность и простоту использования. Для его использования даже не нужен аккаунт. Отправка фотографий и видео осуществляется путем выбора их в приложении, после чего генерируется уникальный 6-значный ключ.

С помощью компьютера
Если у вас есть необходимые USB-кабели, можете перенести фотографии с помощью файлового менеджера на компьютере. Процесс довольно прости не требует ни доступа к интернет, ни установки дополнительных приложений на iPhone или Андроид, в отличии от способов, описанных выше. Это способ я рекомендую, когда необходимо перенести фотографии и видео в большого количества или размера.
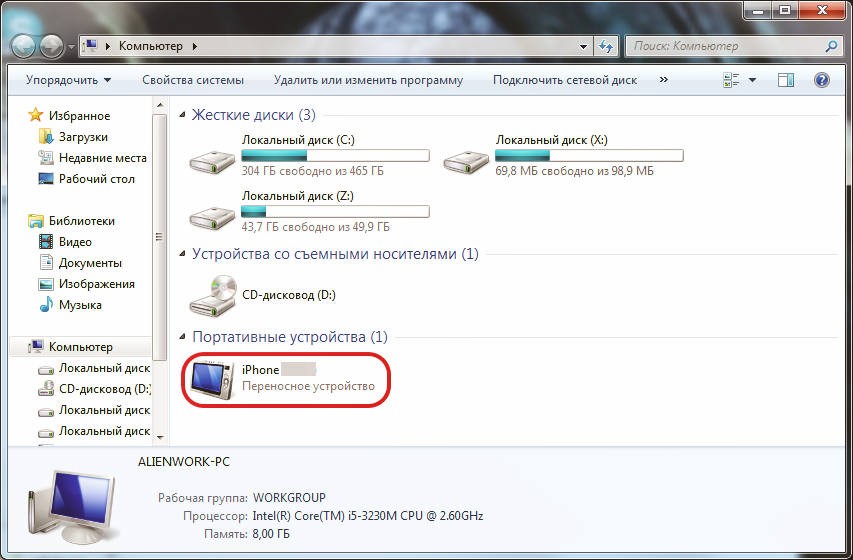
Подключив устройство iPhone и Андроид к компьютеру, откройте внутреннюю память iPhone и скопируйте папку с фотографиями на компьютер (например, на рабочий стол).
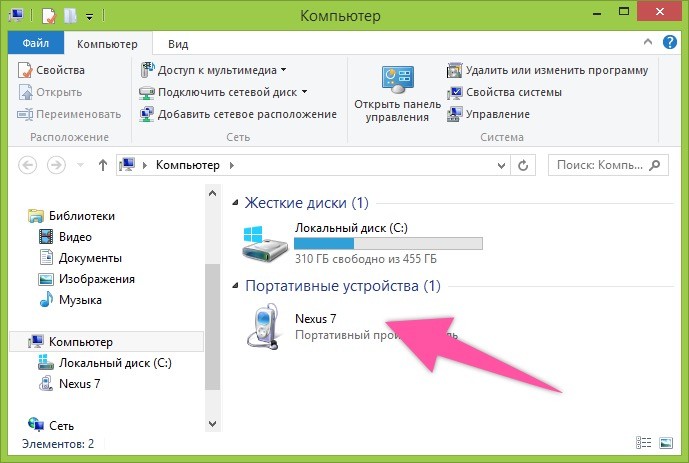
Теперь откройте телефон или планшет на Андроид и вставьте скопированную папку
Заключение
Дорогие друзья! Я надеюсь вы разобрались с вопросом, как перенести фотографии с iPhone на Андроид. Если, что-то не понятно пишите в комментариях!
Буду весьма признателен, если поделитесь этой статьей в социальных сетях.
Зачем люди копируют фото со смартфона на компьютер? Кто-то просто хранит их на более вместительном диске, кто-то хочет освободить место на телефоне, а кто-то редактирует их на ПК. Причин может быть масса, столько же есть способов перенести снимки с одного устройства на другое. Остановимся на самых удобных и быстрых.
Способы переноса файлов с телефона на ПК
В этом материале речь пойдет о следующих способах загрузки снимков с мобильного устройства на компьютер.
- По USB кабелю — классический вариант. Его главное преимущество — скорость и надежность. Для подключения телефона к ПК не нужны специальные программы, а кабель есть в комплекте любого мобильного гаджета. К тому же, по кабелю данные передаются быстрее, чем по сети.
- С помощью SD-карты или флешки. Почти такой же удобный и быстрый способ передачи данных, как и первый. Если есть флешка или SD-карта с ридером для подключения к компьютеру, но нет USB-кабеля, то лучше предпочесть его.
- По Bluetooth. Этот вариант обычно используют при сложностях с подключением к Интернету, отсутствии SD-карты и подходящего кабеля. Самый медленный и нестабильный способ.
- По Wi-Fi. Не самый простой, зато универсальный и быстрый метод передачи данных. Однако он требует использования дополнительных приложений или сервисов для отправки файлов с одного устройство на другое.
Как перенести фотографии при помощи кабеля
Как сказано выше, соединение по кабелю — самый простой и надежный способ перенести фотографии с мобильного устройства на компьютер. Для этого не придется устанавливать никаких дополнительных программ.
Независимо от бренда, будь то ZTE, Samsung или Apple, все гаджеты комплектуются mini-USB, USB-C или Lighting-проводами.

С помощью флешки или карты памяти
Еще один метод, который можно использовать, если в телефоне есть microSD-карта. Чтобы перенести с нее фото на ПК:
То же самое касается и USB-накопителей. Разница лишь в том, что сначала придется подключить флешку к смартфону через адаптер с USB-A на micro/mini-USB и загрузить на нее фото вручную. В зависимости от устройства и файловой системы этот процесс может выглядеть по-разному. Обычно он заключается в простом переносе файлов из одной папки в другую.
Снимки, как вы помните, хранятся в каталоге/DCIM, а папка подключенной флешки может называться по-разному. После подключения к телефону она отобразиться в программе управления файлами и папками.
По Bluetooth
Этот метод передачи файлов уже устарел, но все еще используется, если речь идет о переносе фотографий с Android-телефона на Windows-компьютер.

Сложность метода заключается в том, что не на всех компьютерах имеется Bluetooth-модуль и его программное обеспечение (обычно он есть только на ноутбуках). Для стационарного ПК адаптер придется покупать отдельно.
Кроме того, по умолчанию функция Bluetooth на компьютере, где она есть, может быть выключена. Чтобы ее включить на Windows 10, запустите приложение Параметры, откройте раздел “Bluetooth и другие устройства” и передвиньте ползунок “Bluetooth” в положение “включено”.
По Wi-Fi
Если телефон и компьютер подключены к Wi-Fi, для передачи данных ни кабель, ни флешка не понадобятся. Обмениваться файлами можно по сети, иногда так даже быстрее. Единственное условие — нужно установить программу для передачи объектов через Интернет на то и другое устройство либо только на телефон.
Ранее устройства от Apple были тесно связаны с iTunes и синхронизировались с компьютером только с помощью этой программы. Сейчас ситуация выглядит совершенно иначе. В App Store есть масса приложений для отправки фотографий и других файлов с iPhone или iPad на ПК.
Приложения для передачи данных по Wi-Fi
Documents (бесплатно) — это украинская разработка, которая за недолгое время своего развития получила звание чуть ли не основного файлового менеджера для смартфонов и планшетов Apple. Язык приложения — русский. Недавно в Documents появилась возможность переносить файлы с телефона на компьютер и обратно по беспроводной сети.

Всё готово!
Send Anywhere (бесплатно) — это еще одно приложение для отправки фотографий с мобильного устройства на компьютер, работающее по схожему с Documents принципу. Язык приложения — английский.
Для пересылки снимков через Send Anywhere сделайте следующее:


После этого файл (или несколько файлов) автоматически загрузится в систему.
Zapya (бесплатно) — этот сервис отличается от двух предыдущих необходимостью устанавливать фирменное ПО не только на телефон или планшет, но и на компьютер. Это обосновано принципом работы сервиса. Язык приложения — английский. Для отправки фото через нужно:
- Откройте Zapya на телефоне и выберите фото для отправки.
- Нажмите на кнопку Send в правом нижнем углу.
- Откройте Zapya на компьютере с Windows 7 или более новой версией системы.
- Дождитесь, пока Windows отобразится на радаре в Zapya, и выберите ее.

После этого документ отправится на компьютер.
Облачные хранилища
iCloud Drive — это встроенное облачное хранилище Apple, которое автоматически сохраняет фотографии на серверах компании. Чтобы получить доступ к этим снимкам с компьютера, нужно скачать программу iCloud для Windows.
После ее установки:
Вместо iCloud можно использовать другое популярное хранилище — Dropbox. Достаточно зарегистрировать учетную запись и установить фирменные приложения на оба устройства.
Как перенести фотографии через Dropbox:
Android
Приложения
AirDroid (бесплатно) — одна из первых подобных программ, которая появилась в период “рассвета” операционной системы Android и работает до сих пор. Язык приложения — русский.
Для загрузки снимков с AirDroid:
Mi Drop (бесплатно) — несмотря на то, что эта программа была создана компанией Xiaomi, ее можно использовать и на других гаджетах. Она без проблем запустится на условном Huawei или ASUS. Язык приложения — английский.
Для отправки фото в Mi Drop:
- Откройте приложение на телефоне или планшете.
- Перейдите в боковое меню и нажмите на кнопку Connect to Computer.
- Затем откройте браузер на ПК и введите туда адрес созданного FTP-сервера (он отображается в Mi Drop).
- При подключении откроется системный файловый менеджер, а в нем будут лежать все файлы, хранящиеся на смартфоне.
- Найдите среди них папку DCIM.
- Скопируйте фотографии на жесткий диск компьютера.
Pushbulet (бесплатно) — еще одна похожая программа для передачи файлов между устройствами. Пожалуй, самый быстрый и простой вариант из всех, так как не требует лишних действий. Достаточно иметь аккаунт в Google или Facebook. Язык приложения — английский.
Для отправки фото в Pushbullet:

Облачные хранилища
В отличие от iOS, в Android любой сервис может передавать данные по сети в фоновом режиме, поэтому выбор облачных хранилищ с автоматической загрузкой фото в облако намного больше.
Проще всего использовать встроенный сервис Google Drive. Он настроен по умолчанию и автоматически синхронизирует все снимки с облаком, а значит, на мобильном устройстве не нужно ничего дополнительно настраивать.
Для переноса фотографий на ПК с помощью Google Фото:
Telegram
Мало кто обращает внимание на то, что этот мессенджер работает по принципу Pushbullet и может выступать в роли полноценного облачного хранилища файлов.

Теперь эти снимки доступны на всех гаджетах, где установлен Telegram.
Читайте также:


