Перед использованием камеры отключите usb накопитель
Смартфоны, флешки, SD-карты и даже фотоаппараты. Эти устройства объединяет то, что их можно легко подключить к компьютеру и скопировать на них конфиденциальную информацию. Они компактны, подключаются обычным USB шнурком. Если фотоаппараты и флешки надо специально с собой брать, то смартфон обычно всегда с собой.
В данной статье мы будем говорить о способах заблокировать несанкционированное подключение таких съемных носителей информации, а значит и о том, как защитить вашу конфиденциальную информацию.
Рассмотрим следующие способы контроля устройств:
Если брать полный список способов, через которые может быть похищена коммерческая тайна предприятия, то это:
- облачные хранилища, электронная почта, соц сети и мессенджеры
- подключаемые носители информации (в том числе USB накопители, телефоны, DVD-ROM)
- печать документов на принтер
- физическая кража оборудования (стационарных дисков компьютера или его целиком)
Каждому из данных каналов утечки конфиденциальной информации мы посвятим отдельную статью.
Итак, подключаемые носители информации.
Традиционно, есть два подхода к решению вопроса:
- можно блокировать использование сотрудниками не нужных для работы устройств и носителей информации. Это сокращает количество вариантов как унести с рабочего компьютера информацию, а в большинстве случаев, заставляет работника и вовсе отказаться от этой идеи.
- если использование внешних накопителей необходимо для работы сотрудника, то нужно контролировать все, что он копирует и своевременно обнаруживать потенциальные утечки информации.
Вариант с блокировкой менее трудозатратный, однако, применяемые средства не должны причинять вред производственному процессу, то есть, не тормозить работу компьютера и сети, не нарушать движение информации в компании, сохранять работоспособность мышки, клавиатуры, сканеров и принтеров, веб-камеры.
Дополнительные задачи, которые при этом появляются:
- как разрешать подключать определенные накопители, а остальные блокировать (например, чтобы обычные сотрудники не могли использовать флешки на компьютере, а сотрудника IT отдела мог подключить свою флешку к любому компьютеру)
- или определённые устройства не блокировать, а ограничивать доступ к файлам на них. Например: сделать флешку доступной в режиме “только для чтения”.
В таблице приведены основные способы решения задачи с оценкой положительных и отрицательных сторон.
Теперь разберем способы подробнее:
Ограничение доступа к USB портам
Отключить устройства (в том числе USB-порты) физически на компьютерах.
Плюсы:
Минусы:
- произойдет полное отключение портов, что не даст использовать нужные для работы USB устройства (веб камеру, например или USB принтер).
- если отключать порты физически, то придется разбирать системный блок.
Отключить через настройки BIOS или системы. В том числе:
- Отключение USB портов через настройки BIOS
- Включение и отключение USB-накопителей с помощью редактора реестра
- Отключение USB портов в диспетчере устройств
Отключение USB портов через настройки BIOS
Сработает надежно, но это самый неудобный из программных способов. Кроме того, он отключит в том числе и нужные для работы USB устройства. Подойдет если компьютеров всего пара штук, менять настройки не потребуется и USB устройства никогда не потребуются.
Технически делается так: зайти в BIOS, отключить все пункты, связанные с контроллером USB (например, USB Controller или Legacy USB Support), сохранить изменения.
Отключение USB накопителей через редактор реестра.
Удобнее предыдущего способа тем, что можно отключить USB накопители, но при этом оставить включенными принтеры, сканеры, мышки и т.д.
Минусы:
- срабатывает не всегда (при подключении новой флешки для нее будет переустановлен драйвер и блокировка не сработает).
- Пользователь с правами администратора легко включит устройство обратно
- Нельзя адресно разрешить подключение определенных носителей.
Техническая реализация способа:
- Зайти в редактор реестра (regedit.exe)
- В нем перейти на ветку HKEY_LOCAL_MACHINE \ SYSTEM \ CurrentControlSet \ Services \ USBSTOR
- Для ключа реестра «Start» задайте значение «4», чтобы заблокировать доступ к USB накопителям. Чтобы разрешить обратно, измените значение снова на «3».
Отключение USB портов в диспетчере устройств
Также, срабатывает не всегда. Может не примениться для новых подключенных устройств. Пользователь с правами администратора легко включит обратно.
Минусы:
- блокировка порта не сработает на новое подключенное устройство, т.е придется постоянно за этим следить, заходить с правами администратора в систему и отключать устройство в Диспетчере;
- пользователь с правами администратора может обратно включить устройства;
- нет возможности задания прав на устройство, только отключение.
- подойдет только для администрирования пары компьютеров, т.к. нет автоматизации;
Запрет доступа к съемным носителям через групповую политику (Active Directory)
Это решение поможет ограничить пользователю возможность использования флешек, при этом не задев полезных USB-устройств.
Плюсы:
- можно запретить разом подключение всех флешек;
- гибкая настройка подключенных устройств к портам: оставить только чтение флешек, возможность редактировать и т.д.
- обеспечивает возможность централизованного администрирования и управления ресурсами системы;
- централизованное управление правами доступа к информации на основе функциональных групп и уровней доступа.
Минусы:
- потребуется помощь специалиста или администратора для настройки, который не всегда есть в штате компании;
- не во всех компаниях применяется Active Directory;
- не получится блокировать-разрешать конкретные usb накопители по серийным номерам.
Ограничение доступа к USB накопителям средствами антивирусов
Этот метод подходит не для всех антивирусных программ (не все имеют такие функции).
Плюсы:
- В корпоративных версиях антивирусов такая возможность может уже быть в комплекте;
- Как правило есть дистанционное централизованное управление
Минусы:
- в маленьких компаниях редко используют дорогие корпоративные версии антивирусов;
- не во всех антивирусах есть возможность ограничения устройств (смотрите в настройках используемого у вас решения);
- требуется привлечение ИТ-специалиста;
- вы будете привязаны к определенной антивирусной программе и будет не так просто ее сменить, если в этом возникнет необходимость. А лицензию на антивирус надо продлять каждый год.
Кроме того, не во всех антивирусах можно реализовать метод, когда надо не просто отключить устройство, а заблокировать определенные устройства по серийным номерам. Либо, когда не надо отключать, например, флешку, а оставить ее в режиме “только для чтения”.
Также, ни один из перечисленных способов не решает задачу, когда нельзя отключать устройства (нужны для работы), но необходимо знать, что на них копируется, чтобы не допустить утечки важной корпоративной информации.
Использование специальных программ для блокировки флешек
Применение этих программ разнообразно: от контроля устройств, до контроля за всеми манипуляциями с компьютером.
Плюсы:
- Гибкая настройка блокировки устройств (как всех накопителей, так и адресная блокировка),
- Разграничение доступа к файлам на устройстве (режим «только чтение»).
- Контроль файлов, копируемых на устройства.
Минусы:
- Требуется приобретение лицензии для работы программы
Пример специализированной программы - LanAgent.
LanAgent – это программа для контроля и блокировки внешних накопителей (в том числе, флешек, телефонов, карт-ридеров и т.д.). В ней настройка правил работы с устройствами происходит дистанционно и централизованно.
Для контроля подключаемых устройств она:
- Мониторит подключения и отключения носителей информации;li>
- Производит теневое копирование файлов, копируемых на USB-носители или редактируемых в них;
- Блокирует подключения USB-носителей, CD/DVD ROM;
- Можно настроить список разрешенных USB накопителей. С ними на компьютере можно будет работать, а остальные будут блокироваться
- Позволяет применять различные режимы работы с usb флешками: заблокировать, разрешить только чтение, полный доступ.
Из дополнительных возможностей LanAgent:
Ниже приведены два реальных случая использования программы LanAgent для контроля подключаемых устройств.
В юридической организации использовался ряд флешек, которые надо было занести в реестр, чтобы они получили полный доступ к функциям, а остальным флешкам запретить возможность подключаться к компьютеру, т.е. чтобы пользователь не мог “видеть” и иметь возможности переносить данные. Вопрос был решён функционалом программы LanAgent.
В проектно - строительной компании нельзя было без нарушения бизнес-процесса блокировать внешние устройства, но, с целью предотвращения утечки проектной информации, нужно было сообщать о копировании большого количества файлов. Системный администратор получил уведомление от программы LanAgent о нетипичном поведении одного из сотрудников и проверив, что именно копируется с его компьютера обнаружил попытку унести чертежи, сметы и другую ДСП документацию за последние 3 года. Как выяснилось, сотрудник готовился к увольнению и решил прихватить с собой наработки компании.
Таким образом была предотвращена утечка важной для компании информации.
Чтобы Android подключался к компьютеру как накопитель:
- Запустите USB MASS STORAGE Enabler.
- Предоставьте права суперпользователя и согласитесь на изменение работы Selinux.
- Если устройство поддерживается, откроется основное меню приложения.
- Нажмите «Включить USB MASS STORAGE».
Как настроить USB подключение на Андроиде?
Вернитесь в основное меню настроек и перейдите в раздел «Для разработчиков» Выбрать «Конфигурация USB» Выбрать MTP подключение для передачи файлов Если на вашем ПК не установлены Android драйвера, то установить
Что такое системный память?
Системная память — это хранилище, в котором РС хранит текущие программы и используемые данные. Термин память (memory) является очень широким понятием, так как может относиться к множеству устройств для хранения информации. Независимо от того, сколько памяти имеет РС, всегда кажется, что ее не хватает. …
Можно ли с планшета скачать на флешку?
Тогда инструкция, как с планшета скачать фильм на флешку, аналогична скачиванию музыкальных композиций. Необходимо лишь через проводник найти место, в которое вы закачивали кино, и перенести его на флеш-устройство. После окончания процесса копирования фильм будет доступен.
Что такое USB накопитель на планшете?
Как включить USB накопитель на Xiaomi?
В меню «USB-подключение к компьютеру» есть подраздел медиаустройство (МТР) – на нём надо поставить галочку. Нужно нажать «присоединить USB как накопитель», если понадобится. Появится диалоговое окно, в котором надо нажать ОК.
Android смартфон как флешка
Использование любого Android-смартфона как флешки — это фактически самая простая задача для любого обладателя Android-устройства. И если другие пользователи портативных устройств, работающих под управлением iOS или Windows Phone имеют с данной задачей сложности, то операционная система Android уже изначально позволяет использовать установленный в аппарате флеш-накопитель как USB-флешку.
Итак, для того чтобы использовать любой Android-смартфон как флешку, необходимо выполнить всего несколько простых действий:
- Во-первых, необходимо нажав кнопку «Меню» на своем Android-устройстве, выбрать пункт «Настройки».
- Далее, в отображенном списке настроек необходимо выбрать пункт «Карта SD».
- Если в отображенном списке поставить галочку на «Устройства хранения данных только. Соединение USB режим хранения данных», то тогда любой Android-смартфон будет распознаваться компьютером как флешка.
- Далее, при присоединении Android-смартфона к ПК, в строке состояния смартфона отобразится иконка подключения USB.
- Опустив шторку, можно увидеть меню «Подключение через USB», выбрав которое ваш ПК подключит Android-смартфон как флешку. Для того чтобы отключить смартфон как флешку, надо также опустить шторку и выбрать «Выключить USB-накопитель».
Вот собственно и все. Пользователи Андроида ликуют — потому, что в этом им невероятно повезло, в отличии от тех же пользователей iPad или пользователей Windows Phone.
На многих устройствах Android, когда устройство подключено к USB-порту компьютера или даже к некоторым USB-устройствам зарядки, телефон переходит в режим USB-хранения. Когда устройство находится в этом режиме, приложения для Android не могут получить доступ к SD-карте. Есть ли способ (1) обнаружить, когда устройство находится в этом режиме, и (2) программно отключить USB-накопитель, по крайней мере временно, чтобы мое приложение Android могло получить доступ к SD-карте?
На многих устройствах Android, когда устройство подключено к USB-порту компьютера или даже к некоторым USB-устройствам зарядки, телефон переходит в режим USB-хранения. Когда устройство находится в этом режиме, приложения для Android не могут получить доступ к SD-карте. Есть ли способ (1) обнаружить, когда устройство находится в этом режиме, и (2) программно отключить USB-накопитель, по крайней мере временно, чтобы мое приложение Android могло получить доступ к SD-карте?
Чтобы Android подключался к компьютеру как накопитель:
Что такое режим MTP и куда делся режим USB
До версии Android 4.4 KitKat была возможность установить подключение по USB как флешку. ПК видел устройство как съемный диск и предоставлял те же права: пользователь мог переносить файлы, форматировать накопитель и совершать другие действия.
Затем в новых версиях Андроид режим USB был заменен на MTP, в котором осталась только функция переноса данных, а то же форматирование не работает.
В этом режиме Ваше устройство Android будет работать с приложениями для цифровых камер, которые поддерживают PTP, но не MTP. Apple Mac OS X поддерживает PTP, поэтому Вы можете использовать режим PTP для передачи фотографий с устройства Android на Mac через USB-соединение без какого-либо специального программного обеспечения.
MTP — медиаустройство
MTP расшифровывается как «Media Transfer Protocol». Когда Android использует этот протокол, он представляется компьютеру как «мультимедийное устройство». Протокол передачи мультимедиа широко рекламировался как стандартизированный протокол для передачи аудиофайлов на цифровые музыкальные проигрыватели с использованием Windows Media Player и аналогичных приложений. Он был разработан, чтобы позволить другим компаниям медиаплеера конкурировать с iPod Apple и iTunes.
Вашему компьютеру не требуется эксклюзивный доступ к устройству хранения, поэтому нет необходимости подключать хранилище, отключать его или иметь отдельные разделы для разных типов данных. Android также может использовать ext4 или любую другую файловую систему по своему усмотрению — Windows не должна понимать файловую систему, только Android.
На практике MTP очень похож на USB-накопитель. Например, устройство MTP отображается в проводнике Windows, чтобы Вы могли просматривать и передавать файлы. Linux также поддерживает устройства MTP через libmtp, который обычно входит в состав популярных дистрибутивов Linux. Устройства MTP также должны появиться в файловом менеджере Вашего ПК с Linux.
Apple Mac OS X — это отдельное решение — оно вообще не включает поддержку MTP. Apple iPod, iPhone и iPad используют собственный проприетарный протокол синхронизации вместе с iTunes, так почему же они хотят поддерживать конкурирующий протокол?
Google предоставляет приложение Android File Transfer для Mac OS X. Это приложение является простым MTP-клиентом, поэтому оно будет работать для передачи файлов туда и обратно на Mac. Google не предоставляет это приложение для других операционных систем, поскольку они включают поддержку MTP.
- Подсоединяем устройство к компьютеру посредством USB кабеля;
- Заходим в меню Настройки >>> Память >>> Настройки >>> USB-подключения;
- Тут выбираем способ подключения как медиаустроство;
- Ура! Компьтер видит съемный носитель.
Описание:
Сегодня поговорим о том, как включить USB накопитель на Android девайсе. Кажется нет ничего сложного присоединил устройство к ПК посредством кабеля, но порой у пользователей возникают непредвиденные проблемы. Сегодня рассмотрим примеры и способы решения:
Первый вопрос, это версия мобильной ОС Android, ведь от нее зависит что делаем дальше, если не знаете версию, заходим в настройки и ищем пункт, обычно самый нижний «Об устройстве (телефоне, планшете)«. Смотрите версию Андроид вашего девайса.
Вариант №1 Ваш девайс с версией ОС Android от 2.1 до 2.3.7:
- Подсоединяем гаджет к ПК посредством USB кабеля;
- Подождите, компьютер должен обнаружить новое устройство; (Если все прошло успешно, то следующий шаг пропускаем);
- Если компьютер не увидел устройство, отключаем его от ПК. Заходим в меню Настройки >>> Приложения >>> Для разработчика >>> Отладка по USB. Активируем пункт включения отладки по USB. Начинаем с первого пункта;
- Далее на гаджете появится значок USB в строке событий. Тянем вниз и нажимаем «Подключение по USB«;
- Возможно смартфонпланшет Вам предложит выбрать способ подключения (MTP) «Подключить как медиаустройств» или (PTP) «Подключить как камеру», нас интересует первый способ;
- Ура! Наше устройство отобразилось на компьютере как съемный диск.
Вариант №2 Вы обладатель устройства на Android с версией выше 4.0:
В таком случае в 90% случаев компьютер автоматически распознает устройство, но бывают и редкие исключения, тогда:
- Подсоединяем устройство к компьютеру посредством USB кабеля;
- Заходим в меню Настройки >>> Память >>> Настройки >>> USB-подключения;
- Тут выбираем способ подключения как медиаустроство;
- Ура! Компьтер видит съемный носитель.
Вот в принципе и все, так Вы подключите любое Android устройство к ПК через USB-кабель;
Внимание, перечисленные далее шаги могут повредить вашему смартфону, поэтому все шаги вы выполняете только на свой страх и риск, при наличии острой необходимости!

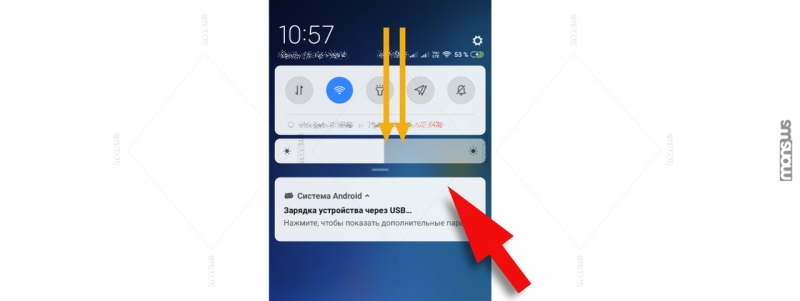
Но бывают ситуации, когда при подключении данное меню не появляется или появляется,но при этом требуется каждый раз выбирать нужный режим (в то время как на ранних версиях, вариант можно было выставить по умолчанию).
Внимание, перечисленные далее шаги могут повредить вашему смартфону, поэтому все шаги вы выполняете только на свой страх и риск, при наличии острой необходимости!
Для этого нам необходимо включить режим разработчика, и попробовать выставить режим работы USB как «Передача файлов» или установить какой-то из нужных вам режимов по умолчанию.
Опускаем шторку с меню быстрого доступа, в правом углу находим иконку шестеренки — нажимаем. Этот шаг переместит нас в настройки смартфона.
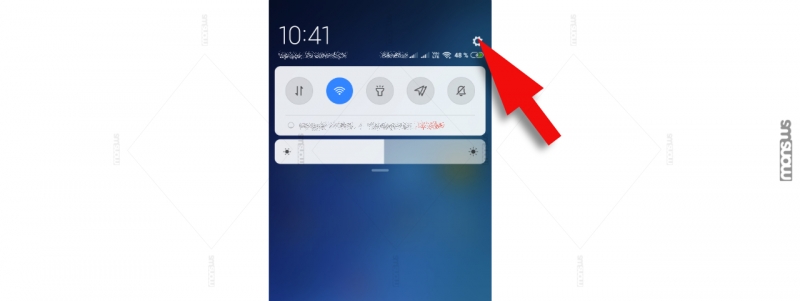
(1.) В меню находим и нажимаем на пункт «О телефоне». (2.) Далее находим пункт «Версия MIUI» и нажимаем на него 5 раз. При каждом нажатии, система будет показывать счетчик оставшихся нажатий, до включения режима разработчика.
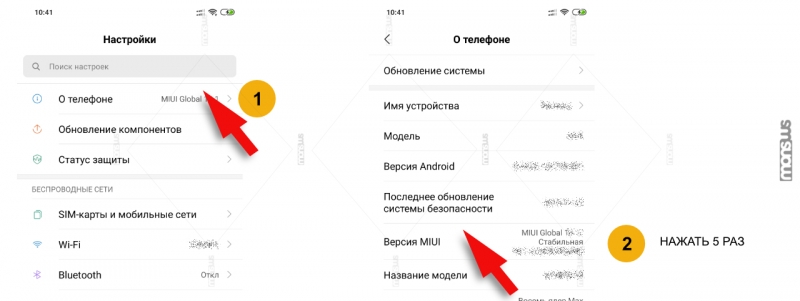
Если все выполнено правильно, появится уведомление о том, что «режим разработчика включен». Теперь нам необходимо вернуться в главное меню настроек. (3.) Затем прокручиваем меню до пункта «Расширенные настройки», входим в него. (4.) В открывшемся списке доходим до пункта «Для разработчиков», который появился после наших манипуляций на шаге (2.), входим в этот пункт.
Внимание: войдя в раздел разработчиков постарайтесь без необходимости ничего там не менять.
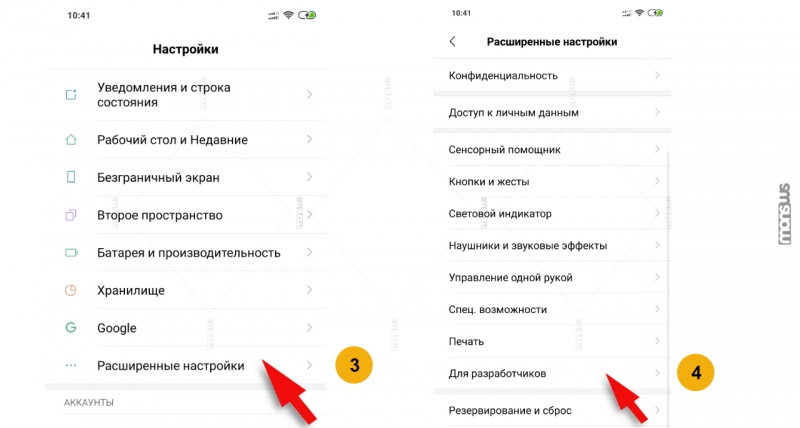
(5.) Находим пункт «Конфигурация USB по умолчанию» и входим в него. (6.) Включаем нужный вам режим работы принудительно (данный выбор так же включит выбор по умолчанию).
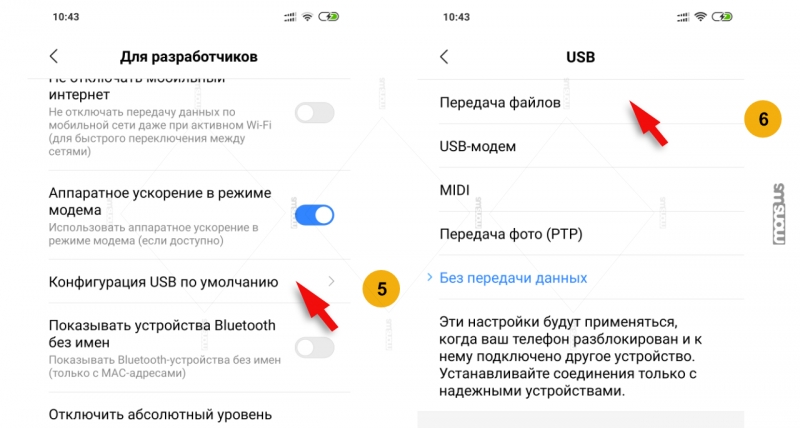
ПОРЯДОК ВКЛЮЧЕНИЯ РЕЖИМА USB НАКОПИТЕЛЯ ДЛЯ MIUI 12
*изображения кликабельны
*изображения кликабельны
Теоретически все должно заработать. Если не помогло, дальнейшие вариации могут варьироваться от проблем с драйверами на ПК, до поврежденного шнура (или не поддерживающего передачу данных) до проблем с самим портом USB или проблем прошивкой и гадать можно долго. Выше всего лишь один из вариантов решения данной проблемы.
Иногда проблему с пропаданием меню выбора способа подключения к ПК, может вызвать приложение superSU, которое блокирует меню в выпадающей шторке. Упоминания об этой особенности неоднократно встречаются в различных обсуждениях на форумах посвященных как Xiaomi, MIUI та к и проблемам подключения и обсуждениях различных способов получения ROOT прав на устройстве.
Обычная карта памяти, которая используется в вашем мобильном аппарате, может стать накопителем, нужно только знать, как включить USB хранилище на Android. Обозначенная задача звучит несколько пугающе для несведущего человека. А на самом деле пугаться совершенно нечего. Для ее выполнения вам понадобятся:
Обычная карта памяти, которая используется в вашем мобильном аппарате, может стать накопителем, нужно только знать, как включить USB хранилище на Android. Обозначенная задача звучит несколько пугающе для несведущего человека. А на самом деле пугаться совершенно нечего. Для ее выполнения вам понадобятся:
- Мобильное устройство, работающее на базе операционной системы андроид;
- Компьютер с USB-портом;
- USB-кабель, который поставляется в комплекте с гаджетом.
Теперь можно переходить к самому процессу включения юсб хранилища.
Чтобы подключить внешний USB-накопитель к мобильнику убедитесь, что телефон поддерживает технологию USB-OTG. Узнать эту информацию можно из инструкции пользователя или на сайте производителя. Например Huawei Y6 2018, предоставленный для эксперимента магазином MOYO, поддерживает USB-OTG.
Для смартфона USB-накопитель является еще одним диском в дополнение к встроенной флэш-памяти и microSD
Чтобы подключить внешний USB-накопитель к мобильнику убедитесь, что телефон поддерживает технологию USB-OTG. Узнать эту информацию можно из инструкции пользователя или на сайте производителя. Например Huawei Y6 2018, предоставленный для эксперимента магазином MOYO, поддерживает USB-OTG.
Для подключения USB-накопителя нужно иметь кабель USB-OTG. Это адаптер с разъема microUSB на USB-A и USB Type C на USB-A. Вам нужен адаптер с разъемом как у вашего телефона. В Huawei Y6 2018 это microUSB. Также продаются накопители и кардридеры microSD, которые уже имеют встроенный разъем microUSB или USB-Type C.


Разблокируйте телефон и подключите к нему USB-накопитель. Раскройте шторку панели уведомлений, где должно появиться уведомление о доступности нового накопителя. Здесь можно видеть несколько опций: просмотреть содержимое диска или безопасно его отсоединить.
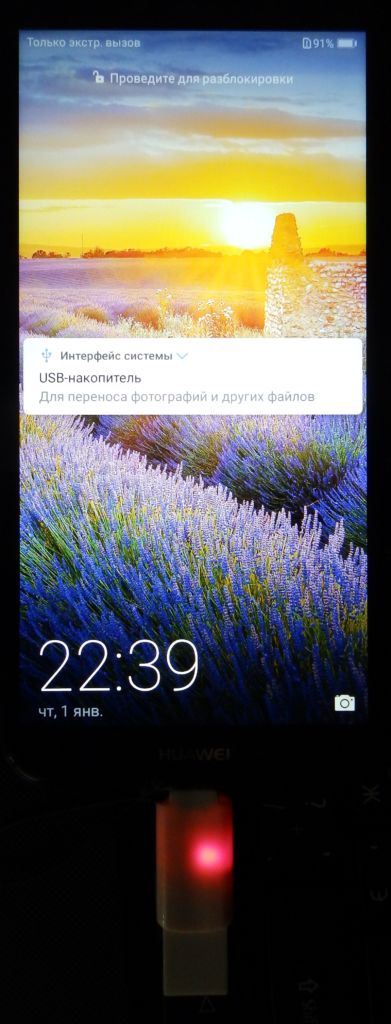
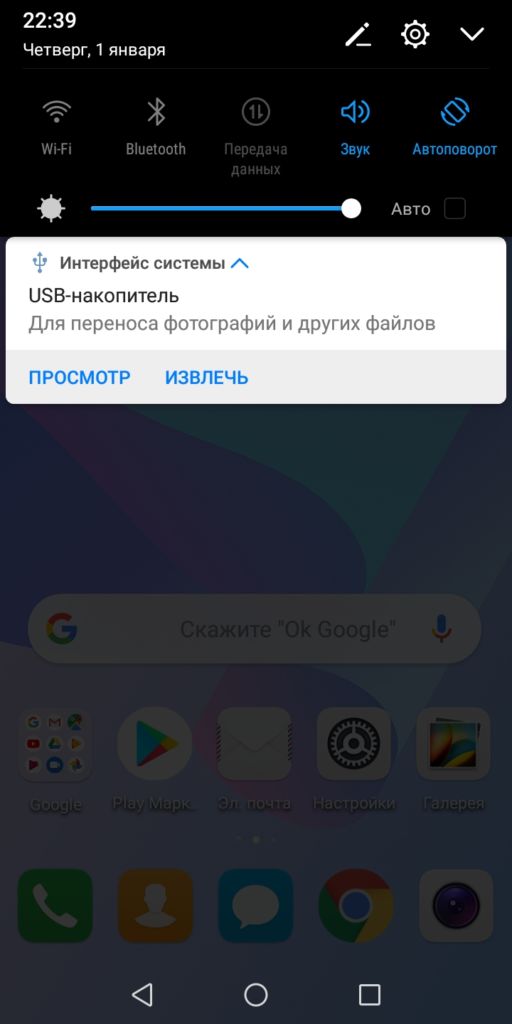
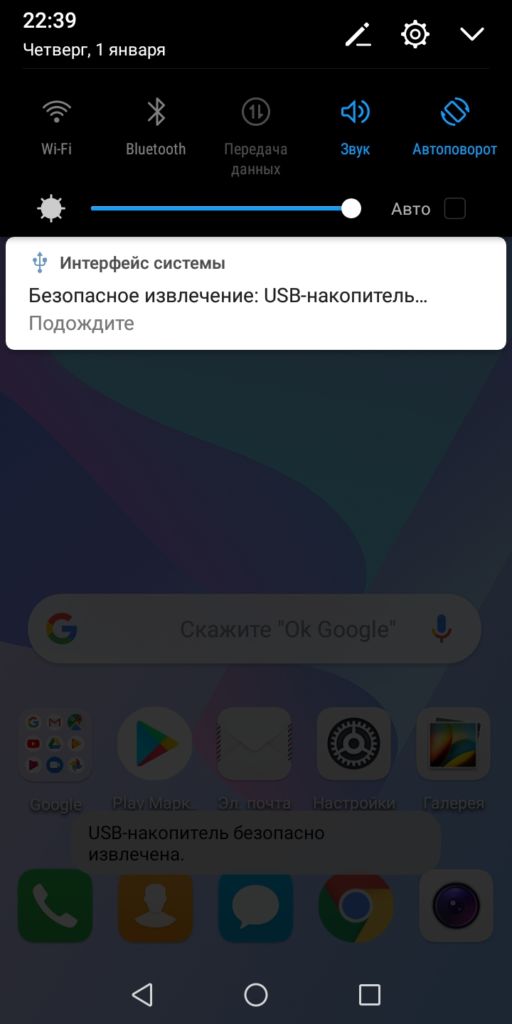
Для смартфона USB-накопитель является еще одним диском в дополнение к встроенной флэш-памяти и microSD. Работать с ним можно как обычно через любой файловый менеджер.
And adding the below line in the application section inside the manifest.
I have read many posts on this topic, but I have not found a solution yet. In my application I need to unmount the USB DRIVE after copying files from USB DRIVE to the tablet, so I can safely remove it without using the Settings menu.
Right now I am using this method:
What I get in the storage settings is:
but SD is still mounted.
Thank you in advance for your help.
Someone know how use IMountService? I read about it, and maybe is the right way to solve the unmount of USB DRIVE, but after adding classes-full-debug.jar my project is no longer compiled
Создан 16 июл. 14 2014-07-16 14:24:17 matzrm
2 ответа
this cannot be done. Many users store all their content like songs, videos, photos there. it was a good security decision to not allow apps to unmount SD card, but use them to store data.
but u can send user to setting and user do it , not by code
i think this will work
Создан 16 июл. 14 2014-07-16 14:42:15 Saeed-rz
This is what i had to do on Android 6.0.1, hopefully it will be the same for 4.2.
I had to add the library SDK/out/target/common/obj/JAVA_LIBRARIES/framework_intermediates/classes-full-debug.jar to my app after compiling android. (I just downloaded the lollipop version from here and thankfully it worked for marshmallow as well)
Android studio will complain about an out of memory error, this is fixed by adding the below code to the build.gradle inside the android section.
You also need to add multidex support by adding the below lines in build.gradle inside the defaultConfig section.
And adding the below line inside the dependencies section.
And adding the below line in the application section inside the manifest.
And your apk has to be in the /system/priv-app directory and have the below permission.

Современный смартфон и Персональный Компьютер (ПК) – это два электронных устройства с зачатками Искусственного Интеллекта, которые вошли в нашу повседневную жизнь и стали нашими незаменимыми помощниками.
Это можно подтвердить на простом примере: эти два фактически «родных братья», соединённых между собой USB-кабелем могут попросту не «увидеть» друг друга. И это бывает очень часто. А ведь у них одинаковая кремневая душа и они оба из семейства цифровых гаджетов.
А почему компьютер, соединённый с телефоном Samsung Galaxy может не видеть его при подключении по USB?
Оказалось, что хотя наши электронные помощники оснащены многофункциональными возможностями, но при соединении USB-кабелем требуют вмешательство человека, который должен настроить это соединение.
Чаще всего, при подключении телефона по USB-кабелю к ПК, смартфон, получив доступ к питанию компьютера, сразу активирует зарядку своей батареи, тем самым «отключая» все остальные функции USB-соединения.
А как переключить режим USB-соединения на смартфоне Samsung Galaxy для передачи файлов?
Далее мы опишем порядок переключения режима USB-соединения на смартфоне Samsung Galaxy на примере редакционного смартфона Samsung Galaxy A50 c ОС Android 10 и ноутбука SONY Vaio с ОС Windows 7. Переход к инструкции.
Ещё ниже мы приведём инструкцию по конфигурации USB по умолчанию, чтобы при каждом новом USB-подключении у вас была активирована необходимая вам функция. Переход к инструкции по конфигурации USB по умолчанию.
Инструкции по настройке USB-соединения для передачи файлов между смартфоном Samsung Galaxy и компьютером
1. Вы только что осуществили соединение вашего смартфона с компьютером по USB-кабелю в соответствии с Инструкцией. Но ваш компьютер в приложении Проводник не видит раздел «Phone» вашего телефона.
В этом случае, скорее всего, ваш смартфон активировал службу «Только зарядка телефона». Поэтому вы с вашего компьютера не сможете получить доступ к памяти смартфона.
На экране компьютера приложение Проводник примет следующий вид.

Скрин №1 компьютера – вид приложения «Проводник» компьютера.
2. Для того, чтобы переключить USB-соединение в режим «Передачи файлов» нужно открыть панель уведомлений телефона свайпом вниз от верхней части экрана.

Скрин №2 – открыть панель уведомлений свайпом вниз от верхней строки состояния.
3. Далее нужно найти уведомление «Платформа Android. Зарядка по USB» и открыть его, нажав на значок стрелка вниз.
После этого нажмите на строчку «Нажмите для настройки USB подключения».
4. Теперь вы находитесь в разделе «Настройки USB».
Для работы с файлами на вашем смартфоне нужно активировать режим «Передача файлов/Android Auto». А для этого нужно отметить строчку «Передача файлов/Android Auto», нажав на неё.

Скрин №5 – нажать на строчку «Передача файлов/Android Auto». Скрин №6 – вид раздела «Настройки USB» с включенным режимом «Передача файлов».
5. Сразу после этого на экране компьютера вид приложения Проводник изменился – появился раздел «Phone» вашего смартфона. С этого момента вы получили допуск к работе с файлами телефона.

Скрин №7 компьютера – вид приложения Проводник с допуском к памяти смартфона «A50 – Phone» в разделе «Настройки USB».
Инструкция по настройке конфигурации USB-соединения по умолчанию на смартфоне Samsung Galaxy.
1. Настройка конфигурации USB по умолчанию осуществляется в разделе «Параметры разработчика» Настроек телефона. Если на вашем телефоне раздел «Параметры разработчика» не активирован, то вам необходимо провести эту простую процедуру по Инструкции, приведённой в статье «Как включить режим разработчика на смартфоне Samsung.». Для перехода к статье нажмите здесь.
2. Итак, чтобы осуществить конфигурацию USB по умолчанию нужно открыть приложение Настройки телефона с рабочего экрана.
3. После этого на основной странице Настроек нужно опуститься в самый низ, и войти в раздел «Параметры разработчика».

Скрин №9 – нажать на позицию «Параметры разработчика» в Настройках телефона.
4. В разделе «Параметры разработчика» нужно найти пункт «Конфигурация USB по умолчанию» и открыть его.

Скрин №10 – в разделе «Параметры разработчика» нажать на позицию «Конфигурация USB по умолчанию».
5. Теперь из списка функций USB-соединения нужно выбрать параметр, который будет применён при каждом подключении к другому устройству (в нашем случае к компьютеру) или разблокировке экрана.
Для того, чтобы при соединении телефона с ПК по USB вы всегда сразу имели доступ к работе с файлами смартфона нужно отметить позицию «Передача файлов/Android Auto».

Скрин №11 – отметить позицию «Передача файлов/Android Auto». Скрин №12 – вид конфигурации USB-соединения по умолчанию для «Передачи файлов».
6. Вот таким образом настраивается конфигурация USB-соединения по умолчанию, которая позволяет сразу с Компьютера получить доступ к памяти смартфона Samsung Galaxy.
Читайте также:



