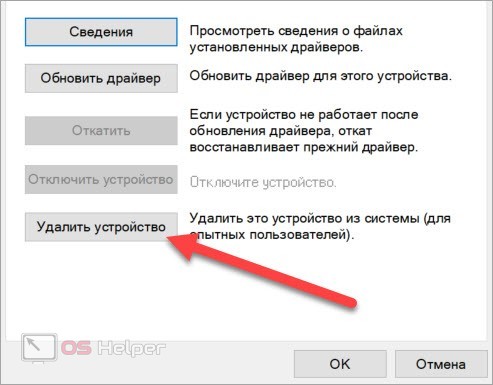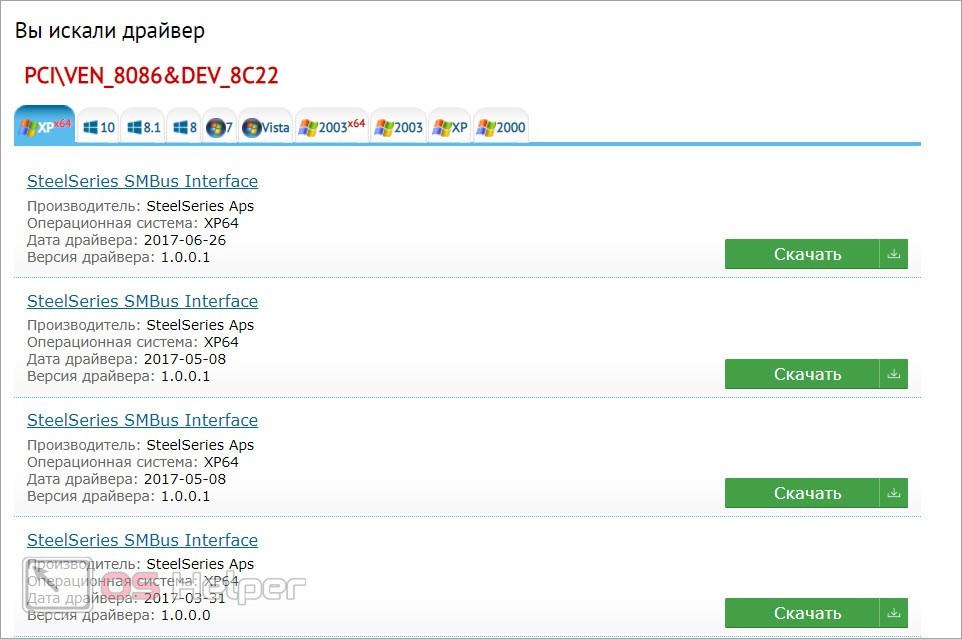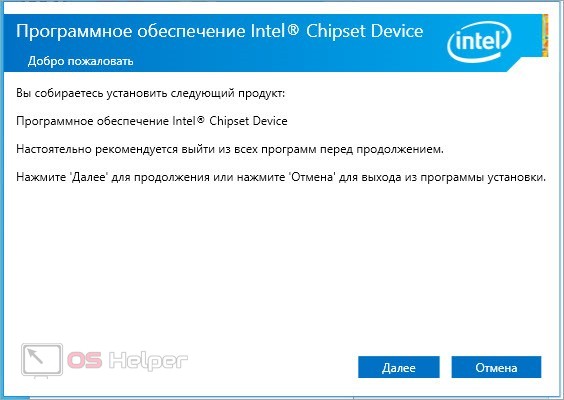Pci ven 8086 dev 8c22 subsys 85341043 rev 05 что это
| Конфигурация компьютера | |
| Процессор: Intel Core i-7 4770K | |
| Материнская плата: ASUSTeK SABERTOOTH Z97 MARK2 | |
| Память: Kingston KHX02400C11D3/8GX 2*8Gb | |
| HDD: SSD 250ГБ Samsung 850 EVO Series MZ-75E250BW | |
| Видеокарта: Sapphire Radeon 290X 4Gb | |
| Блок питания: Corsair AX860i | |
| ОС: Windows 10 Pro |
Добрый день! После того как жесткий приказал долго жить, пришлось переставить ОС на новое железо.
Вместе с этим появилась проблема.
Теперь в диспетчере устройств, всегда висит с восклицательным знаком "Intel(R) Management Engine Interface".
Пишет вот это:
Вкладка "Общее": Запуск этого устройства невозможен. (Код 10) STATUS_DEVICE_POWER_FAILURE
Вкладка "Драйвер": Дата разработки 19.11.2017, Версия драйвера: 11.7.0.1057, Цифровая подпись +
Вкладка "События": 21.07.2018 13:19:18 Устройство настроено (oem6.inf)
Имя драйвера: oem6.inf
GUID класса:
Дата драйвера: 11/19/2017
Версия драйвера: 11.7.0.1057
Поставщик драйвера: Intel
Раздел драйвера: TEE_DDI_W10_x64
Ранг драйвера: 0xFF2001
Соответствующий ИД устройства: PCI\VEN_8086&DEV_8CBA
Драйверы с более низким рангом: oem7.inf:PCI\VEN_8086&DEV_8CBA:00FF2001
Устройство обновлено: true
Родительское устройство: ACPI\PNP0A08\0 Возникла проблема с запуском устройства PCI\VEN_8086&DEV_8CBA&SUBSYS_85341043&REV_00\3&11583659&0&B0.
Имя драйвера: oem6.inf
GUID класса:
Служба: MEIx64
Нижние фильтры:
Верхние фильтры:
Проблема: 0xA
Состояние проблемы: 0xC000009E
21.07.2018 13:19:48 Устройство не установлено (Heci.inf_amd64_2d2b141cdef48d5e)
Установка драйвера heci.inf_amd64_2d2b141cdef48d5e для экземпляра устройства с ИД PCI\VEN_8086&DEV_8CBA&SUBSYS_85341043&REV_00\3&11583659&0&B0 завершена со следующим состоянием: 0x0.
Переустановил все какие только нашел версии драйвера с сайта Intel, в загрузках по своей материнке ASUS, все одно и тоже.
По поиску в ближайшем прошлом таких проблем не выдает, выдает только старые тему где обновление драйвера все решается, у меня же ничего из того что там написано проблему не решает.
Версия WIN 1803 (Сборка ОС 17134.1) устанавливал с офф. ISO скачанного с сайта Microsoft. До этого устанавливал виндовс в апреле 2017, и в итоге до последнего времени все обновления скачивались, так что версия была такая же.
| Конфигурация компьютера | |
| Процессор: Intel(R) Core(TM) i5-3337U CPU @ 1.80GHz | |
| Память: 6Gb | |
| HDD: 750 Gb | |
| Видеокарта: AMD Radeon HD 7670M и Intel(R) HD Graphics 4000 | |
| Звук: Внутреннее аудио: Intel High Definition Audio | |
| Монитор: 15' | |
| Ноутбук/нетбук: DELL inspiron 3521 | |
| ОС: Windows 10 home для одного языка | |
| Индекс производительности Windows: 5.9 |
Драйвер PCI\VEN_8086&DEV_8CBA&SUBSYS_85341043 для Intel Management Engine Interface (IMEI) (или Intel 8 Series/C220 Series MEI). Предложенное программное обеспечение (ПО) рекомендуется устанавливать после инсталляции драйверов для чипсета.
Драйверы устройства контроллера Intel SMBus перезаписываются программным обеспечением устройства набора микросхем Intel® во время использования программы обновления Microsoft Windows*, вызывая потерю функциональности уязвимых устройств контроллеров Intel SMBus. 1 Эта потеря функциональности относится к системам с ОС Windows* 7, Windows 8, Windows 8.1 и Windows Server.
Что отображено на экране?
Может ли потеря функциональности появиться у перечисленных устройств контроллеров Intel SMBus.
SMBus используется для коммуникаций системного управления. Если драйвер устройства контроллера Intel SMBus установлен некорректно, создание отчетов о температурных режимах процессора, PCH и модулей памяти может не работать должным образом.
Почему это происходит?
Существующие драйверы устройств контроллеров Intel SMBus перезаписываются программным обеспечением устройств наборов микросхем Intel®, которые предоставляют операционной системе информацию об устройстве/аппаратном обеспечении. Благодаря этой информации операционная система правильно отображает название данного аппаратного компонента в окне Диспетчера устройств. Программное обеспечение для наборов микросхем Intel® не устанавливает драйверы устройств для контроллера Intel SMBus, что приводит к потере функциональности устройства.
- Выполните откат к предыдущей версии драйвера устройства контроллера Intel SMBus:
- Откройте Диспетчер устройств, нажмите "Пуск > Панель управления > Диспетчер устройств".
- Выберите "Вид > Устройства по типу".
- Разверните системные устройства.
- Дважды нажмите устройство SMBus.
- Выберите вкладку Драйвер.
- Нажмите "Откатить" для восстановления драйвера.
- Перезагрузите систему.
- Системные платы Intel® для настольных ПК или серверные платы Intel®: Загрузите и установите ПО Intel® Desktop Utilities.
- Или обратитесь к производителю своего компьютера для получения соответствующего драйвера SMBus для вашей системы.
- Откройте Диспетчер устройств, нажмите "Пуск > Панель управления > Диспетчер устройств".
- Выберите "Вид > Устройства по типу".
- Разверните системные устройства.
- Дважды нажмите устройство набора микросхем Intel в списке.
- Выберите вкладку Драйвер.
- Выберите Обновить драйвер.
- В центре загрузки Intel выполните поиск для:
- Intel Chipset Device Software (INF Update Utility) (программа обновления INF) или
- Intel Server Chipset Driver
- Выполните инструкции для установки.
1 Какая продукция подвержена?
Контроллер-концентратор платформы Intel (PCH) для контроллера SMBus со следующими аппаратными идентификаторами:
У любого оборудования имеется собственный уникальный ID-адрес, с помощью которого можно определить конкретную модель и фирму производителя. Также благодаря этим данным пользователь способен самостоятельно находить подходящие версии драйверов в интернете. Если у вас нет дистрибутива драйвера, но в свойствах девайса вы нашли адрес PCI\VEN_8086&DEV_8C22&SUBSYS_85341043&REV_05, то с помощью данного руководства сможете решить проблему с ПО. Сначала мы разберемся, какому устройству принадлежит данный ID, а затем рассмотрим процедуру установки драйвера.
Что означает данный ID?
Каждому устройству, подключенному к компьютеру, присвоен уникальный номер. По нему пользователи могут самостоятельно определить девайс, если он по каким-либо причинам не распознается операционной системой. Если в свойствах оборудования вы нашли PCI\VEN_8086&DEV_8C22&SUBSYS_85341043&REV_05, то следует обратиться с данным ID в поисковик. В большинстве случаев вы увидите только первую часть комбинации, но именно она и определяет принадлежность к устройству.
![Что означает данный ID]()
Данный номер относится к устройству SM Bus Controller. Название компонента расшифровывается как System Management Bus Controller. Девайс служит для обмена информацией между чипами системы. Вариант, установленный в вашем компьютере, зависит от производителя и конкретной модели чипсета.
Из этого можно сделать вывод, что драйвер SM Bus Controller можно установить с помощью ПО для материнской платы. Давайте подробнее рассмотрим данную процедуру.
Как найти и установить драйвер?
Итак, сначала вам необходимо удалить старый драйвер, если он имеется на компьютере. Для этого зайдите в «Диспетчер устройств» и найдите SM Bus Controller, в свойствах которого был данный ID. Через контекстное меню или вкладку «Драйвер» удалите устройство. Затем перезапустите компьютер.
![Как найти и установить драйвер]()
Теперь нужно скачать актуальный драйвер чипсета. Если у вас есть диск от ноутбука или материнской платы компьютера, то воспользуйтесь им. Второй вариант – официальный сайт производителя МП. Если оба варианта не подходят, то нужно скопировать комбинацию и воспользоваться DevID или аналогичной базой драйверов. Вставьте ИД в поисковую строку. Если сайт ничего не найдет, то уберите все символы после 8C22 и продолжите поиск.
![8C22]()
Если вы не хотите искать драйвер вручную, то воспользуйтесь DriverPack Solution. Данная программа найдет компоненты с отсутствующими или устаревшими драйверами, скачает актуальные версии и установит их автоматически. Вам останется только перезапустить компьютер.
Однако будьте внимательны в процессе настройки и снимите галочки в пунктах установки дополнительного ПО.Завершающий шаг – инсталляция драйвера контроллера. Если вы все же нашли ПО самостоятельно, то запустите исполняющий файл от имени администратора и следуйте инструкции. Драйвер чипсета должен инсталлироваться точно так же, как и любая другая программа. После завершения процедуры обязательно перезапустите компьютер!
Дополнительные средства
У большинства производителей чипсетов есть специальные утилиты для установки обеспечения для наборов микросхем. Например, у Intel данное средство называется Chipset Software Installation Utility. Загрузить программу можно по представленной ссылке.
![Дополнительные средства]()
Утилита попросит закрыть все файлы и приложения перед инсталляцией. Затем вам нужно принять условия лицензии и ждать, пока средство установит нужные файлы.
Видеоинструкция
По данной видеоинструкции вы сможете детально разобрать сложную тему установки драйверов для чипсета.
Заключение
Итак, мы разобрались, к какому компоненту относится данный код. А также рассмотрели все варианты установки драйвера для контроллера и чипсета одновременно. Подходящий способ выбирайте сами – универсальная база драйверов, официальный сайт производителя, диск или фирменная утилита для установки ПО, как в случае с Intel.
Чтобы драйвер работал корректно, перед загрузкой установщика убедитесь, что его версия соответствует разрядности вашей Windows!
![PCIVEN_8086&DEV_1C22_SUBSYS_844d1043&REV_05]()
Любое оборудование, которое устанавливается на компьютер, в операционной системе Windows имеет собственный идентификатор. Когда вы искали эту инструкцию, именно по нему и попали на нашу статью. Давайте разберемся, что это за проблема и как ее решить, а в самом конце странички вы сможете бесплатно скачать PCIVEN_8086&DEV_1C22_SUBSYS_844d1043&REV_05 для Windows 7 с разрядностью x64 Bit.
Что это за оборудование?
Если вы зайдете в диспетчер устройств, то сможете вызвать свойства любого оборудования и посмотреть его идентификатор. В данном случае речь идет о PCIVEN_8086&DEV_1C22_SUBSYS_844d1043&REV_05 – ID, который принадлежит устройству Intel 6/C200 Series Chipset Family SMBus Controller. Давайте не будем подробно вдаваться, что это за оборудование, а просто перейдем дальше и разберемся, как решить проблему с отсутствующим ПО.
![Драйвер PCIVEN_8086&DEV_1C22_SUBSYS_844d1043&REV_05]()
Ниже вас ждут сразу 2 варианта. Первый предусматривает ручную установку драйвера, а второй поможет научиться работать со специальной программой, которая делает все в автоматическом режиме.
Решаем проблему
В виде подробной пошаговой инструкции давайте рассмотрим, как устранить проблему, которая возникла на вашем ПК.
Установка драйвера
Первый вариант предусматривает установку драйвера в ручном режиме. Давайте рассмотрим, как это работает:
- Первое, что нужно будет сделать, это перейти в самый конец инструкции и нажать кнопку, которая позволит скачать архив с драйвером. Воспользовавшись паролем, распаковываем архив. Дальше при помощи двойного левого клика запускаем распаковку драйвера.
![Начало установки PCIVEN_8086&DEV_1C22_SUBSYS_844d1043&REV_05]()
- Теперь нам нужно выбрать путь, куда будут распакованы папка с драйвером, а затем нажать на отмеченную кнопку.
![Распаковка PCIVEN_8086&DEV_1C22_SUBSYS_844d1043&REV_05]()
- Через несколько мгновений распаковка будет завершена, и мы сможем перейти непосредственно к инсталляции драйвера для устройства PCIVEN_8086&DEV_1C22_SUBSYS_844d1043&REV_05.
![Ход распаковки PCIVEN_8086&DEV_1C22_SUBSYS_844d1043&REV_05]()
- Утверждаем доступ к администраторским полномочиям, нажав на «Да».
![Доступ к полномочиям администратора при установке PCIVEN_8086&DEV_1C22_SUBSYS_844d1043&REV_05]()
- Теперь переходим в то место, в которое вы распаковали файлы драйвера. Открываем каталог и запускаем установку ПО.
![Запуск инсталляции PCIVEN_8086&DEV_1C22_SUBSYS_844d1043&REV_05]()
Сразу после установки перезагрузите компьютер и попробуйте, ушла ли проблема.
Если ситуация не изменилась, и диспетчер устройств продолжает показывать неопознанное оборудование, переходите к следующему варианту решения проблемы.
Автоматическая инсталляция
Существует специальное приложение, которое в автоматическом режиме находит все устаревшие или неустановленные драйверы и устанавливает их. При работе с данной программой от пользователя требуется всего лишь 2 раза нажать мышкой на кнопку. Давайте разберемся, как это сделать:
- Опять же, переходим в самый конец странички и скачиваем архив с программой. Распаковываем папку с установочным дистрибутивом и запускаем инсталляцию.
![Запуск установки Driver Booster]()
- Первое, что нужно будет сделать, это выбрать язык установки. Жмем на «ОК».
![Выбор языка инсталляции Driver Booster]()
- Дальше выбираем режим установки, указываем язык приложения, устанавливаем ярлыки и включаем автоматическую активацию. Запускаем процесс, нажав на кнопку, отмеченную цифрой «4».
![Настройка установки Driver Booster]()
- Если нужно, присутствует возможность изменить путь установки. Так или иначе, после этого запускаем инсталляцию программы.
![Путь инсталляции Driver Booster]()
- Дожидаемся, пока приложение будет установлено на наш ПК или ноутбук.
![Ход установки программы для автоматического обновления драйверов Driver Booster]()
- Теперь, когда все готово, мы можем начинать работать с программой. Для этого открываем Driver Booster и жмем кнопку поиска всех имеющихся проблем. Когда драйверы будут найдены, отмечаемых их флажками и запускаем автоматический процесс обновления.
![Работа с Driver Booster]()
В результате в зависимости от быстродействия вашего соединения с сетью, рано или поздно все драйверы будут скачаны и установлены на компьютер.
Кстати, вместе с драйверами данная программа может предложить установку стороннего ПО. Обратите внимание на этот момент, когда будете расставлять флажки согласия.
Похожие приложения
А теперь рассмотрим еще несколько программ, которые могут стать аналогами Driver Booster и точно так же в автоматическом режиме помочь установить все отсутствующее ОП:
- DriverPack Solution.
- DriverHub.
- Snappy Driver Installer.
- Утилиты от Intel, AMD, NVIDIA.
- Driver Genius.
- SlimDrivers.
Системные требования
Для того чтобы приложение, о котором шла речь в статье, могло спокойно работать на вашем компьютере, понадобится машина с такими техническими характеристиками.
- Центральный процессор: 1.4 ГГц.
- Оперативная память: от 2 Гб.
- Пространство на жестком диске: от 50 Мб.
- Платформа: Microsoft Windows x64 Bit.
Что ж, после того как инструкция прочитана, вы можете переходить к делу и скачивать программу, а также сам драйвер по отдельности.
Разработчик: Intel Информация обновлена и актуальна: 2021 год Название: Идентификатор устройства Платформа: Windows 7 Язык: Русский Лицензия: Бесплатно Пароль к архиву: bestsoft.club Видеообзор
Из данного видео можно понять, как при помощи Driver Booster обновлять компьютер.
Вопросы и ответы
Любой вопрос, который может появиться в ходе работы с данной инструкцией, можно задать непосредственно нам. Форма обратной связи прикреплена немного ниже и работает на полностью бесплатной основе.
Читайте также: