Pci e x4 ssd как подключить
В последнее время очень популярными стали SSD накопители как основные устройства на которые устанавливается операционная система. Компьютер без SSD диска уже изначально считается "тормозным", а если это ноутбук, то без SSD диска он превращается просто в аппарат ожиданий, за время загрузки которого можно спокойно сходить заварить чашечку кофе и может быть успеть его выпить.
А среди всей разновидности SSD накопителей выделяется особая группа "продвинутых" устройств - NVMe SSD, подключаемых обычно к M.2 разъёму. NVMe SSD подразделяются на два типа, работающие в режиме обычного SATA интерфейса и второй тип - NVMe SSD PCI-E работающие напрямую через PCI-E интерфейс используя 1, 2 или 4 линии PCI-E. Самые скоростные экземпляры NVMe SSD работают через PCI-E x4 Gen3.

NVMe SSD отличаются они не только скоростью передачи данных, но совместимостью (либо наоборот не совместимостью) с различными моделями ноутбуков и материнских плат для настольных ПК. Также NVMe SSD с разъёмом M.2 могут отличаться размером, а точнее длиной (3, 4.2, 6 и 8 сантиметра), обычно они обозначаются как 2230, 2242, 2260 или 2280.
На современных материнских платах как правило есть один, а иногда и два разъёма M.2 для подключения ультраскоростных NVMe SSD по интерфейсу PCI-E x4 Gen3. А по последним новостям, уже выходят материнские платы с разъёмом M.2 PCI-E x4 Gen4.
Но как быть пользователям, если есть интерес использовать высокие скорости NVMe SSD, а разъёма M.2 на материнской плате нет? Китайские друзья позаботились и о них - выпустили переходники, которые позволяют подключить NVMe SSD через разём PCI-E x16, PCI-E x8 или же PCI-E x4. Один из таких переходников представлен ниже на фото.

- Официально переходник называется: M.2 NVMe to PCI-E 3.0 x4 карта расширения (адаптер PCI-E M.2)
- Внутренний интерфейс переходника: два разъёма M.2 (M ключ + B ключ)
- Поддержка слотов: PCI-E 3.0 x4 Gen3 (совместим со слотом x4 x8 x16)
- Поддержка устройств SSD: PCI-E спецификация M.2 NVMe и SATA, cпецификация M.2 NGFF
- Поддерживаются операционные системы: Windows XP/Vista/7/8/10, Linux, Mac OS.
- Особенности переходника: разъём M-key M.2 NGFF SSD для адаптера PCI-E x4 и второй разъём B-key M.2 NGFF SSD для адаптера SATA. Размер поддерживаемых накопителей: 22*30 мм, 22*42 мм, 22*60 мм, 22*80 мм M.2 NGFF SSD.

- Разъем 2 (B-ключ, 2-е линии PCI-E), режим SATA (например, THNSNH128G8NT / THNSNH128GDNT / MZNTD256HAGM модели SSD) и PCI-E x2 (такие модели SSD как PX-AG128M6E / PX-AG256M6E / PX-AG512M6E / SD6PP4M) - два разных режима передачи.
- Pазъем 3 (M-ключ, 4-е линии PCI-E): PCI-E x4 режим передачи(например, MZHPU128HCGM / MZHPU256HCGL или MZHPU512HCGL модели SSD).
SSD накопитель крепится на переходник, а сам переходник легко подключается к разъёму материнской платы.


Из отзывов пользователей. "Работает, есть индикация питания. С моим NVME показывает 1700 МБайт/с на чтение вместо 2200 заявленных (HP EX 900), но возможно дело в самой материнке, она изначально не была приспособлена под NVME, пришлось шить кастомный биос. С другим переходником кстати скорость примерно такая же."
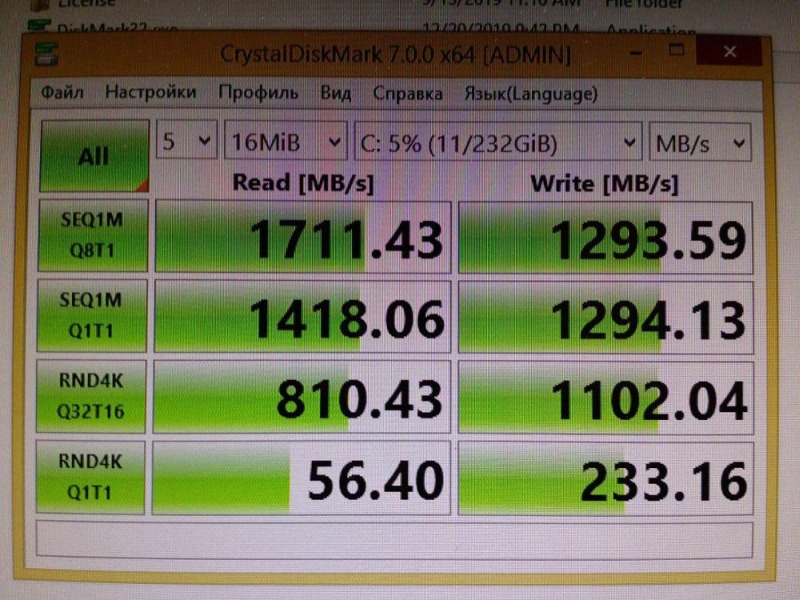
Один из пользователей написал: "Заработал сразу , Но скорость чтения ниже чем на материнке практически в 2 раза (мать MSI B450-A pro max). Но в целом сойдет."
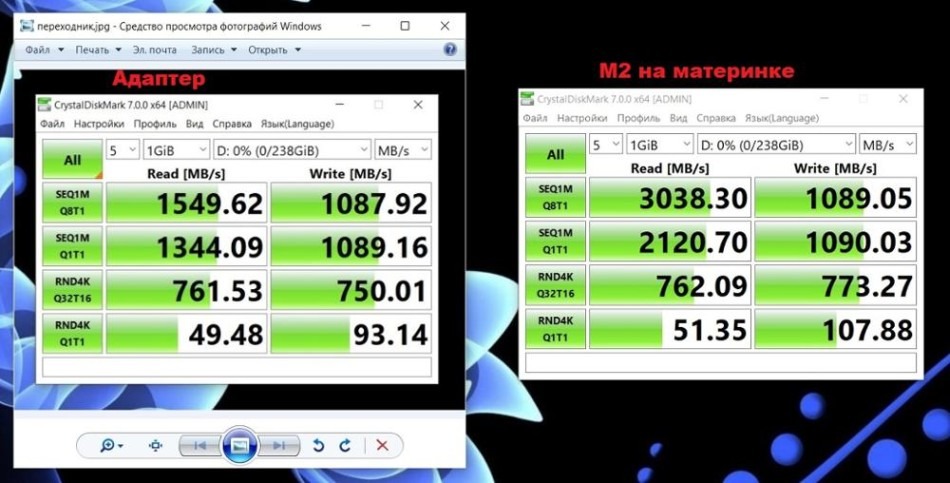
Организовать загрузку с SSD через PCI-E интерфейс на старых материнских платах получиться не у каждого, всё зависит от возможностей BIOS. Но умельцы уже нашли способы модифицировать BIOS, ставить загрузчик на SATA диск или же даже на USB накопитель - выход есть.
В качестве итога скажу, что я рекомендую переходник 2 x SSD M.2 PCI-E x4 для покупки, он позволит подключить современный скоростной SSD накопитель как на современную, так и на довольно старую материнскую плату, что даст значительный прирост в скорости работы компьютера вцелом и увеличит отзывчивость системы и общий комфорт работы.

SSD-накопитель — это отличное решение для модернизации старого ПК и практически неотъемлемая деталь при сборке нового. Но как его подключить и настроить, если вы ранее с этим не сталкивались? Разбираемся в этом материале.
Установка накопителя форм-фактора M.2
Большинство современных материнских плат идут с комплектным радиатором для SSD-накопителей форм-фактора M.2, поэтому рассмотрим установку именно такого варианта.

Для доступа к разъему платы откручиваем комплектные винты с обеих сторон и отсоединяем радиатор.

На противоположной стороне от разъема находится крепежная гайка, которая вкупе с винтом служит фиксатором накопителя.

Можно заметить несколько ярко выраженных крепежных отверстий. Это нужно, чтобы можно было закрепить накопители с разной длиной. Современный стандарт 2280, где длина накопителя составляет 80 мм. Под данный стандарт отводится крайний крепеж, следующий от него — под 60 мм, далее — под 42 мм. Обладателям более коротких моделей достаточно открутить гайку и установить накопитель в соответствующее гнездо или просто воспользоваться дополнительной гайкой из комплекта поставки материнской платы.
Накопители стандарта 2280 практически полностью вытеснили остальные версии. Встречаются устройства с другим стандартом достаточно редко.

Площадка готова и самое время приступить непосредственно к установке накопителя. Совмещаем контакты устройства и разъема под углом. Далее прижимаем противоположный край накопителя пальцем до того момента, пока устройство не примет горизонтальное положение.

Фиксируем накопитель винтом из набора материнской платы. Винт очень легко потерять, а найти ему замену — непростая задача, так что будьте очень внимательны. Остается лишь установить обратно радиатор, прикрутив его комплектными винтами.
Выбор места установки и охлаждения устройства M.2
При выборе места установки накопителя форм-фактора M.2 у пользователя, как правило, выбор отсутствует или весьма ограничен. Почти все материнские платы имеют всего два разъема, причем один из них может вообще не подходить конкретному накопителю.

Если же наличие и возможности разъемов платы позволяют, установите накопитель как можно дальше от «горячих» компонентов, особенно от видеокарты. Перегрев — явно не то, что нужно SSD-накопителю. Определить завышенные температуры можно с помощью специализированных утилит. При возникновении тревожных симптомов стоит приобрести радиатор, если его нет, а также заняться правильной организацией охлаждения в корпусе.
Установка накопителя форм-фактора 2.5
Накопители форм-фактора 2.5, в отличие от устройств M.2, потребуют для подключения пару проводов.

Для начала выбираем один из SATA-разъемов на плате, в который будет производиться установка накопителя.

Подключаем SATA-шнур из комплекта поставки материнской платы. Если он отсутствует по каким-либо причинам, то его придется приобрести отдельно. Хорошо, что найти его в продаже не составит труда.

Подводим необходимые провода к месту установки накопителя. Это уже знакомый SATA-шнур (2) и шнур электропитания (1) от блока. Разъемы данных шнуров имеют специальные Г-образные ключи, которые исключают неправильное подключение устройства.
Вкручиваем винты из набора поставки корпуса в соответствующие разъемы с резьбой. В зависимости от конкретного корпуса накопитель может прикручиваться непосредственно к корзине для дисков.

Подсоединяем подведенные провода к накопителю — SATA-шнур (2) и шнур электропитания (1). Остается зафиксировать устройство в соответствующем для него пазу — в нашем случае это резиновые демпферы.
Выбор места установки и охлаждения устройства 2.5
В отличие от жестких дисков, горизонтальное или вертикальное расположение которых вызывает дискуссии у пользователей, особых нюансов и рекомендаций по расположению накопителей форм-фактора 2.5 лишено каких-либо серьезных нюансов.

Данному типу накопителей не свойственен высокий нагрев, а отсутствие внутренних движущихся частей позволяет расположить его в любом положении. Конечно, если не впадать в крайности и не выбирать местом установки бэкплейт видеокарты.
Настройка накопителя
Для эксплуатации накопителя после его подключения потребуется настроить устройство. Первый шаг — проверка видимости накопителя системой. Для этого нужно зайти в БИОС при включении ПК, зажав кнопку «Del».

В зависимости от производителя материнской платы пункты меню могут различаться, но интересующий нас подпункт находится во вкладке «Опция загрузки». В списке накопителей присутствует наш новый накопитель — значит можно продолжить загрузку ОС. Если накопитель не отображается в БИОС, то причиной тому может служить неисправность разъема или накопителя, неправильно подобранный интерфейс устройства или другие подводные камни.

При первоначальном запуске и открытии вкладки «Мой компьютер» накопитель будет отсутствовать в списке локальных дисков. Для отображения устройства его нужно инициализировать.
Кликаем правой кнопкой мыши по кнопке «Пуск» и заходим в «Управление дисками». Windows автоматически выведет на экран всплывающее окно с предложением инициализации диска. По умолчанию стиль разделов установлен в формате MBR, для бытовых сценариев оставляем его неизменным.

После инициализации в разделе дисков появится наш новый накопитель с нераспределенной областью. Кликаем по этой области правой кнопкой мыши и выбираем подпункт «Создать простой том». Будет предложено задать размер тома в МБ. Если вы не планируете делить новый диск на разделы, то задаем максимальное количество МБ и переходим к следующему шагу. В зависимости от ситуации, ведь накопитель может использоваться в качестве основного либо дополнительного диска, может потребоваться несколько разделов — в этом случае задаем необходимое количество места для раздела и продолжаем шаги по созданию тома. Оставшееся свободное место на диске не распределяется, так что придется повторить операцию для каждого вновь создаваемого раздела.

Следующий шаг — присвоение буквы диску. Основное условие — уникальность буквы и избегание совпадений с уже присвоенной буквой другому диску, так как это ведет к сбоям ОС при работе с накопителями. Остается отформатировать диск в файловую систему NTFS, а остальные настройки на данной вкладке оставить неизменными.

Диалоговое окно выведет на экран список ранее заданных параметров, а для завершения настройки достаточно кликнуть кнопку «Готово». SSD-накопитель появится во вкладке «Мой компьютер» рядом с другими устройствами под заданной буквой, в конкретном случае это буква «J». Кликнув по иконке правой кнопкой мыши, во вкладке «Общие» можно задать индивидуальное имя накопителю.

Подключить SSD к компьютеру можно самостоятельно без помощи специалистов. В целом, эта процедура не отличается от установки обычного жесткого диска, но есть пара нюансов, о которых мы расскажем в нашем практикуме.

Современные твердотельные диски типа SSD обладают почти втрое большей скоростью оперирования данными, и это является наиболее простым и недорогим способом ускорить ваш ПК или ноутбук. Тем более, что цены на такие носители в настоящее время существенно упали (а на HDD наоборот поднялись), что становится весомым аргументом в пользу SSD.
Мы расскажем, как быстро и без помощи специалистов правильно подключить SSD диск к компьютеру через SATA интерфейс или установить более современный и быстрый M.2 SSD диск, если ваша материнская плата оборудована таким слотом.
Как установить SSD в качестве второго диска
Современные SSD диски в классическом форм-факторе 2,5 дюйма очень напоминают по форме обычные жесткие диски для ноутбуков, но значительно легче и тоньше их. Это позволяет размещать такие устройства как в обычных ПК, где предусмотрены специальные места для установки, так и в ноутбуки и даже супертонкие ультрабуки. Правда, в последнем случае современные лэптопы уже позволяют подключать SSD с интерфейсом M.2.
Перед тем, как покупать SSD, снимите левую крышку с вашего ПК и удостоверьтесь, что у вас имеется дополнительный интерфейсный SATA кабель и доступен достаточной длины шлейф от блока питания ПК с соответствующей колодкой.
Если интерфейсного кабеля в запасе нет, то придется его докупить вместе с самим SSD, а при отсутствии лишней колодки питания нужно позаботиться о переходнике с колодки для устройств с устаревшим интерфейсом.

В корпусе компьютера также могут быть предусмотрены отдельные ложементы с переходниками для дисков форм-фактора 2,5 дюйма. Как правило, они предназначены именно для дисков HDD, т.к. при горизонтальном расположении на корпус ПК передается меньше вибрации. Но в этот же слот можно поставить и SSD.

Отключите питание от ПК. Для установки SSD на стенку ПК потребуется снять и правую крышку корпуса. Оцените доступность выбранного места монтажа с точки зрения длины шлейфов проводов и привинтите диск винтами, идущими в комплекте с материнской платой. Большинство дисков SSD не комплектуются таким крепежом.

После этого аккуратно подсоедините шлейф передачи данных, идущий от материнской платы и колодку питания, у которой провода идут от блока питания ПК. Удостоверьтесь, что провода и колодки не мешают закрытию крышки корпуса. Установите обе крышки на место и подключите к ПК провод питания 220 В.

Включите компьютер и после загрузки Windows откройте утилиту «Управление дисками», кликнув правой кнопкой мыши на меню Пуск и выбрав соответствующую строчку в меню.

Отформатируйте диск и дайте ему подходящее имя. После этого диск можно считать готовым к работе. Например, вы можете использовать его в качестве игрового, разместив на нем файлы игр и тогда они будут очень быстро загружаться.

Либо вы можете перенести на него систему и рабочие файлы с основного HDD с помощью специальной утилиты, и тогда вы получите очень быстрый системный диск и ускорите работу ПК в 2-3 раза. Но после переноса не забудьте на старом HDD отключить загрузочную область, чтобы система загружалась уже с нового SSD. Кроме того, для переноса системного диска на SSD можно воспользоваться еще одной бесплатной утилитой Backup & Recovery Free.

Как установить SSD в качестве основного диска
В случае установки SSD с интерфейсом SATA в качестве основного и единственного диска следует опираться на все вышеперечисленные советы выше, с той лишь разницей, что после монтажа при включении ПК нужно будет использовать загрузочную флешку с инсталляционным комплектом Windows. При инсталляции ОС просто выберите в качестве системного диска ваш новый SSD.
Одним из недорогих, но весьма быстрых дисков по нашим тестам, является ADATA Ultimate SU630.
Для уменьшения износа твердотельного диска все же рекомендуем использовать второй диск в системе, и именно HDD. Так будет надежней и с точки зрения безопасного хранения личных файлов, т.к. в случае системного сбоя придется форматировать весь SSD без возможности восстановления с него данных.
Как установить SSD с интерфейсом M.2

Если в вашей материнской плате нет слота M.2, то SSD диск можно установить через специальный адаптер в слот PCI Express 16x
Слот под интерфейс M.2 имеется практически на всех современных материнских платах, за исключением очень бюджетных. Он удобен тем, что практически не занимает места в системном блоке, не требует подключать к нему интерфейсный кабель и питание. Но главная особенность заключается в том, что такой интерфейс использует шину данных NVMe PCI Express 16x. Т.е. максимальная скорость передачи данных через нее составляет до 3,94 ГБ/с. Напомним, что интерфейс SATA имеет максимальную пропускную способность 600 МБ/с.

Вместе с тем, стоит отметить, что через слот M.2 могут подключаться и накопители с внутренним интерфейсом SATA, у которых и скорость передачи данных будет соответствующая. Такие носители обычно используются в ультрабуках и недорогих тонких ноутбуках.
Как установить SSD в ноутбук
Для установки твердотельного накопителя с интерфейсом SATA или M.2 нужно лишь проверить наличие свободного (или просто наличие) соответствующего слота. Для этого снимите с тыльной стороны корпуса ноутбука крышку отсека для накопителей и найдите пустой слот. Если в ноутбуке второй разъем SATA не предусмотрен, то придется извлекать старый HDD и устанавливать новый SSD.
Одним из вариантов достаточно емкого и быстрого SSD с SATA интерфейсом за достаточно приемлемые деньги, является модель Samsung MZ-75E500BW из линейки 850 EVO.
Если в материнской плате ноутбука имеется M.2, то он обычно свободен. Но для ноутбуков обычно используют формфактор M.2 с индексом 2242 или 2260, где последние две цифры — длина модуля в мм.




Настройки SSD M.2 в BIOS
После установки накопителя запускаем компьютер, заходим в BIOS. И первым делом давайте посмотрим, определяется ли накопитель в BIOS, т.е. исправно ли всё, нет ли каких проблем. На примере BIOS материнки Asus Tuf Gaming Z490-Plus для этого заходим в расширенные настройки BIOS – «Advanced Mode».








Установка Windows на SSD M.2
Давайте теперь поговорим о таком важном аспекте работы SSD M.2, как установка на него Windows. Много сомнительных легенд ходит вокруг этой темы, их истоки кроются в случаях установки современных накопителей на старые материнки через переходники, на которых без перепрошивки BIOS модифицированной версией невозможна поддержка NVMe. И также в проблеме отсутствия драйверов NVMe для Windows 7. Давайте со всем этим разберёмся. Во-первых, в этой публикации мы говорим только о случаях поддержки SSD M.2 современными материнскими платами, которые это гарантируют в своих спецификациях на сайте производителя. Любая кустарщина типа установки SSD M.2 в обычный слот PCI-E – это совершенно отдельная тема, и с ней, соответственно, разбираться нужно отдельно. Если у вас современная материнка с поддержкой SSD M.2 и технологии NVMe, у вас без каких-либо заморочек будет устанавливаться и работать Windows 8.1 и 10. Во-вторых, считается, что современный SSD M.2 будет работать только в режиме BIOS UEFI. Возможно, это так, но только в случае с некоторыми материнскими платами. Вернёмся к примеру материнской платы Asus Tuf Gaming Z490-Plus: она позволяет устанавливать Windows на SSD M.2 с поддержкой NVMe как в режиме UEFI, так и в режиме Legacy на диски в стиле разметки, соответственно, GPT и MBR. Вопрос лишь в правильных настройках BIOS. Кому интересно, можете посмотреть статью «Как установить Windows 10 на M.2», в которой рассматриваются настройки BIOS этой материнки для установки Windows 10 и в режиме UEFI, и в Legacy. Для большинства нюанс режима BIOS наверняка не значим, однако точно есть небольшая категория пользователей, которым для каких-то их нужд принципиально необходима работа компьютера в режиме BIOS Legacy. Так что имейте в виду. В-третьих, при установке Windows 7 на SSD NVMe у вас может не быть никаких проблем. Да, эта операционная система не имеет на борту драйвера для работы жёстких дисков посредством протокола NVMe. Но этот драйвер можно интегрировать в дистрибутив Windows 7. А ещё лучше – не заморачиваться ни с какой интеграцией драйверов, а скачать сборку Windows 7 от Сергея Стрельца с уже интегрированными драйверами NVMe. Ну и, наконец, о переносе Windows на SSD M.2. Если вам нужно перенести операционную систему с другого жёсткого диска, работавшего ранее на компьютере, можете это сделать путём клонирования Windows с помощью платных программ или бесплатным способом, детали смотрите в статье «Перенос Windows на другой диск с помощью программы Dism++». Если же вы хотите перенести Windows со старого компьютера на новый, в сборке которого есть SSD M.2, т.е. на компьютер с отличным железом, рекомендую сделать это правильным образом – с отвязкой Windows от железа старого компьютера. Детали смотрим в статье «Как перенести Windows 10 на другой компьютер». Рекомендуем другие статьи по данной темеКомментарии (31)
Рекламный блок
Подпишитесь на рассылку
Навигация
Облако тегов
Архив статей
Сейчас обсуждаем
Андрей .Цюцюра
Пк вылетает рандомно и нет дампа ошибки .Но перед вылетами постоянно длинный ряд из -volmgr код 2.
Гость Andrey
Также хочу заметить,что пропала индикация доступной памяти на жёстких дисках (полоски рядом с Local
Гость Andrey
Здравствуйте! Не скачиваются файлы с файлообменников (TurboBit, Nitroflare, UploadGig и так далее).
Гость Олег
Ластик сильно испортился. Раньше можно было аккуратно подтереть что-то. Теперь он стирает кусками,
Иван Романов
Фёдор, Спасибо. Действительно, все так и есть. Только эта утилита и помогла войти в биос. Вот
RemontCompa — сайт с огромнейшей базой материалов по работе с компьютером и операционной системой Windows. Наш проект создан в 2010 году, мы стояли у истоков современной истории Windows. У нас на сайте вы найдёте материалы по работе с Windows начиная с XP. Мы держим руку на пульсе событий в эволюции Windows, рассказываем о всех важных моментах в жизни операционной системы. Мы стабильно выпускаем мануалы по работе с Windows, делимся советами и секретами. Также у нас содержится множество материалов по аппаратной части работы с компьютером. И мы регулярно публикуем материалы о комплектации ПК, чтобы каждый смог сам собрать свой идеальный компьютер.
Наш сайт – прекрасная находка для тех, кто хочет основательно разобраться в компьютере и Windows, повысить свой уровень пользователя до опытного или профи.
Читайте также:


