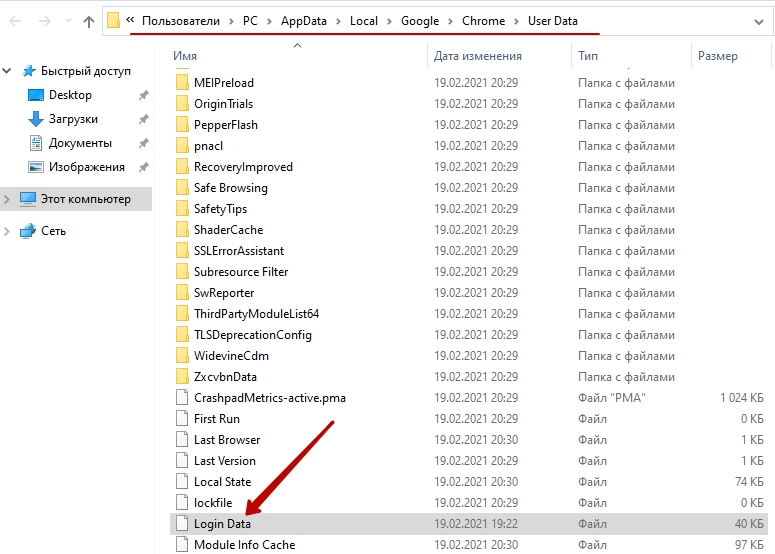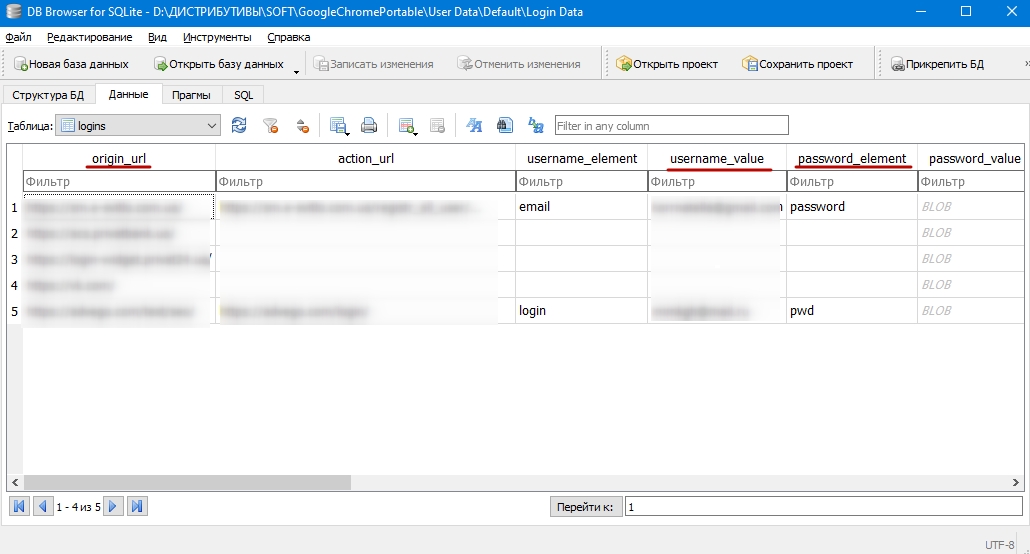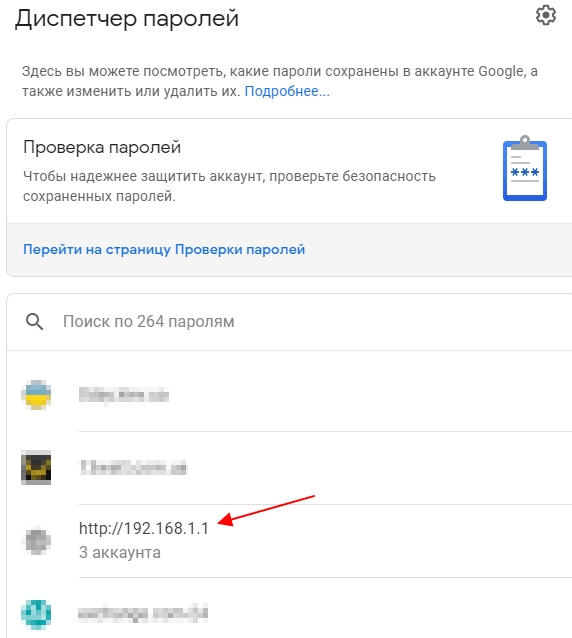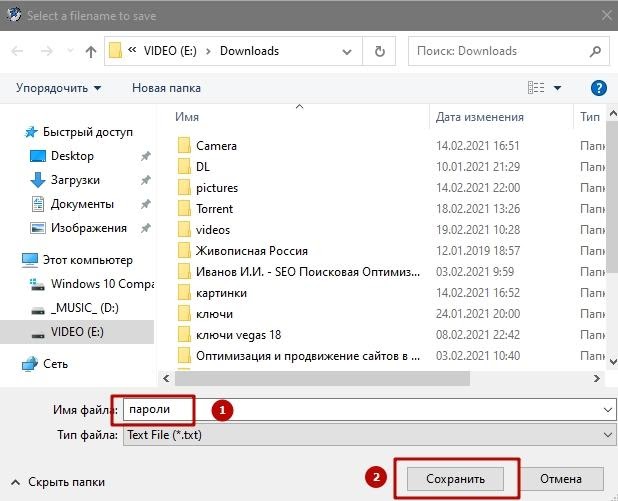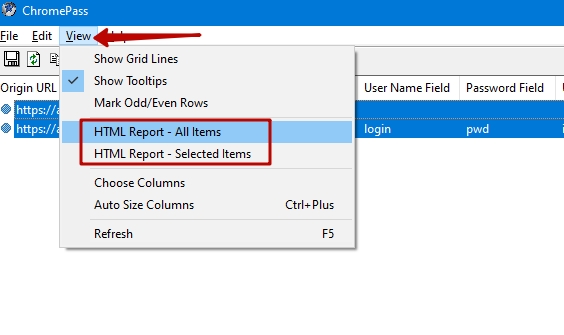Пароли в гугл хром как их посмотреть
Браузер Гугл Хром автоматически сохраняет все пароли, которые вводит пользователь от различных сайтов. Они хранятся на компьютере, телефоне или в облачном хранилище. В пошаговой инструкции будет описано, как посмотреть сохраненные пароли в гугл хром на компьютере и телефоне.
Как узнать сохраненные пароли через браузер
После авторизации на сайте, система предложит сохранить данные для входа. После подтверждения данного действия, все данные будут храниться на устройстве. При последующих входах на данный сайт, система автоматически предложит информацию для авторизации. Благодаря этому, не нужно каждый раз вводить пароль от своей учетной записи.
В некоторых случаях может понадобится данные для входа на сайт. Например, в том случае, если пользователь не помнит пароль, а войти в аккаунт нужно на другом устройстве. Ключ доступа можно достать на компьютере или смартфоне, на котором уже выполнялся вход на ресурс и данные сохранялись.
Всю эту информацию можно получить непосредственно с браузера. Сделать это можно через компьютер или смартфон. Достаточно соблюдать последовательность действий. Но прежде, чем просматривать данные, необходимо убедиться, что установлена последняя версия браузера. Кроме того, если не включит функцию автоматического сохранения паролей, они не будут храниться на устройстве.
На компьютере
Пароли от сайтов в Гугл Хром, можно посмотреть непосредственно в браузере на компьютере. Для этого нужно будет перейти в настройки приложения. Пользователю также понадобится специальный пароль. В большинстве случаев используется ключ операционной системы. Без этих данных посмотреть сохраненные пароли не получится.
Чтобы узнать сохраненные данные учетной записи через компьютер, следует:
- Запустить браузер Гугл Хром.
- Нажать на значок трех точек, который отображен в правом верхнем углу экрана.

- Выбрать пункт «Настройки» из списка.

- На экране отобразится окно с параметрами браузера. Необходимо перейти к разделу «Автозаполнение». Он открывается сразу при переходе к настройкам. Если же пользователь не видит данный раздел, он может нажать на его название в левой части окна.

- Именно здесь находится вкладка паролей. Для просмотра всех сохраненных ключей, необходимо нажать на соответствующее название.

- После этого пользователь перейдет к параметрам паролей. Здесь можно включить или отключить сохранение данных, а также автоматический вход на сайты. На этой же странице можно ознакомиться со всеми логинами и паролями. Для поиска конкретного сайта, можно воспользоваться поиском или же найти его вручную.

- Для просмотра пароля от сайта, необходимо нажать на значок глазика, который расположен в соответствующей строке.

- Ввести пароль учетной записи операционной системы.


На телефоне
Не обязательно сохранять пароли отдельно на компьютере, а затем на смартфоне. Достаточно включить синхронизацию между устройствами. Таким образом, все данные будут автоматически передаваться с компьютера на телефон и наоборот.
После синхронизации, можно просмотреть пароли, которые были сохранены на компьютере, при помощи смартфона. Сделать это можно на Айфоне или Андроиде. Последовательность действий будет незначительно отличаться в зависимости от операционной системы устройства.
Android
Для того, чтобы просмотреть все пароли от учетных записей в браузере Гугл Хром а устройстве под управлением Андроид, необходимо:
- Запустить приложение Гугл Хром.
- Нажать на значок трех точек, который расположен в правом верхнем углу экрана.
- Выбрать пункт «Настройки» из списка.


- Так же, как и на компьютере, в открытом окне пользователь может включать или отключать автосохранение и ввод ключа доступа. Здесь же можно посмотреть сохраненный пароль. Для этого необходимо нажать на название ресурса.

- После этого достаточно нажать на значок отображения, который находится в открытом окне.

Пароль будет представлен вместо точек на этой же странице. Для просмотра этой информации может понадобиться ввести пароль от смартфона
iPhone
Для пользователей iPhone последовательность действий будет схожей. Так, следует:
- Запустить браузер.
- Отобразить параметры, для этого нажать на значок трех точек в правом нижнем углу экрана.



- Если данные не отображены, следует нажать на команду «Экспорт паролей». После этого необходимо дождаться загрузки, которая занимает несколько секунд.


- Нажать на команду «Показать» для отображения данных.
Данные учетной записи появятся вместо точек. Для защиты информации используется пароль от самого смартфона.
Пользователь также может открыть встроенный в систему инструмент «Менеджер паролей». С его помощью можно просматривать сохраненные пароли, изменять их или удалять. Для работы с данными учетных записей достаточно перейти в соответствующие параметры. Также, пользователю понадобятся данные для входа в учетную запись. Именно поэтому просмотреть данные через менеджера паролей получится с любого устройства.
Чтобы перейти в данный инструмент и просмотреть сохраненные пароли, необходимо:

- На экране отобразится окно инструмента менеджер паролей. Для того, чтобы просмотреть данные учетной записи необходимо найти название нужного сайта. Сделать это можно вручную или же воспользоваться поиском. Во втором случае, следует ввести название ресурса в соответствующей строке.


- В открытом окне необходимо совершить вход в аккаунт. Пользователю следует подтвердить, что данная учетная запись со всеми персональными данными принадлежит именно ему.

- После ввода пароля на экране снова отобразится менеджер паролей. Также, будет открыт ресурс, от которого пользователю нужно получить данные. Здесь достаточно нажать на значок глазика, чтобы отобразился пароль. Он будет находится на месте точек.

Повторно вводить пароль для отображения личной информации не требуется. Если нужно посмотреть данные для доступа на другом ресурсе, достаточно открыть соответствующую вкладку с названием сайта.
Где находится файл с паролями
Просмотреть пароли можно не только через браузер, но и локально на устройстве. Данные от входа в учетную запись сохраняются как на компьютере, так и на телефоне, в зависимости от того, где именно он вводился.
Так же, как пароли можно просмотреть через браузер, их можно открыть и на устройстве. Но пользователю необходимо знать, где именно находится файл с ключами. Его местоположение может меняться в зависимости от выбранной операционной системы.
На компьютере
Файл с паролями Гугл Хром лежит на компьютере. Однако, не достаточно просто найти данный документ. Он представляет собой базу данных. Поэтому для его открытия понадобится специальная программа Sqliteman. Также, необходимо отключить антивирус, который будет мешать работе приложения. После этого нужно следовать инструкции:
- Перейти по адресу «C:\Пользователи\SomeUser\AppData\Local\Google\Chrome\User Data\Default\».

- В открытом окне понадобится файл Login Data.

- Его необходимо открыть с помощью приложения Sqliteman. Нажать правой кнопкой мыши по файлу и выбрать пункт «Открыть с помощью».

Из списка выбрать программу Sqliteman. Если приложения нет в открытом окне, необходимо найти его на компьютере. На экране отобразится база данный со всеми паролями от аккаунтов, которые сохранены в браузере Гугл Хром.
На телефоне

Если пользователь забыл пароль от своей учетной записи на сайте, его можно посмотреть в браузере. Приложение сохраняет все ключи от ресурсов для быстрого входа. Достаточно воспользоваться подробной инструкцией, чтобы узнать, как посмотреть сохраненные пароли в угл Хром на компьютере или смартфоне.
Современные браузеры стараются сделать работу в интернете максимально удобной и быстрой. Они наделены рядом полезных функций и встроенных опций. Одной из таких является запоминание паролей к разным учетным записям – социальным сетям, почте, сайтам с авторизацией. Но, ввиду большего количества страниц, требующих регистрацию, можно забыть пароль, а так как браузер его запоминает, то возможно, есть шанс отыскать ключ к данной проблеме. Рассмотрим алгоритм на примере пользователей браузером Google Chrome.
Можно ли посмотреть пароли в Гугл Хром
Браузер Гугл Хром так устроен, что при входе на сайты с авторизацией, он выдает вам уведомление с возможностью сохранить пароль и следующий раз быстро войти без ручного ввода логина и пароля. А это означает, что система браузера сохраняет эти данные и использует их при следующем запросе для большего удобства работы в интернете. За подобную функцию отвечает настройка Smart Lock. А если пароли где-то сохраняются в памяти программы, то это дает возможность их самостоятельно отыскать и посмотреть.
Но, несмотря на то, что подобное условие выполняется Гугл Хромом и заложено изначально разработчиками, не во всех случаях можно посмотреть сохраненные пароли. Такая возможность отсутствует, если каталог с паролями скрыт системой или вы не знаете кода авторизации, установленный на системные файлы. В остальных случаях нужно потратить всего несколько минут и перейти в раздел, где содержится информация о страницах и паролях к ней.
Сохранение паролей
Как происходит сохранение ключей для входа на определенные интернет-страницы? Каждый сталкивался с подобной процедурой, но не каждый в нее вникал. В Google Chrome подобная процедура выглядит следующим образом:
- Заходите на сайт, где требуется авторизация или регистрация.
- После введения своих данных пользователя: логина и пароля, нажимаете войти.
- Если ввели данные правильно, справа верху высветится окно с уведомлением, где будут доступны две кнопки «Сохранить» или «Не сохранить».
- После нажатия на «Сохранить», введенные данные записываются в систему.
Так как ключ для входа сохранен в базе браузера, вы можете перейти на этот же сайт, поставить курсор мыши в поле с логином, и система сама предложит вставить ранее сохраненные данные. Вы соглашаетесь и два поля – логин и пароль, сразу будут заполнены. При желании, например, если хотите войти в свой аккаунт на другом устройстве и забыли данные при регистрации, вы можете отыскать сохраненные пароли в браузере и использовать их для входа. Но такая возможность работает не в 100% случаях, с целью соблюдения безопасности.

Посмотреть сохраненные пароли в Google Chrome
Порядок просмотра
Где можно отыскать сохраненный пароль от определенного сайта? Независимо от того, где установлен Chrome – на компьютере или на телефоне, подобная возможность сохраняется для всех устройств. Ознакомьтесь с подробной инструкцией, в зависимости от того, где вы используете браузер Хром.
На компьютере
Чтобы найти в компьютерной версии браузера Google Chrome данные от входа на определенные сайты, нужно пройти следующий путь:
- Открываете Гугл Хром.
- Нажимаете справа вверху на кнопку меню с тремя вертикальными точками.
- В открывшемся списке переходите в «Настройки».
- На экране загрузится меню с настройками, вам нужно перейти в раздел «Автозаполнение», а после выбрать пункт «Пароли».
- В открывшемся окне можно будет настроить функцию автосохранения паролей, а также в графе «Сохраненные пароли», просмотреть список сайтов и напротив введенный ключ.
- Пароль будет скрыт точками, но для просмотра достаточно нажать напротив на иконку с глазом, и вы увидите набор цифр с буквами.
В зависимости от установленной версии браузера Chrome на вашем компьютере, пункт «Пароли» может содержаться в другом разделе «Конфиденциальность и безопасность». Для перехода в него нужно в конце всех настроек нажать «Дополнительные».
На телефоне
Подобную процедуру с просмотром паролей можно проделать и в мобильной версии Гугл Хрома, однако, с некоторым уточнением:
- Открываете Google Chrome на телефоне.
- Вверху нажимаете на кнопку с тремя точками.
- Выбираете раздел «Настройки».
- Далее пункт «Пароли».
Для определенных сайтов вы также можете заблокировать функцию «Автосохранения пароля», если переживаете за безопасность своего аккаунта или перехвата пароля.
Как запретить устройству запоминать секретный код
Так же как активировать функцию «Автосохранения», вы можете ее отключить, а значит, Гугл Хром перестанет сохранять пароли к сайтам. Такой способ работы в интернете является более надежным, так как отсутствие персональных данных о логине и пароле позволяет защитить от действий мошенников, которые перехватывают личную информацию и используют ее в незаконных целях. Поэтому если вы решили максимально обезопасить себя от таких последствий, то отключите сохранение паролей:
- Войдите в браузер.
- Перейдите в настройки, через кнопку меню.
- В разделе «Автозаполнение» отключите сохранение паролей.
- Если внизу представлен список уже ранее сохраненных паролей к конкретным сайтам, то вы можете их удалить.
Несмотря на то, что теперь вам каждый раз нужно заново вводить логин и пароль при выходе из аккаунта, вы максимально себя защитите от кражи пароля или взлома страницы.
Кроме действий мошенников или вредоносного программного обеспечения, ваши пароли могут посмотреть и другие члены семьи на компьютере, а значит получить доступ к вашей учетной записи в социальных сетях, почте или других ресурсах. Поэтому отказ от автосохранения позволит скрыть переписки от «чужих глаз». А чтобы при каждом входе система не спрашивала у вас, сохранять пароль или нет, отключите в настройках «Предлагать сохранение паролей».
Браузер Chrome может сохранять пароли для различных сайтов.
После того как вы введете на сайте новый пароль, Chrome предложит его сохранить. Если вы согласны, нажмите Сохранить.
- Чтобы увидеть пароль, который будет сохранен, нажмите на значок "Показать пароль" .
- Если на странице несколько паролей, нажмите на стрелку вниз и выберите нужный.
- Чтобы указать или изменить имя пользователя, нажмите на предназначенное для него поле и введите данные.
- Если вы хотите сохранить другой пароль, введите его в поле для пароля.
Как войти в аккаунт, используя сохраненный пароль
Благодаря сохраненным в Chrome паролям вы можете быстрее входить в свои аккаунты на сайтах, которые открываете в этом браузере.
- На компьютере откройте сайт, который вы уже посещали.
- Перейдите к форме входа на сайт.
- Если вы сохранили имя пользователя и пароль для одного аккаунта, Chrome подставит их автоматически.
- Если вы сохранили учетные данные нескольких аккаунтов, нажмите на поле для имени пользователя и выберите нужный вариант.
Как посмотреть, изменить, удалить или экспортировать сохраненные пароли
- Откройте браузер Chrome на компьютере.
- В правом верхнем углу экрана нажмите на изображение профиля "Пароли" .
- Выполните нужное действие:
- Просмотр. Справа от адреса сайта нажмите на значок "Показать пароль" . При необходимости введите пароль от компьютера.
- Изменение. Справа от адреса сайта нажмите на значок "Другие действия" Изменить пароль.
- Удаление. Справа от адреса сайта нажмите на значок "Другие действия" Удалить.
- Экспорт. Справа от названия раздела "Сохраненные пароли" нажмите на значок "Другие действия" Экспорт паролей.
Чтобы стереть все сохраненные пароли, удалите данные о работе в браузере и выберите "Пароли".
Как включить или отключить сохранение паролей
При работе в Chrome вам по умолчанию предлагается сохранять пароли. Вы можете в любое время отключить или снова включить эту функцию.
- Откройте браузер Chrome на компьютере.
- В правом верхнем углу экрана нажмите на изображение профиля "Пароли" .
- Включите или отключите функцию Предлагать сохранение паролей.
Как настроить автоматический вход на сайты и в приложения
Благодаря функции "Автоматический вход" вы можете входить на сайты и в приложения, не подтверждая имя пользователя и пароль. Если вы хотите подтверждать учетные данные при входе, отключите эту функцию.- Откройте Chrome на компьютере.
- В правом верхнем углу экрана нажмите на изображение профиля "Пароли" .
- Если вы не видите свой аккаунт Google, включите синхронизацию в Chrome.
- Включите или отключите Автоматический вход.
Как проверить безопасность сохраненных паролей
Вы можете проверить сразу все сохраненные пароли, чтобы узнать, какие из них:
- могли быть раскрыты в результате утечки данных;
- недостаточно надежные и при желании легко взламываются.
Чтобы проверить безопасность сохраненных паролей, выполните следующие действия:
- Откройте Chrome на компьютере.
- В правом верхнем углу экрана нажмите на значок с тремя точками Настройки.
- Выберите ПаролиПроверить пароли.
Вы узнаете, не были ли ваши сохраненные пароли раскрыты в результате утечки данных, и какие из них желательно поменять на более надежные.
Как получать оповещения о необходимости сменить пароли
Вы можете увидеть предупреждение в Chrome, если ваши имя пользователя и пароль были раскрыты в результате утечки данных со стороннего сайта или из стороннего приложения. Похищенные комбинации имени пользователя и пароля небезопасны, так как они известны посторонним.
Если ваш пароль был похищен, мы рекомендуем как можно скорее изменить его. Следуя инструкциям в Chrome, вы можете обновить пароль на сайте, где произошла утечка данных. Также проверьте, не сохранен ли этот пароль для других сайтов.
Браузер Chrome шифрует пароли и имена пользователей, чтобы они никому не были видны, даже сотрудникам Google.
Важно! Чтобы получать эти уведомления, нужно войти в Chrome.Чтобы включить или отключить уведомления, выполните следующие действия:
- Откройте Chrome на компьютере.
- В правом верхнем углу окна нажмите на значок с тремя точками Настройки.
- В разделе "Конфиденциальность и безопасность" выберите Безопасность.
- Нажмите Стандартная защита.
- Включите или отключите параметр "Сообщать, если пароли были раскрыты в результате утечки данных".
Как устранить проблемы с паролями
Chrome не сохраняет пароли или не предлагает их сохранить? Узнайте, как устранить эти проблемы.
Как сохраняются и синхронизируются пароли
Место сохранения паролей зависит от того, хотите ли вы использовать их на всех своих устройствах. Если вы вошли в аккаунт в браузере Chrome, то можете сохранять пароли в аккаунте Google, а затем использовать их в Chrome на своих устройствах и в некоторых приложениях на телефонах и планшетах Android.
В противном случае вы можете сохранять и использовать пароли только на своем компьютере.
Сохраненные пароли в Гугл Хром ускорят авторизацию на посещаемых интернет-ресурсах – Вам не потребуется вводить данные для входа каждый раз. Браузер автоматически заполнит все поля по клику мыши. Причем для одной страницы можно сохранить неограниченное количество комбинаций имен пользователя и паролей – удобно, если имеете несколько профилей на одном ресурсе.
Из этого материала сможете узнать, где браузер хранит запомненные данные, найти и посмотреть их на компьютерах и мобильных устройствах с различными операционными системами. Это делается через сам Chrome, сторонние утилиты и специальные веб-сервисы.
На какойм устройстве Вы хотите увидеть данные для доступа на сайты?Если после просмотра паролей их нужно удалить, то используйте инструкции из другой нашей статьи.
- 1 Схема работы функции сохранения и использования паролей в Хроме
- 2 Варианты просмотра на компьютере
- 2.1 В самом браузере
- 2.1.1 Через меню
- 2.1.2 Используем ссылку chrome://settings/passwords
- 2.1.3 «Ключик» возле иконки профиля в правом верхнем углу
- 2.1.4 В файле «Login Data» системной папки на «компе»
- 2.1.4.1 Настройка показа скрытых файлов и папок в Windows
- 2.1.4.2 Как и чем открыть файл и «вытащить» из него свои логины и пароли от сайтов
- 2.1.4.2.1 Скачиваем SQLite
- 2.1.4.2.2 Значения данных в открывшейся таблице
- 3.1 Где находятся на Андроид
- 3.2 Как найти на IOS
Схема работы функции сохранения и использования паролей в Хроме
Сохранение кодов доступа к интернет-ресурсам в браузере организовано по принципу Google Smart Lock. Он создает отменный баланс между безопасностью и удобством работы в глобальной сети. Представляет собой кроссплатформенный менеджер паролей, позволяющий хранить информацию для авторизации, автоматически вводить их в один-два клика для моментального входа. При регистрации новой учетной записи предлагает сгенерировать надежный пароль.
Как настроить функцию, чтобы сохранить пароль в Гугл Хром для конкретного сайта, нескольких или всех, мы писали в одной из статей ранее.
Варианты просмотра на компьютере
Увидеть, где хранится информация для авторизации на сайтах, на ПК под управлением операционной системы Windows можно через сервис Гугл, сам браузер и сторонние утилиты вроде ChromePass.
В самом браузере
Просмотреть нужную информацию можно через инструменты самого интернет-обозревателя, причем несколькими способами. Для этого запустите браузер и следуйте инструкциям ниже.
Через меню
Перейдите в окно с параметрами конфигурации удобным способом, например, через главное меню.
- Кликните по иконке с тремя точками и выберите «Настройки». Можете перейти по ссылке chrome://settings.
- В разделе «Автозаполнение» кликните по надписи «Пароли», чтобы посмотреть, что хранится в текущей учетной записи.
- В подразделе «Сохраненные пароли» увидите список сайтов с логинами, где коды скрываются точками.
Используем ссылку chrome://settings/passwords
Альтернативный и более быстрый способ вывести на дисплей компьютера список сохраненных кодов доступа – переход по ссылке chrome://settings/passwords. Вставьте ее в адресную строку Хрома и нажмите Enter.
«Ключик» возле иконки профиля в правом верхнем углу
В свежих версиях Хрома сохраненные пароли отображаются после клика по пиктограмме ключа, расположенной под аватаркой Вашего профиля. Что важно, функция доступна, даже когда Вы не выполнили вход в учетную запись Google.
Щелкните по кнопке «Текущий пользователь», затем – по значку ключа.
Откроется знакомое окно.
В файле «Login Data» системной папки на «компе»
Все коды для доступа на сайты хранятся в зашифрованном файле Login Data. Расширения он не имеет. Файл хранится в каталоге с настройками текущего профиля браузера Google Chrome.
Адреса папок разные в зависимости от операционной системы. На распространенных ОС эта директория находится в разных каталогах.
![]()
- Windows XP — %USERPROFILE%\ Local Settings\Application Data\Google\Chrome\ User Data\Default.
- Windows 7, Vista, 8, 10 — %USERPROFILE%\ AppData\Local\Google\Chrome\User Data\Default.
- Mac OS X —
Настройка показа скрытых файлов и папок в Windows
Если перейдете по указанному выше пути, разницы нет, отображаются ли скрытые папки в операционной системе семейства Windows, или нет. Если переходим по каталогам вручную, часть директорий можете не увидеть в классическом Проводнике. Чтобы сделать их видимыми в файловом обозревателе:
- Запустите его комбинацией клавиш Win + E.
- Вызовите пункт главного меню «Вид».
- В ленте отметьте флажком опцию «Скрытые элементы».
Как и чем открыть файл и «вытащить» из него свои логины и пароли от сайтов
Скачиваем SQLite
Загрузите приложение с официального сайта и установите его.
- Запустите утилиту, зажмите Ctrl + O, укажите путь к файлу Login Data (адрес скопируйте с раздела выше) и жмите «Открыть».
- Посетите вкладку «Данные», а из выпадающего списка «Таблица» выберите «logins».
Значения данных в открывшейся таблице
В столбиках указаны:
- «origin_url» – ссылка на сайт;
- «username_value» – логин;
- «password_element» – пароль.
Увы, зашифрованные пароли программа не отображает. Придется поискать приложения для дешифровки.
![]()
Экспорт паролей с браузера
Google Chrome может экспортировать сохраненные в его базе данных пароли во внешний файл формата csv (Excel). Чтобы извлечь информацию:
В файле информация представлена в следующей форме: name,url,username,password (название сайта, ссылка на ресурс, имя пользователя (логин), пароль). Не самая удобочитаемая форма, но других вариантов IT-гигант не предусмотрел.
В диспетчере паролей увидите все сохраненные до сайтов доступы.
![]()
Программа ChromePass и аналогичные
Альтернативный способ посмотреть и извлечь доступы к веб-ресурсам из Chrome – утилита ChromePass. Это бесплатный портативный инструмент, работающий практически со всеми версиями браузера (иногда не совместим с последними релизами). Скачайте утилиту с официальной страницы по ссылке и запустите приложение.
Все пассворды увидите в основном окне без лишних кликов.
Для экспорта воспользуйтесь следующими командами.
File – Save Selected Items – для сохранения в текстовый файл выделенных строк.
![]()
Введите название документа, выберите каталог для его хранения и нажмите Enter.
![]()
Через пункт меню «View»:
- HTML Repot – All Items – экспорт всех записей в файл формата HTML.
- HTML Repot – Selected Items – вывод в HTML только выбранных строчек (выделенных).
![]()
Как просмотреть пароли, которые вводились и сохранялись, на смартфоне
Увидеть список информации для авторизации на сайтах через мобильный Хром не сложнее, чем на ПК.
![]()
В этой статье показаны действия, с помощью которых можно посмотреть сохранённые пароли в браузере Google Chrome.
Браузер Google Chrome по умолчанию предлагает сохранить пароль после его ввода на каком-либо веб-ресурсе. При необходимости Вы можете посмотреть сохранённые пароли в браузере Google Chrome. Прочитав данную статью вы узнаете как это сделать.
По умолчанию в браузере Chrome включена опция предлагающая сохранение введённых паролей. При первом посещении какого-либо интернет ресурса и после ввода пароля, браузер предложит сохранить пароль для этого сайта.
В дальнейшем, при посещении сайта на котором вы вводили пароль и сохранили его, с помощью функции автоматический вход, которая по умолчанию включена, Вам не нужно будет вводить имя пользователя и пароль, так как браузер сам подставит сохранённые имя пользователя и пароль для этого веб-сайта. Когда функция автоматического входа отключена, то имя пользователя и пароль нужно вводить при каждом входе.
Чтобы посмотреть сохранённые пароли в браузере Chrome, откройте меню настроек и управления браузера Google Chrome и выберите пункт Настройки .
Прокрутите вниз открывшееся окно настроек и нажмите на Дополнительные .
Теперь среди дополнительных настроек найдите раздел Пароли и формы и выберите Настройки паролей.
В окне Настройки паролей вы увидите названия сайтов, логины к ним и пароли в виде точек.
Чтобы посмотреть пароль от какого-либо сайта, нажмите на кнопку Показать пароль в строке нужного сайта.
Теперь можно посмотреть пароль или при необходимости, например, скопировать пароль.
Чтобы скрыть пароль, нажмите кнопку Скрыть пароль
Чтобы удалить сохраненный пароль, нажмите кнопку Другие действия и в выпадающем списке выберите пункт Удалить .
Также можно использовать более быстрый способ для того чтобы открыть окно с сохранёнными паролями в браузере Google Chrome.
В результате откроется окно Настройки паролей, где можно посмотреть или удалить сохранённые пароли.
Теперь вы знаете как посмотреть сохранённые пароли в браузере Google Chrome.
Читайте также:
- 2.1 В самом браузере