Pangp virtual ethernet adapter не удалось инициализировать
Клиент Tunngle и устанавливаемый вместе с ним виртуальный адаптер в свое время были созданы для того, чтобы любители командных онлайн-игр, находящиеся в разных точках земного шара, могли играть вместе, используя для этого сеть, созданную на основе интернет-подключения. Однако, как оказывается, не все так просто. При установке или при попытке запуска и использования клиентской программы система частенько сообщает, что ей не удалось инициализировать сетевой адаптер Tunngle. Почему так происходит и как устранить возникшую проблему, читайте далее. Но для полного понимания сути вопроса для начала остановимся на возможных причинах появления таких ситуаций.
Ошибка «Не удалось инициализировать сетевой адаптер Tunngle»: что это означает?
Начнем с того, что для использования этого инструмента в обязательном порядке требуется создание виртуальной сети VPN. Кроме того, на компьютере должна быть установлена программа-клиент и специальный адаптер, посредством которых и осуществляется связь между игроками и обеспечивается доступ к игровым серверам.
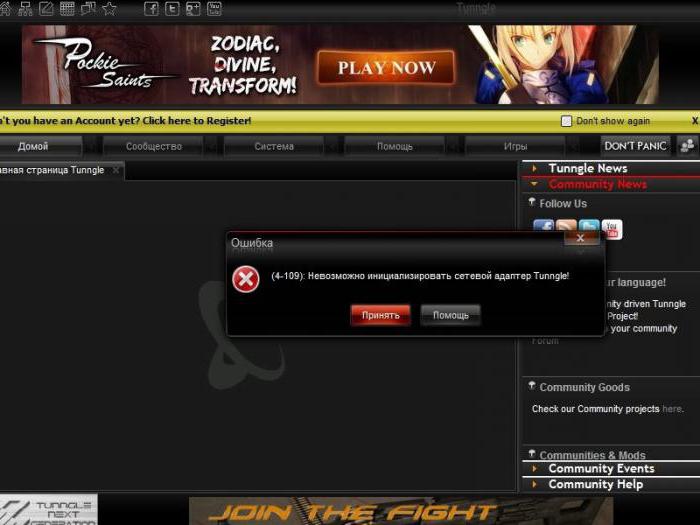
Соответственно, сетевая карта, установленная на компьютере, к такому подключению относится лишь косвенно. Основную же роль играет как раз устанавливаемый адаптер – своего рода та же сетевая карта, но только виртуальная. Если говорить точнее, это некий хост, через который и осуществляется доступ в интернет. И если при его использовании система сообщает, что ей не удалось инициализировать сетевой адаптер Tunngle, это означает только то, что с ним имеются проблемы. Какие именно, можно узнать исключительно по коду ошибки, о чем будет сказано отдельно. Типичный сбой, как оказывается, только один, а вот причин, по которым он происходит, можно насчитать достаточно много. В конечном итоге именно от их выяснения в каждом конкретном случае и будет зависеть применяемое для устранения проблемы решение.
Не удалось инициализировать сетевой адаптер Tunngle: причины
Что же касается причин такого явления, их может быть достаточно много. Одной из самых распространенных называют раздельную регистрацию, которая необходима для получения доступа. Дело в том, что лучше всего зарегистрироваться на официальном ресурсе изначально, а только потом устанавливать клиентское приложение и вводить регистрационные данные, хотя вроде бы предполагается, что создать учетную запись можно и в процессе установки. Доподлинно не известно, почему так происходит, но факты появления ошибки говорят сами за себя (это далеко не единичные случаи).
Вопросы корректной установки клиента и адаптера
Ошибки, связанные с тем, что в какой-то момент невозможно инициализировать сетевой адаптер Tunngle, могут проявляться еще на стадии установки и клиента, и адаптера.
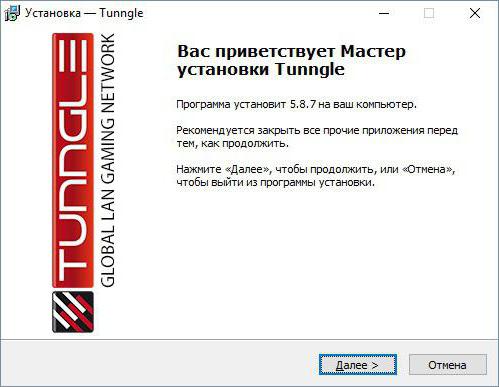
Вроде бы инсталлятор стартует без проблем, установка протекает в штатном режиме и близится к завершению. Но на последней стадии вдруг сообщается, что установка Tunngle не удалась. Почему так? Да только потому, что во всех версиях ОС Windows, начиная с седьмой, запускать инсталлятор необходимо исключительно от имени администратора, несмотря даже на то, что старт возможен и без этого.
Первый запуск и отключение блокировки
По завершении установки производится полная перезагрузка компьютерной системы, после чего предполагается осуществление первого старта. По идее, программа должна сама настроиться на оптимальный режим работы, развернуть виртуальную сеть и выбрать сетевой адаптер (в нашем случае Tunngle), который будет использоваться по умолчанию.
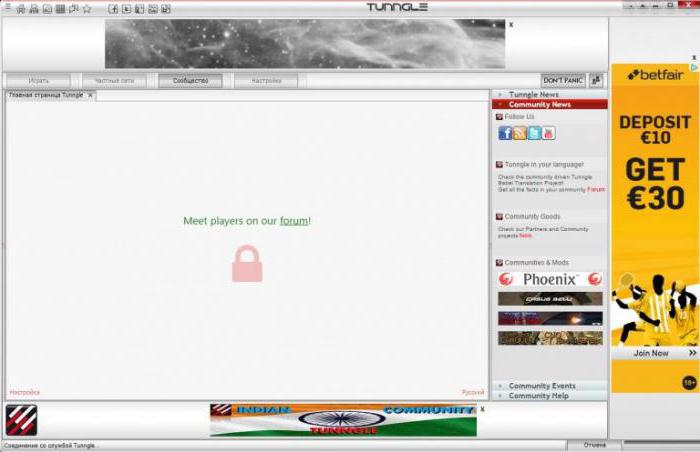
С другой стороны, очень может быть, что появление уведомлений о том, что не удалось инициализировать сетевой адаптер Tunngle, связано только с тем, что приложение и, как следствие, его сопутствующие компоненты блокируются антивирусом или файрволом.
Выход один: отключите антивирус и повторите попытку запуска клиента.
Настройка файрвола
На брэндмауэре Windows стоит остановиться отдельно. В принципе, его можно отключить целиком и полностью, чтобы каждый раз не отвечать на его запросы по поводу безопасного старта.

Если по каким-то причинам его требуется держать в активном состоянии, нужно будет внести клиентское приложение в список исключений, используя для этого соответствующий раздел с добавлением искомой программы в список разрешенных.
Иногда уведомление о том, что системе не удалось инициализировать сетевой адаптер Tunngle, может появляться и по причине блокировки используемого порта (узнать его можно непосредственно в настройках программы). Этот порт также нужно внести в список исключений путем создания нового правила для порта.
Перезапуск адаптера
Одним из самых простых и совершенно тривиальных решений проблемы можно назвать отключение и повторный запуск самого адаптера.
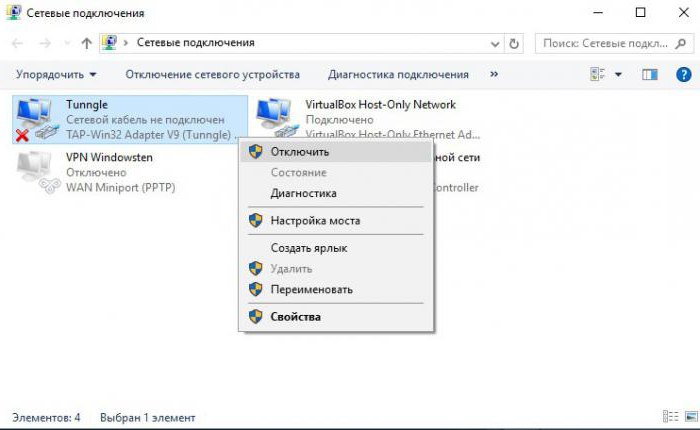
Для этого в свойствах сети найдите подключение, используемое адаптером, через ПКМ выберите отключение, а затем таким же образом включите его снова. Между выключением и включением можно использовать перезагрузку.
Попутно проверьте параметры протокола IPv4 для автоматического получения адресов всех типов и установленного виртуального адаптера. В настройках в обязательном порядке должна стоять галочка напротив строки использования автоматической метрики.
Вопросы контроля учетных записей
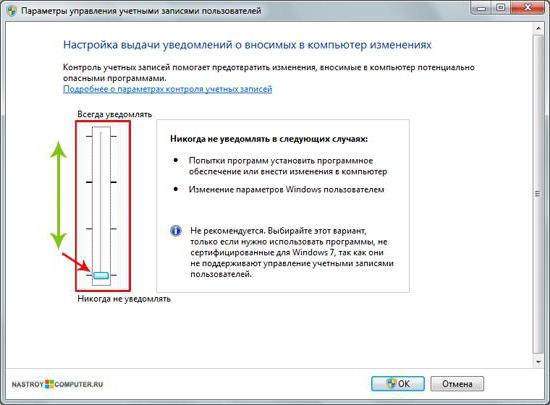
Для того чтобы долго не переходить по настройкам, в поисковом поле меню «Пуск» впишите сокращение UAC. В появившемся окне слева имеется специальный фейдер, устанавливающий уровень контроля, который следует переместить в самое нижнее положение. Если проблема состояла именно в этом, вполне возможно, что она исчезнет.
Установка старого устройства
Теперь посмотрим, как инициализировать сетевой адаптер Tunngle нетривиальными методами. Для этого нам понадобится «Диспетчер устройств», который можно вызвать из «Панели управления» или получить к нему доступ через консоль «Выполнить», прописав команду devmgmt.msc.
Здесь нужно использовать раздел действий на панели сверху и выбрать установку старого устройства.
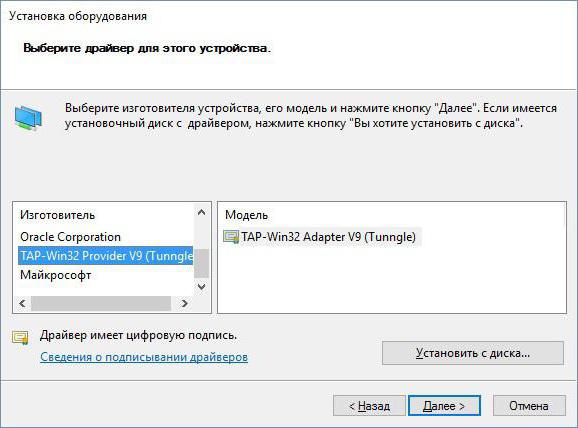
После этого в открывшемся «Мастере» выбирается инсталляция из списка вручную, далее указывается строка сетевых адаптеров, а из списка выбирается устройство TAP-Win32 Provider V9 Adapter (Tunngle), если оно там есть. В случае его отсутствия необходимо использовать установку с диска, после чего указать драйвер, находящийся по пути Program Files – Tunngle – Drivers на системном диске, в соответствии с архитектурой установленной операционной системы.
Приоритет загрузки адаптера
Но даже после вышеописанных действий система снова может сообщить, что ей не удалось инициализировать сетевой адаптер Tunngle. Что делать в этом случае? Нужно изменить приоритет устройства на более высокий.
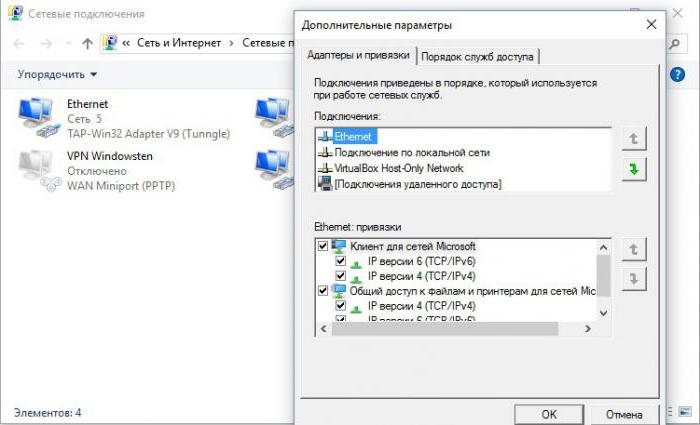
Для этого нужно войти в сетевые подключения, нажать клавишу Alt для вызова верхней панели, а затем из раздела «Дополнительно» выбрать дополнительные параметры. Теперь на вкладке адаптеров и привязок в поле подключений необходимо переместить установленный адаптер на самую верхнюю позицию, используя для этого стрелки вверх/вниз. После этого потребуется сохранение изменений, перезагрузка компьютерной системы и повторный запуск клиента.
Обновление драйверов связанных устройств
Наконец, проблема может состоять и в том, что для некоторых устройств, которые будут использоваться при установке подключения или прохождении самой игры, драйверы находятся в устаревшем состоянии.
Чтобы не искать, какие именно устройства требуют установки обновленных драйверов, лучше сразу инсталлировать автоматизированные программы вроде Driver Booster и произвести апдейт с их помощью. Плюсом таких приложений является то, что они обновляют управляющее программное обеспечение абсолютно для всех устройств, имеющихся в системе (и «железных», и виртуальных), и загружают драйверы непосредственно с ресурсов производителей оборудования или разработчиков соответствующего ПО.
Советы напоследок и краткие итоги
Как видим, описание и решение большинства ошибок Tunngle не так уж и сложны, как это может показаться на первый взгляд. Что же касается дополнительных рекомендаций по устранению основной проблемы, что-то конкретное советовать достаточно сложно. Но отдельно можно сказать, что не исключается и вариант вирусного воздействия. Если появление ошибки происходит вследствие нарушения в работе каких-то системных служб, вероятнее всего, это связано с вирусами. Не факт, конечно, но на всякий случай попробуйте просканировать систему на вирусы портативными программами, мало ли что может быть.
Если же подводить краткие итоги, можно отметить только то, что регистрацию желательно производить еще до установки клиента и адаптера. Файрвол лучше отключить совсем (все равно от него нет никакой пользы, а только сплошная блокировка приложений и портов). Как считается, наилучшим решением данной проблемы является установка в систему старого устройства. Особенно это касается капризных Windows десятой и восьмой модификаций. Само собой разумеется, что не последнюю роль играет и установка наивысшего приоритета для самого адаптера, а то ведь встроенные службы системы и некоторые сторонние устройства так и норовят «перетянуть одеяло на себя».
Что такое виртуальный размещенный сетевой адаптер
Для того, чтобы пользоваться Интернетом, необходимо иметь серию устройства и инструменты . У нас могут быть разные типы программ, конфигурации и оборудования, которые помогают нам в повседневной жизни. Все это позволит нам нормально ориентироваться. Но, конечно, во многих случаях некоторые из этих факторов могут не работать должным образом, и именно здесь мы не сможем подключиться.

Виртуальный размещенный сетевой адаптер - это Microsoft обслуживание который помогает нам включать или выключать виртуальную беспроводную сеть или сеть Wi-Fi. Может случиться так, что он не появится, что он недоступен, а причины разнообразны, как это обычно бывает в этих случаях.
Обычно это происходит из-за того, что в системе было произведено обновление. Возможно, произошла ошибка, из-за которой подобные службы не появляются. Это довольно распространенное явление, которое может повлиять на работу систем или устройств, которые мы используем в повседневной жизни.
Размещенный сетевой виртуальный адаптер не появляется
Как это часто бывает при возникновении ошибок такого типа, у нас всегда будут разные варианты их решения. Мы увидим несколько простых шагов, которые мы можем принять во внимание и, таким образом, избежать ошибки, указывающей на то, что виртуальный размещенный сетевой адаптер недоступен.
Обновите сетевые драйверы
Это что-то базовое, но оно может решить многие проблемы такого типа. У нас всегда должны быть самые свежие версии, особенно когда речь идет об устройствах, подключенных к сети. Таким образом, мы сможем включить все имеющиеся улучшения в дополнение к решению определенных проблем.
Поэтому первое, что мы сделаем, если увидим, что размещенный сетевой адаптер не появляется или выдает ошибку, - это обновить сетевые драйверы. Для этого мы должны зайти в Пуск, заходим в Диспетчер устройств, заходим в Cеть переходники и там щелкаем на соответствующей сетевой карте, второй кнопкой мыши щелкаем и щелкаем Обновить драйвер .

Убедитесь, что Windows правильно обновлена
Мы упоминали, что одной из основных причин этой проблемы является ошибка, когда обновление Windows . Возможно, обновление зависло или что в этой версии даже есть ошибка, которая порождает конфликт.
Следовательно, мы должны подтвердить, что Windows была обновлена правильно. Мы можем перейти в Пуск, войти в Настройки и перейти в Обновление и безопасность. Там мы увидим точную версию, которая у нас есть, и проверим, есть ли что-то ожидающее для установки. Важно, чтобы обновление системы прошло успешно, иначе что-то может остаться и вызвать проблемы такого типа.
Сбросить беспроводную размещенную сеть
Для этого мы должны выполнить следующие команды:
Netsh WLAN начала hostednetwork
netsh wlan set hostednetwork [mode =] разрешить
Позже нам придется перезагрузить компьютер. Таким образом, он будет восстановлен правильно, и мы сможем увидеть, действительно ли проблема решена или нет.
Перезапустите службу автонастройки WLAN.
Автоматическая настройка сервиса WLAN или WLAN автонастройки позволяет установить соединение между вашим компьютером и беспроводной сетью или адаптером. Он связан с виртуальным сетевым адаптером Windows, поэтому он может быть причиной этой проблемы.
Для этого нам нужно перейти в Пуск, найти Службы и там, когда откроется новое окно, мы ищем Автоматическую конфигурацию WLAN. Мы должны щелкнуть правой кнопкой мыши и дать ей Остановить, а затем запустить снова.

Как только это будет сделано, нам снова придется перезагрузить компьютер, чтобы изменения вступили в силу.
Сбросить сеть Windows
Так же можем учесть возможность сброса настроек сети в Windows. Во многих случаях эта опция может решить возникающие проблемы. Что мы собираемся сделать, так это вернуться к значениям сетевых адаптеров по умолчанию.
Для этого нам нужно перейти в Пуск, войти в Настройки, перейти в Сеть и Интернет, и там мы увидим Сброс сети вариант. Мы должны дать ему следовать и принять. Мы снова перезапустим систему.

Убедитесь, что на компьютере нет вредоносных программ.
Конечно, мы также должны убедиться, что на компьютере нет угрозы безопасности. Во многих случаях может быть вредоносных программ это ставит под угрозу правильное функционирование и влияет на устройства и различные функции.
Очень важно, чтобы мы обеспечивали безопасность систем с помощью хорошего антивируса и брандмауэр установлены. Таким образом, мы можем обнаруживать возможные угрозы безопасности и знать, может ли вирус или какое-либо вредоносное ПО вызывать эту сетевую ошибку. У нас есть как бесплатные, так и платные варианты, хотя мы всегда должны выбирать тот, который действительно защищает нас.
Иногда у нас могут возникнуть проблемы с управлением нашими сетевыми картами. У нас могут быть проблемы в системах, особенно при использовании VPN инструменты и что они дают отказы. В этой статье мы поговорим о проблеме с НАЖМИТЕ-Windows адаптеры при использовании VPN. Мы собираемся объяснить, что мы можем сделать, чтобы этого избежать и иметь возможность нормально перемещаться.
Что такое адаптеры TAP-Windows
Прежде всего, мы собираемся объяснить, что такое адаптеры TAP-Windows. Когда мы идем в диспетчер устройств и вводим сетевые адаптеры, мы видим нашу карту Wi-Fi или карту Ethernet, а также другие, которые у нас есть. Это физические карты, которые установлены в нашем оборудовании. Но мы также можем установить виртуальные адаптеры. То есть TAP-Окна .
Поэтому можно сказать, что TAP-Windows адаптер - это виртуальный сетевой адаптер который существует в системе Windows. Его можно использовать для различных задач, в зависимости от конкретных характеристик программного обеспечения.
Обычно они связаны с установкой и использованием VPN инструменты , а также установка программ для изменения сетевых настроек. Поэтому они тесно связаны с правильным функционированием виртуальной частной сети. В случае возникновения проблем, если он не включен правильно, у нас могут возникнуть сбои с нашим VPN.
Многие пользователи замечают, что при использовании VPN в Windows устанавливается что-то под названием TAP-Windows V9. Это может вызвать проблемы при использовании VPN или при обычном подключении.
Этот виртуальный адаптер позволяет VPN подключаться к вашим серверам. По крайней мере, на бумаге пользователям не нужно прикасаться ни к одному из этих компонентов. Им просто нужно оставить все как есть, и все. Но иногда возникают проблемы.
Как мы говорим, иногда возникают проблемы и TAP-Windows плохо работает , это не позволяет нам использовать VPN в обычном режиме или даже нарушать наше сетевое соединение. К счастью, у нас есть ряд простых действий, которые мы можем выполнить.
Перезагрузите адаптер TAP-Windows
Один из первых шагов, которые мы можем сделать, - это перезапустить TAP-Окна адаптер . Иногда с помощью этого небольшого шага мы можем решить ошибки, которые влияют на наше соединение.
Для этого мы должны щелкнуть правой кнопкой мыши значок подключения в правом нижнем углу и выбрать «Открыть настройки сети и Интернета».
Здесь мы должны ввести параметры изменения адаптера. Там мы увидим значок адаптера TAP-Windows, и мы должны щелкнуть второй кнопкой над ним, мы нажимаем «Деактивировать», и мы повторно активируем его позже. Таким образом он перезапускается.
Переустановите адаптер
Другой вариант, который мы также можем принять во внимание, если предыдущий шаг не решил проблему, - это переустановите адаптер . Первым шагом будет удаление программного обеспечения VPN, которое мы используем, и его повторная установка. Как только мы сделаем этот процесс, мы должны перезагрузить компьютер.
Если это по-прежнему не дает решения, мы переустановим адаптер TAP-Windows. Для этого щелкаем правой кнопкой мыши по кнопке Пуск и открываем Диспетчер устройств. Мы идем в Cеть адаптеры, и когда мы покажем это, он появится. Мы должны щелкнуть правой кнопкой мыши по адаптеру и нажать «Удалить».
Позже мы запускаем VPN, и он может попросить нас снова установить адаптер TAP-Windows. Мы также можем скачать и установить его вручную.
Создайте новый адаптер TAP-Windows
Последним решением было бы создать новый TAP-Окна адаптер . Это происходит, когда мы подключаемся к новой VPN.
В конечном счете, это шаги, которые мы должны предпринять в случае, если у нас возникнут проблемы с использованием VPN в Windows, и ошибка связана с адаптером TAP-Windows. Мы можем повторно включить его, переустановить или создать новый, чтобы увидеть, можно ли легко решить эту проблему.
Читайте также:


