Панель инструментов индизайн как включить
На данной панели расположены кнопки всех инструментов программы InDesign. Следует заметить, что в целях экономии драгоценного рабочего пространства кнопки некоторых инструментов попросту скрыты. Для того чтобы убедиться в справедливости моих слов, обратите внимание, что в нижнем правом углу семи кнопок панели инструментов расположен небольшой черный треугольник.
В данном случае этой геометрической фигурой отмечены кнопки, с помощью которых можно активизировать не один, а несколько инструментов программы. Для того чтобы отобразить скрытые кнопки инструментов, щелкните мышью на одной из кнопок (с треугольником) и некоторое время не отпускайте кнопку мыши. Буквально через мгновение на экране появится всплывающее меню с названием скрытых инструментов. Обратите внимание на то, что в этом всплывающем меню черным квадратом (расположен слева от названия инструмента) отмечен только тот инструмент, кнопка которого в данный момент отображена на панели инструментов. Семейства инструментов, для активизации которых используется одна кнопка, показаны на рисунке.
В соответствии со своим функциональным назначением кнопки панели инструментов разделены горизонтальными линиями на девять групп. Самая верхняя группа кнопок предназначена для активизации инструментов, с помощью которых можно выделить объекты: Selection (Выделение), Direct Selection (Частичное выделение) и т.д. Ниже предусмотрены кнопки инструментов, предназначенные для создания различных объектов и разнообразных фигур: Pen (Перо), Pencil (Карандаш), Type (Текст), Rectangular (Прямоугольник) и т.д.
Далее располагается группа кнопок, которые используют для преобразования уже готовых объектов, например Rotate (Повернуть) и Scale (Изменить размеры). Ниже вышеупомянутой группы находятся кнопки инструментов Eyedropper (Пипетка), Gradient (Градиент), Button (Кнопка) и Scissors (Ножницы). Далее расположены кнопки двух инструментов — Hand (Панорамировать) и Zoom (Масштаб), — которые выполняют функцию навигации по документу и изменения его масштаба. Две последние кнопки в самой нижней части панели инструментов предназначены для изменения режима просмотра текущего документа. Это кнопки Normal (Обычный режим) и Preview (Просмотр без направляющих линий и других вспомогательных элементов).
Над ними расположены кнопки для изменения цвета выделенного в данный момент объекта (кнопка Apply color ) и для применения к этому объекту градиентной заливки (кнопка Apply gradient). Для того чтобы активизировать какой-либо инструмент, просто щелкните мышью на соответствующей кнопке панели инструментов. Кроме того, для активизации инструмента можно использовать горячие клавиши. Например, чтобы активизировать инструмент Pen (Перо), достаточно нажать клавишу. Горячая клавиша, предназначенная для активизации какого-либо инструмента, указана в скобках (справа от названия инструмента) на экранной подсказке. Если необходимо отобразить экранную подсказку, задержите на несколько секунд указатель мыши над кнопкой интересующего вас инструмента.
Когда вы впервые запускаете InDesign, в рабочем пространстве Start отображается несколько вариантов:
- При нажатии Недавние все файлы, с которыми вы недавно работали, отображаются в виде списка или эскиза. Чтобы включить рабочее пространство «Недавние файлы», перейдите в диалоговое окно «Настройки» и установите флажок Общие . ,
- Кнопка CC Libraries отображает собственные или общие библиотеки.
- При нажатии Предварительные настройки отображаются шаблоны для использования с новыми документами InDesign. Нажмите на шаблон, чтобы начать проект, используя характеристики этого шаблона.
Другие часто используемые и не требующие пояснений кнопки в рабочей области «Пуск»:
- Новый , который открывает новый документ. Вы также можете перейти в Файл> Новый> Документ и, когда появится окно «Новый документ», выбрать размер документа и нажать «ОК».
- Используйте Открыть , чтобы перейти к сохраненному документу и открыть его.
Если вы переходите на последнюю версию InDesign CC из более старой версии, вам может быть неудобно работать с рабочим пространством «Пуск». В разделе Настройки > Общие в диалоговом окне настроек отмените выбор Показать начальную рабочую область, когда нет открытых документов , чтобы просмотреть рабочую область, с которой вы более знакомы.
Основы рабочего пространства
После открытия документа панель инструментов находится слева от окна документа, панель приложения (или строка меню) пересекает верхнюю часть, а панели открываются с правой стороны окна документа.
Когда вы открываете несколько документов, они имеют вкладки, и вы можете легко переключаться между ними, нажимая на вкладки. Вы можете изменить порядок вкладок документа, перетаскивая их.
InDesign Toolbox
Панель инструментов InDesign по умолчанию отображается в одном вертикальном столбце слева от рабочей области документа. Панель инструментов содержит инструменты для выбора различных элементов документа, для редактирования и создания элементов документа. Некоторые из инструментов создают формы, линии, тип и градиенты. Вы не можете перемещать отдельные инструменты на панели инструментов, но вы можете настроить отображение панели инструментов как двойной вертикальный столбец или как один горизонтальный ряд инструментов. Вы можете изменить ориентацию панели инструментов, выбрав Изменить > Настройки > Интерфейс в Windows или InDesign > . Настройки > Интерфейс в Mac OS .
Нажмите на любой из инструментов на панели инструментов, чтобы активировать его. Если значок инструмента имеет крошечную стрелку в правом нижнем углу, другие связанные инструменты вкладываются в выбранный инструмент. Нажмите и удерживайте инструмент с крошечной стрелкой, чтобы увидеть, какие инструменты вложены, а затем сделайте свой выбор. Например, если вы нажмете и удержите инструмент «Прямоугольная рамка», вы увидите меню, которое также содержит инструменты «Рамка эллипса» и «Рамка многоугольника».
Инструменты можно свободно описать как инструменты выбора, инструменты рисования и ввода, инструменты преобразования, а также инструменты модификации и навигации.Они (по порядку):
Инструменты выбора
- выбор
- Прямой выбор
- страница
- разрыв
- Content Collector и Content Placer
Инструменты рисования и ввода
- Тип и тип на пути
- Линия
- Перо, Добавить опорную точку, Удалить опорную точку и Конвертировать точку направления
- Карандаш, Гладкая и Стереть
- Прямоугольная рама, рама эллипса и рама многоугольника
- Прямоугольник, эллипс и многоугольник
Инструменты трансформации
- Ножницы
- Свободное преобразование, вращение, масштабирование и сдвиг
- Образец градиента
- Градиент перо
Модификация и навигационные инструменты
- Заметка
- Пипетка и мера
- Рука
- Увеличить
Панель управления
Панель управления по умолчанию закреплена в верхней части окна документа, но вы можете закрепить ее внизу, сделать ее плавающей или скрыть ее. Содержимое панели управления меняется в зависимости от используемого инструмента и от того, что вы делаете. Он предлагает параметры, команды и другие панели, которые вы можете использовать с текущим выбранным элементом или объектами. Например, когда вы выделяете текст во фрейме, на панели «Управление» отображаются параметры абзаца и символов. Если вы выберете саму рамку, панель управления предоставит вам варианты изменения размера, перемещения, поворота и наклона.
Совет . Включите подсказки, которые помогут вам понять все значки. Вы найдете меню «Подсказки инструментов» в настройках интерфейса. Когда вы наводите курсор на значок, подсказка дает информацию о его использовании.
Панели InDesign
Панели используются при изменении вашей работы и при настройке элементов или цветов. Панели обычно отображаются справа от окна документа, но их можно перемещать по отдельности туда, где они вам нужны. Они также могут быть сложены, сгруппированы, сложены и закреплены. Каждая панель содержит несколько элементов управления, которые можно использовать для выполнения определенной задачи. Например, панель «Слои» отображает все слои в выбранном документе. Вы можете использовать его для создания новых слоев, изменения порядка слоев и отключения видимости слоя. На панели «Образцы» отображаются параметры цвета и элементы управления для создания новых пользовательских цветов в документе.
Панели в InDesign перечислены в меню «Окно», поэтому, если вы не видите нужную, откройте ее. Панели включают в себя:
- выравнивать
- цвет
- контроль
- градиент
- Информация
- Слои
- связи
- навигатор
- сглаживатель
- Выделения
- страницы
- Инсульт
- Swatches
- инструменты
- преобразование
- прозрачность
- Стили персонажей
- Стили абзаца
- Таблица
- Обтекание текстом
Чтобы развернуть панель, нажмите на ее название. Подобные панели сгруппированы вместе.
Контекстные меню
Панель настройки инструментов располагается вдоль верхнего края главного окна приложения, сразу под строкой главного меню InDesign CS5.

Рис. 3.3 « Панель управления »
Эта панель используется для настройки параметров работы инструмента, выбранного вами на панели инструментов. Соответственно, при каждой смене инструмента во время работы над изображением меняется и содержимое панели настройки инструментов.
На панели настройки параметров каждого инструмента отображаются параметры работы этого инструмента, использованные при его прошлом вызове. Это могут быт ваши собственные установки или настройки инструмента по умолчанию ( если их изменяли или инструмент выбран в первый раз ).
Если для текущей работы над изображением или объектом требуется использовать новые параметры инструмента ( отличные от тех, которые показаны на панели настройки параметров ), то нужно действовать следующим образом. Сначала надо установить параметры на панели настройки этого инструмента ( например, изменить значения в полях ввода, отметить флажки и переключатели, щелкнуть нужные элементы в списках ), а только после этого выполнять какие – либо действия выбранным инструментом.
Хотя для каждого инструмента используется собственный набор параметров ( и, следовательно, свой набор элементов управления ), на панели настройки параметров любого инструмента обязательно присутствует элемент « Набор параметров инструмент ».
Он содержит набор ранее использованных настроек текущего инструмента и отображается в виде кнопки раскрытия списка, расположенной сразу после миниатюрного изображения этого инструмента на панели настройки параметров.
Щелкнув кнопку раскрытия списка, можно отобразить полный перечень сохраненных установок инструмента и выбрать из него полный перечень сохранения установок инструмента и выбрать из него наиболее подходящую либо создать новый набор параметров.
В том случае, если вас по каким – либо причинам не устраивает стандартное расположение панели настройки параметров около верхнего края окна InDesign, можно легко переместить ее в более подходящее место экрана. Для этого требуется нажать левую клавишу мыши на серой полоске около левого края панели и, не отпуская мышь, перетащить панель настройки параметров на новое место. Когда панель настройки параметров инструментов займет требуемое положение в окне InDesign CS5, левую клавишу мыши можно отпустить. Чтобы восстановить первоначальное положение панели настройки параметров инструментов, раскрыть на ней список элемента « Рабочая среда » и выбрать опцию « Основная рабочая среда ».
Панель инструментов.
Все основные действия, которые можно осуществить по редактированию изображения,
рисунка, текста, в InDesign CS5 вынесены на панель инструментов, расположенную по левой стороне окна.
Рис. 3.4 « Панель инструментов »
Для создания и редактирования документа, или той же самой верстки используется панель инструментов, панель меню.
Панель « Инструменты » предназначена для работы со шрифтом, а также применения и изменения цветных заливок, контуров, градиентов. Также применяется для вставки объекта в документ, редактирования изображения. По умолчанию панель «Инструменты » закреплена в верхнем левом углу рабочей области. Многие инструменты объединены на панели под одной кнопкой. Если нажать на какую – либо кнопку ( с маленьким треугольником ) мышкой и подождать примерно секунду, не отпуская кнопку мыши, то появится весь перечень инструментов, где можно выбрать нужный инструмент, и он станет текущим. На панели один из инструментов группы, который и считается текущим.
Если просто щелкнуть мышкой по кнопке с палитры инструментов ( без задержки для раскрытия всех инструментов группы ), то выбран будет текущий инструмент.
Все конечно инструменты рассматривать не будем, рассмотрим основные инструменты, а по ходу работы будет изучать и другие инструменты.
Чтобы правильно использовать InDesign, важно правильно понимать пользовательский интерфейс. Давайте кратко рассмотрим пользовательский интерфейс.
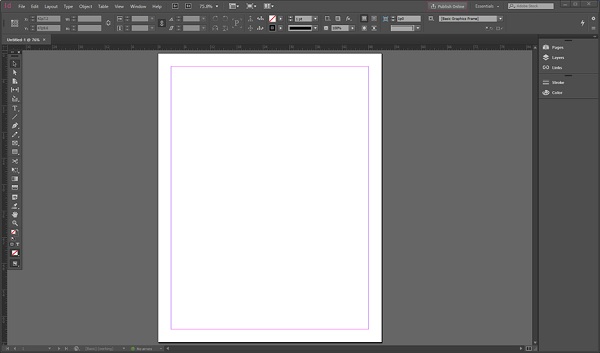
То, что мы видим выше, является интерфейсом по умолчанию для большинства установок. Помните, что интерфейс полностью настраиваемый. Интерфейс сгруппирован во многие панели следующим образом.
Панель приложений
Прежде всего, это панель приложений в верхней части окна рядом с меню Справка, которая позволяет нам устанавливать уровень масштабирования документа или разрешать включать и выключать линейки и направляющие. Это также позволяет нам размещать несколько окон по вертикали или горизонтали. Значки Br и St означают Adobe Bridge и Adobe Stock соответственно, и вы можете или не можете видеть их в зависимости от вашей установки.

Панель управления
Под панелью приложения расположена длинная полоса, называемая панелью управления, которая является типичным компонентом пользовательского интерфейса. Панель управления в основном позволяет изменять такие свойства, как форматирование текста, цветовая заливка и множество контекстно-зависимых функций. Это свободно перемещается, и Вы можете плавать или состыковать это. Удостоверьтесь, что вы закрепляете это в месте, которое удобно, поскольку вы будете использовать это очень часто.

Если у вас есть несколько столбцов, вы увидите, что фиолетовые направляющие определяют каждый столбец. Ни розовые, ни фиолетовые направляющие не распечатываются и не будут видны в экспортированном PDF.
Панель инструментов
Панель инструментов, которая обычно находится слева от основного рабочего пространства, содержит все инструменты, необходимые для работы с документом. Он имеет инструменты выбора, текстовые инструменты, инструменты пипетки и т. Д. Нажатие на эти инструменты откроет дополнительные функции, относящиеся к этому инструменту в панели управления, описанной выше. Некоторые инструменты, такие как, например, инструмент «Текст», имеют под ними маленькую стрелку, которая может показать похожий инструмент с другой функцией.

Панели Бар
Справа от рабочей области находится панель «Панели», которая имеет некоторые дополнительные функции. То, что вы видите на панели панелей, может варьироваться в зависимости от рабочей области. Подобно другим компонентам окна, описанным выше, панель панелей можно свободно перемещать или закреплять в подходящем положении.
Нажатие кнопки на панели панелей откроет дополнительные опции. Например, если щелкнуть параметр «Обводка», откроется всплывающее окно, в котором можно изменить свойства обводки. Вы можете добавить дополнительные функции на панель панели, перейдя в меню «Окно» и выбрав нужную функцию.
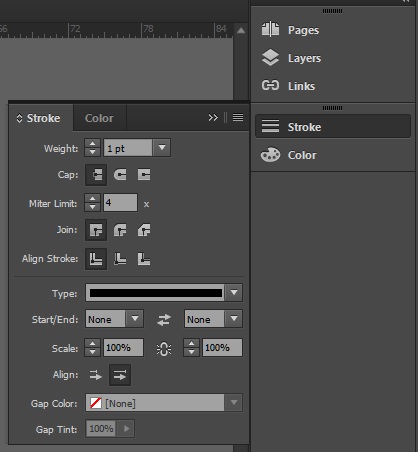
Измерения линейки
Другой способ, если вы хотите использовать другое измерение отныне для всех новых документов, это использовать параметр « Единицы и приращения» в диалоговом окне « Установки » в меню « Правка» или просто нажать Ctrl + K в Windows или Ctrl + K в Mac, чтобы открыть диалоговое окно Preferences . Это подробно описано в последующих главах.
если это не поможет, то временно увеличь разрешение монитора (палитра вышла в открытый космос)
если разрешение увеличить нельзя, то закрой Иллюстратор и снеси файл AIPrefs или Plug-in Cache.ARTX (или оба сразу). Эти файлы располагаются здесь
C:\Documents and Settings\User\Application Data\Adobe\Adobe Illustrator Settings\
Guest
Kir,ОГРОМНОЕ СПАСИБО. Мой плакат спасен. благодаря тебе. спасиба спасиба спасиба.( удалила файл AIPrefs и все помогло!даже панельки выстроились в ряд как положено! )
еще раз Спа))
Guest
Знаток
AIPrefs — это и есть воркспейс. Его и Plug-in Cache.ARTX рекомендуется сохранять непосредственно после установки программы, установки плагинов, пользовательской настройки. Имеется ввиду сохранять где-нибудь вне папки Application Data\Adobe\Adobe Illustrator Settings.В них хранится информация о настройках, серийниках к плугам, и об «общем состоянии программы». Если вдруг начинает что-то глючить (например, в 10-ке самый распространенный глюк был с исчезновением растушевки у тени), так вот в этом случае нужно просто заменить глючные AIPrefs или Plug-in Cache своими «эталонными» образцами.
Guest
Guest
ну можно временно и в FONTS если она их примет
Guest
История из жизни.Спрашивает как-то одна подруга у матери:
— Кута ты там (такие-то) файлы сохранила.
— В корзину.
— . (зачем).
— Так нам на компьютерных курсах объяснили «Особо ценные файлы сохраняйте в этой папке».
Guest
Guest
Ну это вопрос такой — из разряда «ФАК» так что не обежайся.
По поводу пропадающих палитр, недостающих инструментов, стилей, символов и т.д.
Информация для переустанавливающих софт по несколько раз и не понимающих что происходит.
Юзерские файлы установок (интерфейсы) записываются в операционке не сюда C:\Program Files, а вот сюда C:\Documents and Settings\ "%Userprofile% \Application Data\.
К примеру:
Adobe
Adobe Illustrator 10 — AIPrefs
Photoshop\7.0\Adobe Photoshop 7.0 Settings
Adobe Photoshop 7.0 — Prefs.psp
Ещё пример: CorelDraw
C:\Documents and Settings\"%Userprofile% \Application Data\Corel\Graphics11\User Draw
(CORELDRW.CDT, содержит всю информацию о настройка)
Удаляете файл или если очень ценен сохранейте.
… и куда лучше скинуть??
А собственно Kir уже ответил…
Цитата:
…Имеется ввиду сохранять где-нибудь вне папки Application Data\Adobe\Adobe Illustrator Settings
Да хоть бы и в Мои документы. Это уже значение не имеет. Когда че пропадет достать и положить откуда они брались.
Читайте также:


