Ожидание авторизации от удаленного компьютера ammyy admin что это
Стационарный компьютер остался дома, а хозяин в дороге с ноутбуком. Вдруг понадобился стационарный домашний компьютер, например, какие-то данные с него или вспомнили про какую-то установленную на нем программу.
Или возник вопрос по своему компьютеру, не понятно что делать в той или иной ситуации. Есть желающий помочь – более опытный пользователь или знакомый сисадмин, но приехать не может, а только может издалека посмотреть на то, что происходит на Вашем компьютере.
Знакомые ситуации? Если да, то Вам нужно настроить удаленный доступ к компьютеру.
Как его организовать? Для этого есть, например, программа удаленного доступа «AA_v3.exe», которую можно
Эту программу надо будет установить на обоих компьютерах – на том, который у Вас с собой (с которого мы организуем удаленный доступ) и на том, который остался дома (к которому мы организуем удаленный доступ).
Настраиваем удаленный доступ на первом компьютере
Запускаем компьютер, к которому нужно организовать удаленный доступ. Скачиваем нужную программу для организации удаленного доступа. Для чего заходим на вышеуказанный сайт и нажимаем большую зеленую кнопку «Начать работу с Ammyy Admin (бесплатно)».
Запускаем программу на компьютере, к которому нужно установить удаленный доступ. Как? Двойной клик мышкой по имени файла «AA_v3.exe». Появится предупреждение «Запустить этот файл?». Нажимаем на кнопку «Выполнить».
Программа «AA_v3.exe» запускается. Появляется окно этой программы (см. рис. 1). На компьютере, к которому необходимо организовать удаленный доступ, нас будет интересовать только ЛЕВАЯ часть этого окна, а именно данные, записанные в строке «Ваш ID» (цифра 1 на рис. 1). Переписываем «на бумажку» эти цифры ID-номера: «ХХ ХХХ ХХХ» (здесь вместо цифр приведены крестики). Они нам еще пригодятся впоследствии.

Рис. 1 Окно программы AA_v3.exe
Пора настроить удаленный доступ на втором компьютере
Теперь нам нужен компьютер, с которого мы хотим удаленно обратиться на компьютер, где мы только что запустили программу «AA_v3.exe». Садимся за него, либо садится другой человек, которому нужно подключиться к нашему компьютеру. Второй тоже должен быть подключен к Интернету. Иначе как нам «достучаться» до удаленного компьютера?!
На компьютере, с которого мы планируем работать удаленно, тоже скачиваем программу «AA_v3.exe», и тоже ее запускаем. Также в процессе запуска щелкаем «Выполнить» на предупреждение «Запустить этот файл?». И также разблокируем эту программу в брандмаузере, кликая «Разблокировать» на предупреждение «Блокировать выполнение этой программы?».
На экране компьютера, с которого мы хотим работать удаленно, появляется такое же окно, как на рис. 1. Только в нем нас будет интересовать его ПРАВАЯ часть. В ней мы находим окно с заголовком «ID/IP клиента» (цифра 2 на рис. 1), в котором ВРУЧНУЮ набираем записанные на бумажку цифры «ХХ ХХХ ХХХ».
Набранные однажды вручную, эти цифры при последующих запусках программы будут появляться в этом окне и в этом поле автоматически. Поэтому, по идее бумажка с записанными на нее цифрами нам будет не нужна. Хотя, кто знает, я бы не рекомендовал раньше времени избавляться от, казалось бы, уже ненужной информации…
Связь двух компьютеров, удаленных друг от друга на любые расстояния
..Итак, ID клиента введен. Нажимаем на кнопку «Подключиться». И надеемся на скорое подключение. Однако… При первом подключении нам потребуется получить подтверждение с компьютера, к которому мы подключаемся.
У нас на компьютере, с которого мы организуем удаленный доступ, появляется надпись «Ожидание авторизации от удаленного компьютера». А на компьютере, к которому мы пытаемся подключиться, должно появиться окно «Ammyy Admin», в котором предлагается разрешить удаленный доступ, как это показано на рис. 2.

Рис. 2. Окно Ammyy Admin с запросом на то, чтобы
разрешить удаленный доступ
Для разрешения доступа достаточно нажать на кнопку «Разрешить» (цифра 2 на рис. 2). Но мы сделаем больше. Мы поставим галочку в квадратик возле надписи «Запомнить мой ответ для данного оператора» (цифра 1 на рис. 2) с тем, чтобы при последующих подключениях нам бы уже не требовалось подтверждать разрешение на это.
Итак, галочка поставлена, кнопка «Разрешить» нажата (рис. 2). Рабочий стол вдруг чернеет на компьютере, к которому мы разрешаем удаленный доступ, но при этом вся информация на компьютере сохраняется.
Возвращаемся к компьютеру, с которого мы организуем удаленное подключение. На нем окно «Ожидание авторизации от удаленного компьютера» исчезает, и появляется, НАКОНЕЦ, окно, в котором мы видим (ура!) рабочий стол удаленного от нас компьютера. И по этому рабочему столу можно водить мышкой, вызывать программы, открывать файлы, в общем, делать все так, как будто мы сидим за удаленным от нас компьютером. И расстояние не имеет никакого значения.
Что можно делать на удаленном компьютере?
Абсолютно все, что считаем нужным. Полное ощущение, что работаешь не на своем компьютере, а именно на том, к которому мы настроили удаленный доступ ammyy.
Окно программы Ammyy Admin можно настроить, используя предназначенные для этого инструменты (см. рис. 3, где эти инструменты показаны цифрой 1). Эти же инструменты дают много других возможностей, например, обмен файлами между соединенными компьютерами и т.п.

Рис. 3. Инструменты настройки программы Ammyy Admin
Сеанс связи завершен, разъединяем компьютеры
Для отключения от удаленного доступа достаточно закрыть окно программы «AA_v3.exe» на любом из 2-х компьютеров, на удаленном компьютере или на компьютере, с которого мы организовали удаленный доступ. Появится предупреждение «Вы хотите закрыть приложение Ammyy Admin и все активные сессии?», в ответ на которое отвечаем «Да».
После этого на удаленном компьютере рабочий стол из непривычного черного станет обычным, с привычной картинкой на нем. А на компьютере, с которого был установлен удаленный доступ, исчезнет окно программы «AA_v3.exe». Сеанс удаленного доступа завершен, компьютеры теперь разъединены и работают независимо друг от друга.
Сколько стоит бесплатный сервис удаленного доступа?
Казалось бы странный вопрос, не правда ли? Сколько может стоить бесплатный сервис? Конечно, нисколько. Однако всему есть своя цена.
Описанная программа позволяет бесплатно подключать компьютеры не более 15-и часов в месяц. Кажется, немного. Но все зависит от того, как этим распорядиться.
Например, если подключиться к удаленному компьютеру на пару минут, запустить на нем «долгоиграющую» программу (скачивание файлов из торрентов, например, или проверку файлов антивирусом и т.п.), и тут же отключиться, то … На связь мы потратим только эти пару минут. А удаленный компьютер и после нашего отключения будет исправно выполнять запущенную на нем программу.
После истечения определенного времени, можем снова на пару минут подключиться к удаленному компьютеру, и посмотреть результаты работы (скачались ли файлы, выполнена ли длительная проверка и т.п.). Таким образом, на связь мы потратим совсем немного, а результат, как говорится, может превзойти все ожидания.
Перекачку файлов между удаленными друг от друга компьютерами также можно делать долго, используя сервисы программы Ammyy Admin, и тратя «драгоценное» бесплатное время на удаленное соединение.
А можно использовать облачные технологии: дать команду на удаленном компьютере на перекачку интересующих файлов и папок в облако, и тут же отключить удаленный доступ. Потом спустя определенное время, подключиться обратно, посмотреть результат, и снова отключиться. А окончательные данные забрать в свой компьютер, опять же используя облачные технологии, выкачивая интересующие файлы и папки из облака.
Тем же, кто хочет и может себе позволить разрешить удаленный доступ длительное время, можно посоветовать только официально приобрести эту же программу Ammyy Admin по ценам, которые также можно найти указанном сайте, откуда мы эту программу скачивали.
По порядку разберёмся с настройкой программы Ammyy Admin, чтобы настроить неконтролируемый доступ и пользоваться удалённым доступом в любой момент.
Постоянный доступ
Чтобы в Ammyy Admin настроить постоянный доступ, перейдите в меню: Ammyy / Настройки .

Скриншот расположения меню “Настройки”
В окне настроек нажимаем на кнопку “Права доступа”.

Права доступа в настройках
В открывшемся окне прав доступа нужно снизу слева нажать кнопку “Добавить” (зелёный плюс), затем откроется окно добавления компьютера.

Добавление пароля для подключения к ПК в окне “Права доступа”
Как и на скриншоте выше, поле “Компьютер ID” нужно оставить со значением “ANY”, а в полях “Пароль” и “Подтверждение пароля” нужно указать пароль для подключения.
После заполнения полей, нажимаем кнопку “ОК”.

Отображение добавленного компьютера в окне “Права доступа”
Снова нажимаем кнопку “ОК”, чтобы добавленный доступ сохранился.
Установка службы Ammyy Admin для постоянного доступа
Чтобы завершить настройку Амми Админ для создания постоянного доступа, необходимо установить службу aa.
Здесь даётся ответ на вопрос “как настроить Ammyy Admin чтобы запускался автоматически”, это связано именно со службой аа.
Также, установка служб позволит запускать Ammyy Admin в скрытом режиме, перезагружать компьютер, менять пользователей, а также входить и выходить из Windows.
В меню: Ammyy / Служба выбираем пункт “Установить”.

Установка службы Амми Админ
При успешной установке появится информационное окно с подтверждением.

Подтверждение установки службы Ammyy Admin
Нажимаем на кнопку “ОК”.
Снова переходим в меню: Ammyy / Службы и нажимаем “Запустить”.

Запуск службы Ammyy Admin
После запуска службы появится окно с подтверждением, что служба запущена.

Это весь способ как настроить Ammyy Admin, чтобы программа запускалась автоматически и был постоянный удалённый доступ к компьютеру.
Важно!
Стоит отметить, что компьютер может переходить в спящий режим. Из-за этого приостанавливается работа всех процессов и тогда уже невозможно будет подключиться к компьютеру, пока его не выведут из спящего режима.
Чтобы избежать подобной ситуации, необходимо отключить переход в спящий режим в настройках электропитания.
При работе с программой по удаленному доступу Ammy Admin возникают ошибки и предупреждения, которые могут препятствовать подключению и корректной работе программы. Рассмотрим наиболее распространенные из них:
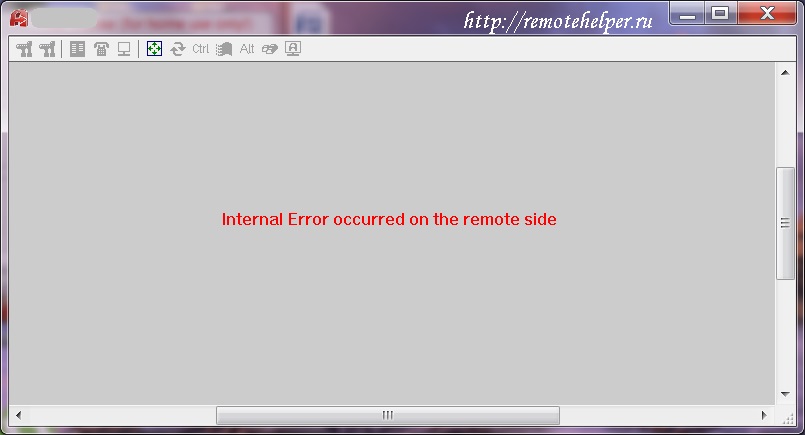
2. В процессе работы по удаленному подключению через Ammy Admin обрывается соединение и появляется ошибка Internal error occurred on the remote side (Внутренняя ошибка на удаленной стороне): Рис.3
Такая ошибка возникает, когда оператор разрешает удаленный доступ через Ammy Admin с помощью удаленного рабочего стола (протокол RDP) или других программных средств. Соединение через Ammy Admin в этом случае будет не стабильно. Для создания устойчивой связи оператору необходимо разрешить доступ непосредственно на удаленном компьютере без использования средств удаленной связи.
Эта ошибка говорит о нестабильном интернет-соединении, которое может быть нестабильно, как на стороне клиента, так и на Вашей стороне. Восстанавливается соединение простым пепеподключением. Если такие случаи будут повторяться регулярно- стоит задуматься о смене провайдера (поставщику интернета) или о повышении качества интернет-соединения у текущего.
4. При запуске службы Ammy Admin:

появляется ошибка ERROR 5 while starting the AMMYY service:
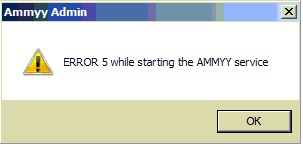
Эта ошибка говорит о отказе доступа при перезагрузке службы Ammy Admin. Необходимо попросить перезапустить службу Ammy владельца компьютера с правами администратора.
5. При подключении к удаленному компьютеру появляется ошибка Remote desktop is unavailable:

Решение: Устранить эту ошибку помог запуск программы Ammy Admin на удаленном компьютере c правами администратора:

6. Ошибка 228 Unknown encoder=228 или Unknown encoder=75.

Эта ошибка связана с расхождениями в версиях программы Ammy Admin между подключаемыми компьютерами. Необходимо установить на оба компьютера одинаковую версию программы Ammy Admin.
7. Во время сеанса удаленной связи появляется ошибка Failed to open clipboard

Решение: решается переподключением (закрыть и запустить заново) программы Ammy Admin на обоих компьютерах, участвующих в сеансе удаленной связи.
8. Потеря подключений в Контактной книге, например, после переустановки операционной системы (ОС). Такое может быть, т.к. по заверению тех. поддержки Ammy Admin Контактная книга хранится в C:\Program Data\AMMYY\ или C:\Documents and Settings\All Users\Application Data\AMMYY. Изменить ее расположение невозможно. Таким образом при переустановки ОС она удаляется. Ее можно экспортировать и затем импортировать.
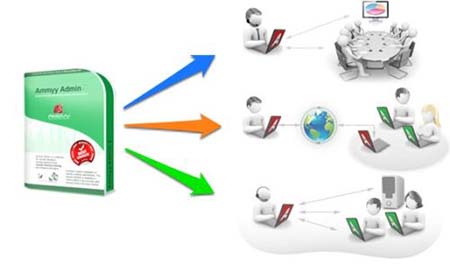
Установка Ammyy Admin как службы даст возможность осуществлять внешнее управление над устройством без присутствия пользователя за компьютером. Программа максимально проста в установке, не занимает много дискового пространства и работает даже при низкой скорости соединения.
ПО не нужно распаковывать из архива, устанавливать и производить другие сложные манипуляции. Достаточно запустить файл, весящий меньше 1Мб на компьютере оператора и клиентском. Чтобы программа корректно работала, не ограничивая сеансы связи, необходима Ammyy Admin лицензия, которую можно приобрести в SoftMagazin.
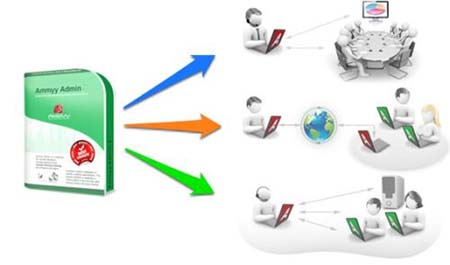
Ammyy: как сменить ID
Для соединения с удаленным ПК используется уникальный ID (аппаратный), благодаря которому сводится к минимуму риск кражи данных. Hardware ID - уникальный код, используя его, можно обойтись без использования пароля, который может быть украден или взломан.
ID присваивается единожды и не меняется в течение всего времени. Чтобы изменить его, необходима либо смена жесткого диска, либо перепрошивка BIOS. Постоянный ID усиливает систему защиты программы, так доступ по данном идентификационному номеру может осуществляться только с устройства, привязанного к нему.

Как поменять Клиента и Оператора в Ammyy
Для установки на компьютерах Оператора и Клиента устанавливаются абсолютно одинаковые файлы, соответственно, программа работает аналогично на обоих устройствах. После запуска ПО необходимо выбрать вкладку «Оператор» или «Клиент», в зависимости от выполняемых задач.
В меню «Клиент» указывается ID вашего устройства и IP компьютера, на котором запущена программа. Модуль «Оператор» включает блок, где нужно указать ID или IP пользовательского ПК, и выбрать скорость соединения при которой будет отображаться удаленный рабочий стол, а также режимы подключения.
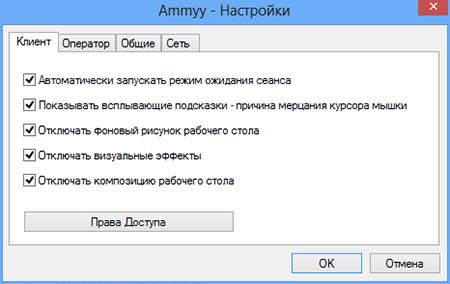
Ammyy Admin: как снять ограничение
Существует несколько видов лицензий ПО, не считая Free-версии для некоммерческого использования. Применяя некоммерческую версию для удаленного доступа по ID, время сессий за месяц не может превышать более 15 часов. В лицензии Starter при подключении через Интернет (по ID) время сеанса также ограничивается. Однако при соединении напрямую или HostName доступ неограничен.
В версиях Premium и Corporate нет ограничений по времени и в зависимости от типа соединения. Для того, чтобы использовать программу без ограничений, рекомендуем приобретать коммерческие версии. Лицензия Free может использоваться без ограничений по времени только при подключении по IP исключительно в домашних целях.
Настройка Ammyy Admin для постоянного доступа
Чтобы обеспечить постоянный доступ при помощи Ammyy к удаленному компьютеру, ПО нужно настроить в качестве службы. В таком случае администратор сможет осуществлять внешнее управление компьютером постоянно, без запроса соединения. Среди доступных действий: перезагрузка системы, смена пользователей, выход из ОС и другое.
После запуска Ammyy с правами администратора необходимо добавить ID операторов и выбрать в настройках программы права доступа. Можно ввести ID компьютера, либо оставить ANY. Далее следует запустить Ammyy Admin Service. В пункте меню Ammyy выберите «Служба», установите и включите ее, нажав «Запустить».
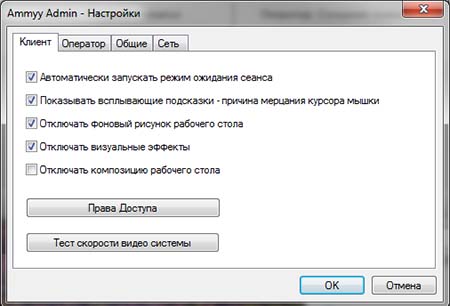
Ammyy Admin: удаленный компьютер отклонил ваш запрос
Причин некорректного подключения может быть несколько. Во-первых, на обоих устройствах должна быть установлена одинаковая версия программы. В ином случае, удаленное подключение не будет доступно. Хотя ПО нормально взаимодействует с сетевым экраном, некоторые антивирусные решения могут блокировать его, как вредоносную программу. Нужно попробовать временно отключить антивирус.
Важным моментом, чтобы программа устанавливала соединение есть обязательная авторизация. То есть, на обоих компьютерах Ammyy необходимо запустить, и клиенту нужно сообщить свой ID и принять запрос о подключении, выбрав разрешенные действия. Тогда оператор сможет создать удаленный сеанс и работать с удаленным рабочим столом.
Читайте также:


