Отладка по usb samsung j2
Многие пользователи Android могут столкнуться с такой ситуацией, когда вы хотите управлять своим Android на своем компьютере. Если вы хотите перенести данные Android на другое устройство или вы хотите, чтобы ваш телефон был обнаружен сторонними инструментами на вашем компьютере, прежде всего вам нужно включить режим отладки USB. Режим USB отладки - это функция, предоставляемая Android для разработчиков. Под Режим отладки USBПользователи Android могут получить больше доступа к телефону Android. Некоторые из вас могут быть осторожны с этим режимом, когда вы слышите слово «разработчик». Но, как и любая другая вещь в мире, она может оказать нам большую помощь, если мы знаем, как правильно ее использовать. И вы узнаете о недостатках этого режима в конце статьи. Перед этим давайте сначала перейдем к шагам.
Часть 1. Как включить режим отладки USB на телефоне Android разных брендов
Учитывая, что на рынке Android существуют различные бренды и модели, поэтому здесь мы перечислим только самые популярные бренды телефонов Android, чтобы показать вам, как отлаживать режим USB.
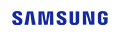
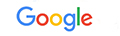
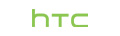






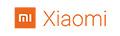
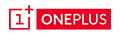
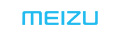
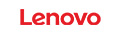



Как включить режим отладки USB на Samsung Galaxy
Samsung Galaxy S8 / S8 +

Шаг 2 Чтобы выбрать «Параметры разработчика»>, переместите «ВКЛ» вверху и «Отладка USB» посередине в положение ВКЛ.

Samsung Galaxy S5 / S6 / S7

Шаг 2 Чтобы выбрать «Параметры разработчика»>, переместите «ВКЛ» вверху и «Отладка USB» посередине в положение ВКЛ.

Как включить режим отладки по USB на Google Phone

Шаг 2 Выберите «Параметры разработки»> Включить «Отладка USB».

Как включить режим отладки по USB в HTC

Шаг 2 Чтобы выбрать «Параметры разработчика»>, сдвиньте «ВКЛ» в правом верхнем углу и установите флажок перед «Отладка USB» в середине.

Как включить режим отладки USB на HUAWEI Honor Series / Mate / P Series
Шаг 1 Перейдите в «Настройки» на вашем телефоне HUAWEI> Выберите «О телефоне».


Как включить режим отладки USB на телефоне LG

Шаг 2 Чтобы выбрать «Параметры разработчика»> Переключить на «Параметры разработчика» в правом верхнем углу> Переключить на «Отладка USB» в середине.

Как включить режим отладки по USB на Motorola
Шаг 2 Чтобы выбрать «Параметры разработчика»> Установите флажок перед «Отладка USB» внизу.

Как включить режим отладки по USB на телефоне OPPO

Шаг 2 Нажмите «Параметры разработчика»> Введите код подтверждения и нажмите «Использовать»> Включить «Параметры разработчика» и «Отладка по USB».

Как включить режим отладки по USB на телефоне SONY
Шаг 2 Чтобы выбрать «Параметры разработчика»>, переместите «Параметры разработчика» вверху и «Отладка USB» посередине в положение ВКЛ.

Как включить режим отладки по USB на телефоне VIVO
Шаг 1 Перейдите в «Настройки» на VIVO Phone> Выберите «Дополнительные настройки»> «О программе»> Нажмите «Версия».


Как включить режим отладки по USB на Xiaomi (Redmi / Xiaomi)

Шаг 2 Чтобы выбрать «Дополнительные настройки»> «Параметры разработчика»>, установите «Параметры разработчика» и «Отладка по USB» в положение ВКЛ.
Здесь вы можете завершить весь процесс включения отладки через USB.
Для моделей Xiaomi вам нужно сделать еще один шаг, чтобы переключить «Установить через USB» в положение ON.

Как включить режим отладки USB на ONEPLUS

Шаг 2 Чтобы выбрать «Параметры разработчика»>, установите «Параметры разработчика» и «Отладка Android» в положение ВКЛ.

Как включить режим отладки по USB на MEIZU

Шаг 2 Выберите «Специальные возможности»> Коснитесь «Параметры разработчика»> Слайд «Включить параметры разработчика» и «Отладка по USB», чтобы включить.

Как включить режим отладки USB на Lenovo

Шаг 2 Выберите «Параметры разработчика»> Переведите «Параметры разработчика» и «Отладка по USB» в положение ВКЛ.

Как включить режим отладки по USB на ASUS

Шаг 2 Выберите «Параметры разработчика»> Установите «Вкл.» В положение «Вкл.», А также установите «Отладка USB» в положение «Вкл.».

Как включить режим отладки USB на Nokia

Шаг 2 Найдите «Дополнительно»> «Параметры разработчика»> «Включить отладку по USB».

Как включить режим отладки USB на ZTE
Шаг 2 Переключите «Параметры разработчика» в положение ВКЛ.> Переключите «Отладка по USB» в положение ВКЛ.> Нажмите «ОК» на экране «Разрешить отладку по USB».

Часть 2. Как включить режим отладки по USB на разных версиях Android
1. Android 4.2 или более поздняя версия: Samsung Galaxy S10 / A9 Star / S9 + / S9 / S8 + / S8 / S6 Edge / S6 / S5, Samsung Galaxy Note 8 / Примечание 5 / Примечание Edge / Примечание 4 / Примечание 3 / Примечание 2, Samsung Galaxy Tab S / Pro, LG G8 / G7 / G6 / G5 / G4 / 3/2, HTC M10 / 9/8, Google Nexus 10/9/7/6/5/4, Google Galaxy Nexus / Nexus S, Xperia Z5 / Z4 / Z3 / Z2 / T3 / M2 / Z1 и т. Д.
2. Android 3.0 - 4.1: HTC ONE M7, HTC EVO 4G LTE и т. Д.
3. Android 2.3 или более ранняя версия: Samsung Galaxy S2, Google Nexus One и т. Д.
1. Включите отладку по USB на Android 4.2 или новее
Шаг 1 Перейдите в «Настройки»> «О телефоне».
Шаг 2 Нажмите «Номер сборки», чтобы узнать время появления 7, пока не появится «Вы теперь разработчик».
Шаг 3 Вернуться в «Настройки».
Шаг 4 Нажмите «Параметры разработчика»> «Отладка по USB».

2. Включите отладку по USB на устройствах Android с системой 3.0 - 4.1
Шаг 1 Перейдите в настройки".
Шаг 2 Нажмите «Параметры разработчика».
Шаг 3 Проверьте «USB отладка»

3. Включите отладку по USB на Android 2.3 или более ранней версии.
Шаг 1 Перейдите в настройки".
Шаг 2 Нажмите «Приложения».
Шаг 3 Выберите «Разработка».
Шаг 4 Проверьте «Отладка по USB».

Теперь мы представили все ситуации, связанные с включением отладки через USB на телефонах Android. После включения режима отладки USB вы можете легко использовать программное обеспечение для передачи контактов Android или инструмент восстановления в восстановить удаленные СМС на Android без труда. Если вы хотите узнать плюсы и минусы этого режима, продолжайте читать.
Часть 3. Плюсы и минусы отладки USB
1. Удобство благодаря режиму отладки USB
2. После включения режима USB отладки заблокированный экран Android не будет проблемой. Вы можете установить программное обеспечение для разблокировки и разблокировать свой андроид без труда.
4. Если ты хочешь корень вашего Android, вам нужно сначала включить режим USB отладки. Тогда вы будете наслаждаться большим удовольствием, приносимым укоренением.
2. Проблемы безопасности после включения отладки по USB
1. Возможно, на вашем телефоне будет установлено нежелательное программное обеспечение.
2. Пока ваш телефон подключен к компьютеру в этом режиме, ваша информация будет открыта для других. Поэтому после выполнения того, что вы хотите сделать, не забудьте выключить его.
3. По некоторым сведениям, если ваш режим отладки USB включен, когда вы заряжаете от портативного источника питания, ваша личная информация будет украдена.
Все проблемы, упомянутые здесь, возможны по низкой ставке. Если, к сожалению, вы потеряли свои данные после включения режима отладки USB, вы попали по адресу. Мы рекомендуем использовать наше программное обеспечение Android Data Recovery, которое поможет вам легко и безопасно восстановить удаленные файлы.

Что такое отладка по USB на android?
Как включить отладку по USB на вашем Samsung Galaxy J2?
Чтобы иметь возможность активировать отладку по USB на вашем Samsung Galaxy J2, вам необходимо получить доступ к настройкам вашего Samsung Galaxy J2. Вы можете записать номер версии сборки на листе бумаги. Просто потому, что в тот день, когда ваш телефон заблокирован, вы не сможете получить доступ к настройкам или разблокировать свой телефон.
Включить отладку по USB на Android
- Зайдите в настройки вашего Samsung Galaxy J2
- Затем выберите О телефоне
- Затем выберите Информация о программном обеспечении.
- Найдите и найдите номер версии и щелкните по нему 7 раз, не останавливаясь
- Разблокируйте свой Samsung Galaxy J2, нарисовав схему или введя PIN-код или пароль.
- Режим разработчика активирован
- Поэтому вы можете найти параметры разработчика в системных настройках вашего Android.
- Выберите параметры разработчика и выберите режим отладки USB.
Вот и все, что ваш Samsung Galaxy J2 активен для отладки по USB
Почему не работает отладка по USB?
Если параметр для разработчиков не отображается, вероятно, вы не щелкнули 7 раз в строке, соответствующей версии Android. Попробуйте 7 раз щелкнуть по нескольким строкам. То, что вы ищете, можно по-разному называть номером версии, а также версией сборки или даже номером сборки.
Как открыть инструменты ABD на Samsung Galaxy J2 после отладки по USB?
После активации отладки по USB вы сможете обмениваться данными между вашим компьютером и Samsung Galaxy J2. В первую очередь вам понадобится скачать андроид студию и быстрая загрузка на вашем компьютере.
Шаги, чтобы иметь возможность использовать ADB и, следовательно, удалить забытый пароль или шаблон
- Подключите свой Samsung Galaxy J2 к компьютеру через USB
- Запускаем программу ADB, а точнее командное окно
- Конус adb shell rm / data / system / gesture. ключ
- Затем введите
- Перезагрузите Samsung Galaxy J2
- При перезапуске вы можете установить совершенно новый пароль или даже шаблон
Если вы хотите разблокировать свой Samsung Galaxy J2 без отладки, обратитесь к нашим статьям. Вы можете найти другие методы, чтобы иметь возможность разблокировать Samsung Galaxy J2 в случае забытого рисунка или разблокировать Samsung Galaxy J2 в случае забытого пароля.

USB отладка или USB Debugging очень нужная функция, используемая, например, в процессе получения Root прав на Андроид, в перепрошивке, при установке кастомных прошивок, а также для отладки приложений и системы. В этой статье мы покажем вам как ей пользоваться
Как включить USB отладку на Samsung Galaxy J2

Думаете как включить отладку по USB. Это легко, смотрите инструкцию ниже:
Не имеет значения какой фирмы ваш смартфон или планшет, отладка по USB находится в Меню -> Настройки.
- Меню -> Настройки -> Разработка -> Отладка по USB
- Меню -> Настройки -> Для Разработчиков -> Отладка по USB
- Меню -> Настройки ->Приложения ->Разработка -> Отладка по USB (Android 2.2 — 3.0)
- Меню -> Настройки -> Еще —> Параметры Разработчика -> Отладка по USB
- Меню -> Настройки -> Система -> О смартфоне/О планшете -> Номер сборки и нажмите по данному пункту меню 7 — 10 раз, после этого перейдите вНастройки -> Для Разработчиков -> Отладка по USB (вариант для последних версий Андроида)
- Меню -> Настройки ->О телефоне-> Версия MIUIи нажмите 7 — 10 раз, после этого возвращайтесь в менюНастройки -> Дополнительно -> Для Разработчиков -> Отладка по USB
Видеоурок
Если вам что-то не понятно, напишите ваш вопрос через форму комментариев внизу сайта.

Режим отладки — это инструмент для разработчиков. Когда смартфон подключают к ПК, в этом режиме ищут ошибки в программном обеспечении. Однако в некоторых случаях отладка может пригодиться и обычному пользователю. Давайте разберемся, как ее включить и для чего можно использовать.
Как активировать
Чтобы получить доступ к режиму отладки по USB, сперва нужно включить системный раздел «Для разработчиков». Для этого откройте приложение «Настройки» и перейдите в раздел «О телефоне». Затем тапните несколько раз на «Номер сборки», пока не увидите подсказку «режим отладки включен». В зависимости от версии Android и конкретной оболочки, названия опций могут отличаться. Для подтверждения придется ввести код разблокировки устройства.

Теперь зайдите в подраздел «Система» — здесь появится новый пункт. Активируйте режим разработчика, далее прокрутите список и найдите пункт «Отладка по USB».

Настройка ПК
Чтобы воспользоваться отладкой, необходимо установить на компьютер программу ADB. Android Debug Bridge – это одна из составляющих универсального средства разработки Android SDK. Чтобы не устанавливать весь SDK целиком, скачиваем только ADB. Отдельно его можно загрузить, например, на ресурсе XDA-Developers.
Распаковываем архив в легкодоступную папку, например, в корень системного диска:

Теперь надо открыть командную строку из этой папки. Это можно сделать, удерживая Shift и щелкнув правой кнопкой мыши на свободном месте окна, а затем выбрать параметр «Открыть окно PowerShell».
Подключите смартфон к компьютеру. Измените режим USB на режим «передачи файлов (MTP)». В окне командной строки введите команду «adb devices» (без кавычек).

На экране телефона вы увидите всплывающее окошко — нажимайте «разрешить доступ для отладки по USB». Наконец, повторно введите команду «adb devices». Если все прошло успешно, вы должны увидеть серийный номер вашего устройства в командной строке.
Готово: теперь вы можете запускать любую команду ADB на своем устройстве.
Для чего нужен режим отладки
Как было сказано выше, отладка по USB в основном используется мобильными разработчиками. Подключая смартфон к ПК, они получают возможность практически мгновенно протестировать написанное приложение. Но мы разберем, чем может пригодиться отладка обычному пользователю.
Например, получение Root-прав. Android создавался на базе ОС Linux, откуда и перенял основные принципы. Традиционно, Root — это название учетной записи администратора, которая имеет неограниченные права. Получив такой доступ, вы сможете делать со смартфоном что угодно: удалять и редактировать системные файлы, стирать встроенные приложения, устанавливать пользовательские модификации, разгонять процессор и многое другое.
Root-права также позволяют поставить кастомное рекавери (TWRP). Это меню, при помощи которого можно устанавливать альтернативные прошивки. Для каждого телефона способ получения «рута» отличается — нет какой-то универсальной инструкции. Мануалы для конкретного смартфона можно найти, например, на форуме 4PDA.

Важно понимать, что все действия с телефоном вы проводите на свой страх и риск. При получении «рута» вы лишаетесь гарантии, также есть небольшой шанс превратить устройство в «кирпич» — попросту говоря, оно перестанет включаться. Помимо этого, увеличивается риск подхватить вирус, который, используя расширенные права доступа, сможет выполнить гораздо больше зловредных действий.
Ранее режим отладки использовался для доступа к некоторым скрытым функциям системы при помощи командной строки. Однако с появлением Android 10, большинство таких опций можно включить напрямую с телефона — из вышеупомянутого раздела «Для разработчиков». Например, чтобы включить опцию записи экрана, найдите «Экспериментальные функции» и активируйте флажок напротив «settings_screenrecord_long_press toggle»:

Тем не менее, старый способ тоже доступен: введите в PowerShell команду «adb shell settings put global settings_screenrecord_long_press true». Она также активирует возможность записи экрана смартфона.
Полезные команды
Когда смартфон подключен в режиме отладки по USB, можно выполнять различные действия с помощью командной строки. Приведем несколько интересных команд:
- «adb devices» показывает список подключенных устройств.
- «adb get-state» — состояние устройства. Команда выдаст одно из трех значений: «device» — работает, «bootloader» — загружается, «offline» — выключено.
- «adb logcat» — просмотр системного журнала событий. Эта опция будет полезна для разработчиков приложений.
- «adb push /адрес/локального/файла /адрес/удаленного/файла» — передача файла на устройство. Если вместо «push» в команде использовать «pull», то файл будет скачан с устройства.
- «adb reboot» перезагружает устройство.
- «adb reboot recovery» — загрузка в режим рекавери.
Режим отладки может быть полезен пользователям, которые хотят модицифировать Android-смартфон: устанавливать кастомные прошивки и пользовательские патчи, а также получить доступ к административным правам. На альтернативной платформе iOS таких возможностей нет. Однако если вы не до конца понимаете, как это работает, то лучше не экспериментировать, чтобы избежать неприятных последствий.

Для чего нужен режим отладки
Фактически данный режим позволяет загружать на смартфон или планшет абсолютно любые файлы, если подключение произведено через USB. В результате это способствует самым разным изменениям операционной системы. Без активации режима отладки невозможно себе представить кастомизацию установленного ПО. Да что там говорить, без этого у вас не получится даже скачанную со стороннего ресурса программу установить…
В целом, режим отладки USB в паре с той или иной компьютерной утилитой позволяет совершить следующие действия:
Компания Google позиционирует режим отладки в качестве функции, полезной для разработчиков. Но мы понимаем, что включить режим отладки USB на Андроид имеет смысл и обычному пользователю. Осталось разобраться с тем, как это сделать.
Включение отладки по USB
Мы покажем активацию режима на примере чистого Андроид 5. Если у вас другая версия операционной системы, а также установлена какая-нибудь фирменная оболочка, то ваши действия могут немного отличаться. Но не кардинально — основной принцип останется тем же.
Первое, что нужно сделать — включить режим разработчика. Для этого достаточно найти в настройках меню «О телефоне», а затем 5-7 раз нажать на пункт «Версия Android» (для устройств Xiaomi это «Версия MIUI») до появления надписи «Вы стали разработчиком!». Когда в настройках отобразится раздел «Для разработчиков», то можно переходить к активации режима отладки.

Итак, вам необходимо совершите следующие манипуляции:
Шаг 1. Перейдите в «Настройки».

Шаг 2. Прокрутите список почти в самый низ. Здесь нажмите на пункт «Для разработчиков».

На более современных Android-устройствах, режим отладки, как и меню разработчика, могут быть скрыты в каких-то подразделах (это зависит от версии операционной системы и особенностей используемой оболочки). Поэтому проще всего воспользоваться поиском нужного параметра.

Шаг 3. В данном разделе вам нужно активировать переключатель около пункта «Отладка по USB».

Вполне возможно, что сначала вам нужно будет активировать главный переключатель, находящийся в самом верху.

Включение режима отладки на продукции Samsung
Вот так просто включается режим отладки на большинстве смартфонов. Но на некоторых девайсах режим разработчика спрятан. Например, такое наблюдается на планшете Samsung Galaxy Note 10.1 2014 Edition и других южнокорейских гаджетах. Здесь необходимо воспользоваться другим способом:
Шаг 1. Зайдите в «Настройки».

Шаг 2. Проследуйте в раздел «Об устройстве». При необходимости посетите для этого вкладку «Общие».

Шаг 3. Нажмите на пункт «Сведения о ПО». Это необходимо сделать на операционной системе Android 6.0. На более старых версиях операционки данный пункт может отсутствовать.

Шаг 4. Обратите внимание на пункт «Номер сборки». Вам необходимо достаточно быстро нажать на него пальцем примерно 7 раз. Это активирует режим разработчика, о чём вам система незамедлительно сообщит.
Шаг 5. Теперь вернитесь в основное меню «Настроек». Вы обнаружите появившийся только что пункт «Параметры разработчика». Нажмите на него.

Шаг 6. Нажмите на флажок, находящийся около пункта «Отладка по USB».

Шаг 7. Подтвердите свои действия нажатием кнопки «ОК».

Таков несложный алгоритм действий. Отмечено, что на стареньких южнокорейских девайсах с Android 4.2.2 на борту режим разработчика может быть включен по умолчанию.
Читайте также:


