Отладка по usb samsung galaxy s4
1349 Мб, свободно
653 Мб
Встроенный накопитель (ПЗУ, ROM):
всего 8 Гб, из них 5.44 Гб (данные приведены для I9190) занимает раздел "встроенная карта памяти".
Аккумулятор: тип - Li-ion, ёмкость 1900 мА·ч, съёмный
Размеры: 124,6 x 61,3 x 8,94 мм
Масса: 107 грамм
Антенна: встроенная
Вибрация: есть
Индикаторный светодиод: отсутствует
Динамик: моно
Материалы корпуса: пластмасса, на экране стекло
Защита от пыли и влаги: отсутствует
Спутниковая навигация: GPS с поддержкой A-GPS, ГЛОНАСС
FM радиоприёмник: есть, RDS поддерживается, полоса частот 87,5 - 108,0 МГц
Экран:
- тип экрана Super AMOLED
- цветной, 16 миллионов цветов (24 бит)
- размеры 53 x 95 мм, диагональ 4.3 дюйма (109 мм)
- разрешение 540 x 960 точек (qHD)
- тип датчика емкостной, одновременное распознавание (multitouch) до 8 касаний
- материал на экране стекло марки Corning® Gorilla® Glass 2 (устойчивое к царапинам)
- имеет антибликовое покрытие
- имеет олеофобное (жироотталкивающее) покрытие
Связь:
- GSM (850, 900, 1800, 1900 МГц)
- SMS, MMS
- GPRS
- EDGE
- UMTS (850, 900, 1900, 2100 МГц)
- HSPA+, HSDPA до 21 Мбит/с, HSUPA до 5,7 Мбит/с
- LTE третьей категории (800, 850, 900, 1800, 2100, 2600 МГц) только в I9195 | В России работает
- видеовызов через сеть сотового оператора
- Wi-Fi 802.11a,b,g,n 2.4 ГГц и 5.0 ГГц
- Bluetooth 4.0, поддерживаются профили: PBAP, A2DP, AVRCP, HFP, HSP, OPP, SAP, HID, PAN, MAP
- NFC только в I9195
Разъёмы:
- micro USB 2.0 типа B (с MHL несовместим), режим подключения внешних устройств с помощью USB-Host (OTG) не поддерживается
- аудиовыход mini-jack (3.5 мм)
- видеовыход отсутствует
- один слот под микро-SIM-карту без возможности "горячей" замены
- карта памяти microSD объёмом до 64 ГБ, без возможности "горячей" замены
Задняя камера:
- автофокус
- вспышка однодиодная
- разрешение 8 Мп (3264 x 2448 точек)
- съёмка видео разрешением 1920 x 1080 точек (Full HD, 1080p) 30 кадров в секунду
- съёмка фото во время записи видео
- добавление к фотографиям данных о местоположении (Geo-tagging)
- фокусировка по точке прикосновения (touch focus)
- обнаружение лиц
- панорама
Фронтальная камера:
- разрешение 1.9 Мп
- видеосъёмка разрешением 1280 х 720 (HD)
Кнопки
механические:
- "домой"
- вкл/выкл, блокировка
- двухпозиционная кнопка регулировки громкости "качелька"
сенсорные:
- "меню"
- "назад"
Датчики:
- акселерометр
- гироскоп
- приближённости
- освещённости
- геомагнитный
- цифровой компас
- температуры батареи
Дополнительно:
- Infra (передача данных по инфракрасному каналу связи)
- DLNA
- Wi-Fi Direct
- точка доступа Wi-Fi
Многие пользователи Android могут столкнуться с такой ситуацией, когда вы хотите управлять своим Android на своем компьютере. Если вы хотите перенести данные Android на другое устройство или вы хотите, чтобы ваш телефон был обнаружен сторонними инструментами на вашем компьютере, прежде всего вам нужно включить режим отладки USB. Режим USB отладки - это функция, предоставляемая Android для разработчиков. Под Режим отладки USBПользователи Android могут получить больше доступа к телефону Android. Некоторые из вас могут быть осторожны с этим режимом, когда вы слышите слово «разработчик». Но, как и любая другая вещь в мире, она может оказать нам большую помощь, если мы знаем, как правильно ее использовать. И вы узнаете о недостатках этого режима в конце статьи. Перед этим давайте сначала перейдем к шагам.
Часть 1. Как включить режим отладки USB на телефоне Android разных брендов
Учитывая, что на рынке Android существуют различные бренды и модели, поэтому здесь мы перечислим только самые популярные бренды телефонов Android, чтобы показать вам, как отлаживать режим USB.
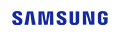
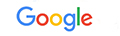
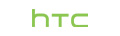






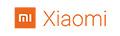
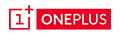
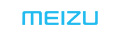
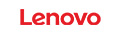



Как включить режим отладки USB на Samsung Galaxy
Samsung Galaxy S8 / S8 +

Шаг 2 Чтобы выбрать «Параметры разработчика»>, переместите «ВКЛ» вверху и «Отладка USB» посередине в положение ВКЛ.

Samsung Galaxy S5 / S6 / S7

Шаг 2 Чтобы выбрать «Параметры разработчика»>, переместите «ВКЛ» вверху и «Отладка USB» посередине в положение ВКЛ.

Как включить режим отладки по USB на Google Phone

Шаг 2 Выберите «Параметры разработки»> Включить «Отладка USB».

Как включить режим отладки по USB в HTC

Шаг 2 Чтобы выбрать «Параметры разработчика»>, сдвиньте «ВКЛ» в правом верхнем углу и установите флажок перед «Отладка USB» в середине.

Как включить режим отладки USB на HUAWEI Honor Series / Mate / P Series
Шаг 1 Перейдите в «Настройки» на вашем телефоне HUAWEI> Выберите «О телефоне».


Как включить режим отладки USB на телефоне LG

Шаг 2 Чтобы выбрать «Параметры разработчика»> Переключить на «Параметры разработчика» в правом верхнем углу> Переключить на «Отладка USB» в середине.

Как включить режим отладки по USB на Motorola
Шаг 2 Чтобы выбрать «Параметры разработчика»> Установите флажок перед «Отладка USB» внизу.

Как включить режим отладки по USB на телефоне OPPO

Шаг 2 Нажмите «Параметры разработчика»> Введите код подтверждения и нажмите «Использовать»> Включить «Параметры разработчика» и «Отладка по USB».

Как включить режим отладки по USB на телефоне SONY
Шаг 2 Чтобы выбрать «Параметры разработчика»>, переместите «Параметры разработчика» вверху и «Отладка USB» посередине в положение ВКЛ.

Как включить режим отладки по USB на телефоне VIVO
Шаг 1 Перейдите в «Настройки» на VIVO Phone> Выберите «Дополнительные настройки»> «О программе»> Нажмите «Версия».


Как включить режим отладки по USB на Xiaomi (Redmi / Xiaomi)

Шаг 2 Чтобы выбрать «Дополнительные настройки»> «Параметры разработчика»>, установите «Параметры разработчика» и «Отладка по USB» в положение ВКЛ.
Здесь вы можете завершить весь процесс включения отладки через USB.
Для моделей Xiaomi вам нужно сделать еще один шаг, чтобы переключить «Установить через USB» в положение ON.

Как включить режим отладки USB на ONEPLUS

Шаг 2 Чтобы выбрать «Параметры разработчика»>, установите «Параметры разработчика» и «Отладка Android» в положение ВКЛ.

Как включить режим отладки по USB на MEIZU

Шаг 2 Выберите «Специальные возможности»> Коснитесь «Параметры разработчика»> Слайд «Включить параметры разработчика» и «Отладка по USB», чтобы включить.

Как включить режим отладки USB на Lenovo

Шаг 2 Выберите «Параметры разработчика»> Переведите «Параметры разработчика» и «Отладка по USB» в положение ВКЛ.

Как включить режим отладки по USB на ASUS

Шаг 2 Выберите «Параметры разработчика»> Установите «Вкл.» В положение «Вкл.», А также установите «Отладка USB» в положение «Вкл.».

Как включить режим отладки USB на Nokia

Шаг 2 Найдите «Дополнительно»> «Параметры разработчика»> «Включить отладку по USB».

Как включить режим отладки USB на ZTE
Шаг 2 Переключите «Параметры разработчика» в положение ВКЛ.> Переключите «Отладка по USB» в положение ВКЛ.> Нажмите «ОК» на экране «Разрешить отладку по USB».

Часть 2. Как включить режим отладки по USB на разных версиях Android
1. Android 4.2 или более поздняя версия: Samsung Galaxy S10 / A9 Star / S9 + / S9 / S8 + / S8 / S6 Edge / S6 / S5, Samsung Galaxy Note 8 / Примечание 5 / Примечание Edge / Примечание 4 / Примечание 3 / Примечание 2, Samsung Galaxy Tab S / Pro, LG G8 / G7 / G6 / G5 / G4 / 3/2, HTC M10 / 9/8, Google Nexus 10/9/7/6/5/4, Google Galaxy Nexus / Nexus S, Xperia Z5 / Z4 / Z3 / Z2 / T3 / M2 / Z1 и т. Д.
2. Android 3.0 - 4.1: HTC ONE M7, HTC EVO 4G LTE и т. Д.
3. Android 2.3 или более ранняя версия: Samsung Galaxy S2, Google Nexus One и т. Д.
1. Включите отладку по USB на Android 4.2 или новее
Шаг 1 Перейдите в «Настройки»> «О телефоне».
Шаг 2 Нажмите «Номер сборки», чтобы узнать время появления 7, пока не появится «Вы теперь разработчик».
Шаг 3 Вернуться в «Настройки».
Шаг 4 Нажмите «Параметры разработчика»> «Отладка по USB».

2. Включите отладку по USB на устройствах Android с системой 3.0 - 4.1
Шаг 1 Перейдите в настройки".
Шаг 2 Нажмите «Параметры разработчика».
Шаг 3 Проверьте «USB отладка»

3. Включите отладку по USB на Android 2.3 или более ранней версии.
Шаг 1 Перейдите в настройки".
Шаг 2 Нажмите «Приложения».
Шаг 3 Выберите «Разработка».
Шаг 4 Проверьте «Отладка по USB».

Теперь мы представили все ситуации, связанные с включением отладки через USB на телефонах Android. После включения режима отладки USB вы можете легко использовать программное обеспечение для передачи контактов Android или инструмент восстановления в восстановить удаленные СМС на Android без труда. Если вы хотите узнать плюсы и минусы этого режима, продолжайте читать.
Часть 3. Плюсы и минусы отладки USB
1. Удобство благодаря режиму отладки USB
2. После включения режима USB отладки заблокированный экран Android не будет проблемой. Вы можете установить программное обеспечение для разблокировки и разблокировать свой андроид без труда.
4. Если ты хочешь корень вашего Android, вам нужно сначала включить режим USB отладки. Тогда вы будете наслаждаться большим удовольствием, приносимым укоренением.
2. Проблемы безопасности после включения отладки по USB
1. Возможно, на вашем телефоне будет установлено нежелательное программное обеспечение.
2. Пока ваш телефон подключен к компьютеру в этом режиме, ваша информация будет открыта для других. Поэтому после выполнения того, что вы хотите сделать, не забудьте выключить его.
3. По некоторым сведениям, если ваш режим отладки USB включен, когда вы заряжаете от портативного источника питания, ваша личная информация будет украдена.
Все проблемы, упомянутые здесь, возможны по низкой ставке. Если, к сожалению, вы потеряли свои данные после включения режима отладки USB, вы попали по адресу. Мы рекомендуем использовать наше программное обеспечение Android Data Recovery, которое поможет вам легко и безопасно восстановить удаленные файлы.

Режим отладки — это инструмент для разработчиков. Когда смартфон подключают к ПК, в этом режиме ищут ошибки в программном обеспечении. Однако в некоторых случаях отладка может пригодиться и обычному пользователю. Давайте разберемся, как ее включить и для чего можно использовать.
Как активировать
Чтобы получить доступ к режиму отладки по USB, сперва нужно включить системный раздел «Для разработчиков». Для этого откройте приложение «Настройки» и перейдите в раздел «О телефоне». Затем тапните несколько раз на «Номер сборки», пока не увидите подсказку «режим отладки включен». В зависимости от версии Android и конкретной оболочки, названия опций могут отличаться. Для подтверждения придется ввести код разблокировки устройства.

Теперь зайдите в подраздел «Система» — здесь появится новый пункт. Активируйте режим разработчика, далее прокрутите список и найдите пункт «Отладка по USB».

Настройка ПК
Чтобы воспользоваться отладкой, необходимо установить на компьютер программу ADB. Android Debug Bridge – это одна из составляющих универсального средства разработки Android SDK. Чтобы не устанавливать весь SDK целиком, скачиваем только ADB. Отдельно его можно загрузить, например, на ресурсе XDA-Developers.
Распаковываем архив в легкодоступную папку, например, в корень системного диска:

Теперь надо открыть командную строку из этой папки. Это можно сделать, удерживая Shift и щелкнув правой кнопкой мыши на свободном месте окна, а затем выбрать параметр «Открыть окно PowerShell».
Подключите смартфон к компьютеру. Измените режим USB на режим «передачи файлов (MTP)». В окне командной строки введите команду «adb devices» (без кавычек).

На экране телефона вы увидите всплывающее окошко — нажимайте «разрешить доступ для отладки по USB». Наконец, повторно введите команду «adb devices». Если все прошло успешно, вы должны увидеть серийный номер вашего устройства в командной строке.
Готово: теперь вы можете запускать любую команду ADB на своем устройстве.
Для чего нужен режим отладки
Как было сказано выше, отладка по USB в основном используется мобильными разработчиками. Подключая смартфон к ПК, они получают возможность практически мгновенно протестировать написанное приложение. Но мы разберем, чем может пригодиться отладка обычному пользователю.
Например, получение Root-прав. Android создавался на базе ОС Linux, откуда и перенял основные принципы. Традиционно, Root — это название учетной записи администратора, которая имеет неограниченные права. Получив такой доступ, вы сможете делать со смартфоном что угодно: удалять и редактировать системные файлы, стирать встроенные приложения, устанавливать пользовательские модификации, разгонять процессор и многое другое.
Root-права также позволяют поставить кастомное рекавери (TWRP). Это меню, при помощи которого можно устанавливать альтернативные прошивки. Для каждого телефона способ получения «рута» отличается — нет какой-то универсальной инструкции. Мануалы для конкретного смартфона можно найти, например, на форуме 4PDA.

Важно понимать, что все действия с телефоном вы проводите на свой страх и риск. При получении «рута» вы лишаетесь гарантии, также есть небольшой шанс превратить устройство в «кирпич» — попросту говоря, оно перестанет включаться. Помимо этого, увеличивается риск подхватить вирус, который, используя расширенные права доступа, сможет выполнить гораздо больше зловредных действий.
Ранее режим отладки использовался для доступа к некоторым скрытым функциям системы при помощи командной строки. Однако с появлением Android 10, большинство таких опций можно включить напрямую с телефона — из вышеупомянутого раздела «Для разработчиков». Например, чтобы включить опцию записи экрана, найдите «Экспериментальные функции» и активируйте флажок напротив «settings_screenrecord_long_press toggle»:

Тем не менее, старый способ тоже доступен: введите в PowerShell команду «adb shell settings put global settings_screenrecord_long_press true». Она также активирует возможность записи экрана смартфона.
Полезные команды
Когда смартфон подключен в режиме отладки по USB, можно выполнять различные действия с помощью командной строки. Приведем несколько интересных команд:
- «adb devices» показывает список подключенных устройств.
- «adb get-state» — состояние устройства. Команда выдаст одно из трех значений: «device» — работает, «bootloader» — загружается, «offline» — выключено.
- «adb logcat» — просмотр системного журнала событий. Эта опция будет полезна для разработчиков приложений.
- «adb push /адрес/локального/файла /адрес/удаленного/файла» — передача файла на устройство. Если вместо «push» в команде использовать «pull», то файл будет скачан с устройства.
- «adb reboot» перезагружает устройство.
- «adb reboot recovery» — загрузка в режим рекавери.
Режим отладки может быть полезен пользователям, которые хотят модицифировать Android-смартфон: устанавливать кастомные прошивки и пользовательские патчи, а также получить доступ к административным правам. На альтернативной платформе iOS таких возможностей нет. Однако если вы не до конца понимаете, как это работает, то лучше не экспериментировать, чтобы избежать неприятных последствий.
В системе Android есть столько всего, что иногда даже не можешь найти этому применение. Одной из таких вещей является отладка по USB. Многие думают, что им это не нужно, но при этом, как только узнают, что это такое, начинают активно пользоваться и прибегать к этому на постоянной основе. Хотя, по большей части это нужно разработчикам или тем, кто занимается обслуживанием смартфонов. Тем не менее, есть вещи, которые можно сделать только через этот режим. Если вы не знаете, что это такое и надо ли это вам, я постараюсь рассказать, для чего это может понадобиться. А самое главное, отвечу на популярный вопрос: ”Как включить режим отладки по USB?”

Режим разработчика на Android дает очень много возможностей.
Для чего нужна отладка по USB
Как я уже сказал выше, отладка по USB нужна разработчикам, которые пишут приложения и тестируют их на смартфоне. Так же это может быть полезно для передачи файлов на смартфон или для их скачивания на компьютер.
Иногда режим отладки по USB помогает сделать копию приложений или установить их не из Google Play. А еще только так можно прошить смартфон или восстановить его работоспособность после какого-то сбоя.
Многие вспомнят еще один пункт в этом списке. Режим отладки по USB может очень пригодиться тем, кто планирует выполнять операции с Root-правами.
Рутинг (англ. Rooting) — процесс получения на Android прав суперпользователя. Иногда нужно для выполнения некоторых нестандартных действий.
В любом случае, перед тем, как вы будете пользоваться тем, что я расскажу далее, имейте в виду, что все риски вы несете сами. Если вы не уверены в своих действиях, лучше не надо лезть в это дело. Как говорится, целее будет.
Как включить или отключить режим отладки по USB
Во включении этого режима нет ничего сложного. Достаточно просто перейти в настройки телефона, пролистать до пункта ”Система” и открыть ”Настройки разработчика”. Если вы не знаете, как получить права разработчика, я расскажу об этом чуть ниже.


Если права у вас уже есть, надо просто пролистать до пункта ”Отладка по USB” и передвинуть переключатель в положение ”включено”. Таким же образом вы можете не только включить этот режим, но отключить при необходимости. Например, для большей безопасности или если вам это просто не нужно.


Отмечу, что названия некоторых пунктов меню могут немного отличаться в зависимости от производителя смартфона и того, какая на нем установлена версия операционной системы и оболочки. Несмотря на это, формулировки все равно будут примерно такими же, как я и написал. Думаю, вы без проблем разберетесь.
Если вам это интересно, один из наших авторов не так давно рассказывал, как установить файл APK на Android
Как включить режим разработчика


Как выключить режим разработчика
Будьте осторожны с правами разработчика. Это очень мощные инструмент.
После этого возможность зайти в настройки разработчика или пропадет вообще, или строка в разделе ”Система” останется, но она будет неактивна. Если она мозолит вам глаза и ее очень хочется убрать, то это тоже можно сделать.
Для этого из корневого меню настроек перейдите в пункт ”Приложения” и найдите там приложение, которое называется ”Настройки”. Далее перейдите в раздел ”Память” и нажмите ”Сброс”. В этом случает произойдет сброс памяти настроек и вы лишитесь режима разработчика. Если он снова понадобится, выше написано, как его включить. Процедура будет такая же, как в первый раз.




Стоит предупредить о двух вещах. Во-первых, вы можете потерять и другие сохраненные в настройках данные, например, аккаунты. Но ничего критического и безвозвратного произойти не должно. Во-вторых, на некоторых смартфонах, например, на Huawei P40 Pro, даже сброс памяти настроек не дает результата. Надо сначала отключить ”для разработчика” первым способом. Потом уже надо сбрасывать память.
Двери нашего Telegram-чата открыты для всех. Заходите к нам.
Опасно ли включать режим отладки по USB или режим разработчика
По большому счету опасность только в этом. Если вы переживаете за то, что отладка по USB будет включена всегда, особо беспокоиться не стоит, но и включать ее без надобности тоже нет смысла. Как говорят в народе: ”Работает? Не трогай”.
Читайте также:


