Открыть сайт с телефона как с компьютера
У меня, как и многих читателей Overclockers.ru, в связи с деятельностью большая часть дня проходит за компьютером. Неудобное кресло, сидячий образ жизни, постоянный дискомфорт - думаю, что многим читателям с достаточно бюджетными рабочими местами это близко. А сейчас, когда на дворе середина лета, хочется держаться от компьютера подальше, чтобы лишний раз не испытывать на себе жар от системного блока. Но сейчас компьютеры настолько плотно вошли в нашу жизнь, что большинство из нас так или иначе привязаны к ПК: работа, развлечения, общение - все в персональном компьютере. Скажу честно - в моем доме компьютер является центром всего - это и музыкальный аппарат, и кинотеатр, и "печатная машинка", и хранилище информации, и рендер-машина, и средство связи с внешним миром, и игровая станция - всего не перечислить.
реклама
И вот незадача: как сохранить связь с ПК, занимаясь в течение дня своими делами? Для себя по данному вопросу я нашел эффективное решение достаточно давно - удаленный рабочий стол прямо с телефона. Это настоящий "персональный компьютер в кармане", тот самый "пульт управления", который, я уверен, многие из вас искали, раз зашли на данную статью.

Удаленный рабочий стол прямо в телефоне - это настоящий "Must-have" для лентяя. Представьте: вы лежите на диване, смотрите кино с подключенного к системному блоку телевизора, время позднее, чувствуете, что засыпаете, но вставать так лень - достали телефон, удаленно закрыли фильм и выключили компьютер - спите спокойно.
Или другая, более специфичная ситуация: вы майнер, помимо добычи криптовалюты вынуждены ходить на работу в офис или на завод. Вы буквально привязаны к своей ферме, потому что какая-либо ошибка, временно пропало соединение - часики тикают, ферма простаивает - несете убытки. И тут опять же вам поможет удаленный рабочий стол - заходим в компьютер прямо из своего смартфона, перезапускаем майнер и продолжаем получать доход. Красота ведь?
реклама
var firedYa28 = false; window.addEventListener('load', () => < if(navigator.userAgent.indexOf("Chrome-Lighthouse") < window.yaContextCb.push(()=>< Ya.Context.AdvManager.render(< renderTo: 'yandex_rtb_R-A-630193-28', blockId: 'R-A-630193-28' >) >) >, 3000); > > >);А самое главное, такие ситуации, их тысячи - а иметь "пульт" для компьютера было бы полезно и майнеру, и энтузиасту, и геймеру, и даже домохозяйке! Хотите сделать это просто, бесплатно и, самое главное, быстро? Тогда прошу ознакомиться с предоставленным материалом.
Выбор программы для создания удаленного рабочего стола
Итак, всего существуют несколько программ, позволяющих создать "компьютерный пульт". Зайдя в Pay маркет, можно увидеть целый список разнообразных приложений для создания удаленного рабочего стола:

Есть как достаточно известные приложения, такие как: TeamViewer, Remote Desktop от Microsoft и Удаленный рабочий стол Chrome от Google; но существуют и малоизвестные "пульты", скачивать и взаимодействовать с которыми я бы не решился. Мой выбор, собственно, пал на Удаленный рабочий стол Chrome от Google, потому что это наиболее простой в освоении, установке и использовании "пульт". На самом деле, пользуюсь я им уже около двух лет и проблем не наблюдалось как на iPhone под операционной системой IOS, так и на Android-смартфоне. Ну и если это продукт Google, то я не беспокоюсь за сохранность своих данных, ведь корпорация большая, а выпускать некачественный продукт для них просто непозволительно.
реклама
Но вы, собственно, можете выбрать для себя любой другой удаленный рабочий стол, я думаю, что процесс установки у них идентичен. А я же, собственно, приступаю к установке программы и ее настройке.
Как установить и настроить Удаленный рабочий стол Chrome от Google?
Итак, для начала мы скачиваем приложение из App Store или Play маркета на свой смартфон. Я думаю, что процесс установки приложения на смартфоне описывать нет никакого смысла - все происходит автоматически.
Далее вам потребуется браузер Google Chrome, установленный на вашем ПК. Если же по какой-то причины у вас нет этого браузера, вам не составит труда скачать его бесплатно.
И в браузере Google Chrome, и на вашем смартфоне должна быть одна учетная запись Google. Если таковой по каким-то причинам у вас еще нет, то, как бы странно это не звучало "зарегистрируйтесь в Google".
реклама
Далее в адресной строке Chrome набираем следующее:

Далее вы просто устанавливаете web-приложение себе в браузер Chrome как расширение, а также скачиваете инсталятор chromeremotedesktophost:

Запускаете инсталятор и выполняется простейшая установка.
Следующая задача - предоставить доступ устройства (смартфона) к вашему рабочему столу. Тут все предельно просто: запускаем на компьютере браузер Chrome, в адресной строке вводим ранее известную ссылку, либо же можете нажать на иконку удаленного рабочего стола в Chrome:

Нажимаете на кнопку "Включить", когда вам предложат настроить удаленный доступ.
Далее вам будет предложено создать имя компьютера:

И далее создаем PIN-код длиной не менее 6 цифр:

Жмем на кнопку "Запустить", и ваш рабочий стол готов к эксплуатации.
Но на этом еще не все - переходим к настройке удаленного рабочего стола на смартфоне:
- запускаем ранее скачанное приложение (убедитесь, что в браузере Chrome и в приложении используется одна учетная запись Google);
- ждем, пока прогрузится список "Мои компьютеры";
- кликаем на свой компьютер;
- вводим придуманный ранее PIN-код.
Вас можно поздравить: теперь вы имеете удаленный доступ к своему ПК из любой точки мира при условии, что на обоих устройствах есть подключение к сети Интернет.
Впечатления от использования Удаленного рабочего стола Chrome
В принципе, Удаленный рабочий стол Chrome позволяет вам управлять своим ПК практически также, как бы вы управляли им, была бы у вас сенсорная панель вместо экрана. Сочетания горячих клавиш, конечно, зажать не получится, но требуется ли оно обыкновенному пользователю, которому надо удаленно выключить компьютер, переключить плейлист, включить фильм? В принципе, вам ничего не составит труда теоретически играть таким образом в игры, но данное удовольствие уж точно для искушенных, хотя мне ничего не помешало, например, выключить с телефона компьютерную игру, находясь на улице:

Если вы плохо видите или не можете попасть, то вам не составит труда растянуть нужный участок рабочего стола, выполнив на дисплее смартфона простое растягивающее движение пальцами.
Также вам ничего не мешает включить экранную клавиатуру, нажав на соответствующую кнопку, чтобы напечатать в нужном вам месте текст, как бы вы сделали и в операционной системе при непосредственном контакте с ПК и реальной клавиатурой.
При использовании данного рабочего стола не стоит забывать о задержке. Ваши действия происходят на компьютере с небольшой задержкой, но, к слову, это не является проблемой при использовании, если вы не додумались играть таким образом в компьютерные игры. Теоретически таким образом можно смотреть кинофильмы, которые есть на вашем компьютере, прямо через смартфон, но звуковая дорожка серьезно отстает от видеоряда, который, к тому же, сильно подтормаживает, и картина превращается в слайдшоу.
Возможно ли заниматься оверклокингом при использовании Удаленного рабочего стола Chrome?
Естественно, что способность к разгону придется испытывать непосредственно в операционной системе. И ничего кроме видеокарты силами ПО в Windows серьезно разогнать не получится.
Итак, я запускаю MSI Afterburner, чтобы попробовать подразогнать GTX 1060. Но, к сожалению, возможность ввести точные значения почему-то отсутствует, утилита просто не реагирует на вводимые мной значения при помощи экранной клавиатуры.

Но за то ползунки отлично реагируют на клики, хотя, как бы я не пытался выставить более или менее точное значение, это оказывается сделать чертовски сложно.

Конечно, чисто теоретически таким образом вполне реально разогнать видеокарту, если вам хочется вывести оверклокинг на дистанционный уровень, разгоняя прямо с дивана или из кухни, занимаясь попутно варкой борща. Но я бы таким заниматься не стал и вам, собственно, не советую.
Заключение
По итогу Удаленный рабочий стол Chrome показал себя как прекрасный помощник в работе с ПК. Оперативной памяти такое решение потребляет совсем немного и практически не нагружает процессор.

Если вы ищите способ дистанционного управления компьютером, то, вполне возможно, что Удаленный рабочий стол Chrome - это ваш выбор, лично я рекомендую данное решение как проверенное и надежное.
А пользовались ли вы другими программами для обеспечения удаленного доступа к компьютеру, и какое у вас сложилось мнение о них?
Я сделал сайт и адаптировал его под все устройства, но он, как вы понимаете, только на компе. (и в гите) На хостинг заливать буду позже.
Вопрос: Как мне открыть свой сайт на телефоне (пощупать, понажимать, в общем, проверить его перед заливом на хост?) В интернетах толковой инфы не нарыл (хотя искал прилично). Пробовал вариант через ipconfig узнать айпи локальной сети, в итоге набрал на телефоне, а телефон ушёл в вечную загрузку. Отключал брандмауэр, делал сеть домашней, ничего не получается. Что же мне делать?
- Вопрос задан 17 дек. 2020
- 1041 просмотр
Средний 5 комментариев


Ну есть ещё эмуляторы, но для Айфона они платные все.

кмк, человек, который занимается разработкой сайтов, должен иметь в арсенале минимальный vps для полноценных тестов, 300 рублей в месяц в it это не деньги, чтобы ломать голову подобными вопросами, а также вопросами как показать заказчику проект.


Если сайт запущен локально, а не просто HTML страница в браузере, то можно узнать ip своего компьютера, а потом на телефоне написать айпи:порт.
Пример: 192.168.0.103:3000

diku1502, а как ты сайт запускаешь локально? Через какую-то программу?
Ты хочешь запустить сайт именно на своём телефоне, или просто хочешь понять как он выглядит на телефонах? Можно эмулировать телефон через консоль браузера:

1. Открываешь код элемента

2. Слева вверху есть кнопка похожая на телефон, нажимай на неё
Благодаря адаптивному дизайну, сайт можно просматривать на различных устройствах с любым разрешением экрана. И хотя такой шаблон является универсальным решением для представления контента конечному пользователю, в сети по прежнему можно встретить отдельную версию сайта для мобильных устройств.
Мобильная версия сайта позволяет владельцу реализовывать более широкий спектр элементов веб-дизайна. В тоже время, её разработка практически целиком проходит из интерфейса компьютера, что затрудняет предварительный просмотр внесённых ранее изменений. Можно держать под рукой смартфон или всё-таки попытаться открыть мобильную версию сайта с настольного ПК.
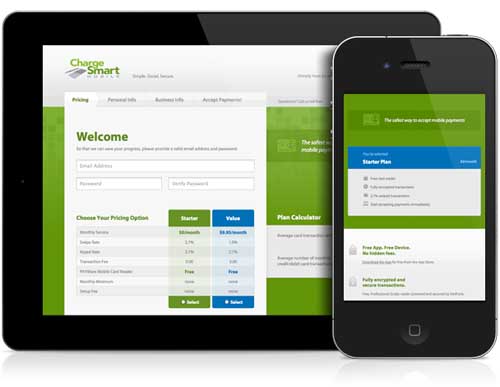
Как посмотреть мобильную версию сайта через компьютер?
Сразу возникает вопрос, а в чём же сложность? В отличие от адаптивного дизайна, мобильный шаблон — это отдельный набор файлов и стилей, который доступен только пользователям мобильных устройств. Такая избирательность реализуется путём определения соответствия параметра « user-agent ».
Через браузер Firefox

Чтобы посмотреть сайт как мобильный пользователь из браузера Mozilla Firefox, следует обратиться к встроенным инструментам веб-разработки. Для этого открываем сайт и в панели меню (сверху / можно вызвать клавишей « Alt ») переходим по пути:
Инструменты ? Веб-разработка ? Адаптивный дизайн
Видим, что сайт изменился вместе с разрешением активной области экрана. Выбираем из списка интересующее устройство на базе мобильной операционной системы и проверяем работоспособность сайта.
Через браузер Chrome
Вместо послесловия
Таким образом, можно открыть любой мобильный сайт. Благодаря описанным возможностям, в прошлой статье нам удалось посетить мобильную версию Instagram и добавить новые фото в свой профиль. А как вам удалось разрешить проблему полной и мобильной версии сайта?


Некоторые мобильные сайты более удобны в использовании, чем те, что открываются в десктопных браузерах. К счастью, можно сделать так, чтобы в Chrome появился выбор, какой сайт вам хочется открыть: мобильный или десктопный. Как это сделать?
Откройте на компьютере браузер Google Chrome, перейдите в Chrome Web Store, найдите расширение User-Agent Switcher и установите его. На адресной панели Chrome появится кнопка этого расширения, которая выглядит как глобус. Нажмите на неё и в выпадающем меню выберите новый User-Agent — Android > Samsung Galaxy S3 или iOS > iPhone. Активная вкладка перезагрузится и перед вами будет мобильная версия сайта. Имейте в виду, что User-Agent будет меняться для всех сайтов, а не только для той вкладки, что была открыта.

Для отключения подменного User-Agent нужно ещё раз нажать на кнопку расширения и выбрать Default. В этом случае браузер будет передавать сайтам свои собственные данные, не притворяясь приложением, установленным на другое устройство.

В каких случаях вам могут понадобиться мобильные версии сайтов на десктопном компьютере? Например, в тех, когда важно расходовать меньше трафика. Кроме того, мобильные сайты, как правило, работают быстрее и у них менее перегруженный интерфейс, близкий к мобильным приложениям. Веб-мастера используют подмену User-Agent для того, чтобы посмотреть, как их сайты выглядят на разных платформах и на экранах с разными соотношениями сторон. Для этого им не нужно покупать отдельные устройства, достаточно просто открыть сайт в Chrome и с помощью расширения выбрать нужный гаджет. Ещё одна немаловажная деталь: некоторые мобильные сайты предлагают дополнительную функциональность, недоступную на их десктопных версиях. Например, в скором времени Instagram позволит загружать фотографии через мобильный сайт, а подменив User Ager, вы сможете делиться снимками прямо с компьютера, предварительно обработав их в графическом редакторе.
Допустим, сайт или какая-либо веб-страница, находящаяся в интернете, открыты на компьютере или ноутбуке. Как ту же самую страницу открыть на смартфоне? Оказывается, это можно сделать при помощи QR-кода и браузера Google Chrome.
p, blockquote 1,0,0,0,0 -->
p, blockquote 2,0,0,0,0 -->
Кратко о QR-коде
QR является сокращением от «Quick Response», что можно перевести как «быстрый отклик». Внешне этот код похож на квадрат, состоящий из маленьких черных квадратиков. Сам квадрат по размерам небольшой. Тем не менее, технология QR-кода позволяет вместить довольно большое количество информации о каком-либо конкретном объекте.
p, blockquote 3,0,0,0,0 -->
Чтобы узнать, какая информация зашифрована в коде, следует воспользоваться мобильным телефоном. Сейчас многие смартфоны автоматически распознают QR-коды. Для этого на мобильнике следует включить камеру и поднести ее к QR-коду. Если камера сумеет распознать код, тогда на экране смартфона довольно быстро появится информация, зашифрованная с помощью технологии QR.
p, blockquote 4,0,0,0,0 -->
Вообще, узнать, работает ли сканирование кода на смартфоне с помощью камеры, довольно просто – надо просто попробовать это сделать.
p, blockquote 5,0,1,0,0 -->
Гугл Хром сам создает QR-код
Браузер Google Chrome обладает встроенной функцией по созданию QR-кода. С помощью такой функции можно получить QR-код для любой страницы, которая открыта в браузере. Этот код понадобится для того, чтобы потом без проблем открыть эту же страницу уже на смартфоне. Код можно получить благодаря нехитрым действиям, описанным ниже.
p, blockquote 6,0,0,0,0 -->
Открываем Гугл Хром на компьютере или на ноутбуке. В этом браузере находим нужную страницу или сайт.
p, blockquote 7,0,0,0,0 -->
На странице (или на сайте) выбираем пустое, свободное место и кликаем там правой кнопкой мыши (ПКМ). Например, можно щелкнуть ПКМ в том месте, которое на рисунке 1 отмечено цифрой 1. Появится контекстное меню, связанное с этой страницей (цифра 2 на рис. 1). Обращаю внимание, что нужно щелкнуть именно на нужной странице и именно на пустом ее месте. Если щелкнуть на какой-либо ссылке или надписи, то в меню не появится нужного пункта.
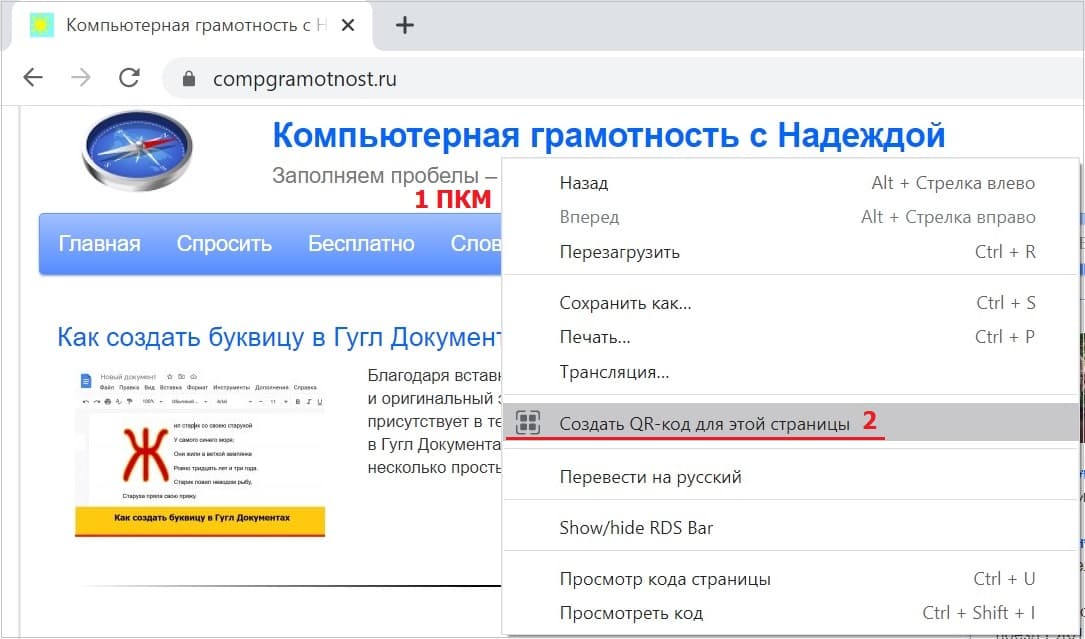
p, blockquote 8,0,0,0,0 --> Рис. 1. Клик правой кнопкой мыши по странице, открытой в Гугл Хроме (цифра 1). После этого появится меню с предложением создать QR-код (цифра 2).
Как видно на рисунке 1, если кликнуть правой кнопкой мыши по свободному месту на странице (или на сайте), появится контекстное меню. Там есть пункт «Создать QR-код для этой страницы» (цифра 2 на рис. 1). Щелкаем по данному пункту.
p, blockquote 9,0,0,0,0 -->
После этого происходит маленькое чудо. В верхней строке браузера Гугл Хром, как по мановению волшебной палочки, появится иконка QR-кода. Кликаем по этой иконке (обведена в красную рамку на рис. 2). Откроется небольшое окно «Сканирование QR-кода»:
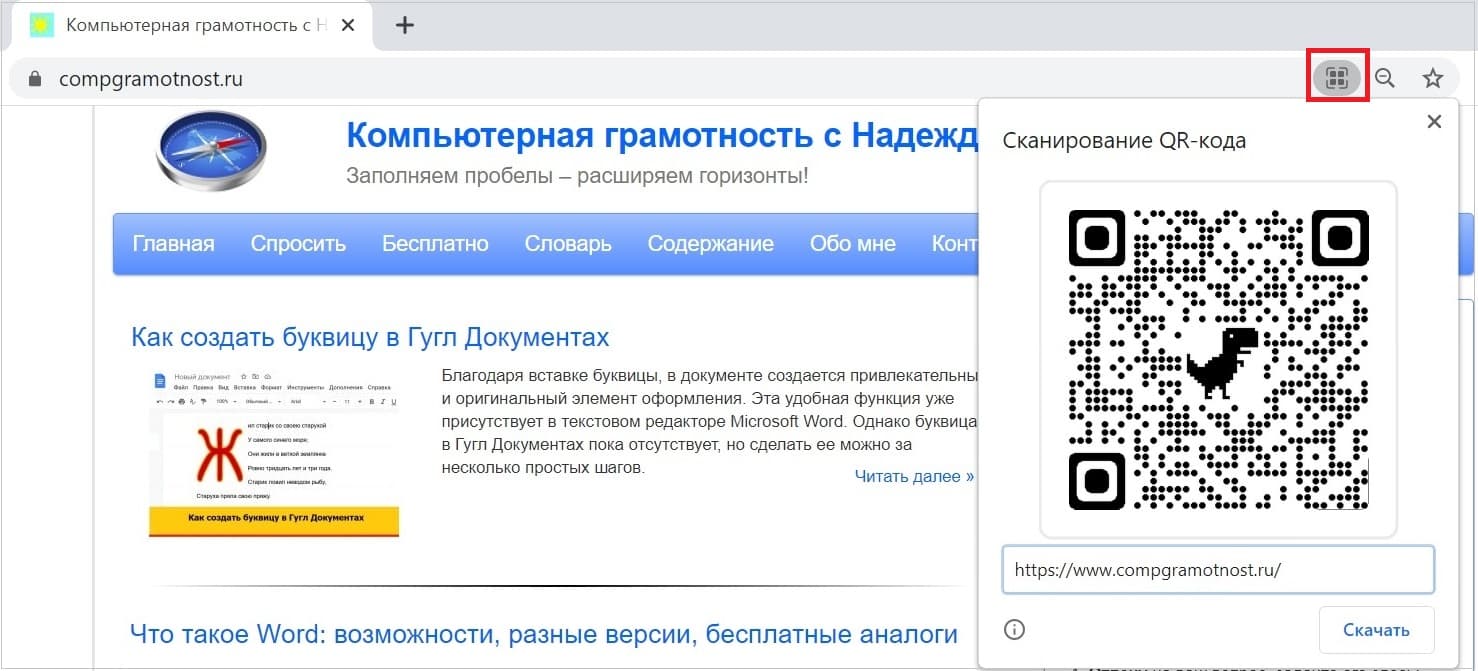
p, blockquote 10,1,0,0,0 --> Рис. 2. В Гугл Хроме появился QR-код открытой страницы. Теперь можно его сканировать с помощью смартфона.
Сканирование QR-кода на смартфоне
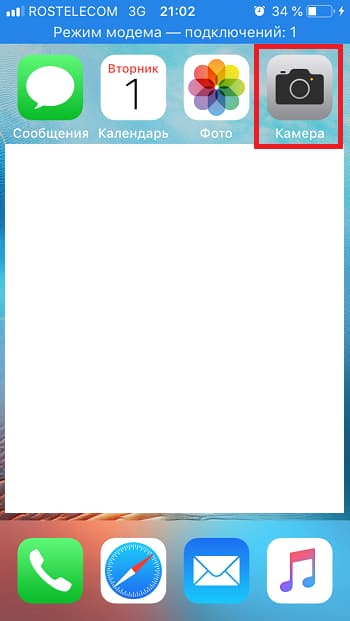
Итак, на экране компьютера или ноутбука появился QR-код открытой страницы. Берем в руки смартфон и открываем там стандартное приложение «Камера». Современные смартфоны, как правило, умеют распознавать QR-коды с помощью встроенной камеры.
p, blockquote 11,0,0,0,0 -->
Как известно, с помощью камеры на мобильном телефоне можно фотографировать, а также снимать видео. Чтобы сканировать QR-код, необходимо открыть камеру в режиме фото. После этого следует поднести смартфон к экрану компьютера, возможно, чуть-чуть подвигать смартфон, чтобы камера «схватила», то есть, смогла прочитать QR-код (рис. 4).
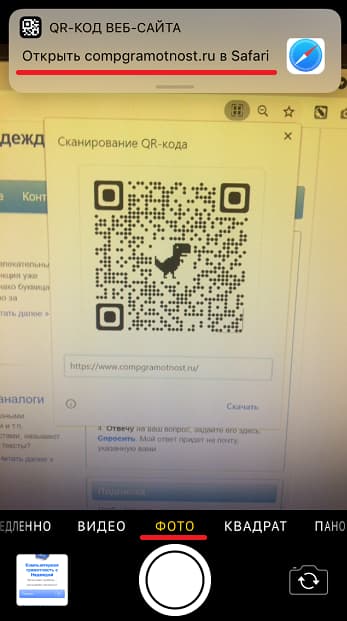
p, blockquote 12,0,0,0,0 --> Рис. 4. Камера смартфона в режиме фото распознала QR-код на экране компьютера.
Если код будет прочитан, на телефоне появится маленькое окно «Открыть …» или «Перейти по ссылке», либо что-то похожее. Остается лишь нажать на появившееся окошко, чтобы открыть страницу на смартфоне.
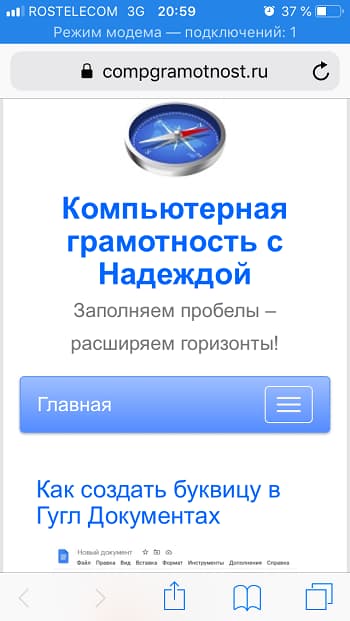
p, blockquote 13,0,0,0,0 --> Рис. 5. Сайт, который был открыт на компьютере, теперь открыт на смартфоне.
Бывает так, что встроенная камера на смартфоне не распознает QR-код. Тогда можно установить отдельное приложение для сканирования кода. Таких приложений очень много. Тогда можно будет читать QR-код с помощью установленного приложения. Но обычно QR-код распознается с помощью стандартного приложения «Камера», как в приведенном выше описании.
p, blockquote 14,0,0,0,0 -->
Используя QR-код, можно открыть на смартфоне любой сайт или любую страницу, которая открыта в браузере Гугл Хром на компьютере.
p, blockquote 15,0,0,1,0 -->
Читайте также:


