Отключить файл подкачки cmd
Файл подкачки или виртуальная память — это способ системы виртуальной памяти увеличить оперативную память, когда ее не хватает для совершения операций. Система автоматически задействует файл подкачки, когда приложениям не хватит системной памяти ОЗУ. Хотя система сама регулирует объем файла подкачки иногда может понадобиться вручную увеличить виртуальную память. Windows 10 может сообщить что в вашей системе мало виртуальной памяти или вы чувствуете снижение производительности некоторых приложений.
Необдуманное увеличение виртуальной памяти и файла подкачки может привести к перебоям в системе. Расчет файла подкачки очень важен поэтому воспользуйтесь формулой: размер файла подкачки должен быть минимум в 1,5 раза больше физической памяти, но не больше чем в 3 раза. Если ОЗУ 4ГБ, то минимальный размер составит 4ГБ умноженное на 1.5, а максимальный 4ГБ умноженное на 3. Если в результат будет с отрицательным знаком, то ваша система Windows 10 не нуждается в увеличении виртуальной памяти.
Ниже приведены способы как задействовать файл подкачки и увеличить виртуальную память в Windows 10.
Как увеличить виртуальную память Windows 10
Настройка файла подкачки в Параметрах Виндовс.
Щелкните “Пуск” затем на “Параметры”. В открывшемся меню перейдите в “Система” во вкладку “О Системе”. Прокрутите вниз до раздела “Сопутствующие Параметры” и щелкните на “Сведения о системе”
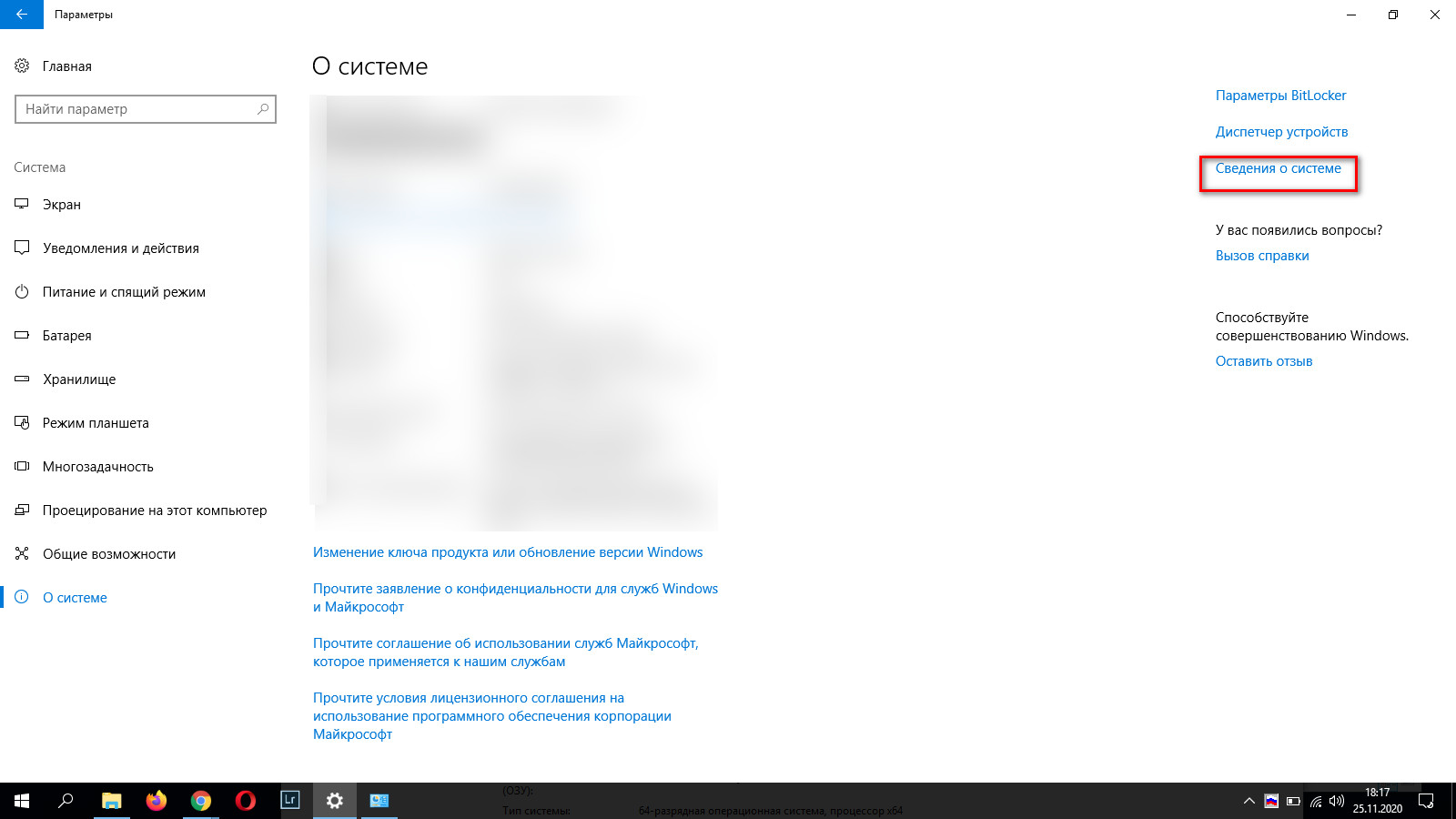
В левой части нажмите на “Дополнительные параметры системы”
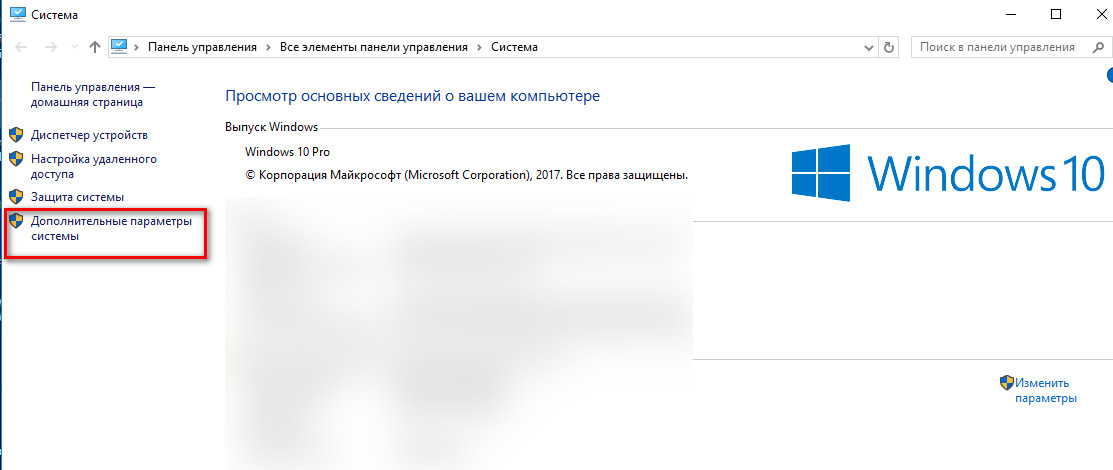
В открывшемся окне войдите на вкладку “Дополнительно” и в разделе “Быстродействие” нажмите на кнопку “Параметры”.
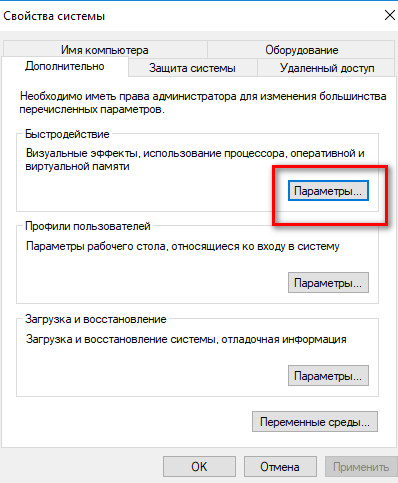
Выберите вкладку “Дополнительно” и в разделе “Виртуальная память” нажмите на “Изменить”
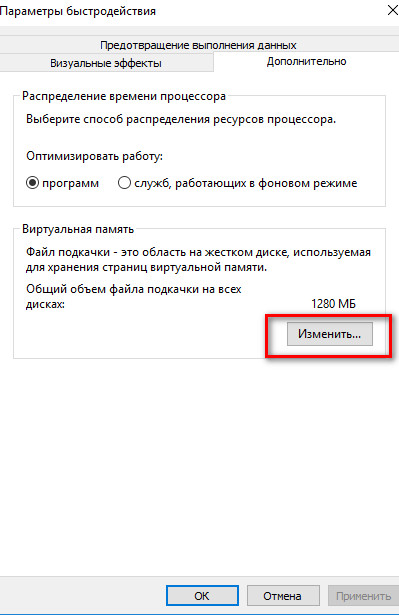
Уберите галочку с” Автоматически выбирать объем файла подкачки” и отметьте позицию “ Указать размер”. Впишите в строки размеры исходного и максимального объема файла подкачки. Нажмите на кнопку “Задать” затем “ОК” и перезагрузите компьютер.
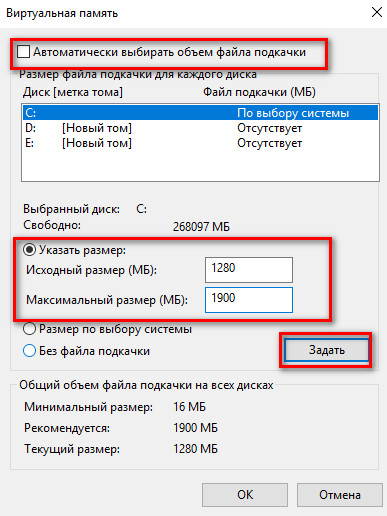
Если вы захотите вернуть начальные автоматические настройки файла подкачки, то выполните те же шаги и верните галочку на опцию” Автоматически выбирать объем файла подкачки” и перезагрузите систему. Виртуальная память не увеличится.
Как увеличить виртуальную память с помощью командной строки (cmd)
Чтобы изменить размер файла подкачки с помощью командной строки щелкните правой кнопкой мыши на “Пуск” и в открывшемся списке выберите “Командная Строка (Администратор)”
Введите команду wmic pagefile list /format:list и нажмите “ Enter” чтобы увидеть состояние файла подкачки
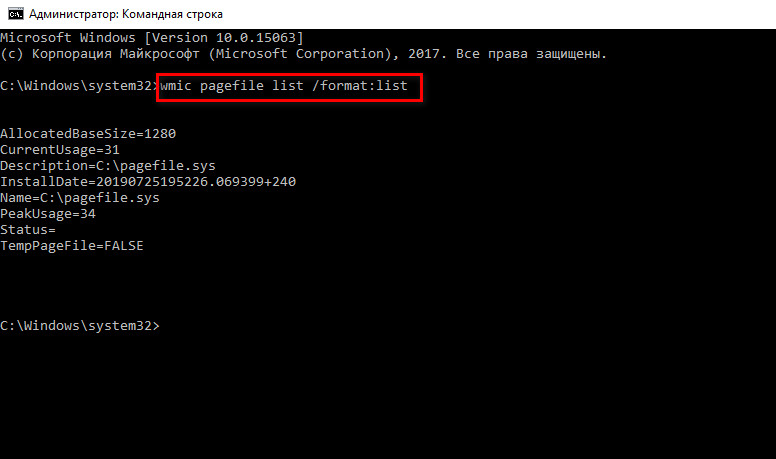
Затем введите команду wmic computersystem where name="%computername%" set AutomaticManagedPagefile=false для переключения управления настроек виртуальной памяти и нажмите “Enter”
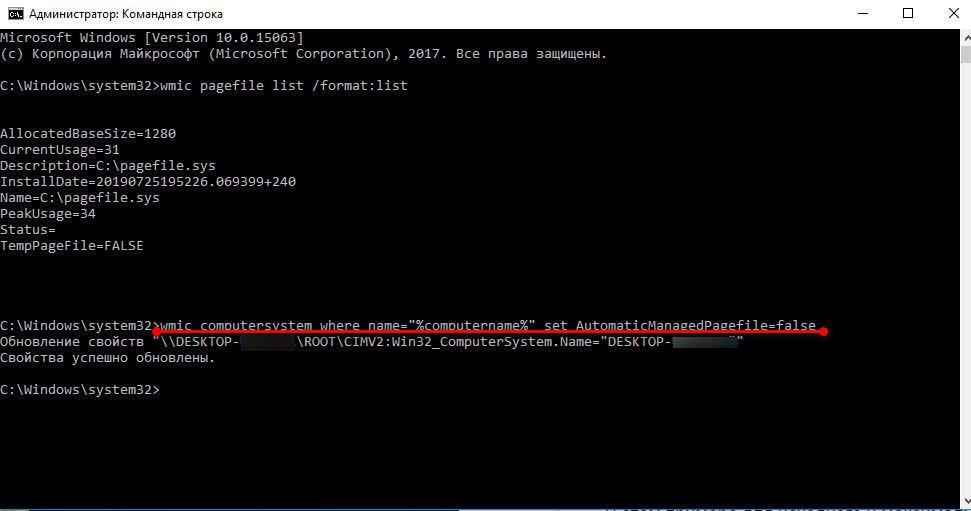
Для установления значений минимального и максимального размера виртуальной памяти введите wmic pagefileset where name="C:\\pagefile.sys" set InitialSize=мин.размер,MaximumSize=макс.размер где на месте “мин.размер” и “макс.размер” впишите размер в цифрах какой вам требуется. Нажмите “Enter” и перезагрузите компьютер.
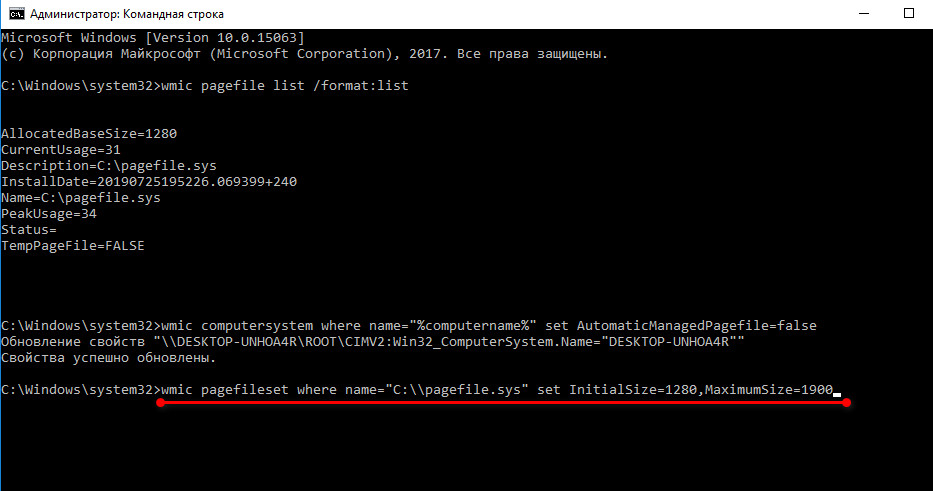
Если все сделано правильно, то Windows 10 увеличит объём виртуальной памяти до выбранных вами значений.
Если вы захотите отменить изменения файла подкачки и разрешить системе управлять виртуальной памятью, то запустите Командную строку и введите команду wmic computersystem where name="%computername%" set AutomaticManagedPagefile=true затем “Enter” и перезагрузите компьютер.
Как переместить файл подкачки Windows 10 на другой диск
Можно переместить файл подкачки в том случае если система находится на диске с малым объёмом памяти и на компьютере есть несколько дисков .
Для этого щелкните “Пуск” затем на “Параметры”. В открывшемся меню перейдите в “Система” во вкладку “О Системе”. Прокрутите вниз до раздела “Сопутствующие Параметры” и щелкните на “Сведения о системе”. В левой части нажмите на “Дополнительные параметры системы”. В открывшемся окне войдите на вкладку “Дополнительно” и в разделе “Быстродействие” нажмите на кнопку “Параметры”. Выберите вкладку “Дополнительно” и в разделе “Виртуальная память” нажмите на “Изменить”.
Уберите галочку с” Автоматически выбирать объем файла подкачки”. Отметьте ваш системный диск на котором хранится файл подкачки и нажмите на “Без файла подкачки” ниже .
Далее, отметьте диск на котором вы хотите сохранить файл подкачки из списка выше и нажмите на “Размер по выбору системы” и далее на кнопку “Задать” и “ОК”. Перезагрузите компьютер.
Примечание: не перемещайте файл подкачки на внешние диски и накопители, это может сократить их срок службы.
Возможно также совсем отключить виртуальную память в Windows 10 но не рекомендуется. Если отключить файл подкачки, и для нормальной работы будет не хватать оперативной памяти, то некоторые приложения могут перестать работать, могут происходить сбои в работе системы. Отключение виртуальной памяти повлияет на снижение производительности компьютера.
В операционной системе Windows 10 реализован механизм расширения памяти за счет так называемого файла подкачки. Он представляет собой область на жестком диске, в которой сохраняются неиспользуемые данные ОЗУ, выгружаемые из физической памяти при нехватке в ней места для запуска новых программ. То есть речь идет о виртуальной памяти. В Windows 10 подкачка осуществляется с помощью двух скрытых файлов: pagefile.sys (есть и в других версиях системы) и swapfile.sys (появился в «десятке» для ускорения работы «Универсальных приложений»).

Каждая конкретная конфигурация ПК предусматривает свой оптимальный размер виртуальной памяти. В большинстве случаев по умолчанию стоит автоматическое определение объема файла подкачки, и менять что-то не имеет смысла. Однако существуют варианты, когда для увеличения производительности компьютера требуется полностью отключить файл подкачки. О том, как это сделать в Windows 10, расскажем ниже.
Параметры быстродействия
Для управления подкачкой в Виндовс предусмотрены специальные системные настройки. Чтобы перейти к ним, откройте строку «Выполнить» (клавиши Win+R) и введите команду systempropertiesperformance.

Откроется окно «Параметры быстродействия», в котором необходимо перейти на вкладку «Дополнительно». Здесь в блоке «Виртуальная память» следует нажать кнопку «Изменить…», а затем в появившемся окне снять галочку «Автоматически выбирать объем файла подкачки».


Станет активна опция переключения между дисками, и для каждого раздела можно будет отдельно задавать размер дополнительной памяти. Для отключения файла подкачки выберите нужный диск сверху, а потом ниже установите галочку «Без файла подкачки». Подтвердите изменения кнопками «Задать» и «ОК».

Далее перезагрузите компьютер.
Windows PowerShell
Отключить файл подкачки позволяет и классическая командная строка, аналогом которой является утилита Windows PowerShell. Запустите последнюю от имени администратора из меню быстрых ссылок (вызывается комбинацией Win+X).

Далее в окне приложения выполните следующую команду:

Здесь параметр name=D:\\pagefile.sys определяет путь к файлу подкачки конкретного диска (в данном случае диск D). Если вы хотите отключить подкачку другого тома, укажите его букву. Для отключения всех имеющийся файлов подкачки используйте команду:
Выполнение указанных команд аналогично установке переключателя «Без файла подкачки» в настройках «Параметры быстродействия».

На этом все. Мы привели два способа, позволяющих отключить файл подкачки в Windows 10. Какой из них более удобен, выбирайте сами.


Подробнее о том, что это такое и как его настроить — читайте далее в статье.

Почему файлов стало два?
Одним из нововведений в Windows 10 стало применение еще одного файла подкачки (swapfile.sys), который используется для хранения информации, универсальных приложений Windows (Modern-приложений) – появившихся в Виндовс 10.
Его создание, по всей видимости, понадобилось исключительно из-за специфики работы, и только лишь для облегчения труда разработчиков (при этом его оптимальный размер не является критическим, и поэтому лучше его не удалять).




А вот как отключить pagefail из командной строки
- Чтобы отключить один из имеющихся файлов подкачки, в командной строке вводим: wmic pagefileset where name= “C:\ pagefail.sys”delete (name= “C:\ pagefail.sys” – это расположение вашего файла подкачки, вводим соответственно данным вашего устройства)
- А для того, чтобы очистить компьютер от всех файлов такого типа, вводим: wmic pagefileset delete
Дискуссии о том, нужен ли pagefail для нормальной работы операционной системы, частенько можно встретить на специализированных форумах, однако же специалисты так или иначе не рекомендуют его отключать, лучше просто оставить минимальный размер.
- Файл подкачки windows 10: что это, где находится, как отключить, какие последствия после отключения
Не знаете, как соединить разделы жесткого диска Windows 10? Читайте все подробности у нас.

Для корректной работы Windows использует не только физические ресурсы компьютера, но и виртуальные. Одним из таких является файл подкачки, он же виртуальная память. Это специальная область на жестком диске, к которой ОС обращается для записи и чтения отладочной информации. При необходимости эту функцию можно отключить. Именно о том, как корректно выполнить данное действие в Windows 10, мы и расскажем в этой статье.
Как отключить файл подкачки?
Отключение рекомендуется в случае использования в качестве рабочего диска SSD для увеличения его рабочего ресурса. SSD, хотя и являются высокоскоростными по сравнению с обычными HDD, но имеют по сравнению с HDD ограниченный рабочий ресурс.
Важно! Учтите следующее требование: для гарантированно стабильной работы программ при выключенном файле подкачки необходимо увеличение объема ОЗУ и переход на 64-х разрядную версию Windows.
Отключить его можно тремя способами.
Через GUI
GUI – сокращенное название графического интерфейса, который обеспечивает возможность управления ОС через визуальные элементы управления (кнопки, окна).
То есть, отключение файла через GUI — это
отключение с вызовом определенного окна. В Виндовс 10 выполняется следующим образом:
- Правой кнопкой «мыши» кликнуть по кнопке «Пуск».
- В выпавшем меню кликнуть строку «Система».
- Выбрать в левом меню: «Дополнительные параметры системы».
- В открывшемся окне выбрать «Параметры».
- Выбрать «Дополнительно» и нажимаем «Изменить».
- Отключить «Автоматически выбирать объем» и выбрать «Без файла подкачки».
- Нажать «Задать».
- В выпавшем окне кликнуть «Да» и затем нажать «Ок».
- Перезагрузить компьютер, следуя подсказкам системы.

Для самой последней версии Windows 10 переходить в меню «Дополнительные параметры» следует следующим образом (во вкладке «Система» оно отсутствует).
Вариант первый:
- Переход из вкладки «Система».
- Нажать «Питание и спящий режим».
- В правом меню выбрать «Дополнительные параметры питания».
- В выпавшем окне выбрать в левом меню «Панель управления – домашняя страница».
- Выбрать «Система».
- И затем выбрать в левом меню «Дополнительные параметры системы».
Вариант второй: через «Панель управления». Данную панель в Windows 10 тоже найти непросто неискушенному пользователю, поэтому самый простой способ: рядом с кнопкой пуск нажать значок «Лупа» и написать «Панель управления».
Через реестр
Отключение через реестр, прежде всего, требует наличия административных прав управления ОС. Реестр в Виндовс 10 наиболее просто открывается через набор слова regedit после нажатия значка «Лупа».
В реестре значения файла подкачки находятся по следующему адресу:
HKEY_LOCAL_MACHINE\SYSTEM\CurrentControlSet\Control\Session Manager\Memory Management:
- Его расположение — параметр: ExistingPageFiles.
- Размер — PagingFiles.

Через «командную строку»
Рядом с кнопкой Пуск кликнуть значок «Лупа», написать «командная строка» и ввести команду: wmic pagefileset where name= “C:\\ pagefail.sys”delete или wmic pagefileset delete – для очистки от всех файлов подкачки.
Правильная настройка файла подкачки
Есть множество различных рекомендаций о том, как правильно настроить файл подкачки в Windows от людей с самым разным уровнем компетенции.
Например, один из разработчиков Microsoft Sysinternals рекомендует устанавливать минимальный размер файла подкачки равный разнице между максимальным объемом используемой памяти при пиковой нагрузке и физическим объемом RAM. А в качестве максимального размера — это же число, умноженное в два раза.
Еще одна частая рекомендация, не лишенная оснований — использовать одинаковый минимальный (исходный) и максимальный размер файла подкачки во избежание фрагментации этого файла и, как следствие, снижения производительности. Это не актуально для SSD, но может быть вполне осмысленным для HDD.
Ну и вариант настройки, который приходится встречать чаще других — отключить файл подкачки Windows, если на компьютере имеется достаточный объем оперативной памяти. Большинству своих читателей я бы не стал рекомендовать этого делать, потому как в случае возникновения проблем при запуске или работе программ и игр, можно и не вспомнить, что эти проблемы могут быть вызваны отключением файла подкачки. Однако, если у вас на компьютере строго ограниченный набор ПО, который вы всегда используете, и эти программы прекрасно работают без файла подкачки, данная оптимизация тоже имеет право на жизнь.
Перенос файла подкачки на другой диск
Один из вариантов настройки файла подкачки, который в ряде случаев может оказаться полезным для производительности системы — перенос его на отдельный жесткий диск или SSD. При этом имеется в виду именно отдельный физический диск, а не раздел на диске (в случае логического раздела перенос файла подкачки, наоборот, может привести к падению производительности).
Как перенести файл подкачки на другой диск в Windows 10, 8 и Windows 7:
- В настройках файла подкачки (виртуальной памяти) Windows отключите файл подкачки для диска, на котором он находится (выбрать пункт «Без файла подкачки» и нажать «Задать».
- Для второго диска, на который мы переносим файл подкачки, задайте размер или установите его по выбору системы и так же нажмите «Задать».
- Нажмите Ок и перезагрузите компьютер.
Внимание: нижеследующий текст с рекомендациями (в отличие от того, что выше) был написан мною около двух лет и в некоторых пунктах не вполне актуален: например, для сегодняшних SSD я более не рекомендую отключать файл подкачки.
В различных статьях, касающихся оптимизации Windows, можно встретить рекомендации отключить файл подкачки, если размер оперативной памяти составляет 8 Гб или даже 6 Гб, а также не использовать автоматический выбора объема файла подкачки. Логика в этом есть — при отключенном файле подкачки, компьютер не будет использовать жесткий диск в качестве дополнительной памяти, что должно увеличить скорость работы (оперативная память в разы быстрее), а при ручном указании точного размера файла подкачки (при этом рекомендуется указывать исходный и максимальный размер одинаковыми), мы высвобождаем место на диске и снимаем с ОС задачи по настройке размеров данного файла.
Примечание: если вы используете SSD диск, то лучше всего озаботиться установкой максимального количества RAM и полностью отключить файл подкачки, это позволит продлить жизнь твердотельного диска.
Однако, если вы монтируете видео, занимаетесь редактированием фото в профессиональных пакетах, работаете с векторной или трехмерной графикой, проектируете дома и ракетные двигатели, используете виртуальные машины, 8 Гб RAM будет мало и файл подкачки непременно потребуется в процессе работы. Более того, отключив его, вы рискуете потерять несохраненные документы и файлы при возникновении нехватки памяти.
Мои рекомендации по настройке размера файла подкачки
- Если вы не используете компьютер для специальных задач, а на компьютере 4-6 гигабайт оперативной памяти, имеет смысл указать точный размер файла подкачки или отключить его. При указании точного размера, используйте одинаковые размеры для «Исходный размер» и «Максимальный размер». При таком объеме RAM, я бы рекомендовал выделить 3 Гб для файла подкачки, но возможны другие варианты (об этом будет дальше).

Если вы не уверены, в том, сколько оперативной памяти вам нужно и какой размер файла подкачки будет правильным в вашей ситуации, попробуйте сделать следующее:
- Запустите на компьютере все те программы, которые, в теории, вы можете запустить одновременно — офис и скайп, откройте десяток вкладок YouTube в браузере, запустите игру (используйте ваш сценарий работы).
- Откройте диспетчер задач Windows, пока все это запущено и на вкладке быстродействие посмотрите, какой размер оперативной памяти задействован.
- Увеличьте это число на 50-100% (точного числа не дам, но рекомендовал бы 100) и сравните с размером физической оперативной памяти компьютера.
- То есть, к примеру, на ПК 8 Гб памяти, используется 6 Гб, увеличиваем в два раза (100%), получается 12 Гб. Вычитаем 8, ставим размер файла подкачки 4 Гб и можно быть относительно спокойным за то, что проблем с виртуальной памятью не возникнет даже при критических вариантах работы.

Повторюсь, это мой личный взгляд на файл подкачки, в Интернете вы можете найти рекомендации, значительно отличающиеся от того, что предлагаю я. Каким из них следовать — решать вам. При использовании моего варианта, вы, скорее всего, не столкнетесь с ситуацией, когда программа не запустится из-за недостатка памяти, но при этом вариант полного отключения файла подкачки (что я не рекомендую для большинства случаев) может в положительную сторону сказаться на производительности системы.


Как удалить файл подкачки в Windows 10?
Правый щелчок мыши на значке «Этот компьютер» — «Свойства»:

Слева, в появившемся окне, выбрать «Дополнительные параметры системы»:

В разделе «Быстродействие» кликнуть по кнопке «Параметры» и перейти на вкладку «Дополнительно»:

В разделе «Виртуальная память» будет указан используемый размер файла подкачки. Теперь нужно перейти к настройкам, кликнув по кнопке «Изменить»:

Если ранее файл подкачки не настраивался, то будет о. Это означает, что размер файла pagefile.sys будет иметь плавающий размер.
Что бы отключить виртуальную память, необходимо выбрать пункт «Без файла подкачки» и активировать кнопкой «Задать». Затем закрыть все окна последовательным нажатием кнопки «ОК» и перезагрузить компьютер.
В случае, если после нового запуска системы, появятся какие-нибудь перебои, зависания или что-то подобное, то следует вернуть настройки к первоначальным. Это уже зависит от начинки конкретного компьютера.
Два своп-файла в “десятке”
В Windows 10 был внедрен второй своп-файл под названием swapfile.sys. Располагается он там же где и файл pagefile.sys, и имеет те же функции. Но применяется он лишь к данным, касающимся Metro-приложений.

В “десятке” разработан собственный алгоритм работы с оперативной памятью. Новые приложения, созданные для “десятки”, используют своп-файл для хранения текущего состояния и дальнейшего быстрого вызова программы. Это как режим сна, но по отношению к программам. Благодаря этому они быстро загружаются, так как уже хранятся в ОЗУ. Однако, они занимают место, и если его и так мало, это не очень хорошо.
Убрать из системы файл swapfile.sys можно так же, как и основной своп-файл pagefile.sys. Однако при удалении pagefile.sys, swapfile.sys исчезнет автоматически, так как не может существовать отдельно от основного.
План действий
Все очень просто:
- Чтобы найти файл подкачки в Windows 8, 8.1 и 7 необходимо пройти путь: Пуск – Панель управления – Система – Дополнительные параметры системы. В других версиях они открываются нажатием правой клавиши мыши на «Моем компьютере» на рабочем столе. Либо можно вызвать меню комбинацией клавиш WIN+Pause/Break;
- Идем дальше:
В области «Быстродействие» – нажимаем на кнопку Параметры – далее идём во вкладку Дополнительно – потом нажимаем на кнопку Изменить;
- Появится новое окно, где нужно убрать галочку с самой первой строчки, чтобы начать настройку вручную;
- Нажимаем «Без файла подкачки» и кнопку «Задать».
- Система предупредит вас, что без него невозможно будет записать отладочные данные. Мы остаемся непоколебимы и жмем «ОК».
Есть один нюанс: некоторые игры и приложения работают только при использовании данного файла.
Поэтому в качестве альтернативы полному удалению предлагаю уменьшить его размер. В том же окне, в графе «Указать размер» пишем 200 Мб в обоих полях.
Этого места хватит для записи дампа в случае падения операционной системы.
Перемещение файла подкачки: зачем и как?
Вы можете воспользоваться еще одним альтернативным вариантом удалению — переместить файл подкачки на другой диск. Такое решение поможет разгрузить диск С, тем самым увеличив его быстродействие. Но это поможет только владельцам HDD-накопителей, так как SSD и без того отлично справляется со своими задачами. Итак:
- В том же окне, которое появилось после нажатия кнопки «Изменить» (см. предыдущую инструкцию), в верхнем поле выбираем «С» и отключаем файл подкачки так же, как описано выше.
- Делаем активным диск «D» или любой другой, куда вы хотите переместить наш элемент.
- Задаем ему размеры (как указано ранее для выполнения уменьшения). Максимальный размер должен быть вдвое больше исходного, то есть того, что имеет ОЗУ.
- Жмем «Задать», «ОК» и «Применить».
- После любых изменений обязательно пере загружайте Windows, чтобы они вступили в силу. Выбирайте наиболее подходящий для своей системы вариант и наслаждайтесь ее быстрой работой.
На этом всё. Думаю написал подробно, но если что — пишите вопросы в комментариях. Подписывайтесь на обновления блога.
Стоит ли отключать файл подкачки Windows 10 и что об этом нужно знать
Файл подкачки Windows — это специальный файл, который используется как дополнительная RAM-память в виде данных на жестком диске. Многие пользователи предлагают отключить его при условии, если на компьютере используется большой объем оперативной памяти. Однако действительно ли это хорошая идея?
Файл подкачки, также известный как SWAP, является файлом по умолчанию, расположенным по пути «C:\pagefile.sys» (его невозможно увидеть, пока не включить отображение скрытых файлов). Он занимает несколько гигабайт и расширяет RAM-память компьютера. Таким образом, данные, которые не помещаются в ОЗУ, передаются в этот файл.
В результате, мнение, что с большим объемом оперативной памяти можно свободно удалить файл подкачки, прочно укрепилось в головах пользователей. Однако для того, чтобы можно было однозначно ответить на этот вопрос, необходимо понять механизм работы ОЗУ и его взаимодействие со SWAP.

Кому удалять, а кому нет?
Все-таки не стоит спешить с удалением, особенно, если у вас менее 8 Гб RAM в Windows 10 или 8. Ведь все процессы будут обрабатываться только оперативкой, и системный кэш не будет сгружаться в файл подкачки.
Таким образом, системный диск не будет обрабатывать данные, так как классический вариант HDD (с магнитными пластинами) медленно считывает небольшие документы, которые как раз таки и составляют кэш.
Но в более ранних версиях ОС ситуация другая. Им хватает меньшего объема памяти для нормальной работы без файла подкачки (pagefile.sys):
- В Windows XP достаточно 3-4 Гб;
- В Windows Vista — 6 Гб;
- В Windows 7 — 6 Гб
У вас установлен жесткий формата SSD и ОЗУ выше 8 гигов? Тогда можно смело выключать файл подкачки, потому что это только увеличит срок службы накопителя и соответственно освободит место на нём. Зная эти особенности, вам легче определиться, что делать дальше. Решили убирать? Тогда следуйте за мной — я дам подробную инструкцию.
| Конфигурация компьютера | |
| Процессор: Intel Core [email protected] | |
| Материнская плата: Gigabyte GA-Z68X-UD3-B3 | |
| Память: 2*8GB DDR3 1600MHz Crucial | |
| HDD: SSD OCZ Agility 3 120GB, SSD SmartBuy Revival 240GB, HDD Samsung F4 2000GB, Samsung F1 750GB, WG Green 750GB | |
| Видеокарта: ASUS GeForce GTX 670 2GB | |
| Блок питания: Chieftec A135 APS-650C 650W | |
| Монитор: 24" Benq G2420HDBL | |
| ОС: Win7 x64, Linux Mint | |
| Индекс производительности Windows: 7,5 (7,5 7,8 7,9 7,9 7,9) |
Ага, вот и несоответствие. На семерке работаю в основном, на семерке и проверял. Сейчас на XP проверил - подкачка отключается, а файл остается.
-------
* Книгой можно не только стаканчик с лапшой накрывать. ©
1. При изменении параметров размера файла подкачки для определённого диска до нуля посредством интерфейса операционной системы — он удаляется после перезагрузки операционной системы.
2. При этом используется стандартный механизм операционной системы PendingFileRenameOperations посредством вызова не менее стандартной функции WinAPI MoveFileEx с соответствующим параметром:
| lpNewFileName [in, optional] The new name of the file or directory on the local computer. … If dwFlags specifies MOVEFILE_DELAY_UNTIL_REBOOT and lpNewFileName is NULL, MoveFileEx registers the lpExistingFileName file to be deleted when the system restarts. If lpExistingFileName refers to a directory, the system removes the directory at restart only if the directory is empty. |
И, при условии, что эта очередь будет успешно прочтена диспетчером сеансов «smss.exe» при загрузке — произойдёт удаление соответствующих файлов «pagefile.sys».
3. Наш случай — удаление файлов «pagefile.sys» программно (после программного отключения виртуальной памяти).
Читайте также:


