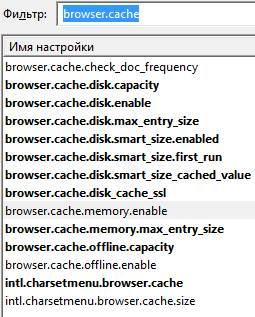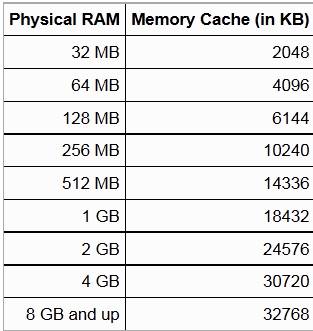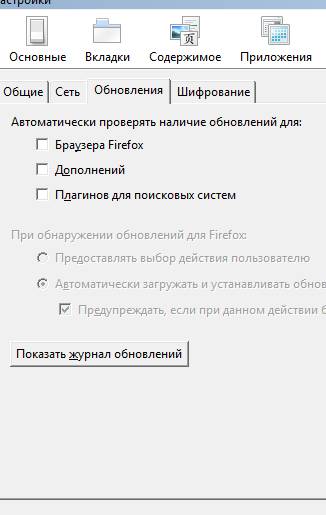Отключить автоматическое управление кэшем
Я уже писал о том как ускорить загрузку страниц в Mozilla FireFox методом редактирования различных настроек с помощью about:config , однако помимо этого есть еще кое-что, что не мешало бы подкрутить в этом браузере.

Многие знают, что FireFox будучи напичкан разными плагинами (и даже не будучи ими напичкан) жует относительно много оперативной памяти как в свернутом, так и в развернутом виде.
Однако есть возможность провести некоторую оптимизацию, которая не только несколько снизит потребление ресурсов компьютера, но и сделает работу браузера несколько шустрее и адекватней.
- Вводная - первые параметры
- Как уменьшить потребление памяти Firefox и ускорить загрузку - еще параметры
- Работаем с дополнениями
- Как еще уменьшить потребление памяти Firefox? Плагины!
- Дальше и больше
- Оптимизация скорости загрузки Firefox, а так же стабильности и скорости работы
- Послесловие
Вводная - первые параметры
Как уменьшить потребление памяти Firefox и ускорить загрузку? Начнем с оптимизации потребления памяти.
- Запускаем наш браузер Mozilla Firefox
- Набираем (именно набираем, а не копируем) в адресной строке (это там, куда мы вводим, например sonikelf.ru) about:config и, согласившись быть осторожными, попадаем на страницу настроек браузера
- Находим в списке настроек параметр browser.sessionhistory.max_total_viewers и выставляем его значение 0
- Далее (нажав правой кнопкой мыши и выбрав из выпадающего списка "Создать - Логическое ") надо создать параметр с названием config.trim_on_minimize и значением true
- Закрываем страницу настроек и перезапускаем браузер
Двумя этими параметрами мы внесли изменения в подсистеме кеширования данных, чем снизили потребление объема оперативной памяти в свернутом режиме (значение config.trim_on_minimize отвечает за выгрузку Firefox в файл подкачки, пока, собственно, браузер свернут), а так же подковыряли один важный параметр, изменивший потребление оперативки в ходе путешествия по интернету.
Как уменьшить потребление памяти Firefox и ускорить загрузку - еще параметры
Дело в том, что browser.sessionhistory.max_total_viewers отвечает за количество отведенной оперативной памяти в которую откладываются посещенные нами страницы.
У меня есть вполне себе обоснованное мнение, что и без этой приблуды переход достаточно шустр, так что можно оное отключить, ибо оно потребляет оперативную память по совсем уж бессовестной схеме:
Соответственно, присвоив вышеуказанному значению 0 (вместо стандартного -1) мы отключили работу этой функции и тем самым спасли любимые мегабайты оперативной памяти, которые неизменно откусывались в ходе серфинга по сайтам.
Работаем с дополнениями
Далее хочется отметить, что огромный кусок потребление ресурсов отводится не столько самому FireFox 'у, сколько навешанным на него плагинам и расширениям, а посему давайте проведем небольшую оптимизацию в этой области. Для этого открываем " Инструменты - Дополнения " и смотрим, что же у нас там установлено:
- В первую очередь стоит удалить всё чем Вы точно не пользуетесь или предназначение чего Вам неизвестно. Для этого попросту выберите пункт " Удалить " напротив того или иного расширения
- Далее я рекомендую использовать кнопку " Отключить " напротив тех плагинов, которые Вы ныне не используете в данный момент, но которые Вам периодически бывают нужны. Как пример, это может быть, скажем плагин, которым Вы порой наверняка скачиваете музыку и видео, но делаете это далеко не регулярно (например я использую этот плагин от силы раз в неделю-две, а остальное время он у меня выключен). Поступите так со всеми неиспользуемыми ныне расширениями и попросту включайте их по мере надобности.
Как еще уменьшить потребление памяти Firefox? Плагины!
Теперь, что касается " Плагинов " (именно плагинов, а не дополнений), ибо их тоже надо бы привести в порядок, что, к слову, далеко не все делают попросту не зная о их существовании. Для того, чтобы ими управлять переходим на вкладку " Инструменты - Дополнения - Плагины ".
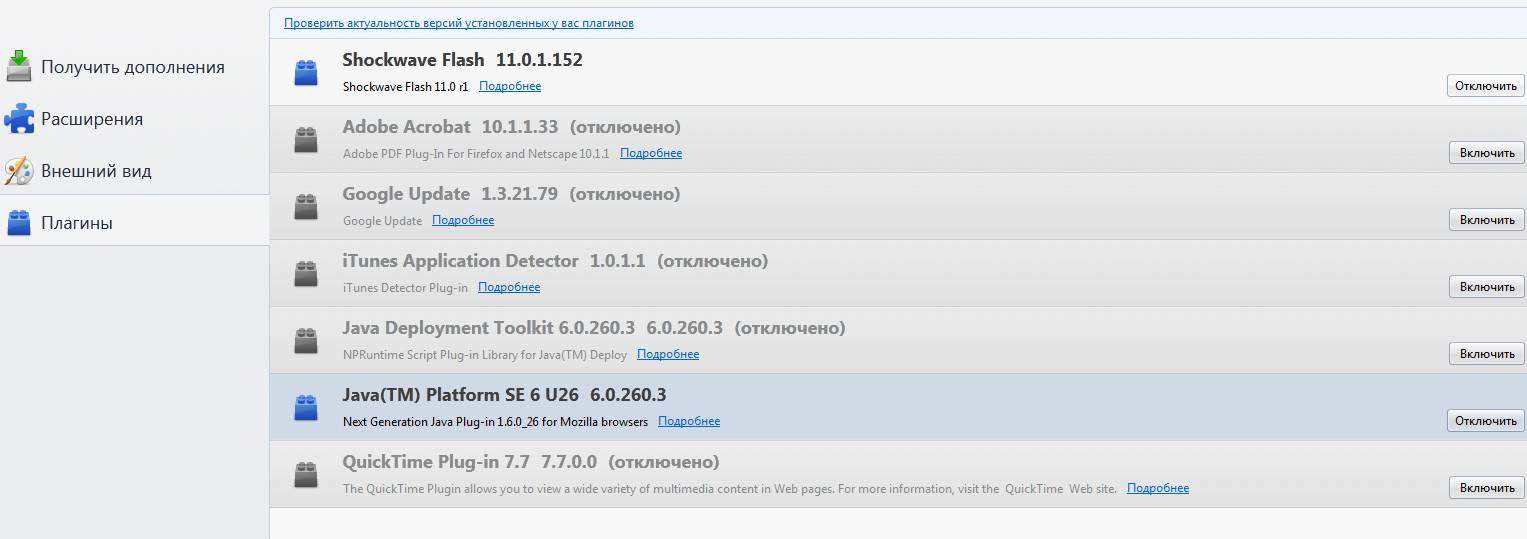
Здесь, пожалуй, стоит отключить всё кроме Shockwave Flash и Java TM Platform (хотя оный плагин бывает нужен далеко не всегда и не всем). Остальное, как правило, понакрученые разными приложениями надстройки, смысла в которых решительно никакого нет. Как вариант еще можно оставить Adobe Acrobat (отвечает за открытие PDF-файлов напрямую в Firefox ), но лично я предпочитаю пользоваться одноименным приложением, а не плагином.
Закончив работать с плагинами и расширениями перезапустите браузер.
Дальше и больше
Перейдем к дальнейшей настройке потребления памяти, а именно, на сей раз, к работе с кэшем как в оперативной памяти, так и на диске. Сие настройки довольно гибкие и напрямую влияют на пережевываемую браузером память и место. Рассказываю, что к чему:
- Снова открываем любимый нами about:config . О том как это сделать я писал выше.
- Вбиваем в строке " Фильтр " слова browser.cache и видим перед собой примерно вот такой список:
![firefox]()
- Здесь нас интересуют параметры browser.cache.memory.enable и browser.cache.memory.max_entry_size
- Первый, а именно browser.cache.memory.enable включает-отключает использование оперативной памяти в целях кэширования содержимого загруженных страниц, а именно изображений, элементов пользовательского интерфейса и тп. Выставив здесь значение false Вы отключите использование оперативной памяти для этих целей, что снизит потребление оной браузером, однако напрямую скажется на производительности Firefox . С другой стороны, Вы можете попросту ограничить этот кэш, задав параметру browser.cache.memory.max_entry_size значение из таблицы ниже:
![оперативная память firefox, таблица потребления]()
Где первый столбец показывает сколько памяти будет выделяться под нужды кэша, а второй соответствующее значение, которое указывается для параметра browser.cache.memory.max_entry_size. Т.е, если, допустим, Вы хотите, чтобы под кэш выделялось не более 64 MB , то задайте параметру browser.cache.memory.max_entry_size значение 4096.
К слову, здесь же Вы можете настроить использование кэша жесткого диска для тех же целей. За оный отвечают параметры browser.cache.disk.enable и browser.cache.disk.capacity . У меня это кэширование отключено, но при этом оперативной памяти в системе 8 ГБ , а посему включено кэширование в память и соответственно для фаерфокса выделено дофига и больше оперативки, ибо я сторонник повышенной производительности. Что Вам важней и почему думайте сами. В принципе можно отключить и тот и тот кэш.
Закончив редактирование, закройте конфиг и перезапустите браузер.
С оперативной памятью пока всё. Перейдем к настройкам скорости загрузки браузера и его шустрости в целом, ибо некоторые жалуются на долгий запуск Firefox и его периодические подвисания.
Оптимизация скорости загрузки Firefox, а так же стабильности и скорости работы
Как правило, долгий запуск и излишняя тормознутость/подвисания, связаны со слабой дисковой подсистемой и чрезмерно раздутым (или кривовато настроенным) кэшем. Кэш мы с Вами частично уже настроили (и частично еще настроим), а вот всё остальное надлежит поковырять. В частности, мы сделаем несколько полезных настроек браузера, которые несколько ускорят его загрузку и скорость работы в целом.
Для начала рекомендую таки немного ускорить работу дисков, для чего проведите несколько настроек по оптимизации оных, о чем я писал в статье "Немного настроек для оптимизации работы жесткого диска", а так же сделайте дефграментацию.
Далее, лично я рекомендую перенести firefox на диск C:/ , а именно в его корень (т.е не в какую-то из подпапок, аля Program Files, а именно просто C:/firefox ). Если мне не изменяет память, то переустановка браузера для этого необязательна, - просто используйте правую кнопку мышки и команду " Вырезать - Вставить ". При необходимости создайте новый ярлык (старый может не работать из-за изменения пути), что делается все той же правой кнопкой мышки на firefox.exe и пунктом " Создать ярлык ". Если C:/ не является самым шустрым диском в системе и есть физически более быстрые, то перенесите firefox туда.
Перейдем к настройкам. Дело в том, что при запуске, браузер проверяет уж больно много всего, что замедляет загрузку. Посему давайте это уберем. Для оного запускаем Firefox , открываем " Инструменты - Настройки ". В появившемся окне настроек переходим на вкладку " Дополнительные " и подвкладку " Общие ".
![ускорение запуска firefox, настройки]()
Далее переходим на подвкладку " Сеть ". Здесь ставим галочку " Отключить автоматическое управление кэшем " и задаем какое-либо свое значение.
![firefox настройки, ускорение загрузки браузера]()
На подвкладке " Обновления " отключаем проверку обновлений Firefox (это всегда можно сделать вручную, используя " Справка - О firefox - Проверить наличие обновлений ") и плагинов поисковых систем, т.е снимаем галочки с соответствующих пунктов. В общем-то можно так же отключить и проверку обновлений дополнений, благо оные проверяются при каждом обновлении браузера. Здесь думайте сами как Вам удобней (у меня отключено).
Послесловие
Как-то так. Надеюсь, что Ваш любимый FF после этого стал бегать пошустрее и кушать поменьше.
Как и всегда, если есть вопросы, дополнения или что-то еще, то буду рад видеть их в комментариях к этой записи.
Белов Андрей (Sonikelf) Заметки Сис.Админа [Sonikelf's Project's] Космодамианская наб., 32-34 Россия, Москва (916) 174-8226Когда вы впервые открываете страницу about:config , Firefox предупреждает, что изменение этих экспериментальных настроек может привести к ухудшению стабильности и безопасности браузера.
Хотя это может пугать, в большинстве случаев изменение этих параметров не приводит к каким-либо проблемам, зато позволяет улучшить и ускорить работу браузера. В данной статье собраны различные скрытые параметры Firefox Browser, доступных на внутренней странице about:config .
Как получить доступ к about:config
Введите about:config в адресную строку браузера.
![Firefox Browser: about:config]()
Вы увидите длинный список параметров конфигурации. Если вы ищите конкретную настройку, введите ее название в поисковую строку сверху от списка.
Чтобы включать и отключать различные параметры, принимающие логические значения true или false, достаточно кликнуть по ним дважды. В некоторых случаях нужно ввести числовое значение. Также сделайте двойной клик и введите желаемое значение в диалоговое окно. (Прежде чем вносить изменения, вы должны осознавать, что вы делаете).
Итак, приступим к детальной настройке Firefox.
Примечание
Если вы хотите отменить внесенные изменения, кликните по параметру правой кнопкой мыши и выберите пункт «Сбросить»
Изменение количества контентных процессов
Вы предпочитаете одновременно работать с большим количеством вкладок или держите открытыми не более пяти вкладок? Чем больше в браузере контентных процессов, тем больше ресурсов выделяется для каждой вкладки (потребление ОЗУ также увеличится).
Если вы являетесь обладателем мощного компьютера, вы можете установить довольно высокое значение – стабильность и производительность каждой открытой вкладки должны улучшиться. На странице about:config за число контентных процессов отвечает параметр dom.ipc.processCount .
Значение по умолчанию: 8
Установите значение: 7-12 (зависит от количества открытых вкладок)
Отключение лишних анимаций
Анимации в Firefox Browser выглядят красиво, но для старых компьютеров каждый мегабайт памяти на счету. Чтобы отключить ненужные анимации установите значение false для параметра toolkit.cosmeticAnimations.enabled .
Значение по умолчанию: true
Установите значение: false
Минимальная ширина вкладки
Изменение данной настройки заметит только внимательный пользователь Firefox. По умолчанию вкладки в Firefox имеют ширину в 76 пикселей, хотя раньше было 100 пикселей. Чтобы изменить это значение, используйте параметр browser.tabs.tabMinWidth .
Значение по умолчанию: 76
Установите значение: 100, если вы хотите восстановить ширину вкладок, как в старых версиях Firefox. Вы можете установить любое другое значение, которое вам понравится.
![Firefox Browser: Минимальная ширина вкладки]()
Уменьшение размера кэша истории сеанса для экономии памяти
Значение по умолчанию: -1 (адаптируемое)
Установите значение: любое число, оно будет соответствовать количеству страниц, которые будут сохраняться (рекомендуется менее 4, если ПК имеет скромные характеристики, при наличии более 4 Гб ОЗУ можно установить 8 или выше).
![browser.sessionhistory.max_total_viewers]()
Значение по умолчанию: 50
Установите значение: на слабых ПК снизьте значение до 25. Проверьте работу и отредактируйте значение при необходимости.
Отключение проверок совместимости расширений
Проверки совместимости помогают выяснить, какие расширения работают с вашей версией Firefox, а какие нет. Однако, результаты у Firefox не всегда бывают корректными. Если вы хотите самостоятельно убедиться, что расширение, которые Firefox признал несовместимым, не запускается в вашей версии, выполните следующие шаги:
![extensions.checkCompatibility]()
Изменение папки для загрузок
По умолчанию Firefox загружает файлы в папку «Загрузки», но вы можете изменить это поведение с помощью параметра browser.download.folderList
Значение по умолчанию: 1
Установите значение:
- 0 – сохранение на рабочем столе
- 2 – сохранение в предыдущем расположении
Запрос загрузки файлов
Значение по умолчанию: true
Установите значение: false – каждый раз появляется запрос на сохранение файла.
![Запрос загрузки файлов]()
Результаты поиска в новой вкладке
По умолчанию результаты поисковой выдачи по запросам, введенным в поисковую строку Firefox, открываются в текущей вкладке. Чтобы они открывались в новой вкладки, измените значение параметра browser.search.openintab
Значение по умолчанию: false – результаты поиска в текущей вкладке
Установите значение: true – результаты поиска в новой вкладке
Изменение количества подсказок в адресной строке
Когда вы начинаете что-то вводить в адресную строку, Firefox выводит выпадающий список с предлагаемыми веб-ресурсами. Если вы хотите увеличить или уменьшить количество подсказок, настройте параметр browser.urlbar.maxRichResults .
Значение по умолчанию: 10
Установите значение: установите желаемое количество подсказок. Если хотите их полностью отключить, установите значение -1.
![Изменение количества подсказок в адресной строке]()
Изменение периодичности сохранения данных сеанса
Firefox сохраняет данные сессии каждые 15 секунд, но вы можете изменить этот интервал с помощью параметра browser.sessionstore.interval .
Значение по умолчанию: 15000 (эквивалент 15 секундам в миллисекундах)
Установите значение: любое желаемое значение. 1000 миллисекунд соответствует одной секунде, 60000 миллисекунд – одной минуте.
Увеличение времени выполнения скриптов
В Firefox скрипт должен ответить в течение 10 секунд, в противном случае Firefox выведет предупреждение, что скрипт не отвечает. Если вы используете медленное подключение к Интернету, то вы можете увеличить время выполнения скриптов с помощью параметра dom.max_script_run_time .
Значение по умолчанию: 10 (в секундах)
Установите значение: 20 (или любое значение выше 10)
Всплывающие окна JavaScript
Если на посещаемом сайте открывается окно без стандартных элементов окна, таких как назад / вперед / обновить, то Firefox автоматически будут рассматривать такое окно как всплывающее окно и не будет открывать его в новой вкладке. Если данная функция создает неудобства, и вы хотите открыть все новые окна в новых вкладках, то измените значение параметра browser.link.open_newwindow.restriction .
Значение по умолчанию: 2 – все окна JavaScript открываются в новых окнах, если в вызове JavaScript явно не указаны правила отображения
Установите значение:
- 0 – открывать ссылки в новых окнах
- 1 – не открывать новые окна
- 2 – все окна JavaScript открываются в новых окнах, если в вызове JavaScript явно не указаны правила отображения
Проверка правописания во всех полях ввода
По умолчанию Firefox выполняет проверку правописания только в многострочных текстовых полях. Измените значение параметра layout.spellcheckDefault , чтобы проверять на ошибки текст в однострочных полях.
Значение по умолчанию: 1 (проверка в многострочных текстовых полях)
Установите значение:
- 0 – отключение проверки правописания
- 2 – включение проверки правописания для всех текстовых полей
![Проверка правописания во всех полях ввода]()
Снижение потребления памяти при сворачивании
Данный параметр предназначен для пользователей Windows. Когда вы сворачиваете Firefox, данные сеанса будут сохраняться в виртуальной памяти, освобождая физическую память для других программ. Firefox снизит потребление физической памяти всего до примерно 10 мегабайт, а при открытии окна, снова зарезервирует необходимый объем ОЗУ.
По умолчанию параметр не представлен в списке, его необходимо создать. Кликните правой кнопкой мыши и выберите Создать > Логический.
Введите название config.trim_on_minimize и установите значение true.
Изменение размера дискового кэша
При загрузке страницы Firefox создает ее кэшированную версию на жестком диске, чтобы при следующем обращении к ней, ее не пришлось снова загружать. Чем больше размер дискового кэша, тем больше страниц можно в нем сохранить.
Перед тем, как изменить размер кэша, убедитесь, что для параметра browser.cache.disk.enable установлено значение true.
Название параметра: browser.cache.disk.capacity
Значение по умолчанию: 1048576 (в килобайтах)
Установите значение:
- 0 – отключение дискового кэша
- любое значение ниже 1048576 уменьшает дисковый кэш
- любое значение свыше 1048576 увеличивает дисковый кэш
Выделение всего текста при клике в адресную строку
В Windows и Mac Firefox выделяет весь текст по клику в адресную строку. В Linux весь текст не выделяется – курсор помещается в выбранную позицию. Данное поведение на любой платформе можно изменить с помощью параметра browser.urlbar.clickSelectsAll .
Установите значение:
- false – курсор помещается в выбранную позицию.
- true – выбор всего текста по клику.
Один масштаб для всех сайтов
Firefox запоминает изменение масштаба для каждого сайта и при следующем открытии сайта использует соответствующий уровень масштабирования. Если вы хотите использовать один и тот же масштаб для всех сайтов, то можете добиться этого с помощью параметра browser.zoom.siteSpecific .
Значение по умолчанию: true
Установите значение: false (для всех сайтов будет использоваться один и тот же масштаб)
Ограничение масштаба
Если максимальный и минимальный уровень масштабирования вам не устраивает, вы можете изменить предельные значения при необходимости.
Название параметра: zoom.maxPercent
Значение по умолчанию: 300 (в процентах)
Установите значение: любое значение выше 300
Название параметра: zoom.minPercent
Значение по умолчанию: 30 (в процентах)
Установите значение: любое значение
Действие при нажатии Backspace
В Firefox вы можете настроить поведение при нажатии клавиши Backspace , в частности задать переход к предыдущей странице или прокрутку к началу страницы. При нажатии Shift + Backspace , Firefox перейдет к следующей странице (если установлено значение 0) или выполнит прокрутку вниз страницы (если установлено значение 1)
Название параметра: browser.backspace_action
Значение по умолчанию: 0 – переход к предыдущей странице
Установите значение: 1 – прокрутка страницы наверх
Увеличение офлайн кэша
Если большую часть времени устройство отключено от Интернета, то рекомендуется увеличить размер офлайн кэша, чтобы продолжать работу без сети. По умолчанию Firefox кэширует 500 мегабайт данных в поддерживаемых веб-приложениях. Вы можете установить любое другое значение.
Название параметра: browser.cache.offline.capacity
Значение по умолчанию: 512000 (в килобайтах)
Установите значение: любое значение выше 512000 увеличит размер кэша
Отключение задержки при установке дополнений
Каждый раз при установке дополнения Firefox ждет несколько секунд перед выполнением операции. Чтобы убрать эту задержку, вы можете изменить параметра security.dialog_enable_delay .
Значение по умолчанию: 1000 (в миллисекундах)
Установите значение:
- 0 – незамедлительный запуск установки
- любое другое значение (в миллисекундах)
![2019-11-18_17-06-31.jpg]()
Просмотр исходного кода в любом редакторе
Данные настройки полезны для разработчиков, которые часто инспектируют исходный код веб-ресурсов. Firefox позволяет просматривать исходный код сайтов в стороннем редакторе.
Нужно изменить два параметра:
Название параметра: view_source.editor.external
Значение по умолчанию: false
Установите значение: true (включение просмотра кода во внешнем редакторе)
Название параметра: view_source.editor.path
Значение по умолчанию: пустое
Установите значение: задайте путь до желаемого редактора
Увеличение задержки функции «Сохранить ссылку как»
При использовании функции «Сохранить ссылку как» в контекстном меню браузер запрашивает заголовок веб-страниц, чтобы определить название ссылки. Если заголовок не удалось получить за одну секунду, то Firefox выведет ошибку. Это часто случается в медленных сетях. Чтобы решить данную проблему, увеличьте значение параметра Browser.download.saveLinkAsFilenameTimeout .
Значение по умолчанию: 4000 (4 секунды)
Установите значение: любое значение выше 1000 (значение указывается в миллисекундах)
Автоматическое скрытие панели инструментов в полноэкранном режиме
В полноэкранном режиме панель инструментов скрывается и появляется только при наведении мыши. Вы можете сделать ее всегда видимой, установив значение false для параметра browser.fullscreen.autohide .
Значение по умолчанию: true (всегда скрывать)
Установите значение: false (панель всегда показывается)
Заключение
Снижаем Употребление оперативки, убыстряем загрузку FireFox.
Вы уже знаете что FireFox напичкан разными плагинами употребляет довольно много оперативки как в свернутом, так и в развернутом виде.
Но есть возможность провести оптимизацию, которая несколько снизит потребление ресурсов компьютера,и сделает браузер несколько шустрее.
Приступим к оптимизации памяти.
Далее:
1.Запускаем браузер Mozilla Firefox
2.Набираем ( набираем, а не копируем) в адрес строке abоut:config и, согласившись быть осторожными, переходим на страницу настроек браузера
4.Ищем в списке настроек параметр browser.sessionhistory.max_total_viewers и выставляем его значение 0
5.Дальше ( правой кнопкой мыши выбрав из выпадающего списка “Создать - Логическое“) нужно создать параметр под названим config.trim_on_minimize и значением true
6.Закрываем настройки и перезапускаем браузер.2мя этими параметрами Вы внесли изменения в подсистеме кеширования данных, чем снизили потребление объема оперативной памяти в свернутом режиме (значение config.trim_on_minimize отвечает за выгрузку Firefox в файл подкачки, пока, собственно, браузер свернут), а так же подковыряли один важный параметр, изменивший потребление оперативки в ходе путешествия по интернету.
Присвоив вышеуказанному значению 0 (вместо стандартного -1) Отключив работу этой функции Мы тем самым спасли наши мегабайты оперативной памяти, которые неизменно уменьшались в ходе походов по сайтам.Дальше хочется отметить, что огромную часть потребление ресурсов отводится не столько самому FireFox‘у, сколько установленным на него плагинам и расширениям, поэтому давайте проведем оптимизацию и в этой области. Открываем “Инструменты - Дополнения” и смотрим, что у нас там установлено:
1.Сразу стоит удалить всё чем Вы точно не пользуетесь ,или предназначение чего Вам неизвестно и непонятно. Просто выберите пункт “Удалить” напротив того расширения которое вам не нужно.
2.Также рекомендую использовать кнопку “Отключить” напротив тех плагинов, которые Вы не используете в настоящий момент , но которые иногда вам бывают нужны. Например, это может быть,VideoDownloadHelper, которым Вы иогда скачиваете музыку или видео, но делаете это не регулярно. Зделайте так со всеми неиспользуемыми расширениями и просто включайте их по мере необходимостиТут, пожалуй, стоит отключить всё кроме Shockwave Flash и Java TM Platform. Остальное, в основном, понакрученые разными приложениями над стройки, смысла в которых относительно никакого нет. Как вариант также можно оставить Adobe Acrobat (отвечает за открытие PDF в Firefox), я пользуюсь одноименным приложением, а не плагином.
Завершив с плагинами и также расширениями перезапустите свой браузер.
Пойдем к дальнейшей настройке потребления оперативки,на сей раз, к работе с кэшем как в оперативке, и на диске. Эти настройки довольно гибкие и напрямую влияют на потребляемую браузером память и также место.
Расмотрим, что к чему:1.Опять открываем about:config. Как это сделать я писал немного выше.
2.Вводим в строке “Фильтр” слова browser.cache и видим на экране примерно вот такой список:
1.Тут нам интересны параметры browser.cache.memory.enable и browser.cache.memory.max_entry_size
2.Первый, а именно browser.cache.memory.enable включает-отключает потребление оперативной памяти в целях кэширования содержимого загруженных страниц, а именно изображений, элементов пользовательского интерфейса и т.д. Проставив здесь значение false Вы отключите использование оперативной памяти для этих целей, что снизит потребление ее браузером, но напрямую скажется на производительности Firefox. С другой стороны, Вы можете попросту ограничить этот кэш, задав параметру browser.cache.memory.max_entry_size значение из таблицы ниже:
Первый столбец показывает сколько памяти будет выделяться под нужды кэша, а второй соответствующее значение, которое указывается для параметра browser.cache.memory.max_entry_size. Т.е, если, допустим, Вы хотите, чтобы под кэш выделялось не более 64 MB, то задайте параметру browser.cache.memory.max_entry_size значение 4096.Здесь же Вы можете настроить использование кэша жесткого диска для тех же целей. За который отвечают параметры browser.cache.disk.enable и browser.cache.disk.capacity. У меня это кэширование отключено, но при этом оперативной памяти в системе 8 ГБ, а посему включено кэширование в память и соответственно для фаерфокса выделено дофига и больше оперативки, ибо я сторонник повышенной производительности. Что Вам важней и почему думайте сами. В принципе можно отключить и тот и тот кэш.
Закончив редактирование, закройте конфиг и перезапустите браузер.
С оперативной памятью пока всё. Перейдем к настройкам скорости загрузки браузера и его шустрости вобщем, ибо некоторые жалуются на долгий запуск Firefox и его периодические подвисания.Оптимизация скорости загрузки Firefox, стабильности и скорости работы.
Долгий запуск и излишняя приторможенность ,подвисания, связаны со слабой дисковой подсистемой и чрезмерно большим (или неправильно настроенным) кэшем. Кэш мы частично уже настроили (и частично также еще настроим), а вот всё остальное надлежит поковырять. Также, сделаем несколько нужных настроек браузера, которые несколько ускорят его загрузку и скорость работы в общем.
Дальше, рекомендую перенести firefox на диск C. в его корень (т.е просто C:/firefox). Если не изменяет память,переустановка браузера для этого необязательна, – используйте правую кнопку мышки и команду “Вырезать - Вставить“. При необходимости создайте новый ярлык , это делается все той же правой кнопкой мышки на firefox.exe и пунктом “Создать ярлык“. Если C:/ не является самым шустрым диском в системе и есть физически более быстрые, то перенесите FirefFox туда.
Перейдем к настройкам. Дело в том, что при запуске, браузер проверяет много всего, что замедляет загрузку. Поэтому давайте это уберем. Для оного запускаем Firefox, открываем “Инструменты - Настройки“. В появившемся окне настроек переходим на вкладку “Дополнительные” и подвкладку “Общие“.
Дальше на подвкладку “Сеть“. Ставим галку “Отключить авто управление кэшем” и задаем какое-либо свое значение.Также на подвкладке “Обновления” отключить проверку обновлений для Firefox (это можно будет сделать вручную, используя “Справка - о FireFox - Проверить обновления“) и плагинов поисковых систем, т.е снимаем галочки с соответствующих пунктов. Так же отключить и проверку обновлений дополнений, потомучто они проверяются при каждом обновлении браузера. Думайте сами как Вам будет удобней ( например у меня отключено).
Понравилась статья? Подпишитесь на канал, чтобы быть в курсе самых интересных материалов
Если ваш любимы браузер тормозит — это плохо и эту проблему необходимо решать. Вряд ли сегодня Мозилла может тормозить из-за аппаратных причин, то есть по причине слабого компьютера.
![]()
Содержание
Даже самый бюджетный вариант на сегодня является более чем достаточно для нормальной и быстрой работы офисных программ, браузеров и других подобных программ.Но сегодня мы покажем пару приемов, которые могут повысить скорость работы браузера Mozilla Firefox.
Настройки на вкладке Дополнительно
Сперва заходим в настройки браузера, для этого вызываем меню Мозиллы и выбираем Настройки.
![]()
Перед нами откроется окно Настройки, в котором собраны почти все основные настройки браузера, некоторые из них мы и изменим.
Первое что необходимо — это отключить автоматическую прокрутку, плавную и исключить возможность использования аппаратного ускорения. Все эти настройки нам необходимо изменить на вкладке Дополнительно, на которой настройки содержаться на вкладке Общие.
Снимаем галочки со всех трех пунктов.
![]()
После этого переходим на вкладку Выбор данных и снимаем галочки с отчетов, как правило это две последние.
![]()
Если у вас достаточно быстрый интернет, к примеру от десяти мегабит, то польза от кеша уже сомнительная — при такой скорости его лучше и вовсе не использовать. Для этого перейдите на вкладку Сеть и установить галочку на Отключить автоматическое управление кэшем и установить значение кеша в ноль.
![]()
Также я отключаю любые обновления на вкладке Обновления, рекомендую вам также отключать.
![]()
С вкладкой Дополнительно мы разобрались.
Теперь снова открываем меню Mozilla и уже выбираем Дополнения.
![]()
На появившейся странице выбираем Плагины и напротив каждого плагина — выставляем Включать по запросу, если это возможно.
![]()
Настройки в about:config
На странице about:config представлено большое, очень большое количество разных настроек, среди которых есть и полезные для нас.
Отключение Plugin Container for Firefox (plugin-container.exe)
Процесс plugin-container.exe является компонентом браузера и обеспечивает работу плагинов, но его можно отключить. Я лично его всегда отключаю и пока не заметил разницы в работе Мозиллы.
![]()
Начиная с версии 3.6.4 появилась возможность загружать плагины через так называемый контейнер — Plugin Container for Firefox, это позволило в случае ошибки в плагине не перезапускать весь браузер. Но это конечно требует больше ресурсов компьютера, поэтому это не всем подходит.
Теперь отключим этот контейнер, для этого переходим на страницу about:config, соглашаемся с тем что вы будете осторожны. Потом в строке Фильтр вставляем имя настройки — dom.ipc.plugins.enabled и нажимаем энтер.
![]()
У вас скорее всего будет выставлено значение true, вам необходимо два раза нажать мышкой, тогда значение изменится на false (то есть отключено).
Если появилось несколько строк вместо одной — то во всех устанавливаем таким способом значение false.
Это точно работает в Windows XP, также надеюсь что работает и в более современных Windows.
Тем не менее многие опытные пользователи не советуют его отключать, так как в таком случае вся основная нагрузка будет ложиться на сам браузер. Я лично — отключил.
Читайте также: