От чего зависит скорость работы ноутбука
Многие пользователи задаются вопросом, как ускорить ноутбук из-за того, что компьютер стал работать медленнее, а программы и операционная система Windows не сразу откликаются на действия пользователя. Возникает закономерный вопрос, если тормозит ноутбук, что делать?
Причины медленной работы ноутбука могут быть самыми разными, зависящими от работы аппаратного и программного обеспечения на данном устройстве. Сам ноутбук может быть старым или новым, иметь различные характеристики.
Со временем техника устаревает, аппетиты программ и системы растут, а производительность компьютера постепенно падает. Не всегда есть возможности для приобретения нового ноутбука на замену устаревшему лэптопу.
Все предложения о том, как ускорить работу ноутбука, в основном, сводятся к следующему:
- Необходима замена проблемных компонентов аппаратной части компьютера на новые и более мощные.
- Настройка параметров операционной системы Windows для оптимальной работы компьютера.
В этой инструкции мы разберем почему тормозит ноутбук, вы найдете информацию о различных методах, позволяющих ускорить работу ноутбука Windows.
Аппаратное обеспечение, влияющее на скорость работы ноутбука
Если пользователь замечает, что ноутбук стал тормозить, одной из основных причин могут быть проблемы с работой аппаратных компонентов компьютера. Например, из-за устаревшего оборудования падает производительность ноутбука.
Операционная система Windows должна работать на любых компьютерах для удовлетворения потребностей пользователей. Каждая версия операционной системы: Windows 10, Windows 8.1, Windows 8, Windows 7 и т. д., имеет свои рекомендованные минимальные системные требования, необходимые для работы системы и другого программного обеспечения.
Производители устройств собирают компьютеры из различных компонентов. Модификации ноутбуков заметно отличаются по своим характеристикам, в зависимости от модели, даже у одного и того же производителя. Все это должно нормально функционировать и обеспечивать работу Windows и программ.
Когда владельцы MacBook (Макбук) говорят о стабильной работе macOS на своих устройствах, в противовес с «глючной» Windows, они забывают сравнивать количество конфигураций оборудования на устройствах Apple и Microsoft. Эти величины не сопоставимые, разница просто огромнейшая. Неизвестно, как бы работала macOS на таком огромном количестве модификаций аппаратных компонентов устройств.
Поэтому, неизбежно на некоторых компьютерах будут случаться различные неполадки, возникающие из-за особенностей конфигурации аппаратной составляющей на этих устройствах. Заранее проверить взаимодействие программного и аппаратного обеспечения на всех модификациях ПК невозможно.
На скорость работы компьютера оказывают существенное влияние следующие аппаратные компоненты:
- Центральный процессор.
- Оперативная память.
- Жесткий диск.
- Система охлаждения.
В большинстве случае, пользователь ноутбука не сможет повлиять на эти характеристики, чтобы произвести апгрейд оборудования ПК. Замена процессора трудно осуществима и часто экономически нецелесообразна.
Если возможно, рекомендуется выполнить следующие действия:
- Добавить планки оперативной памяти, при наличии свободных слотов на материнской плате.
- Произвести замену жесткого диска (HDD) на быстрый твердотельный SSD диск.
- Провести полную физическую чистку устройства.
Добавление оперативной памяти (RAM) увеличит скорость работы ноутбука. Можно заменить старые планки ОЗУ на другую оперативную память более быструю и большего объема, если этот тип памяти поддерживает материнская плата. Желательно, чтобы планки памяти работали в двухканальном режиме.
Замена HDD диска на более быстрый SSD диск приведет к заметному росту скорости запуска Windows и установленных программ. На ноутбуках, имеющих дисковод CD/DVD, SSD диск можно установить вместо привода оптического дисковода. В этом случае, на устройстве останется старый винчестер (жесткий диск), который целесообразно использовать в качестве хранилища, и новый SSD диск, предназначенный для операционной системы Windows и программ.
Необходимо регулярно очищать ноутбука от пыли. Из-за пыли нарушается теплообмен, детали нагреваются и могут войти из строя, наличие пыли оказывает влияние на скорость работы ноутбука. В некоторых случаях, потребуется замена термопасты на процессоре и видеокарте.
Если не можете почистить компьютер самостоятельно, обратитесь в мастерскую по ремонту компьютеров. В большинстве случаев, вы заметите эффект от этой операции.
Если тормозит ноутбук, как ускорить его работу
Если ноутбук начинает тормозить, то частой причиной замедленной работы является настройки программного обеспечения компьютера. Наибольшее влияние на скорость работы ноутбука оказывают следующие факторы:
- версия операционной системы Windows;
- совместимость драйверов;
- оптимальная настройка Windows;
- установленные программы;
- наличие вирусов;
- заполненность системного раздела.
На новые устройства устанавливают операционную систему Windows 10, в основном, 64-битный вариант, которая занимает больше места на диске и в памяти компьютера, чем версия с 32-битной разрядностью. Оперативной памяти в 2-3 ГБ, установленной на дешевых ноутбуках, недостаточно для комфортной работы, если на ПК одновременно запущено несколько программ.
После прекращения поддержки Windows 7, корпорация Майкрософт рекомендует перейти на современную операционную систему Windows 10. Не всегда это стоит делать на старых и слабых устройствах.
Для оборудования ноутбука нет подходящих драйверов, в ситуации, когда производители отказываются выпускать драйвера для устаревших аппаратных компонентов под новую операционную систему. Поэтому, есть риск, что после перехода на «десятку», некоторое оборудование на компьютере перестанет работать из-за отсутствия драйверов.
Другой случай: «слабый» ноутбук имеет недостаточные возможности, чтобы потянуть требования Windows 10. На этой конфигурации «железа» система заведомо будет тормозить. Некоторые устройства не соответствуют современным требованиям, не тянут даже Windows 7. В этой ситуации, имеет смысл перейти на один из легковесных дистрибутивов Linux.
Важным моментом является оптимальная настройка Windows, благодаря которой можно снизить потребление ресурсов, что положительно скажется на ускорении работы ПК.
Часть пользователей вынужденно, из-за нехватки денежных средств, покупают дешевые ноутбуки. На многих сравнительно дешевых моделях установлено недостаточное количество оперативной памяти.
В настоящее время программы стали более «прожорливыми». Для своей работы они требует намного больше ресурсов компьютера, чем некоторое время назад. Сейчас любой браузер потребляет памяти в 2-3 раза больше, чем он использовал еще лет пять назад.
На скорость работы оказывает влияние вредоносное программное обеспечение, проникшее на компьютер. Необходимо проверить ноутбук на наличие вирусов, например, при помощи антивирусного сканера. Про обзор лучших антивирусных сканеров читайте здесь.
Для нормальной работы в операционной системе Windows, необходимо иметь свободное место на системном разделе, обычно, это диск «C:». Там должно остаться свободным 15-20% пространства, которое используется при выполнение различных задач на компьютере. Необходимо перенести часть данных на другие диски (флешку, внешний жесткий диск и т. д.). Советую навести порядок на своем ПК, это даст положительный эффект.
Как ускорить ноутбук на Windows
Сейчас вы ознакомитесь с общими рекомендациями, как ускорить работу ноутбука на Windows 7, на Windows 8, на Windows 10. Для пользователей Windows 10, я рекомендую дополнительно прочитать другие статьи на моем сайте. Там вы узнаете, как ускорить работу ноутбука Windows 10, из-за особенностей настройки этой операционной системы.
Пользователь может несколько увеличить быстродействие своего ноутбука следующими методами:
- Настройка автозагрузки Windows.
- Выполнение дефрагментации жесткого диска.
- Очистка компьютера от ненужных файлов.
- Отключение визуальных эффектов.
- Настройка плана электропитания.
На скорость запуска и работы Windows оказывает влияние автоматический запуск программ в автозагрузке. Многие программы при установке на компьютер прописывают себя в автозагрузке. Это значит, что программа начинает работать в фоновом режиме сразу после запуска Windows.
Данное приложение вообще может не понадобится пользователю в течение некоторого времени, но программа будет работать и потреблять вычислительные мощности ПК. Более логичный вариант: запускать программу вручную, когда она понадобится пользователю. Поэтому имеет смысл отключить ненужные программы из автозагрузки.
В операционной системе Windows 7 войти в автозагрузку можно следующим способом:
- Нажмите на клавиши «Win» + «R».
- В диалоговом окне «Выполнить» введите команду «msconfig» (без кавычек).
- В окне «Конфигурация системы» откройте вкладку «Автозагрузка».
В операционных системах Windows 10 и Windows 8.1 (Windows 8) потребуется выполнить такой порядок действий:
- Щелкните по «Панели задач» правой кнопкой мыши, в контекстном меню выберите «Диспетчер задач».
- В окне «Диспетчер задач» откройте вкладку «Автозагрузка».
Отключите программы, которые не требуется запускать вместе со стартом операционной системы. Некоторые программы должны работать в автозагрузке, например, антивирус или клиент облачного хранилища для выполнения синхронизации данных с удаленным сервером в интернете.
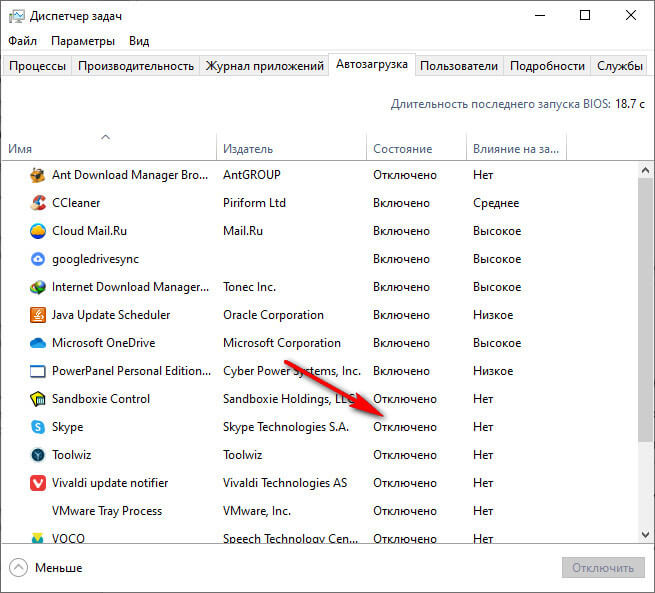
Удалите ненужные программы с компьютера. Если у вас маломощный ноутбук, следите за тем, чтобы при работе на ПК не запускалось одновременно много программ.
Проверьте включена ли автоматическая дефрагментация на жестком диске. Дефрагментация помогает собрать в одном месте фрагментированные файлы, благодаря этому система работает быстрее.
- Откройте Проводник.
- Щелкните правой кнопкой мыши по системному разделу, обычно, диск «C:».
- В открывшемся контекстном меню нажмите на «Свойства».
- Откройте вкладку «Сервис».
- В разделе «Оптимизация и дефрагментация диска» нажмите на кнопку «Оптимизировать».

Если дефрагментация выключена, включите эту функцию. Выделите диск, нажмите на кнопку «Анализировать», если обнаружены фрагментированные элементы, нажмите на кнопку «Оптимизировать». Для дефрагментации дисков можно использовать сторонние программы, например, Defraggler.
Очистите ноутбук от мусора. С течением времени, на компьютере скапливается большое количество ненужных файлов, поэтому их нужно удалять.
Сделать это можно средствами системы или с помощью программ-оптимизаторов, типа программы CCleaner. Если используете сторонний софт, выполняйте только простую стандартную очистку систему для удаления мусора: временных файлов, кэша. файлов журналов, и т. п. Про сторонние программы для оптимизации системы, написано много статей на моем сайте в разделе «Обслуживание».
Визуальные эффекты потребляют достаточно много ресурсов компьютера. Большую часть эффектов можно безболезненно отключить:
- Откройте «Панель управления», а затем «Система».
- В окне «Просмотр основных сведений о вашем компьютере» нажмите на «Дополнительные параметры системы».
- В окне «Свойства системы» войдите во вкладку «Дополнительно».
- В разделе «Быстродействие» нажмите на кнопку «Параметры…».
- В окне «Параметры быстродействия», во вкладке «Визуальные эффекты» выберите параметр «Обеспечить наилучшее быстродействие».
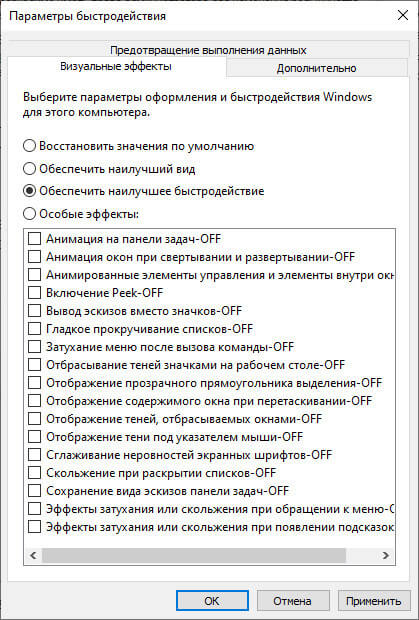
Если, из-за применения этой настройки, система приняла слишком аскетичный вид, активируйте следующие пункты: «Анимация окон при свертывании и развертывании», «Вывод эскизов вместо значков», «Гладкое прокручивание списков», «Отображение теней, отбрасываемых окнами», «Сглаживание неровностей экранных шрифтов».
В Windows 7 войдите в настройки персонализации отключите тему «Aero», взамен включите одну из тем: «Классическая» или «Windows 7 — упрощенный стиль».

Выберите схему электропитания для ноутбука. В настройках электропитания активируйте схему «Высокая производительность» или «Сбалансированная (рекомендуется)».
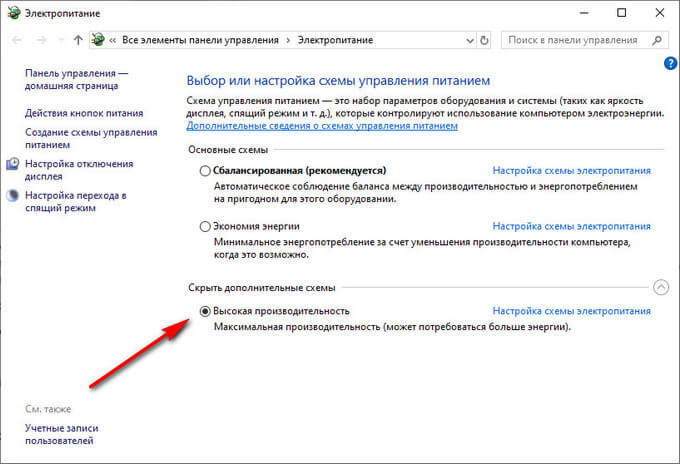
Получить положительный эффект поможет переустановка операционной системы Windows. В результате, с ПК будут удалены все данные, часть из которых могла оказывать негативное влияние на работу компьютера.
На маломощных ноутбуках с небольшим объемом оперативной памяти попробуйте использовать технологию ReadyBoost, с помощью которой можно несколько улучшить быстродействие устройства.
Что не следует делать для ускорения системы
Довольно часто в интернете встречаются советы, которые не помогут ускорить компьютер, а в некоторых случаях могут повлиять в худшую сторону. Этими методами не нужно пользоваться особенно неопытным пользователям:
- оптимизация и дефрагментация реестра — данная функция никак не повлияет на скорость работы Windows, но в процессе выполнения этой задачи, программа-оптимизатор, работающая по своим алгоритмам, может удалить некоторые записи реестра, влияющие на работоспособность системы;
- отключение служб Windows — не поможет ускорить ПК, но может привести к проблемам в работе ноутбука;
- отключение файла подкачки Windows — это действие может негативно сказаться на скорости работы компьютера;
- отключение защиты системы и удаление точек восстановления — от этого компьютер не станет быстрее работать, а возможности выполнить «откат» Windows из-за неполадок, возникших от неправильных действий пользователя, не будет;
- использование нескольких антивирусных программ — это замедляет работу ПК;
- проведение глубокой очистки системы при помощи программ оптимизаторов и чистильщиков — результат может быть обратным задуманному, ноутбук не получит ускорения, а наоборот станет работать медленнее из-за удаления важных файлов.
Выводы статьи
Каждый владелец гаджета рано или поздно сталкивается с тем, что производительность ноутбука падает. Это может выражаться в долгой загрузке во время включения, появлению лишнего шума во время открытия файла и увеличения времени на обработку информационных данных. Повысить производительность ноутбука или вернуть его прежнюю скорость работы можно, совершив некоторые манипуляции:
- Отключите автоматические загрузки приложений, которыми не пользуетесь.
- Отключите фоновую работу программ и приложений, которые вам не нужны во время использования ноутбука.
- Проведите процесс дефрагментации для всей системы или только для выбранных дисков.
- Увеличьте производительность в ручную через программное обеспечение устройства.
- Обновите комплектующие, которые влияют на быстродействие портативного девайса.
Содержание:
Как увеличить производительность ноутбука с помощью встроенных функций
- Почистите кеш и Cookie. Небольшие фрагменты с веб-сайтов, история посещений, а также пароли, сохранённые частые поисковые фразы. Всё это захламляет оперативную память и влияет на производительность компьютерного устройства.
- Устраните ошибки. Сделать это можно с помощью родного программного обеспечения в Windows 7, 8, 10, которое находится в такой последовательности:
- Заходите в меню категории “Пуск”.
- Находите строку “Панель управления”.
- В настройке параметров для ноутбука, выбираете строку “Устранение неполадок”.
- Дальше нажимаете “Обслуживание системы” и активную клавишу “Далее”.
Это эффективный и простой способ найти неполадки в файловых папках и системных приложениях.

В открывшихся внизу сносках с описанием доступных и активированных анимаций и спецэффектов, снимите галочки с тех, которые вам не нужны для каждодневного использования компьютера. Отключение ненужных визуальных эффектов ускорит ноутбук.
- Изменитевремяthe Boot Menu Time-out. Это специальная настройка, которая делает время задержки при инициализации (установке, распознании) накопителей. При нормальной работе параметр должен быть выставлен на 0 секунд, но часто разработчики ПО, делая добро пользователю, устанавливает автоматическое время, например, 30 секунд. Вам нужно найти параметр the Boot Menu Time-out и выставить время в 10 секунд. Это поможет повысить производительность ноутбука. Найти и установить свои параметры можно, как всегда, с меню “Пуск”. Далее стандартно в “Панель управления”. Дальше переходите во вкладку, отвечающую за систему и безопасность с соответствующим названием. После чего переходите в меню “Система”.

В открывшемся окне вы увидите небольшое меню, где предпоследней строкой будет стоять “Загрузка и восстановление”. Нажмите “Параметры” и вам откроется дополнительное окно, где напротив строки с уже поставленной галочкой “Отображать список операционных систем” и нужно изменить установленные цифры на 10 секунд. На последнем этапе нажимаете “Ок”, чтобы сохранить внесённые изменения.
через меню “Пуск” в подкатегорию “Параметры”, далее в категорию “Система”. В открывшемся большом меню, вам нужно найти строку “Уведомления и действия”. Нажав на неё вам откроется ещё одно подменю, где нужно найти и отключить советы и подсказки при использовании Windows. Насколько точно изменится скорость работы ноутбука неизвестно, но пользователи отмечают, что устройство действительно загружается быстрее.
- Очистка диска от мусора. На быстродействие ноутбука часто влияет захломлённость лишними, не используемыми программами. Очистка системного или пользовательского диска ускорит работу ноутбука. Для того чтобы провести уборку в файловой системе, можно воспользоваться сторонней утилитой, когда удаляются остаточные файлы от удалённых приложений и программного обеспечения, файлы, которые по какой-то причине не были удалены во время деинсталляции.

Есть родные программы, которые помогут провести очистку ноутбука от лишнего мусора. В любой версии Windows в поисковой строке пишите фразу: очистка диска. Вылетит несколько активных строк, с возможностью провести дефрагментацию или освободить диск через удаление лишних файлов. Вам нужно выбрать последний пункт и запустить вшитую утилиту.

Появится окно с отображением заполненности диска и несколькими вкладками сверху. Выбираете вкладку “Общие” и снимаете галочку с разрешения индексирования и сохраняете изменения активной кнопкой “Ок”.
- Включить кеширование для жёсткого диска. Это точно поможет улучшить работу ноутбука, так как кэш ускорит быстродействие жёсткого диска, а соответственно и всё устройство в целом. Для включения кэширования необходимо:
- Зайдите в “Мой компьютер”.
- Нажмите правой кнопкой мыши на выбранный жёсткий диск.
- В появившемся окне выберите вкладку “Свойства”.
- В новом окне, в верхних вкладках выберите “Оборудование”.
- В открывшемся меню, в списке дисков, нажимаете тот, который нужен вам.
- После этого нажимаете на активную кнопку “Свойства”.
- Появится ещё одно новое окно с меню выбранного жёсткого диска и в нём нужно нажать вкладку “Политика”.
- В меню “Политика” ставите галочку напротив разрешения кеширования.
- Сохраняем изменения и закрываем все вкладки.

Вот 10 способов, которые могут помочь увеличить быстродействие ноутбука, с помощью внутренних ресурсов портативного устройства.
Удаление программ из автозагрузки
Часто при установке программ, игр, приложений пользователи автоматически соглашаются с предложенными параметрами, что в итоге загоняет эти программы в автоматическую загрузку. То есть вам сейчас эти приложения не нужны, но они уже загружены. Большое количество файлов в автозагрузке влияет на скорость включения/выключения ноутбука и его работу. Для того, чтобы убрать лишнее, необходимо зайти в Пуск и в поисковой строке набрать “msconfig” или ввести это же слово, вызвав поиск с помощью сочетания клавиш R+Win. После этого поисковая система выдаст активную строку с одноименным названием поискового слова. Нажав на ней, появится окно, в котором вам нужно выбрать “Автозагрузка”. Среди длинного списка, вам нужно снять галочки напротив “тяжёлого” ПО, которое перегружает систему.
Будьте внимательны и не трогайте те приложения, значение которых вы не понимаете.
Отключение фоновых служб
Дефрагментация жесткого диска или оптимизация SSD
Вся устанавливаемая информация на жёстком диске храниться в разных местах, такое беспорядочное хранение, по мере заполнения HDD, приводит к снижению работоспособности ноутбука. Чтобы кластеризовать ячейки памяти на жёстком диске, можно воспользоваться дефрагментацией. Именно она поможет упорядочить информацию и улучшить быстродействие ноутбука. Для того, чтобы ускорить процесс дефрагментации, рекомендуется сначала провести первичную очистку диска от мусора с помощью вшитой утилиты или установленной, например, Ccleaner. Дефрагментацию также можно выполнить с помощью сторонних программ или вручную. Для последнего варианта воспользуйтесь меню Пуска, пройдите по категориям: “Программы”-”Стандартные”-”Служебные”. В последнем меню находите строку “Дефрагментация диска”. Во всплывшем окне, выбираете диск или диски, которые хотите кластелизировать и нажимаете соответствующую кнопку для начала процесса.

Дефрагментация твердотельного накопителя не проводится, так как срок службы его напрямую зависит от количества перезаписываемой информации. Поэтому для ускорения работы ноутбука на SSD нужно провести оптимизационные работы, которые описаны выше.
Корректная настройка электропитания

Снова появится меню с режимами электропитания. Выбираете нужный вам вариант и сохраняете изменения.
Замена комплектующих
Ноутбук может стать хуже работать из-за нехватки внутренних ресурсов или устаревших комплектующих. В этом случае не обойтись без апгрейда девайса. Что положительно повлияет на работу ноутбука:
- Замена жёсткого диска на новый с большим объёмом памяти или на твердотельный.
- Установка новой оперативной памяти. ОЗУ с большим объёмом памяти поможет значительно ускорить работу ноутбука.
- Замена системы охлаждения. Когда ноутбук перегревается, он начинает плохо откликаться на команды, долго грузит и открывает программы.
Теперь вы знаете, как улучшить быстродействие ноутбука. Все представленные варианты могут частично или полностью решить проблемы с плохо работающим девайсом.

В связи со сложившейся эпидемиологической обстановкой во всем мире, многие крупные компании перевели большую часть своих сотрудников на удаленную работу. Связь с офисом и руководством в этом случае осуществляется при помощи современных технологий и различных гаджетов.
Самыми популярными и наиболее продаваемыми стали ноутбуки. Перед пользователями встал другой вопрос: какую модель выбрать, как оценить ее производительность, чтобы не прогадать. В этой статье мы разберем такие вопросы, как: что такое производительность ноутбука и как самостоятельно проверить производительность перед покупкой.
Говоря простым языком производительность любого компьютера – это быстрота осуществления поставленных задач. В зависимости от внутреннего накопления (комплектующих) будет колебаться и производительность, таким образом, два компьютера с идентичными процессорами, но разной оперативной памятью будут иметь разную производительность.
Основным преимуществом высокой производительности ноутбука или любой другой разновидности ПК является комфортность и легкость работы с данным устройством. Что касается стоимости, то следует учесть тот факт, что чем производительней техника, тем она дороже.
Теперь давайте разберемся, как проверить производительность ноутбука перед покупкой. Самый распространенный и наиболее легкий способ проверки, это воспользоваться специальными индексами (оценками) производительности. В зависимости от ваших потребностей, подбор техники происходит по следующим критериям:
- индекс от 7 и выше баллов – игровые ПК и ноутбуки;
- 5 баллов – для просмотра фильмов и прослушивания музыки;
- 3 балла – для работы с текстовыми документами и поиска информации в социальных сетях и всемирной паутине;
- до 3 баллов – можно даже не рассматривать, такие ПК будут долгое время загружать страницы, а работа на нем принесет одни мучения.
Узнать точную оценку производительности можно несколькими способами:
- С помощью сторонней утилиты;
- С помощью возможностей Windows.
В том случае, если у вас уже есть ноутбук и вас не устраивает качество его производительности, можно попробовать ее увеличить. Чаще всего хватает применения нескольких способов для полноценной и продуктивной работы устройства.
Как ускорить ноутбук или повысить его производительность

Если ноутбук тормозит, наверняка многие сразу начинают искать ему замену, несут в сервис и отдают ошеломительные деньги за процедуру, которую в состоянии осуществить самостоятельно. Такие факторы, как тяжелая загрузка или частый вылет программ не означает, что лэптопу надо на запчасти. Есть несколько причин, исключив которые можно оказать первую помощь и увеличить производительность ноутбука:
- Самой распространенной причиной является перегрев, который вызывает скопившаяся в системе охлаждения пыль, поломка кулера или других комплектующих;
- Нехватка места на системном диске. Необходимо следить за тем, чтобы ваш ноутбук вовремя очищался от мелких и ненужных файлов;
- Устаревшая ОС. Даже современные антивирусы со временем прекращают работу со старыми операционками.
Если все вышеперечисленные способы не подошли, и производительность осталась на той же отметке, то стоит рассмотреть методы, приведенные ниже.
Как увеличить производительность ноутбука с помощью встроенных функций

В настоящее время существуют специальные программы, предназначенные конкретно для оптимизации ОС. Советуем обратить внимание на CCIeaner: он прекрасно чистит реестр и исправляет образовавшиеся ошибки, настроит меню автозапуска, избавится от надоедливого кэша и утилизирует устаревшее ПО.
Также можно воспользоваться такими утилитами, как Wise Disk Cleaner или Glary Utilites. Первая программа умеет также дефрагментировать жесткий диск.
Удаление программ из автозагрузки
Низкая производительность может быть обусловлена одновременной загрузкой нескольких приложений. Ноутбук при этом может очень долго запускаться. Можно попробовать убрать несколько утилит, что ускорит работу вашего устройства.
Сделать это можно достаточно просто:
- открыть «диспетчер задач»;
- выбрать пункт «Автозагрузка»;
- в появившейся таблице необходимо произвести сортировку ненужных ПО по столбцу «влияние на запуск», и удалить все ресурсоемкие.
Стоит отметить, что производить чистку таким образом стоит очень внимательно, чтоб не удалить нужные утилиты, иначе можно случайно прекратить работу системного софта, тем самым вызвать нарушения в работе системы ОС.
Отключение фоновых служб

Основная масса потребителей иногда даже не догадывается о том, что операционная система ноутбука прекрасно может функционировать без большей части фоновых служб.
Фоновые приложения – это процессы, которые работают в скрытом от пользователя режиме. Операционная система во время запуска ноутбука, также запускает различные фоновые процессы, если в них разобраться, то можно понять, что многие из них вовсе не нужны. К фоновым процессам относят различные менеджеры закачек, антивирусы и другие утилиты.
Избавление устройства от ненужного «фона» происходит с помощью командной строки, где следует набрать: services.msc. После на экране отобразится таблица с полным списком различных приложений и их кратким описанием. Следует ознакомиться с описанием и выбрать те службы, которыми вы не пользуетесь. Отключение происходит очень просто, наведя на название приложения, появится значок «отключить». Также можно воспользоваться «диспетчером задач».
Дефрагментация жесткого диска или оптимизация SSD

При длительном пользовании ноутбука на его винчестере накапливается большое количество, так называемых фрагментированных файлов. Говоря простым языком – это файлы, находящиеся на жестком диске, которые разбросаны по всему диску. Образуются они вследствие удаления различных программ или их неоднократной перезаписи. Итогом такого разброса является частое зависание компьютера. Чтобы собрать их все в кучу периодически производят дефрагментацию.
Классические инструменты Winsows помогут вам выполнить эту несложную процедуру:
- находим на экране ноутбука ярлык «Мой компьютер» и щелкаем на него левой кнопкой мыши;
- выбираем системный диск (чаще это С) правой кнопкой мыши;
- в открывшемся меню открываем «свойства»;
- затем переходим в «сервис»;
- и, собственно, выполняем дефрагментацию.
Стоит отметить, если у вас твердотельный накопитель, то ему дефрагментация не нужна, так как они и так считывают данные достаточно быстро. Запустив данный процесс, вы можете навредить своему устройству и даже сократить жизненный цикл SSD.
Корректная настройка электропитания

Еще одним незамысловатым способом, который поможет увеличить производительность ноутбука является правильная настройка электропитания. Для этого находим на дисплее лэптопа ярлык «панель управления» находим «систему безопасности». Затем щелкайте «электропитание». Перед вами появится окно для выбора плана энергопотребления. Вам необходимо поставить кнопку в позиции «высокая производительность» после чего можно закрывать окно.
В случае использования классического настолько компьютера данная процедура абсолютно безвредна, однако, что касается варианта с ноутбуком, возможно значительное увеличение скорости зарядки батареи.
Как увеличить производительность ноутбука с помощью аппаратного обеспечения
Аппаратным обеспечением любого компьютера являются физические компоненты, которые необходимы для полноценной работы устройства. Сюда входит материнская плата, графическая карта, вентилятор, блок питания и т.д.
В зависимости от размера ПК различен и размер его компонентов. Аппаратное обеспечение играет важную роль в работе ноутбука, так без него у вас не будет возможности пользоваться программным обеспечением. Таким образом, вы лишитесь возможности использовать интернет-браузер, текстовые документы и другие.
Работать ноутбук может при наличии аппаратного и программного обеспечения, однако, скорость его работы определяется первым.
Жесткий диск и объем оперативной памяти

Жесткий диск представляет собой устройство для хранения различных данных, в том числе цифрового содержимого. Любой ПК имеет встроенный жесткий диск, однако, для увеличения памяти многие приобретают дополнительные внешние диски.
Внешние диски имеют свои преимущества и недостатки. К последним можно отнести:
- высокий риск потере данных;
- естественный износ, попадание солнечных лучей, различной жидкости на поверхность также влияет на эксплуатационные характеристики;
- помехи от магнитных полей;
- множество сложных частей делает внешний диск уязвимым для повреждений;
- нет защиты в виде пароля или шифровки, что может послужить раскрытию личных данных при утере или краже;
- необходимость переформатирования может привести к потере данных.
Для того, чтобы увеличить производительность ноутбука можно попробовать заменить некоторые комплектующие:
- Процессор есть смысл заменять только в том случае, если новый будет хотя бы на 40% быстрее;
- Оперативная память. Здесь стоит обратиться к «диспетчеру задач» и посмотреть, насколько загружена память при работе всех систем. Если процент загруженности составляет более 70%, то есть смысл увеличивать оперативную память на 60-100%;
- Жесткий диск. Наиболее лучший вариант, это заменить старый жесткий диск на новый, не менее 7000 оборотов. Также хороший способ разогнать производительность своего ноутбука, замена на SSD-накопитель.
- Видеокарта. Замена на более производительную способствует оптимальной загрузке большинства игрушек.
Также не стоит забывать, что технологии не стоят на месте и иногда стоит попробовать обратиться к установке драйверов последней версии. Лучше всего искать такие драйверы на официальных сайтах, что исключит использование клонов, которые могут навредить вашему устройству.
Система охлаждения
Частой причиной обращения в сервисные центы является перегрев системы ноутбука. При оптимистической диагностике выявляется лишь торможение системы за счет перегрева, однако, возможны и более кардинальные последствии.
Перегрев системы может появиться по разным причинам, среди которых: наличие пыли, неправильная эксплуатация, износ другое. Система охлаждения ноутбука состоит из вентилятора, радиаторов и вентиляционных отверстий в корпусе. Зрительно можно увидеть на картинке ниже.
На сегодняшний день большинство современных ноутбуков оснащены специальной программой, которая способна сама диагностировать температуру и при малейшем сбое оповещать своего хозяина.
В случае, если ваша аппаратура не оснащена такими устройствами, их можно внедрить вручную. Наиболее популярной программой-термометром считается HWMonitor. Стоит отметить, что проверять температуру необходимо в состоянии полной загруженности, например, при просмотре фильма или во время игры. Существует таблица с примерными цифрами температурного режима ноутбука:
- процессор – до 80 градусов;
- видеокарта – до 85 градусов;
- винчестер – до 55 градусов;
- чипсет – до 85 градусов.
В случае, если при диагностике они превышают, то следует незамедлительно обратиться к специалисту.
Оптимальную температуру всех компонентов ноутбука обеспечит правильно организованная система охлаждения.
Помимо всех перечисленных способов увеличения производительности ноутбука есть и радикальный метод – это полный апгрейд системы. Лишь он даст 100% результат, однако, в этом случае встает вопрос о цене. В некоторых случаях есть смысл приобрести новое устройство, нежели оживлять старое.
Основной причиной быстрого снижения производительности ПК является обычный дефицит оперативной памяти. В случае, если у вас стоит около 4 гигабайт, а устройство тянет на больше, смело увеличивайте хотя бы до 8 гб. Стоит отметить, что покупая планки, выгоднее будет взять, к примеру, две штуки по 8гб, чем одну на 16 гб.
Приобретение материнской платы также имеет свои нюансы. Модель типа DDR4 работоспособнее, чем ее конкурент DDR3, но стоит учесть совместимость материнки с памятью.
В случае, если на вашем ноутбуке есть место под установку второго хранилища, то советуем им воспользоваться и приобрести SSD диск. Многие устанавливают на него операционную систему.
Как говорят специалисты увеличение производительности ноутбука – это не тяжелый и трудоемкий процесс, здесь главное убрать весь хлам, который мешает работать.

Windows должна загружаться и работать достаточно быстро. Однако со временем производительность компьютера постепенно снижается по целому ряду причин.
Установленные программы загромождают жесткий диск и требуют больше памяти для выполнения. Некоторые из них автоматически запускаются в фоновом режиме при включении компьютера, и это расходует ресурсы при каждой перезагрузке. На старых компьютерах могут использоваться устаревшие драйверы, а «железо» уже не тянет новые программы, требующие много памяти. Фрагментация жесткого диска и множество файлов — то есть банальная нехватка свободного места — также замедляют систему. Кроме того, на вашем компьютере могут оказаться вирусы, из-за которых его производительность тоже может заметно снизиться.
Мы расскажем вам, как повысить быстродействие ноутбука. Это довольно несложно и практически не сопряжено с рисками. Однако на всякий случай, прежде чем приступать к оптимизации, сохраните ваши файлы. Сделайте резервную копию всех данных с ноутбука – на внешнем жестком диске или в облачном хранилище – и создайте точку восстановления в Windows. Кроме того, удостоверьтесь, что все файлы в резервной копии читаемы и не повреждены.
Вредоносное ПО и как оно замедляет ваш компьютер
Вирусы, шпионское и рекламное ПО, троянцы и другие вредоносные программы могут очень сильно снижать быстродействие компьютера. Обычно они функционируют в фоновом режиме, потребляя ресурсы системы.
Кроме того, вредоносное ПО зачастую прописывается сразу в нескольких местах, и полностью удалить его без использования подходящего решения для кибербезопасности может быть затруднительно. При некорректном удалении таких программ ноутбук может начать работать с перебоями, зависать или постоянно перезагружаться. Опять-таки, вредоносное ПО потребляет значительный объем оперативной памяти, в результате чего другим программам не хватает ресурсов. Из-за этого важные программы и компьютер в целом могут работать очень медленно.
Как не позволить вредоносным программам замедлять ваш ноутбук
Другие способы ускорить ваш ноутбук
Повысьте скорость загрузки
В первую очередь нужно выяснить, в чем проблема. Запустите средство просмотра событий, чтобы видеть, какие программы загружаются при старте системы и сколько времени это занимает. Средство просмотра событий входит в стандартный инструментарий Windows – вызвать его можно из строки «Выполнить» (клавиша Windows + R). В поле диалогового окна наберите eventvwr.msc и нажмите OK.
Найдите событие с кодом 100. Оно указывает время загрузки в секундах. Затем ищите события с кодами, начинающимися со 101. Они указывают, какие приложения замедляют компьютер.
Весьма вероятно, что какие-то из этих программ вовсе не требуется запускать при старте системы. Например, нижеперечисленные программы не нужно запускать автоматически – вы всегда сможете запустить их вручную, когда возникнет необходимость:
- QuickTime
- Skype
- Google Drive
- Adobe Reader
- Spotify Web Helper
- Драйверы NVIDIA
Если вы обнаружите другие проблемные программы, поищите информацию о них в Google, чтобы выяснить, критичны ли они для работы Windows, или же их можно смело убрать из автозагрузки.
Выяснив, какие программы запускаются при старте системы, снова откройте строку «Выполнить» и на этот раз наберите «msconfig», чтобы запустить утилиту конфигурации системы. Перейдите на вкладку «Автозагрузка». Отключите все программы, которые не требуется запускать при старте системы. Но будьте осторожны – не избавьтесь случайно от программ, действительно необходимых для работы компьютера. Если не уверены, лучше перестрахуйтесь и не забудьте заблаговременно создать резервную копию всех данных на внешнем жестком диске.
Когда закончите, перезагрузите компьютер и проверьте, изменилось ли время загрузки в средстве просмотра событий. Теперь система должна загружаться значительно быстрее. Удаление ненужных приложений из автозагрузки автоматически уменьшает количество запущенных программ – это должно положительно отразиться и на скорости работы компьютера.
Разберитесь с цифровым мусором
Теперь, когда компьютер стал загружаться быстрее, давайте посмотрим, как можно повысить его быстродействие и ускорить работу программ.
Сначала нужно избавиться от ненужного ПО. Откройте панель управления и перейдите в раздел «Программы». Откройте «Программы и компоненты». Наверняка там найдется что-то, чем вы давно не пользуетесь. Возможно, это будет игра, в которую вы не играли уже год, или программа для редактирования фотографий, которой вы перестали пользоваться, потому что нашли что-то лучше или проще, или приложения вроде Xbox или «Погода», которые были автоматически установлены вместе с Windows, но совершенно вам не нужны.
Некоторые программы могли стать бесполезными, так как слишком давно не обновлялись. Например, плеер QuickTime не поддерживается в Windows с 2016 года, и в нем присутствуют уязвимости, которые делают его легкой мишенью для хакеров. Shockwave Player, предназначенный для воспроизведения контента Adobe Flash, и Microsoft Silverlight, обеспечивавший отображение специального веб-контента во времена, когда для этого требовалось специальное ПО, тоже можно удалить. Современные браузеры не работают с этим ПО, так что оно вам больше не нужно.
Теперь давайте очистим кеш. Кеш – это своего рода свалка на вашем компьютере. Все программы в процессе работы создают временные файлы: файлы интернета, эскизы, дампы памяти при системных ошибках, файлы журнала и отчеты об ошибках. Это кратковременная память программ. При обновлении ОС также создается множество временных файлов, так что если вы, например, недавно перешли с Windows 7 на более современную операционную систему, сейчас самое время для уборки.
Перейдите в «Параметры» и выберите раздел «Система». Затем перейдите в раздел «Память» и выберите «Временные файлы». Удалите временные файлы, а заодно очистите корзину.
Наверняка на вашем компьютере полно файлов, которые вам больше не нужны. Просмотр всего содержимого жесткого диска отнимет очень много времени, так что сосредоточимся на крупных файлах – удалив их, мы добьемся максимального результата при минимуме усилий.
Проводник Windows позволит легко их найти. Откройте Проводник, щелкните в поле поиска и в выпадающем списке «Размер» выберите «Гигантские (>100 МБ)». Если в навигаторе слева у вас отображается «Мой компьютер», в окне поиска будут показаны все файлы большого размера вне зависимости от того, в каких папках они расположены.

Если ваш компьютер работал медленнее только из-за того, что на жестком диске почти не осталось места и одновременно было запущено слишком много программ, то теперь он станет значительно проворнее. Но у нас есть еще множество способов помочь ему.
Проведите оптимизацию и обновление
Теперь, когда ваш компьютер очищен от мусора, пришло время повозиться с настройками. Начнем с дефрагментации жесткого диска. Сделать это очень просто. Откройте меню «Пуск», выберите пункт «Дефрагментация» и затем – «Оптимизировать». Это может занять много времени, так что имеет смысл оставить компьютер включенным на ночь.
Что такое дефрагментация? Новый жесткий диск совершенно чист, но каждый раз, когда вы используете файлы – изменяете, копируете или перемещаете их, — он захламляется. В итоге части одного файла могут оказаться в совершенно разных местах. При дефрагментации данные на диске перераспределяются таким образом, чтобы файлы были записаны непрерывно, а взаимосвязанные данные сгруппированы в одном месте – это значительно снижает нагрузку на жесткий диск. Так что дефрагментация может значительно ускорить работу вашего ноутбука.
Далее следует обновить драйверы. Драйверы – это специальные файлы, обеспечивающие взаимодействие компонентов компьютера и периферийных устройств. На ноутбуке есть драйверы видеоадаптера, звуковой карты, чипсета, тачпада, Ethernet или беспроводной сети и т. д. Этот процесс может быть не быстрым, поскольку сначала нужно найти все эти драйверы. Оказаться они могут в одном из трех мест:
- в обновлениях Windows;
- на веб-сайте производителя ноутбука (например, Dell);
- на веб-сайте производителя соответствующего компонента (например, Creative Technology или Asus).
Вам нужны будут драйверы самой последней версии. Загрузите драйвер и установите его, нажав клавишу Windows + X и выбрав «Диспетчер устройств». Выберите устройство, драйвер которого вы хотите обновить, щелкните по нему правой кнопкой и выберите «Обновить драйвер». Далее нажмите «Выполнить поиск драйверов на этом компьютере» и укажите папку, где находится драйвер. Дальше Windows все сделает сама.
Почистите «внутренности» ноутбука
Снимите крышку ноутбука и с помощью воздуходувки выдуйте всю пыль (не используйте пылесос – это приведет к накоплению статического электричества, опасного для электронных компонентов). Вы удивитесь, увидев, сколько пыли может накопиться внутри ноутбука. Избавляться от нее нужно не только ради эстетических соображений. Пыль забивает радиаторы и блокирует вентиляторы системы охлаждения, поэтому компьютер может перегреваться. Это негативно влияет на быстродействие и ускоряет разряд батареи.
Обдумайте возможность апгрейда
Возможно, вам захочется еще немного улучшить работу ноутбука. Обдумайте разные варианты апгрейда.
- Если вы до сих пор работаете в Windows 7, переходите на Windows 10. Во-первых, это ускорит загрузку системы, а во-вторых, компьютер будет получать актуальные исправления безопасности и обновления ОС.
- Если у вас только 4 ГБ ОЗУ, увеличьте ее объем. Один только браузер Chrome с несколькими открытыми вкладками может задействовать почти 3 ГБ – для остальных программ остается очень мало ресурсов.
- Задумайтесь о замене жесткого диска (HDD) на твердотельный накопитель (SSD). Это значительно сократит время загрузки и повысит быстродействие в целом. Кроме того, SSD-накопители потребляют меньше энергии, поэтому замена благотворно скажется и на длительности автономной работы.
Храните файлы в других местах
Если жесткий диск ноутбука почти заполнен, имеет смысл перенести самые большие файлы в другое хранилище.
- Обзаведитесь внешним жестким диском – он в любом случае пригодится, чтобы делать резервные копии,
- создайте учетную запись в надежном облачном хранилище.
Разумеется, файлы, необходимые для каждодневной работы, должны оставаться на ноутбуке, но старые проекты, любимые фильмы и другой контент, с которым вы не работаете каждый день, можно спокойно перенести, освободив место для более нужных вещей.
Полезные ссылки
Как ускорить работу компьютера Windows
Если ваш ноутбук загружается по полчаса, программы «тормозят», да и в целом быстродействие оставляет желать лучшего, то вы можете подумать, что старичок уже отжил свой век и пора искать ему замену. Но не спешите – есть несколько простых действий, которые могут вернуть вашему ноутбуку былую скорость.Избранные статьи

Риски безопасности и конфиденциальности в виртуальной и дополненной реальности

TrickBot – многоцелевой ботнет

Основные атаки программ-вымогателей в 2020 году

Как защитить детей в интернете во время коронавируса

Видеозвонки и видео-конференц-связь: как защититься от хакеров
Продукты для дома
Наши передовые решения помогают защитить то, что для вас ценно. Узнайте больше о нашей удостоенной наград защите.
Бесплатные утилиты
Наши бесплатные утилиты помогают обеспечить защиту ваших устройств на базе Windows, Mac и Android.
Связаться с нами
Наша главная цель - обеспечить вашу безопасность. Мы всегда готовы ответить на ваши вопросы и оказать техническую поддержку.
О компании
Узнайте больше о том, кто мы, как мы работаем и почему наша главная цель - сделать цифровой мир безопасным для всех.
Пробные версии
Попробуйте наши решения. Всего за несколько кликов вы можете скачать бесплатные пробные версии нашего продукта и проверить их в действии.
Сувенирный портал Lab Shop
Здесь вы можете приобрести сувенирные продукты с корпоративной символикой «Лаборатории Касперского».
Читайте также:


