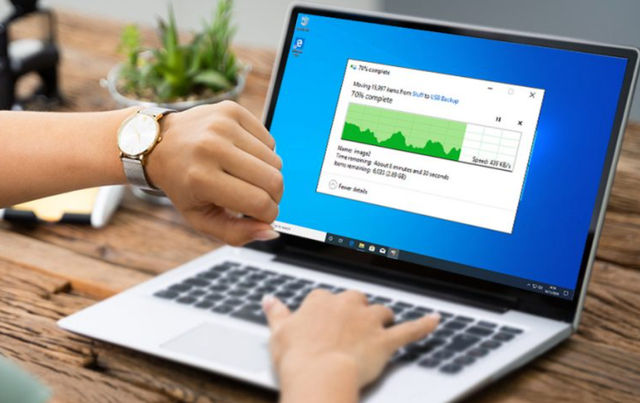От чего зависит скорость копирования файлов на компьютере
Эта статья помогает администраторам диагностировать и устранять проблему медленного копирования файлов в организации.
Применяется к: Windows 10 — все выпуски, Windows Server 2012 R2
Исходный номер КБ: 10118
Определение причины проблемы
Медленное копирование файлов может быть вызвано вопросами хранения, проблем с клиентом и сервером.
На файловом сервере, на котором размещена общая папка, скопируйте файл на локальный жесткий диск. Если скорость копирования файлов необычно низкая (намного медленнее средней скорости), попробуйте обновить драйвер для хранилища. Если проблема все еще возникает, обратитесь к производителю драйверов для дальнейшего устранения неполадок.
Если скорость нормальная, используйте другой клиентский компьютер для копирования файлов из общей папки или в нее.
- Если скорость копирования файлов по-прежнему медленная, см. в тексте устранение неполадок на стороне сервера.
- Если проблемы не возникает, см. в выпуске устранение неполадок на стороне клиента.
Устранение неполадок на стороне клиента

Проверим тип общей папки. Для этого откройте свойства общей папки. Для общей папки Распределенная файловая система (DFS) отображается вкладка DFS.
Папка общего обмена — это общая папка DFS
Давайте определяем, вызвана ли проблема путем DFS. Попробуйте использовать путь UNC вместо пути DFS для открытия общей папки. Затем можно проверить, не возникает ли проблема по-прежнему. Этот шаг поможет определить, вызвана ли проблема путем DFS. Определение пути UNC общей папки DFS:
Если при использовании пути UNC это происходит медленно, при копировании одного файла, папки или нескольких файлов см. медленную производительность.
Если проблема не возникает при использовании пути UNC, выполните следующие действия для проверки рефералов DFS.
Проверка рефералов DFS
- Щелкните правой кнопкой мыши общую папку и выберите свойства. На вкладке DFS найдите все активные рефералы.
- Удалите пути UNC, которые не являются активными или серверами, которые недоступны или удалены.
- Подключение эти пути по одному и убедитесь, что все пути назначения можно достичь непосредственно от клиента. Если клиент не может подключить первое направление, он переключается на второе и так далее. Это создаст задержку.
Если проблема еще не устранена, см. в выпуске устранение неполадок на стороне сервера.
Папка общего обмена не является общей папкой DFS
Проверьте, когда возникает проблема медленного копирования файлов.
Медленная производительность возникает только при копировании папки или нескольких файлов
Если сравнить время копирования для папки, которая содержит несколько файлов, с временем копирования для файла одного размера, копирование папки всегда потребует больше времени. Это ожидаемое поведение. Чем больше файлов в папке, тем медленнее процесс копирования файлов.
Медленная производительность возникает при копировании одного файла, папки или нескольких файлов.
Чтобы устранить эту проблему, выполните следующие действия на клиентской компьютере с проблемой:

Удаление сетевого поставщика третьей части с клиентского компьютера. Параметры по умолчанию являются следующими. (Любой другой поставщик может рассматриваться как третья сторона.)

Удалите дополнительные значения из следующих ключей реестра. Для этого откройте редактор реестра. Расположенные ниже клавиши. Каждый ключ содержит значение "Заказ поставщика". HKEY_LOCAL_MACHINE\SYSTEM\CurrentControlSet\Control\NetworkProvider\HwOrder HKEY_LOCAL_MACHINE\SYSTEM\CurrentControlSet\Control\NetworkProvider\Order
Убедитесь, что каждое значение заказа поставщика имеет только три значения: RDPNP "," LanmanWorkstation "" и webclient "."

Сравните параметры Кадров Jumbo и Large Send offload с настройками на рабочих компьютерах. и соответствующим образом отрегулировать параметры Кадров Jumbo и Больших отгрузок. (Если он отключен, включи его, а затем проверьте, помогает ли это)
Убедитесь, что работает служба рабочих станций.

Убедитесь, что клиент для microsoft networking выбран в свойствах сетевого подключения.
Устранение неполадок на стороне сервера
Установите hotfixes для файловой сервер, на котором размещена общая папка.
Для Windows Server 2008 или Windows 7 установите все хотфиксы, описанные в KB 2473205.
Для Windows Server 2012 или Windows 8 установите все hotfixes, описанные в KB 2899011.
Если проблема не устранена, выполните следующие действия, чтобы устранить проблему:
- Проверьте, подключен ли клиент к серверу удаленного/WAN DFS. (В идеале он должен быть подключен к локальному серверу DFS сайта). Если оно подключено, дважды проверьте сопоставление сайта и подсети в active Directory Sites and Services. Если подсети не соотносят правильно, DFS будет отдавать неправильный приоритет удаленным серверам DFS во время передачи рефералов.
- Убедитесь, что локальный сервер DFS работает.
- Если IPv6 включен в среде, настройте подсети IPv6 в сайтах и службах Active Directory. Или в качестве обхода отключать IPv6 в среде.
Определение сервера реферала DFS, к которому подключаются клиенты:

- На клиентских компьютерах щелкните правой кнопкой мыши общую папку и выберите Свойства.
- На вкладке DFS проверьте список направлений. Текущий сервер DFS помечен как активный. В следующем примере клиент подключается к серверу HAOMS1.
Копирование файлов с внешнего носителя на локальное хранилище является самой основной задачей. Тем более что DVD Era уже позади, а USB-накопители используются практически для всех передач данных. Флэш-память существенно ускоряет скорость чтения/записи, и поэтому появление твердотельных накопителей было довольно ожидаемым следующим шагом.
Однако во многих пользовательских отчетах говорится, что их компьютеры копируют файлы медленнее или медленнее, чем обычно . Как с внешнего носителя, так и между различными дисками/разделами, совместно использующими локальное хранилище или сеть.
Это не так необычно. И существуют разные факторы, по которым подобное может произойти. Мы предложили несколько способов ускорить работу вашего ПК, если копирование файлов идет медленнее или медленнее, чем обычно.
Ваш компьютер требует времени для копирования файлов? Вот почему и как это ускорить
- Проверьте жесткий диск и внешние носители на наличие повреждений
- Отключите функцию автонастройки
- Отключить RDC
- Используйте другой порт USB
- Проверьте драйверы USB
- Отключить индексацию диска
- Отключить антивирус
- Используйте утилиту очистки диска
- Отформатируйте USB-накопитель в формате NTFS
- Изменить политику удаления диска
- Используйте стороннее приложение для копирования файлов
- Переустановите Windows 10
Решение 1. Проверьте жесткий диск и внешний носитель на наличие повреждений
Вот как запустить этот инструмент в Windows 10:

- Откройте этот компьютер или проводник.
- Нажмите правой кнопкой мыши на раздел или диск и откройте Свойства .
- Выберите вкладку Инструмент .
- В разделе Проверка ошибок нажмите Проверить .
- ЧИТАЙТЕ ТАКЖЕ: 14 лучших программ для проверки работоспособности жесткого диска для пользователей ПК
Решение 2. Отключите функцию автонастройки
Если вам трудно быстро передавать файлы по сети, мы рекомендуем отключить функцию автонастройки. Эта функция должна отслеживать и динамически регулировать размер буфера принимаемых файлов. Таким образом, теоретически, это должно ускорить всю процедуру передачи данных по TCP. Однако это также может вызвать проблемы и дополнительно замедлить копирование файлов по сети.
Вот как отключить его в несколько шагов:

- Нажмите правой кнопкой мыши на Пуск и откройте Командную строку (Администратор) .
- В командной строке скопируйте и вставьте следующую команду и нажмите Enter:
- netsh int tcp set global autotuninglevel = отключено
- netsh int tcp set global autotuninglevel = отключено
- Попробуйте перенести файлы еще раз, и, если проблема не решена, не забудьте снова включить автонастройку. Используйте ту же команду, просто замените « отключенный » на « нормальный » в конце строки.
RDC или удаленное разностное сжатие имеет аналогичную цель, но использует альтернативные способы, чтобы помочь вам синхронизировать большие порции данных. Он сжимает данные во время сетевой синхронизации, но это также может быть недостатком. Вот почему мы предлагаем отключить его. Если проблема не решена, вы всегда можете включить ее и перейти к следующему списку.
Вот как отключить RDC:
![]()
- На панели поиска Windows введите Включить Windows и откройте Включить или отключить функции Windows .
- Прокрутите вниз и снимите флажок в поле Поддержка API удаленного дифференциального сжатия .
- Подтвердите изменения.
- ЧИТАЙТЕ ТАКЖЕ: как повторно подключить диск в Windows 10
Это кажется более чем очевидным, но многие люди игнорируют это без видимой причины. А именно, если у вас порт USB 3.0 или 3.1, он должен быть вашим основным выбором. Однако, если имеется несколько портов, вы можете переключаться между ними, пока не получите предполагаемую скорость передачи.
Конечно, на карту поставлена и фрагментация файла. Если у вас есть кластер из 1000 файлов, занимающий 5 ГБ, это займет гораздо больше времени, чем файл размером 1,5 ГБ.
- СВЯЗАН: порт FIX USB 3.0 не распознается в Windows 10/8.1/7
С момента появления Windows 10 имеет много проблем с различными драйверами для всех видов устройств. То же самое касается общих драйверов чипсета, которые автоматически администрируются через Центр обновления Windows. Мы предлагаем заменить эти драйверы на официальные, полученные на веб-сайте поддержки OEM.
Просто прибегая к помощи материнской платы, вы должны найти все последние версии драйверов, которые вам нужны. После установки этих драйверов скорость копирования должна значительно улучшиться.
Для ускорения доступа к файлам, хранящимся в локальном хранилище, Windows предлагает Drive Indexing. Когда эта функция включена, она индексирует все файлы и существенно сокращает время ожидания при их поиске в проводнике. Это отличная функция, если у вас есть десятки похожих файлов, которые помогают вам отличить их и получить к ним доступ быстрее, чем обычно.
Однако, несмотря на то, что он должен работать, когда ПК не используется, иногда это не так. И вы можете представить, как это может замедлить передачу данных, если начать индексирование файлов, пока копирование еще не завершено.
По этой причине мы предлагаем отключить его. По крайней мере, временно. Вот как это сделать:
![]()
- Откройте Этот компьютер или Проводник .
- Щелкните правой кнопкой мыши раздел, который вы хотите освободить от индексации, и откройте Свойства .
- Снимите флажок « Разрешить индексирование содержимого на этом диске в дополнение к свойствам файла » и перезагрузите компьютер.
Решение 7. Отключите антивирус
Аналогичным образом, поскольку Drive Indexing может замедлять копирование, антивирус также может. Конечно, вместо индексации механизм реального времени может сканировать их на наличие вредоносных программ. Помимо замедления передачи, это также может повлиять на всю систему и подорвать ресурсы. Который составляет и без того тяжелое бремя. Вот почему вы должны отключить его, пока все файлы не будут переданы. Очевидно, вы захотите включить его позже.
Вот как отключить Защитник Windows:
- Откройте Центр действий Защитника Windows в области уведомлений.
- Выберите Защита от вирусов и угроз .
- В разделе Настройки защиты от вирусов и угроз нажмите Управление настройками .
- Отключите защиту в реальном времени .
- ЧИТАЙТЕ ТАКЖЕ: 5 лучших антивирусов для внешних жестких дисков для использования в Windows 10 в 2018 году
Решение 8. Используйте утилиту очистки диска
Следуйте этим инструкциям для запуска очистки диска:
![]()
- Нажмите клавишу Windows + S, чтобы открыть панель поиска.
- Введите dsk и откройте Очистка диска .
- Выберите системный раздел и нажмите ОК .
- Нажмите Очистить системные файлы и снова выберите системный раздел. Расчет может занять некоторое время.
- Установите все флажки и нажмите ОК .
Решение 9. Отформатируйте USB-накопитель в формате NTFS.
Некоторые пользователи сообщали о видимых улучшениях в скорости копирования, как только они переформатировали свои флэшки в формате NTFS вместо FAT32. Большинство флэш-накопителей USB по умолчанию отформатированы в формате FAT32, что не должно быть проблемой. Однако это не означает, что формат NTFS не поможет вам решить ужасно медленные скорости копирования на вашем ПК.
Если вы не знаете, как отформатировать USB-накопитель в NTFS, выполните следующие действия.
- Сделайте резервную копию данных с USB-накопителя и подключите его.
- Откройте этот компьютер или проводник.
- Нажмите правой кнопкой мыши на флэш-накопителе USB и выберите Формат в контекстном меню.
- Выберите NTFS в качестве формата.
- Подождите, пока процедура не закончится.
- ЧИТАЙТЕ ТАКЖЕ: что делать, если внешний жесткий диск не будет отформатирован
Решение 10. Изменение политики удаления диска
Каждое внешнее запоминающее устройство USB позволяет выбирать между политикой быстрого удаления, которая позволяет избежать кэширования, и политикой повышения производительности, которая записывает кэширование. Первый, как правило, лучше подходит для небольших USB-накопителей.Тем не менее, если мы говорим о копировании десятков гигабайт с внешнего жесткого диска, лучше использовать политику повышения производительности.
Вот как изменить политику удаления для внешних дисков на вашем компьютере:
![]()
- Подключите внешний диск к ПК.
- Нажмите правой кнопкой мыши на Пуск и откройте Диспетчер устройств .
- Разверните раздел Дисководы .
- Нажмите правой кнопкой мыши на внешнем диске и откройте Свойства .
- Выберите вкладку Политика .
- Переключите Лучшую производительность вместо Быстрое удаление .
Решение 11. Используйте стороннее приложение для копирования файлов
Помимо использования исключительно системных ресурсов, вы можете попробовать некоторые сторонние инструменты для ускорения копирования. Существует множество доступных инструментов, и они лучше справляются с большими кусками данных. Большинство из них являются бесплатными и небольшими по размеру. Некоторые даже не требуют установки, чтобы использовать их.
Вот некоторые инструменты, которые мы можем порекомендовать:
- FastCopy
- Копировать Обработчик
- ExtremeCopy
С учетом сказанного мы можем завершить эту статью. Надеемся, что хотя бы некоторые из перечисленных шагов помогли вам решить проблему под рукой. Если они сделали, обязательно сообщите нам в разделе комментариев ниже.
![]()
USB-накопители стали повсеместными, поскольку они являются наиболее удобным способом быстрой и простой передачи больших объёмов данных. Почти каждый ноутбук, настольный компьютер, планшет и телевизор имеет порт USB, что упрощает подключение и использование USB-накопителей.
Но, что делать, если ваш USB-накопитель имеет сверхмалую скорость чтения и записи, возможно, вам придётся искать разные способы увеличения скорости USB.
Почему скорость передачи по USB колеблется
Общая скорость передачи зависит от трёх факторов: возможностей USB порта, скорости чтения исходного устройства и скорости записи целевого устройства.
Колебание скорости передачи данных по USB может происходить по нескольким причинам; наиболее распространенная – слишком большое количество процессов, приложений или служб (работающих в фоновом режиме), пытающихся получить доступ к жесткому диску, когда данные передаются.
![Ожидание копирования данных через USB]()
Другая причина может заключаться в том, что буфер жесткого диска (кэш) пытается управлять скоростью, чтобы соответствовать возможностям материнской платы.
Вот различные методы, которые могут помочь вам увеличить скорость передачи данных по USB:
Обновите драйверы USB
Если вы работаете с ноутбуком, используемый USB-порт обычно подключен к набору микросхем. Следовательно, вам необходимо убедиться, что драйвер USB и драйвер набора микросхем обновлены.
Поскольку обновление драйверов вручную может занять много времени, а при неправильном выполнении может возникнуть множество проблем с нестабильностью системы, мы рекомендуем использовать приложение для автоматического обновления драйверов.
Включите порт USB 3.0
USB 3.0, он же SuperSpeed USB. Как только вы включите этот порт, вы сможете наслаждаться максимально возможной скоростью передачи. Поскольку более совершенный порт, чем USB 3.0, вам необходимо проверить, включена ли эта опция или нет.
Если вы хотите наслаждаться высокой скоростью передачи через USB, включите порт USB 3.0 на вашем устройстве:
Изменение политики передачи данных
По умолчанию Windows использует политику передачи данных быстрого удаления USB-накопителей. Этот параметр может отвечать за отключение кэширования записи на вашем устройстве. Поэтому стоит выбрать политику «Лучшая производительность», чтобы увеличить скорость передачи данных по USB.
- Перейдите к диспетчеру устройств (щелкните правой кнопкой мыши меню «Пуск» и выберите параметр «Диспетчер устройств»).
- Найдите категорию Дисковые устройства и разверните её, чтобы перейти к USB-накопителю.
- Щелкните по USB-накопителю правой кнопкой мыши и нажмите Свойства.
- Перейдите на вкладку Политика и выберите вариант «Оптимальная производительность».
![Включение оптимальной производительности USB в системе Windows 10]()
Преобразование FAT32 в NTFS
Файловая система, несомненно, может повлиять на производительность USB-накопителя. По умолчанию для USB-накопителей используется файловая система FAT32. Но, вы можете преобразовать файловую систему в NTFS, не прилагая особых усилий. Это ускорит работу, когда дело доходит до передачи файлов через USB в Windows 10.
Примечание. Этот метод удалит все файлы на вашем устройстве. Следовательно, важно создавать резервные копии ваших файлов.
Форматирование USB
Если на вашем USB-накопителе уже используется файловая система NTFS, выполните следующие шаги, чтобы напрямую отформатировать USB-накопитель для увеличения скорости передачи.
Примечание. Этот метод удалит все файлы на вашем устройстве. Важно предварительно создать резервные копии ваших файлов.
- Подключите USB к компьютеру.
- Перейдите к «Этот компьютер»
- Найдите подключенный USB-накопитель и щелкните его правой кнопкой мыши, чтобы выбрать параметр «Форматировать. ».
- Вам необходимо установить файловую систему на NTFS и нажать кнопку Начать .
![Окно форматирования usb-накопителя в системе Windows 10]()
Надеюсь, этот набор решений поможет вам увеличить скорость передачи данных с USB в Windows 10. Таким образом, вы сможете эффективно управлять своим рабочим процессом. Если вы знаете или применяли другие приёмы для ускорения скорости передачи по USB, сообщите нам об этом в разделе комментариев ниже!
Как решить проблему с медленным копированием данных на флешку?
Рассмотрим распространенные причины этой проблемы и поговорим о способах ее решения.
![]()
1. Производительность флешки
Если с компьютером все в порядке, виновником медленного процесса передачи файлов на флешку, соответственно, является последняя. Бюджетные флешки, как правило, не могут похвастаться внушительной скоростью записи данных. И скорость в 5-7 Мб/с при интерфейсе подключения USB 2.0 для таковых может быть обычным явлением. Протестировать скорость записи данных флешки можно с помощью Windows-программ для тестирования скорости жестких дисков, в частности, посредством популярной утилиты CrystalDiskMark. Больше той скорости, что покажут тесты флешки, не стоит ожидать от нее на деле.
2. USB-порты компьютера
Приобретенная в расчете на более быструю запись данных флешка USB 3.0 будет работать точно так же, как и флешка USB 2.0, если только этот интерфейс поддерживается компьютером, а USB 3.0 – нет. Флешку будет ограничивать скорость работы порта. Чтобы при копировании данных получить производительность интерфейса USB 3.0, им должны быть оборудованы USB-порты компьютера. Это же касается и ситуации, когда накопитель USB 3.0 или 2.0 подключается к порту USB 1.0. О том, что флешка подключена к низкоскоростному порту USB 1.0, Windows, как правило, сразу же сообщает системным уведомлением: мол, это устройство может работать быстрее, если оно подключится к порту USB 2.0.
Если данные медленно копируются на флешку, которая подсоединена к USB-порту на передней панели корпуса ПК, можно протестировать ее скорость работы в условиях подключения к USB-портам материнской платы сзади корпуса. Может быть так, что на переднюю панель корпуса выведены порты USB 2.0 или 1.0, тогда как порты материнской платы предусматривают интерфейсы USB 3.0 или 2.0.
Подобно USB-портам, ограничивающим своими возможностями скорость записи данных, урезать скорость копирования файлов могут USB-удлинители. Если USB-удлинитель предусматривает интерфейс USB 2.0, он своей предельной пропускной способностью ограничит скорость работы интерфейса USB 3.0 флешки и USB-порта компьютера.
3. Слабая аппаратная начинка компьютера
На старых или бюджетных моделях компьютеров медленная запись данных на флешку может быть обусловлена слабой аппаратной начинкой, в частности, малым объемом оперативной памяти или медленным жестким диском. В таком случае поможет только апгрейд компьютера.
4. Драйверы
Медленное копирование данных на флешку может быть следствием некорректно установленных драйверов USB. В этом случае можно либо обновить драйверы материнской платы, либо переустановить драйверы USB-контроллеров. Обновление драйверов материнской платы можно провести вручную, скачав нужные инсталляторы с официального сайта платы или ноутбука, а можно это дело поручить специальным программам – менеджерам установки драйверов. В числе таковых: DriverMax, Auslogics Driver Updater, SlimDrivers, Advanced Driver Updater и т.п.
Для переустановки драйверов USB-контроллеров открываем диспетчер устройств Windows, раскрываем ветвь «Контроллеры USB» и с помощью опции «Удалить» в контекстном меню каждого из устройств перечня удаляем его драйвер.
![]()
Далее жмем меню «Действие» и выбираем «Обновить конфигурацию оборудования».
![]()
Драйверы USB-контроллеров установятся автоматически.
5. Настройки BIOS
В некоторых случаях медленная скорость записи данных на флешку может быть следствием ограничения скорости работы USB-портов в настройках BIOS. Такое ограничение нужно искать, как правило, в разделе продвинутых настроек BIOS «Advanced». Если напротив параметра «USB 2.0 Controller Mode» стоит значение «Low-speed», его нужно сменить на «Hi-speed».
6. Как ускорить запись данных на флешку программными средствами
Если причина проблемы кроется в низкой скорости записи данных самой флешки, увы, существенно ускорить процесс копирования на нее файлов не получится. Даже если в наличии имеем производительный компьютер. Программными средствами скорость записи файлов можно увеличить лишь незначительно.
Если на флешку нужно скопировать несколько мелких файлов, их лучше объединить в один архивный файл. И помещать на флешку уже этот архивный файл. Один увесистый файл скопируется быстрее, нежели масса мелких. Кстати, при копировании маленьких файлов даже производительные USB-накопители могут «проседать».
![]()
WinMend File Copy имеет русскоязычный интерфейс, поддерживает пакетное копирование файлов, настройку буфера, а также возобновление передачи данных с места разрыва.
Читайте также: