Ошибки на xbox one
Некоторые пользователи Xbox One могут обнаружить, что на их консоли не устанавливаются игры, что бы они ни делали. К счастью, эту проблему легко решить, если вы знаете, в чем ее причина. В этой статье вы узнаете, как решить эту проблему.
Причины, по которым ваш Xbox One не может устанавливать игры
Существует ряд факторов, которые вы должны проверить, чтобы определить причину проблемы. Давайте проверим каждый из них ниже.
Прерванная установка.
Ваш Xbox One может перестать устанавливать игру или приложение, если система позволяет установить новое обновление. Это может происходить время от времени, особенно если одновременно происходят случайные обновления игр или программного обеспечения. Это также может произойти, если вы не подключали консоль к Интернету в течение некоторого времени, и обновления загружаются на нее одновременно с установкой.
Поврежденная локальная сохраненная игра.
Случайная ошибка консоли.
Установка может быть остановлена из-за необъяснимых ошибок консоли. Это может произойти случайным образом в зависимости от состояния программного обеспечения. В большинстве случаев случайная ошибка устраняется перезагрузкой системы.
Проблема с игровым диском.
Иногда ваш Xbox One может сначала начать установку игры, но в конечном итоге остановится если он не может принять необходимые данные, потому что не может полностью прочитать диск. Обязательно проверьте диск с игрой на наличие царапин и трещин. Используйте только правильно очищенный игровой диск без видимых признаков повреждения. Имейте в виду, что ваша консоль может продолжать читать диск с игрой, даже если на нем есть царапины. Однако, если он нормально читает или устанавливает другие диски с игрой, кроме того, с которым у вас возникла проблема, у вас может быть проблема с игровым диском. Попробуйте заменить диск новым.
Если ваш Xbox One не может прочитать ни один игровой диск, вам нужно будет выполнить другой набор действий по устранению неполадок.
Устранение неполадок Xbox One, который не устанавливает игры

Если вы пытаетесь установить игру с диска, убедитесь, что очистить диск чистой тканью из микрофибры перед тем, как вставить его в консоль. Держите диск за края, чтобы пыль не попала на поверхность с пальцев.
Если на диске есть видимая трещина или царапина, попробуйте заменить диск с игрой. Вы должны сделать это, особенно если ваш Xbox One без проблем читает диски с другими играми.

Некоторые проблемы с установкой можно решить, сбросив настройки Xbox One. Это может сработать, если проблема вызвана случайной ошибкой после того, как консоль была оставлена работающей в течение длительного периода.

Если вы пытаетесь установить цифровую версию игры (без использования диска), убедитесь, что вы проверяете статус сервера Xbox Live. Возможно, что сейчас отключение питания.

Если на вашей консоли сохранено несколько профилей Xbox Live, обязательно дважды проверьте, что вы вошли в тот, который приобрел цифровой контент. Вы можете выйти из текущего профиля, а затем снова войти в систему, чтобы проверить.
Игнорируйте этот шаг по устранению неполадок, если вы пытаетесь установить игру с диска.
Предлагаемые материалы для чтения:
Получите помощь от нас.
Возникли проблемы с телефоном? Не стесняйтесь обращаться к нам, используя эту форму. Мы постараемся помочь. Мы также создаем видеоролики для тех, кто хочет следовать наглядным инструкциям. Посетите наш канал YouTube TheDroidGuy для устранения неполадок.
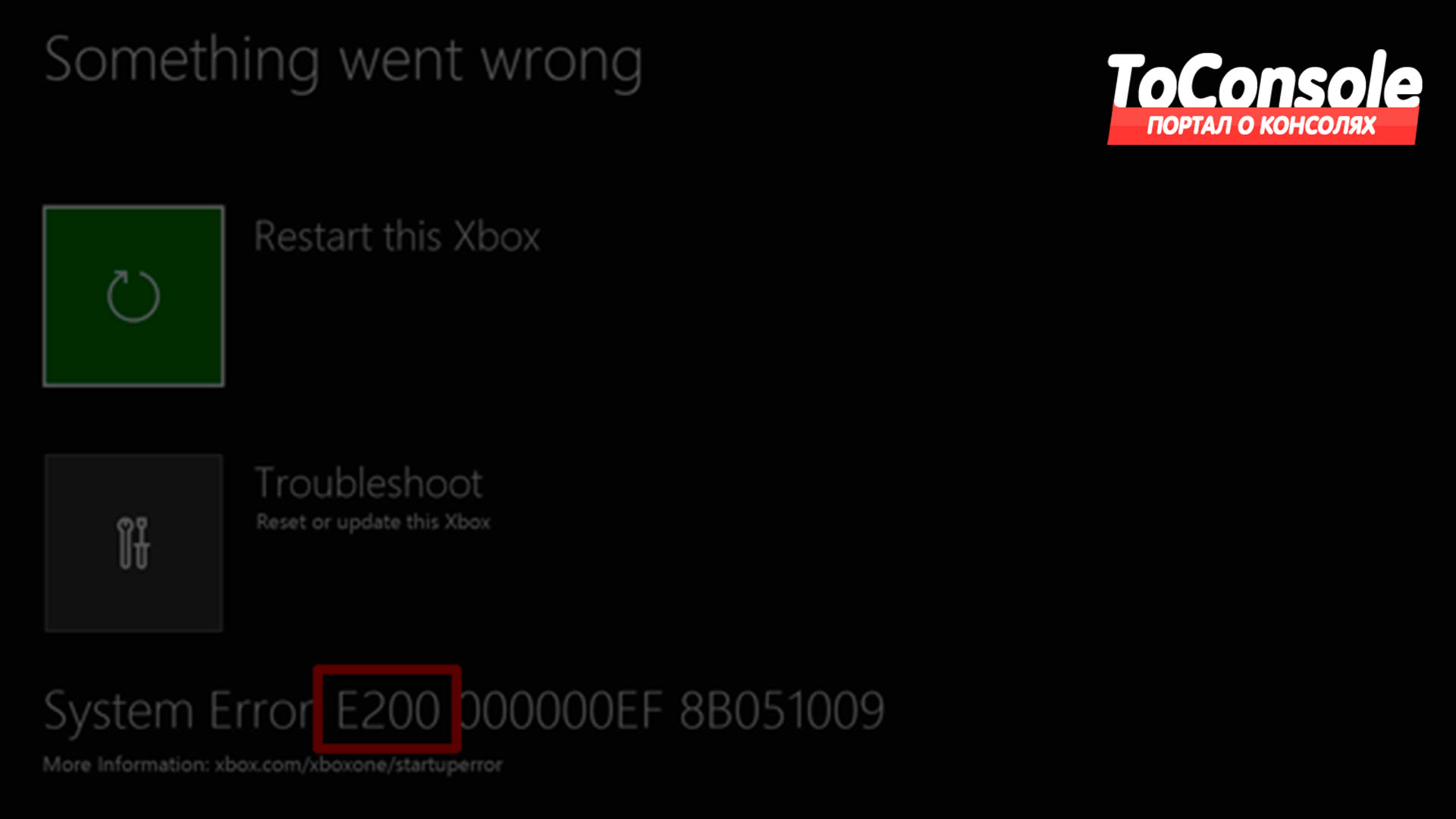
Чтобы помочь в устранении неполадок, которые могут возникнуть при запуске консоли Xbox One, Корпорация Майкрософт составила список кодов ошибок, которые могут возникнуть после обновления программного обеспечения консоли. Подобно PlayStation 4, эти коды ошибок представляют собой случайную строку цифр и букв, которые не имеют большого значения для среднего пользователя. Однако, зная, что означают эти коды ошибок, можно найти неполадки и устранить проблему.
ПОСЛЕ ОБНОВЛЕНИЯ ПРОГРАММНОГО ОБЕСПЕЧЕНИЯ КОНСОЛИ МОЖЕТ ПОЯВИТЬСЯ КОД ОШИБКИ. НАЙДИТЕ ОШИБКУ НИЖЕ И ПОПРОБУЙТЕ ВЫПОЛНИТЬ ПРЕДЛОЖЕННЫЕ ДЕЙСТВИЯ ПО УСТРАНЕНИЮ НЕПОЛАДОК.
ИЗ-ЗА ПРОБЛЕМЫ С ЭКРАНОМ ОБНОВЛЕНИЯ, УДЕРЖИВАЙТЕ ОБА ТРИГГЕРА И ОБА БАМПЕРА ОДНОВРЕМЕННО. ПОЯВИТСЯ НОВЫЙ ЭКРАН, ВНИЗУ КОТОРОГО, НА КОТОРОМ БУДЕТ ОТОБРАЖАТЬСЯ ОШИБКА ОБНОВЛЕНИЯ.
Ниже приведены некоторые из кодов ошибок Xbox One и что следует делать при их возникновении:
Ошибка 80072xxx
Ошибка 87ddxxxx
Ошибка 8007019x
Ошибка 8019019x
Это ошибки сети. Для устранения неполадок необходимо устранить неполадки сетевого подключения.
Чтобы провести ремонт, посетите Центр обслуживания Xbox в Интернете.
Примечание. после успешной установки обновления системы у вас будет больше средств для устранения неполадок в сети. Смотри настройки сети на Xbox для дальнейшего устранения неполадок.
Ошибка 8b050033
Эта ошибка означает, что Xbox One требует обновления системы, но в настоящее время это обновление недоступно.
Эта ошибка может возникнуть, если возникла проблема с серверами Xbox. Повторите попытку позже.
Если вы получили консоль до запуска Xbox One 22 ноября 2013 г. и пытаетесь выполнить первоначальную настройку, вы увидите эту ошибку. Наберитесь терпения и дождитесь дня запуска. Консоли нельзя настраивать заранее.
Ошибка Е100 хххххххх хххххххх
Чтобы провести ремонт, посетите Центр обслуживания Xbox в Интернете.
Ошибка Е101 хххххххх хххххххх
Это означает, что произошла ошибка при попытке выполнить аварийное автономное обновление (EOU).


Устранение ошибок Xbox One

Если код ошибки начинается с буквы «E» в начале, найдите другие три буквы, следующие за ним. Это может быть,
Чтобы узнать больше об этих кодах ошибок, перейдите на страницу поиска кодов ошибок Xbox и введите код ошибки/код состояния в поле поиска.
Если экран «Что-то пошло не так» все еще виден вам, используйте кнопку «+» на D-pad и кнопку «A» на вашем контроллере, чтобы выбрать опцию «Перезапустить этот Xbox».
Кроме того, вы можете нажать и удерживать кнопку Xbox на передней панели консоли в течение примерно 10 секунд, чтобы выключить консоль. После этого вы можете снова нажать кнопку Xbox, чтобы включить консоль и посмотреть, решена ли проблема.
Если нет, вам придется прибегнуть к автономному методу обновления системы.

Для этого необходимо следующее:
- ПК на базе Windows с активным подключением к Интернету и USB-портом.
- Флэш-накопитель USB объемом не менее 4 ГБ в формате NTFS.
Большинство флэш-накопителей USB имеют формат FAT32 и должны быть переформатированы в NTFS. Вам нужно знать, как преобразовать жесткий диск или раздел в формат NTFS.
Пожалуйста, примите во внимание, что форматирование флэш-накопителя USB для этой процедуры приведет к полному стиранию данных и всех файлов на нем. Рекомендуется подготовить резервные копии файлов или перенести любые файлы на флэш-диск перед форматированием диска.
Теперь, чтобы переформатировать ваши флэш-накопители с FAT32 на NTFS, подключите флэш-накопитель USB к USB-порту на вашем компьютере и щелкните файл автономного обновления системы OSU1.

Затем нажмите «Сохранить», чтобы сохранить ZIP-файл обновления консоли на свой компьютер.
Затем распакуйте содержимое только что созданного файла и извлеките все его содержимое.
Теперь скопируйте файл $ SystemUpdate из файла .zip на флэш-диск. Файлы за несколько минут должны быть скопированы в корневой каталог.
Наконец, отключите флэш-накопитель USB от компьютера и подготовьтесь к автономному обновлению системы.
Откройте окно устранения неполадок при запуске Xbox, выполнив следующие действия .
Выключите игровую консоль XboxOne S, а затем отсоедините шнур питания, чтобы консоль полностью отключилась. Подождите несколько секунд, а затем снова подключите шнур питания.
Теперь нажмите и удерживайте кнопку BIND (расположена на левой стороне консоли) и кнопку EJECT (расположена на передней панели консоли), а затем нажмите кнопку Xbox на консоли.
Продолжайте удерживать кнопки BIND и EJECT еще несколько секунд, пока не услышите два сигнала включения питания. Услышав звук, отпустите кнопки BIND и EJECT.
Ваш XboxOne должен запуститься немедленно и сразу перейти на экран Устранение неполадок при запуске Xbox .
Когда вы увидите экран, подключите флэш-накопитель USB с автономными файлами обновления системы к порту USB на консоли Xbox One. Как только вы вставите диск в систему, активируется функция автономного обновления системы на Xbox Startup Troubleshooter.
Используйте кнопки D-pad и A на контроллере, чтобы выбрать автономное обновление системы, чтобы запустить обновление с использованием файлов, сохраненных на флэш-накопителе. После завершения процесса консоль Xbox One S перезапустится и вернет вас обратно на главный экран.
Во время этого процесса вы можете обнаружить перезагрузку системы несколько раз. Если вы используете проводное соединение, обязательно подключите сетевой кабель обратно к консоли. Если вы никогда не подключали консоль к Интернету, вам необходимо подключить ее, чтобы запустить систему. Это должно решить вашу проблему. Если нет, вы можете попробовать этот последний способ сброса вашей консоли. Для этого снова запустите средство устранения неполадок при запуске Xbox и выполните следующие действия в определенной последовательности.
Консоли Xbox One уже семь лет, и она готовится уйти на заслуженный отдых. Впрочем, рано списывать её со счетов: обилие игр, великолепный сервис Game Pass и постоянные снижения цен обязательно приведут к повышению продаж – и не важно, что на горизонте маячит сверхмощная Xbox Series X.
Наша редакция постоянно обозревает игры, используя все современные консоли – PlayStation 4, Xbox One и Nintendo Switch, так что мы знаем о многих проблемах, свойственных тому или иному устройству. Несмотря на множество положительных качеств, Xbox One нередко заставляет своих пользователей обращаться за помощью к поисковикам. В нашем материале мы постараемся решить многие распространённые проблемы, которые мешают наслаждаться игровым процессом.
Если вы не нашли свой вопрос в списке, спросите в комментариях – мы постараемся помочь.

Как связаться с Microsoft
Если вы купили консоль не так давно, и у вас всё ещё есть чек, то вы вполне можете сами не заморачиваться, и попросить помощи у официальных представителей Microsoft. Вот телефонные номера и адреса:
Пользователи из Украины могут позволить по телефону 0 800 308 80 0 или +380 44 230 5101, а пользователи из Беларуси – по телефону 8 820 0071 0003.
Если у вас какие-то проблемы с онлайн-сервисами или многопользовательскими играми, то не трубите тревогу, и прежде всего проверьте состояние службы Xbox Live по этому адресу.
Прежде чем углубляться в текст, попробуйте цикл включения/выключения питания. Можете смеяться, но этот банальный шаг решает до 90% мелких ошибок. Для того, чтобы выключить консоль, зажмите кнопку включения (светящийся логотип Xbox) на консоли на 10 секунд – или до тех пор, пока консоль не выключится. После этого включите её и проверьте вашу ошибку. Не помогло? Читаем дальше.
Проблема №1: Геймпад теряет связь с Xbox One после каждого включения консоли
Начнём с проблемы, которая не даёт покоя нам уже давно. Когда на свет появилась Xbox One S – новая, уменьшенная в размерах версия консоли – вместе с ней Microsoft выпустила обновлённый контроллер. Кажется, всё бы хорошо, если бы не одна ошибка, очень знакомая многим обладателям именно этой ревизии.
Речь идёт о постоянной потере синхронизации после включения консоли. Ошибка наблюдается только в случае, если ваша консоль не находится в режиме сна.
Если в настройках вы выбираете режим экономии энергии, то включается Xbox дольше. Включается она прямо с геймпада, как принято, только вместо подключения контроллер начинает неистово мигать, сообщая о потере соединения. Единственное, что можно делать – это жать на кнопку синхронизации до тех пор, пока сигнал не вернётся.

Эта ошибка, конечно, не смертельная, но очень неприятная. Насколько мы можем судить, рассинхрон очень распространён именно у Xbox, где с ней сталкивался не один человек – это подтверждают треды на тематических форумах.
Так какое же решение? К сожалению, мы вынуждены резюмировать, что его нет. Это похоже как на брак геймпада, так и на ошибку софта. Наш совет: обновите прошивку контроллера и попробуйте заново. Если не поможет, то остаётся переводить консоль в режим ожидания. Это удобно: так на фоне будут загружаться все обновления, а предыдущую игру не придётся включать заново.
Разумеется, всегда остаётся вариант с обращением в сервисный центр. Там ваш контроллер могут признать браком и заменить на новый.
Проблема №2: Дисковод издаёт странные звуки
Когда речь заходит о механических повреждениях или браке консоли, то лучше самому не ковыряться, и сразу связаться с сервисной службой. Мы настоятельно советуем так и сделать, иначе можно только усугубить ситуацию.
Проблема №3: Периодически исчезает изображение (чёрный экран), но остаётся звук
Мы не раз сталкивались с тем, что после включения наша совершенно «здоровая» консоль отказывалась давать видеосигнал. Можно было услышать системные звуки, которые давали нам понять, что всё работает, как надо, однако видео не было. Это очень неприятно, и даже перезагрузка не помогала.
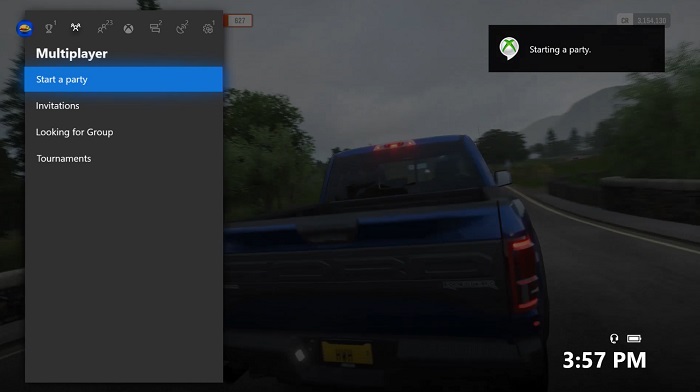
Прежде всего мы советуем заменить HDMI-кабель – именно в нём может быть проблема. Проверьте, чтобы он нигде не отходил, и попробуйте заново. Другое решение – сделать полный системный ребут. Это не так страшно, как звучит: просто зажмите кнопку включения (на корпусе) на десять секунд, а затем включите консоль. По идее, это должно помочь. Если не помогло – отсоедините Xbox от сети и дайте ей так постоять пару минуток.
Ещё одно решение – сброс настроек видео. Для этого выполните следующие шаги:
- Если в консоли есть диск, извлеките его.
- Зажмите кнопку, пока консоль не выключится.
- Зажмите кнопку выключения одновременно с кнопкой извлечения диска; сначала раздастся звуковой сигнал, но не отпускайте кнопки до тех пор, пока секунд через 10 не раздастся второй звук.
- Теперь консоль включится с низким разрешением (640 × 480). Теперь можно вновь настроить видео, как нужно.
Проблема №4: После включения консоли, находящейся в спящем режиме, из памяти консоли выгружается запущенная игра и теряется весь прогресс
Спящий режим Xbox One – очень удобная функция, позволяющая не заморачиваться загрузкой обновлений для видеоигр или самой консоли. Каждый раз, когда я вижу очередной огромный файл апдейта для Halo: The Master Chief Collection величиной в несколько десятков гигабайтов, я сожалею о том, что не поставил консоль в спящий режим. Всё-таки в Microsoft рассчитывали, что так консоль будет работать всегда, никогда, по сути, не выключаясь и всегда прислушиваясь к голосовым командам. Но это не значит, что функция не лишена своих проблем.

В отличие от PS4 (а о Switch и говорить нечего), Xbox One ведёт себя очень непредсказуемо. Если PS4 всегда сохраняет игру в памяти в спящем режиме, то вот Xbox One периодически выгружает игру без всякого объяснения. Это неприятно, но это не какой-то баг, свойственный именно вашей модели. Случается и так, что Xbox намеренно закрывает игру для того, чтобы загрузить обновление. Очень глупо, мы согласны. Но делать нечего – так уж устроена консоль.
Проблема №5: Не могу включить игру, пока не загрузится обновление
Что же делать, сдаваться? Не обязательно. Есть обход: идите в настройки интернета консоли и найдите там «режим офлайн». Включите его, и консоль потеряет связь с интернетом – и перестанет требовать от вас каких-то там загрузок. Победа? Ну, почти. Если вы, как и я, любите слушать радио или пользоваться стриминговыми сервисами на фоне игры, то они не будут работать. Опять же, это не баг системы, а именно что неудобство Xbox One.
Проблема №6: Игра отказывается запускаться (ошибка 0x87e105dc)
Ошибка 0x87e105dc приводит к невозможности запустить ту или иную игру. Она часто возникает из неоткуда, и так же пропадает. Связана она с тем, что система Xbox One очень заточена на онлайн-сервисах, и когда что-то не ладится с соединением, страдает прежде всего игрок. Ну а ошибка 0x87e105dc означает, что Microsoft не может проверить вашу лицензию на тот или иной продукт. Почему? Вариантов много. Скорее всего, что-то случилось с сервером Xbox Live. Могут быть и другие причины: например, вы не обновили прошивку консоли или неверно указали альтернативный MAC-адрес.
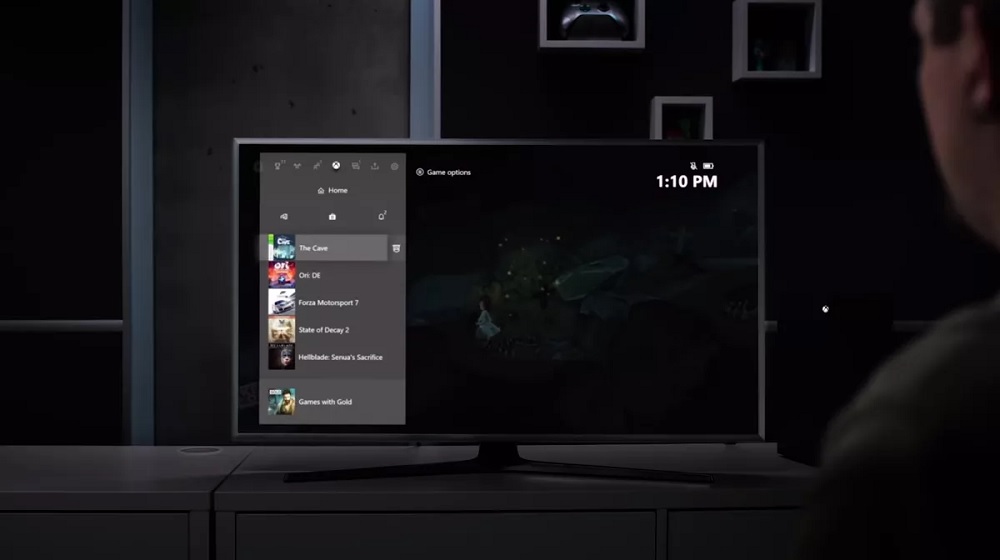
Если и это не помогло, уберите альтернативный MAC-адрес:
- Зайдите в настройки, а затем – во «Все настройки»
- Зайдите в настройки сети и нажмите на «Настройки сети»
- Здесь в «Дополнительных настройках» можно найти пункт «Альтернативный адрес MAC». Нажмите на «Очистить», а затем – на «Перезагрузить».
Проблема №7: Xbox One не включается
Проблема, без которой не обходится ни одно подобное устройство. Когда консоль не подаёт вообще никаких признаков жизни, или же включается только на короткое время, хочется сразу паниковать и проклинать богов, но спешить не стоит. Скорее всего, проблема тут не в консоли, а в блоке питания.
Прежде чем паниковать, проверьте, не отошёл ли случайно сетевой кабель. Затем посмотрите на блок питания: если индикатор на нём горит белым или оранжевым, значит всё в порядке. А вот если огонька нет, или если он помигивает, значит требуется замена. Но сначала проверьте несколько факторов.
Прежде всего удостоверьтесь, что проблема не в розетке. Также попробуйте включить консоль не при помощи геймпада, а непосредственно кнопкой на корпусе. Мы уже говорили о том, что возможны проблемы с синхронизацией – или контроллер может банально разрядиться.
Если ваш телевизор показывает чёрный экран, но консоль запустилась, проверьте, есть ли звук – быть может, вам следует обратиться в пункт №3, где мы описали эту проблему.
Проблема №8: Xbox One отказывается запускать игры, пишет, что игра запускается слишком долго
Это – одна из самых раздражающих ошибок. Она вылезает из неоткуда и всё время норовит испортить настроение, причём объяснить её не так легко. Это – ещё один знак того, что зависимость Xbox от онлайн-сервисов была не лучшей идеей от создателей.
Иногда, когда запускаешь игру, консоль долгое время показывает загрузочный экран, после чего выдаёт ошибку, сообщая, что игра слишком долго загружается. И всё. Кто виноват, что делать – неизвестно. Что же делать, когда консоль пишет «Took too long to start»?
Для начала проверьте сервисы Xbox Live по этой ссылке. Это советуется делать чуть ли не всегда, когда-то что-то не работает. Некоторые видеоигры зависят от связи с серверами, и если связь нарушена, что даже не запускаются. Увы, если по ссылке вы увидите проблемы, значит от игры следует на какое-то время отказаться. Сами вы тут ничего не сделаете, остаётся уповать на ломастеров Microsoft.
Если же с сервисами порядок, значит проблема с вашей стороны. Хорошо это или плохо, решать вам.
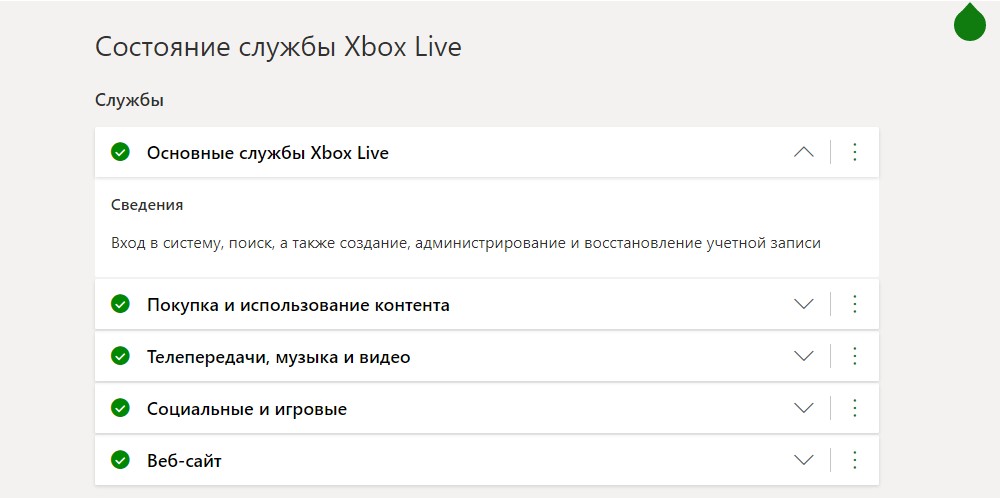
В таком случае для начала попробуйте запустить приложение или игру заново. Банально, но иногда это всё, что нужно сделать. Но прежде всего убедитесь, что точно вышли из игры (выберите проблемное приложение, нажмите на кнопку «Меню» и выберете «Выйти»). Подождите десять секунд и попробуйте запустить опять.
Если это не помогло, сделайте ребут консоли. Кто знает, может, дело в кэше. Просто найдите в настройках опцию «рестарт консоли», и нажмите «да». Можно и просто зажать кнопку включения на десять секунд. Некоторые пользователи писали, что ошибка исчезает после нескольких перезагрузок подряд. Если не помогает, мы вновь советуем выключить консоль вообще из сети и чуток подождать. Не помогло? Попробуйте в настройках выйти в офлайн-режим и включить игру так.
Если вы используете внешний носитель, проблема может быть в нём. Попробуйте переместить проблемную игру на системную память.
Кто-то советует изменить свой регион в настройках, но, поскольку это действие можно совершать только раз в три месяца, мы не советовали бы пробовать, хотя кто знает, к чему такой эксперимент может привести.
Проблема №9: Xbox One выключается сама по себе
Эта неприятная проблема скорее всего связана либо с заводским браком, либо с механической поломкой. Прежде всего проверьте, может ли консоль «дышать» – многие совершают ошибку, помещая девайс в тесное пространство, где он перегревается. Как правило, если есть проблема с охлаждением, но Xbox предупредит о том, что вынуждена выключиться.
Обязательно проверьте блок питания: если индикатор чёрный или мигает, значит его нужно заменить.
Проверьте в настройках, не стоит ли у вас опция автоматического выключения. В настройках есть пункт «Не выключаться автоматически», он вам и нужен.
Если всё это вам не помогло, скорее всего речь идёт о поломке, с которой поможет только сервисный центр. Телефоны поддержки указаны в начале материала.
Проблема №10: Нет звука
Тут уже сложнее: проблемы со звуком может вызывать как поломка консоли или неисправность кабеля, так и софт.
Сначала проверьте самое банальное: включен ли у вас звук в телевизоре, не воткнуты ли наушники. Если вы используете ресивер, то проверьте, включён ли он.
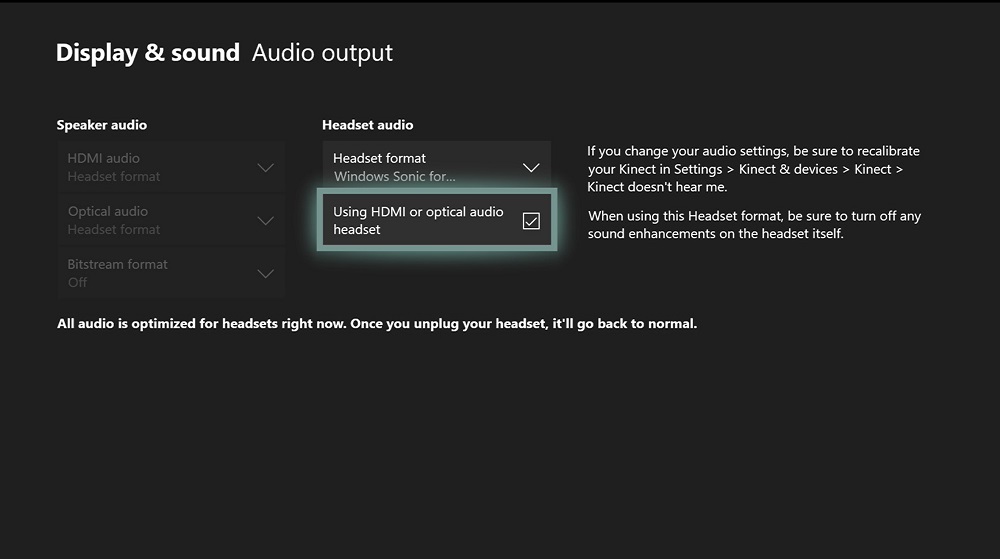
Если всё в порядке, то следует зайти в настройки, в раздел видео и звука. Здесь выберите либо HDMI, либо оптическое соединение, в зависимости от вашей системы. Затем выберите аудиоформат. Если вы не можете определиться, просто ткните «несжатое стерео».
Не помогло? Тогда проблема может быть в кабеле. Попробуйте подключить другой HDMI. Вполне возможно, что проблема именно в нём.
Проблема №11: Медленная скорость загрузки
Xbox One обожает интернет и жить без него не может, и если что-то не так с вашей связью, то это сразу сказывается на работе системы. Но иногда всё вроде бы работает, но игры и апдейты загружаются болезненно долго. Это проблема, потому что без многочисленных загрузок пользоваться консолью невозможно, даже если вы предпочитаете покупать диски.
Если вас категорически не устраивает скорость загрузок в Xbox One, и вы уверены, что дело не в недобросовестном провайдере, то попробуйте следующие шаги:
- Проверьте тип подключения. Многим хватает и Wi-Fi, но если вы относите себя к любителям сетевых шутеров или просто хотите максимально стабильную связь, то обязательно используйте кабель для Ethernet.
- Измените настройки DNS в настройках. Как правило, тут рекомендуется сервер Google: просто введите в настройках сети основной DNS: 8.8.8.8 и второстепенный: 8.8.4.4.
- Закройте все игры и приложения – это почти всегда не сильно, но ускоряет скорость загрузок.
- Можно вспомнить неортодоксальный метод, предложенный одним из пользователей Xbox. По его наблюдениям, если вы хотите что-то загрузить максимально быстро, просто включите загрузку и зайдите в настройки. Выберите здесь настройки сети и… ничего не делайте. Подождите окончания загрузки и выйдите из настроек. Кому-то этот метод помогает, кому-то – нет.
- Загружайте игры поочерёдно, а не все сразу. Проверьте, не загружается ли у вас что на ПК. Постарайтесь разгрузить сеть.
- Проверьте статус Xbox Live. Может, это Microsoft виновата.
Проблема №12: В игре нет объёмного звучания
Xbox One – самая универсальная консоль из всех современных. Она позволяет и стримить контент в высоком качестве, и слушать музыку (в том числе – с CD), и смотреть фильмы Blu-Ray, и телевидение – в общем, всё. Большой упор Microsoft делает и на качество звучания (в компании любят упоминать Dolby Atmos), поэтому не удивительно, что немало любителей домашних кинотеатров ждут от своей консоли премиальное звучание. Но если вы включаете игру, а вместо сочного окружающего звука получаете грустное стерео, значит что-то пошло не так. Что же делать?
- Прежде всего покопайтесь в настройках и убедитесь, что у вас стоит правильный метод соединения и правильная конфигурация колонок. От режима стерео ждать семиканального звучания не стоит.
- Если с настройками всё хорошо, на всякий случай проверьте свой ресивер, не слетело ли там что.
- Если и с ресивером порядок, то дело может быть в банальной сырости ОС Xbox. Дело в том, что даже несмотря на многочисленные апдейты и видоизменения интерфейса, назвать «вылизанным» эту операционную систему у меня не поворачивается язык. Поэтому то и дело всплывают всякие глюки. Так, я заметил, что многие игры запускаются в режиме стерео, но если нажать на кнопку «Домой», а затем вернуться в игру обратно, то и звук восстанавливается правильный.
Проблема №13: Нельзя слушать музыку с компакт-дисков и смотреть фильмы с Blu-Ray
Думайте, что хотите, но в мире всё ещё немало людей, которые продолжают покупать музыку на физических носителях, и в том числе – на компакт-дисках. В отличие от PS4, Xbox One может проигрывать музыку с CD, однако делать это не так просто, как, например, на PS3. Просто так вставить диск в дисковод и начать прослушивание нельзя – нужно предварительно загрузить соответствующее программное обеспечение. Да, мне тоже непонятно, почему подобные вещи не предустановлены на системе, но я решил не дёргать Фила Спенсера по этому вопросу.
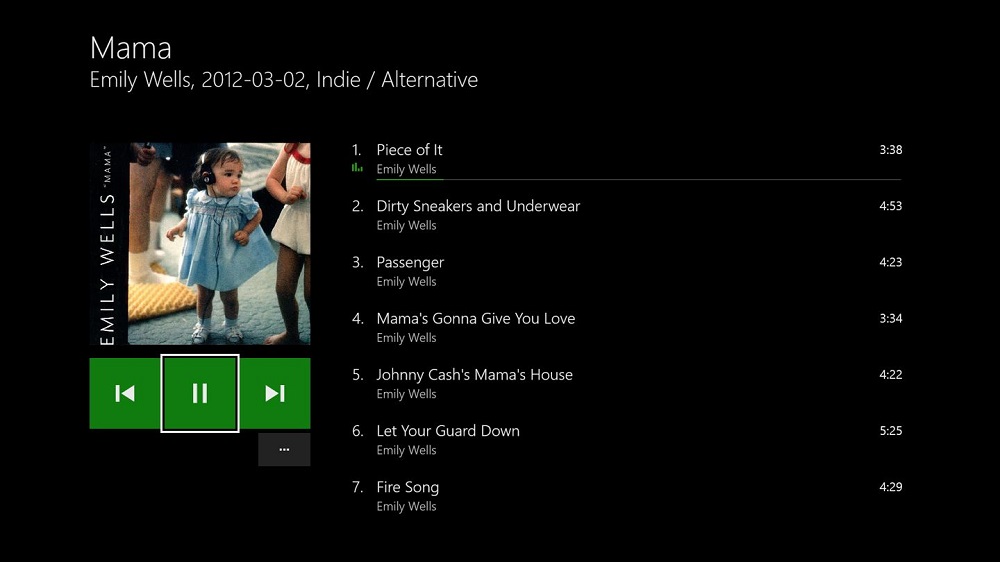
Итак, для того, чтобы послушать ваш любимый альбом, нужно загрузить специальное приложение от Microsoft со звучным названием «Проигрыватель звуковых компакт-дисков». Это должно решить все проблемы.
Читайте также:


