Ошибка загрузки библиотеки fptr10 dll не найден указанный модуль 999
Такого еще не встречали . На Windows 10-64 (с Nod32) никак не работает EoU. То есть он запускается , но при тесте ОФД постоянно выдает :
Приложение EoU Не найдено.
Бились 3 часа, переустанавливали драйвера, правили настроечный setting.xml, отключали nod32.
Все без толку! Правда версия кассы Атол 91Ф 5ххх и самое интересное перепрошиваться не хочет на 7ххх, пишет :
"Ошибка во время обновления" "Ошибка при чтении картинок" !
Делаем установку с подключенной кассой Атол (настроенной на USB-VCOM , НЕ Ethernet) , то есть в диспетчере устройств видим : ATOL USB (COMXX) и ATOL USB (COMYY) [USB драйвера Атола установлены].
Кстати детали процесса установки можно посмотреть нажав кнопку Детали. У нас получается так :
В результате установки появляется файл settings.xml:
Тут если присмотреться одна только действующая строка :
На самом деле остальные строки закоментарены (отключены) !
При это служба EoU стартанула внешне нормально.
Пытаемся установить связь с кассой и наблюдаем странный результат : касса отвечает на proxy2, а proxy1 выдает порт занят. Обычно все наоборот, но беда изучаем дальше:

Закометарим строку hotplug и активизируем тег device , в теге device попробуем установить port равным 19:
Делаем тест связи с ОФД :
2021-09-18 17:24:35.369 INFO [EoU] Start service EoU (v8571)
2021-09-18 17:24:35.369 INFO [EoU] Register EoU worker [1]
2021-09-18 17:24:35.369 INFO [Ofd-1] pause
2021-09-18 17:24:35.370 INFO [COM-1] Opening COM19. .
2021-09-18 17:24:35.373 INFO [COM-1] OK
2021-09-18 17:24:35.382 INFO [Ofd-1] continue
2021-09-18 17:24:51.655 INFO [Ofd-1] Command --> U2E_TLV_RX_REQUEST_VERSION
2021-09-18 17:24:51.655 INFO [COM-1] write: 01 00 (2 bytes)
2021-09-18 17:25:07.730 INFO [Ofd-1] Command --> U2E_TLV_RX_REQUEST_VERSION
2021-09-18 17:25:07.730 INFO [COM-1] write: 01 00 (2 bytes)
.
Вроде бы порт 19 открывается нормально (Opening COM19. ) , но на самом деле далее идет запрос U2E_TLV_RX_REQUEST_VERSION = 01 00 (2 bytes) версии чего-то там , а в ответ ничего не приходит. И это не есть нормально, это есть неправильно!
Теперь пробуем указать в теге device port 18 в файле settings.xml. Перезапускаем сервис и видим такой лог :
Хотя бы один раз в жизни пользователь операционной системы Windows сталкивался с какими-либо ошибками, препятствующими нормальному запуску приложения или игры. Один из таких «проблемных» файлов, при чтении которого могут появляться неполадки – fptr10.dll. Сегодня я расскажу о том, в каких случаях выходит окно с ошибкой данной системной библиотеки и какими способами ее можно устранить.
Причины появления ошибки с файлом fptr10.dll
В основном, ошибка с файлом fptr10.dll может возникать в случаях, когда корнем ее являются следующие проблемы:
- повреждение системных библиотек вредоносным вирусным ПО,
- случайное или намеренное удаление файла сторонним приложением,
- повреждение или перемещение fptr10.dll пользователем,
- замена файла на несовместимую с установленной ОС версию,
- блокировка некоторых важных компонентов связанного приложения антивирусом.
Способы устранения неполадки с файлом fptr10.dll
В зависимости от корня проблемы я подбираю оптимальный метод ее устранения. К примеру, если это связано с антивирусом, тогда сначала работаю с ним. А если это связано с обновлениями Windows, тогда надо делать откат до прошлой версии. Об этом далее более подробно.
Переустановка программы с выключенным антивирусом
Если в момент установки антивирусная программа блокирует один из важных компонентов приложения, оно в дальнейшем будет работать некорректно и постоянно давать сбои. Вообще, если инсталлятор скачан с официального сайта и имеет лицензию, ни один антивирус не пискнет в его сторону. Но если речь идет о «пиратке»…
Я предлагаю в таких ситуациях перед стартом установки, и вообще, начиная с закачки инсталлятора, отключать антивирус, чтобы он не блокировал и не перемещал важные компоненты в карантин. В ином случае можно просто добавить папку в список исключений.
Обновление драйверов
Если антивирус не имеет никаких претензий к новой программе, но при этом ошибка все равно появляется, я предлагаю обновить драйвера оборудования. Вполне возможно, что они устарели, поэтому не работают с программой из-за отсутствия должной совместимости.
Замена файла fptr10.dll
Другой путь, тоже приемлемый, которым я могу пойти для устранения проблемы – перезаписать проблемный файл fptr10.dll. Скачиваю его предварительно со сторонних ресурсов. При этом обязательно проверяю, достаточно ли защищен ресурс и имеет ли он сертификат. Потом, уже после завершения закачки, сканирую библиотеку антивирусом, мало ли…
Дальше я перемещаю библиотеку в нужную директорию. Сначала пробую записать в ту, что связана с приложением. Если это системная папка, то она отличается в зависимости от разрядности ОС: в 32-битной это C:\Windows\System32, а в 64-битной – C:\Windows\SysWOW64. Перезагружаю компьютер и проверяю игру или программу, в которой возникает ошибка.
Можно на всякий случай попробовать зарегистрировать файл в системе. Этот этап не обязателен, но вдруг поможет… Вызываю окно «Выполнить» нажатием на комбинацию клавиш Win + R, ввожу в поле запрос regsvr32 fptr10.dll и нажимаю на клавишу Enter.
Откат системы до прошлой версии (если ошибка появилась после ее обновления)
Есть еще случаи, когда программа установлена в системе достаточно давно, но ошибка при ее запуске стала появляться после очередного обновления. Предлагаю в таких ситуациях сначала провести откат. Только предупреждаю – система разрешает возврат до предыдущей версии только в том случае, если после обновления прошло не больше 10 дней.
Другая ситуация – пробую вернуться к исходной версии ОС, при этом сохранив личные данные. Эта и предыдущая функции есть в разделе «Обновление и безопасность» системных параметров, в категории «Восстановление». Выбор, ясное дело, зависит от того, насколько скоро пользователь опомнился.
Установка последних обновлений Windows
Противоположный предыдущему случай – если обновления не проводились достаточно давно. Быть может, после установки версия файла не совпадает с версией ОС (вторая устарела). Если уж хотите пользоваться этой игрой или программой, придется обновить операционную систему Windows до последней версии. И угадайте, где найти утилиту? Правильно, в категории «Обновление и безопасность», только уже надо будет открыть «Центр обновлений».
Заключение
Если ни один из вышеперечисленных способов не помог устранить ошибку, остается только переустановить систему, установить более раннюю или позднюю ее версию (в зависимости от требований программы), или вообще забить, что не очень-то допустимо. Есть множество альтернативных вариантов программ (систем альтернативных тоже не мало, но мы не об этом). В этой ситуации до таких крайностей доходить не приходится, если только компьютер не совсем старый или оптимизация пользователем проводится недостаточно часто.
В конфигурации 1С: Отель версии 9.0.1.5 реализовано подключение фискальных регистраторов АТОЛ через драйвер версии 10 как через веб-сервер, который инсталлируется вместе с драйвером, так и через библиотеку.
Для подключения рекомендуется использовать драйвер версии 10.7 или ниже.
Подключение начинается с установки драйвера.
Подключение через веб-сервер:
Следует отметить, что для установки веб-сервера требуется Java а опция установки веб-сервера доступна только в 32-х битной версии драйвера
В момент установки в мастере отмечаем, что необходимо установить веб-сервер.

После установки драйвера в службах операционной системы появится новая служба ATOL Fiscal Printer Web-Server, которая отвечает за функционирование веб-сервера. Режим запуска службы должен быть "Автоматически".

В результате откроется веб-интерфейс с настройками подключения ККМ.

В разделе "Общие настройки" должен быть установлен флаг "Активировать веб-сервер".

В разделе "Настройки связи с ККТ" указываем параметры подключения к ККТ.
Канал обмена - указываем тип подключения ККТ.
Следует обратить внимание, что выбор канала обмена в настройках веб-сервера зависит от включенного канала обмена в самом фискальном регистраторе.
Для переключения канала обмена необходимо:
- Выключить фискальный регистратор.
- Зажать кнопку промотки чековой ленты (на выключенном фискальном регистраторе).
- Включить фискальный регистратор.
- Фискальный регистратор издаст короткий звуковой сигнал: 1 раз при включении, а через некоторое время протянет 2-3 мм чековой ленты.
- Дождаться, пока фискальный регистратор (с зажатой кнопкой промотки чековой ленты) издаст еще четыре коротких звуковых сигнала.
- Отпустить кнопку промотки чековой ленты.
- Фискальный регистратор перейдет в сервисный режим, распечатается информация:
- Зайти в меню «Канал обмена», дважды нажав кнопку промотки чековой ленты на фискальном регистраторе.
- Выбрать нужный канал обмена нажав на кнопку прокрутки столько раз, каким по счёту будет идти в списке. В результате при переключении канала обмена фискальный регистратор распечатает короткую ленту с уведомлением о переключении канала.:
- Чтобы выйти из сервисного меню, необходимо один раз нажать кнопку промотки чековой ленты на фискальном регистраторе.
- Перезагрузить фискальный регистратор: выключить его, затем снова включить.
Рассмотрим 2 самых распространённых варианта подключения.
- COM\VCOM, (когда касса подключается к компьютеру через COM порт или через USB порт но с эмуляцией COM порта)
В этом случае в поле "СOM порт" указываем порт подключения фискального регистратора к компьютеру
Для определения порта, который эмулировался при подключении фискального регистратора к компьютеру следует воспользоваться поиском оборудования через драйвер.
Для этого необходимо запустить утилиту fptr10_t.exe (располагается по пути C:\Program Files (x86)\ATOL\Drivers10\KKT\bin) предварительно остановив службу веб-сервера АТОЛ.
В открывшемся окне теста драйвера нажимаем кнопку "Свойства" и далее в окне свойств выполняем поиск оборудования.


В нашем случае касса подключена на COM-порт 5. Закрываем драйвер и запускаем службу веб-сервера.
Прописываем номер COM порта в параметрах веб-сервера.

- Ethernet (когда касса подключена через Ethernet провод)
Для проверки соединения с кассой через TCP\IP необходимо запустить утилиту драйвера fptr10_t.exe (располагается по пути C:\Program Files (x86)\ATOL\Drivers10\KKT\bin) предварительно остановив службу веб-сервера АТОЛ. В открывшемся окне теста драйвера нажимаем кнопку "Свойства" и далее в окне свойств выполняем проверку связи.
IP адрес для проверки связи вы можете получить на информационном листке, который распечатывается автоматически при включении кассы, если касса переведена на канал обмена по Ethernet. Порт по-умолчанию 5555

После успешной проверки в поле "Результат" должно появиться название ККМ с серийным номером. После успешной проверки связи закрываем окно драйвера и запускаем службу веб-сервера АТОЛ.
Заполняем параметры в настройках связи с ККТ.

После изменения настроек веб-сервера необходимо нажать кнопку "Сохранить".
Дальнейшие настройки выполняются уже на стороне 1С: Отель в параметрах подключения контрольно-кассовой машины (справочник "Контрольно-кассовые машины")
На вкладке "Параметры подключения" в настройках контрольно кассовой машины необходимо:
- Указать драйвер ККМ Атол: веб-сервис ККМ (версия 10.x)
- Заполнить TCP\IP адрес устройства или кассового сервера и номер порта
- В поле "Имя порта RS232 или номер порта TCP" автоматически проставится режим TCP/IP (клиент)
Скриншот с примером настроек для тонкого клиента

Скриншот с примером настроек для толстого клиента

Основной недостаток в использовании подключения через веб-сервер заключается в невозможности одновременного подключения 2-х более кассовых аппаратов к одному компьютеру. Веб-сервер поддерживает работу только с одним аппаратом.
Подключение через библиотеку:
Подключение происходит через библиотеку Fptr10.dll, которая разворачивается при установке драйвера.
Порядок проверки подключения и поиска ККМ через драйвер в зависимости от используемого в ККМ канала обмена описан в данной инструкции выше, поэтому просто представим настройки подключения на стороне 1С: Отель.
- Тип драйвера должен быть выбран Атол: Общий драйвер ККМ (версия 10.x 54-ФЗ RU)
- Указана модель ККМ
- В зависимости от канала обмена заполнены номер COM порта или TCP адрес устройства
- Заполнен пароль доступа к ККМ (по умолчанию 0000 (четыре нуля))
- Указана скорость обмена
Скриншот с примером настроек подключения через COM для тонкого клиента

Скриншот с примером настроек подключения через COM для толстого клиента

Скриншот с примером настроек подключения по Ethernet для тонкого клиента

Скриншот с примером настроек подключения по Ethernet для толстого клиента

Нажатие на кнопку "Проверить подключение" выполнит проверку подключения и в случае успеха выдаст следующее окно:
Ошибка «Указанный модуль не найден» возникает, когда программе не удается найти конкретный модуль, необходимый для его работы. Эта ошибка является очень общей и встречается во многих сценариях, начиная от Windows и заканчивая сторонними приложениями и установочными средами.
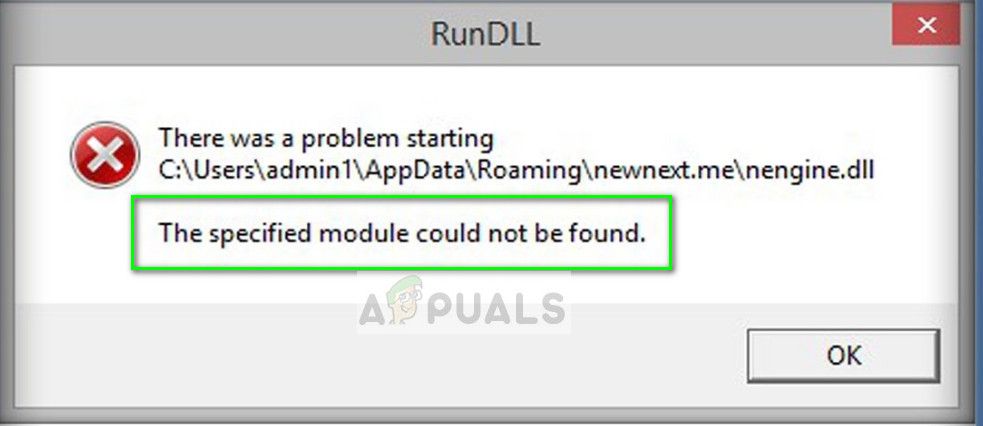
Из-за общего характера ошибки мы не можем перечислить точные исправления для каждой ситуации. Скорее всего, используя следующие советы по устранению неполадок, вы сможете определить причину вашей DLL или конкретной ошибки файла. Просмотрите советы один за другим и посмотрите, укажет ли кто-нибудь из них правильное направление.
Решение 1. Запуск средства проверки системных файлов
Если вы столкнулись с этой ошибкой в отношении операционной системы, вы можете попробовать запустить проверку системных файлов на своем компьютере. Утилита SFC просматривает все файлы в папке установки вашей операционной системы и определяет, поврежден ли какой-либо файл или отсутствует. Если он найдет его, он заменит его после загрузки новой версии с серверов Windows. Убедитесь, что у вас есть стабильное подключение к Интернету при попытке этого решения.
- Нажмите Windows + S, введите «CMD«В диалоговом окне щелкните правой кнопкой мыши приложение и выберите«Запустить от имени администратора».
- В командной строке выполните следующую команду:
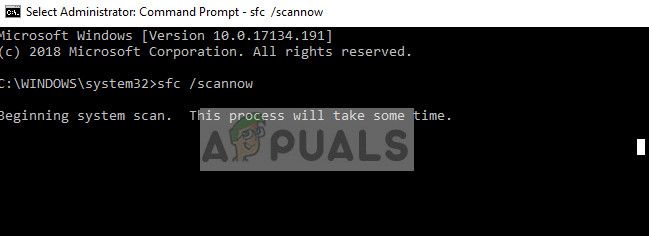
- Этот процесс займет некоторое время. Будьте терпеливы и дайте процессу завершиться. Если есть какие-либо расхождения, терминал сообщит вам соответственно. После этого перезагрузите компьютер и попробуйте установить / запустить приложение, которое выдает ошибку «Указанный модуль не найден».
Решение 2. Удаление устройства должным образом
- Нажмите Windows + R, введите «devmgmt.ЦКМ”В диалоговом окне и нажмите Enter.
- Зайдя в диспетчер устройств, раскройте категорию в соответствии с вашим регистром, найдите устройство, щелкните его правой кнопкой мыши и деинсталляция. При появлении запроса также удалите его драйверы.
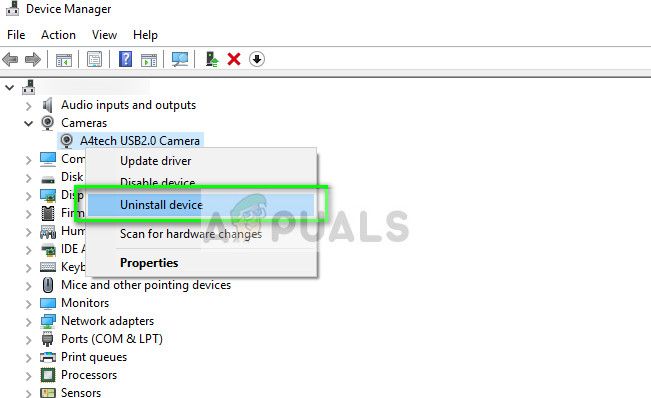
Перейдите в такие места, как следующие:
Решение 3. Проверка каталога для установки зависимостей
Если вы устанавливаете программы, которые используются в качестве дополнительных библиотек при запуске какого-либо стороннего приложения или это какая-то зависимая программа, рекомендуется проверить каталог, в который вы устанавливаете программу / пакет. Это очень распространенный сценарий.
Например, если у вас есть игра, для запуска которой требуется appuals.dll, вам следует установить appuals.dll в директорию игры. Это предотвратит появление в игре «указанный модуль не найден», поскольку он найдет пакет. Если вы установите appuals.dll в другой каталог, игра не будет знать, где искать. Отсюда и ошибка.
Решение 4. Проверка записей в реестре
Другая причина, по которой возникает ошибка «Указанный модуль не найден», заключается в том, что на вашем компьютере есть поврежденные записи реестра Windows. В этом случае вам придется вручную удалить поврежденные записи, чтобы избавиться от ошибки.
Реестры повреждаются из-за неполных обновлений, неожиданных остановок при установке программного обеспечения и т. Д. Прежде чем переходить к решению, убедитесь, что у вас есть учетная запись администратора.
Замечания: Редактор реестра является мощным инструментом. Изменение ключей, о которых вы не знаете, может повредить ваш компьютер и сделать его бесполезным. Убедитесь, что вы создали его резервную копию, прежде чем вносить изменения.
- Нажмите Windows + R, введите «смерзаться”В диалоговом окне и нажмите Enter.
- В редакторе реестра перейдите к следующим ключам и удалите все содержимое, указанное в них.
удалять Бежать от HKEY_LOCAL_MACHINE> Программное обеспечение> Microsoft> Windows> CurrentVersion
удалять Бежать от HKEY_CURRENT_USER> Программное обеспечение> Microsoft> Windows> CurrentVersion
удалять RunOnce от HKEY_LOCAL_MACHINE> Программное обеспечение> Microsoft> Windows> CurrentVersion
удалять RunOnce от HKEY_CURRENT_USER> Программное обеспечение> Microsoft> Windows> CurrentVersion
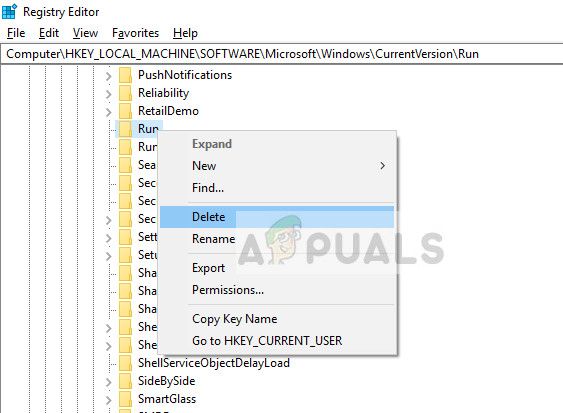
- Перезагрузите компьютер после внесения изменений и посмотрите, по-прежнему ли возникает ошибка «указанный модуль не существует».
Читайте также:


