Ошибка xbox one 0x80070057
Несмотря на то, что Microsoft максимально упростила процесс установки своей операционной системы на компьютеры пользователей, сами пользователи довольно часто сталкиваются с различными ошибками установки, которые так и не позволяют завершить процесс инсталляции. Сегодня подробнее будет рассмотрена ошибка с кодом 0х80070057.
Причины ошибки 0х80070057:
Способы решения ошибки
Обращаем ваше внимание на то, если вы затрудняетесь самостоятельно выявить причину неполадки, рекомендуем не откладывать поход в сервисный центр.
Способ 1: проверка контрольной суммы на загрузочном носителе и перезапись флешки (диска)
Прежде всего, следует заподозрить неполадку, связанную именно с загрузочным носителем. Как правило, ошибка 0х80070057 в большинстве случаев возникает из-за несовпрадения контрольной суммы. Значит, нам необходимо проверить это, чтобы подтвердить или исключить данную вероятность причины ошибки.
Для этого вам потребуется воспользоваться на любом другом рабочем компьютере утилитой Hash Tab. Запустив ее, выберите в качестве источника образ операционной системы. На экране отобразятся контрольные суммы, которые вам и необходимо сравнить с теми, что указаны на сайте, откуда вы скачивали образ. Совпадают? Тогда образ корректный.
Если образ корректный, тогда попробуйте перезаписать съемный носитель, желательно, используя на этот раз другую флешку или диск. Для записи дистрибутива на носитель можете воспользоваться другой программой.
В случае, если контрольные суммы не совпадают, вам следует скачать дистрибутив операционной системы с иного источника и прежде, чем вы его запишите, проверьте контрольные суммы.
Способ 2: проверка работоспособности операционной памяти
Проблема с загрузочным носителем не подтвердилась? Тогда неполадка куда серьезнее, и второе, о чем вам необходимо подумать, столкнувшись с ошибкой – это проблемы в работе оперативной памяти.
Если компьютер ранее вскрывался, ремонтировался или в него была установлена другая оперативная память, обязательно загляните под его корпус и проверьте, все ли планки до конца вставлены.
Если проблем с правильностью их установки не было обнаружено, необходимо проверять работоспособность каждого модуля по отдельности. Для этого выньте из оперативной памяти все планки кроме одной и проверьте работоспособность последней с помощью утилиты MemTest.
Проблема не выявлена? Удалите рабочую планку и вставьте следующую, точно так же проверив ее на работоспособность. Таким образом вам необходимо продиагностировать все планки.
Если вы выявили нерабочую планку, удалите ее и попробуйте установить операционную систему уже без нее.
Способ 3: переподключение SATA-кабеля
Если неполадка заключается не в оперативной памяти, значит, возможно, сбоит жесткий диск, который и необходимо проверять.
Прежде всего, проверьте SATA-кабель. Если его целостность в порядке, следует попробовать подключить его к другому SATA-разъему на материнской плате. Если есть возможность, замените SATA-кабель на новый и проверьте наличие ошибки.
Способ 4: проверка жесткого диска
Теперь следует проверить жесткий диск на наличие бэд-секторов. Для этих целей вы можете использовать программу MHDD или Victoria. Если в результате сканирования программа выявит внушительное количество битых секторов, жесткий диск необходимо заменить.
Это основные способы выявления причины ошибки 0х80070057, которые вы можете провести в домашних условиях. Если ни один способ не помог вам устранить неполадку, вероятно, причина кроется в материнской плате, а здесь лучше сразу обратиться в сервисный центр. Если вы ранее уже сталкивались с ошибкой 0х80070057, в комментариях расскажите, каким образом вам ее удалось победить.
Многие пользователи начали сталкиваться с ошибкой 0x80070057 в Windows 10. Эта ошибка очень масштабируема и она может появится при использовании Центра обновления Windows (установки или обновления), выполнении резервного копирования, магазина Microsoft или когда параметр задан неверно.
Код ошибки 0x80070057 в Windows
1. Устранение неполадок Центра обновлений
2. Проверка групповых политик
3. Переименовать папку с обновлениями
Нажмите Win + R и введите %SystemRoot%, чтобы открыть каталог Windows.
Как только вы остановили службы, вы сможете переименовать папку SoftwareDistributon. Теперь запустите службы обратно командами ниже.
4. Резервное копирование и обновление Windows
Если вы получаете ошибку 0x80070057 при резервном копировании или обновлении или установки обновлений Windows, может быть ошибка параметр задан неверно или неверный параметр, то нажмите комбинацию кнопок Win + R и введите regedit, чтобы открыть редактор реестра, и перейдите по следующему пути:
Перезагрузите ПК и проверьте устранена ли ошибка, если нет то приступайте к ниже пункту.
Открываем заново реестр и переходим по пути:
Далее переходим по пути:
5. Целостность системных файлов
Запустите командную от имени администратора и введите команды по порядку, дожидаясь окончания процесса после каждой:
6. Перегистрация всех UWP приложений
Если вы получаете ошибку 0x80070057 при загрузке приложений из магазина Windows, то отличным решением будет переустановить все UWP заново и сбросить кеш microsoft Store. Запустите PowerShell от имени администратора и введите следующий апплет:
Перезагрузите ПК и проверьте устранена ли проблема, если нет, то выполните ниже пункт.
Теперь нажмите сочетание кнопок Win + R и введите wsreset. Дождитесь окончание процесса и таким образом кеш microsoft store будет очищен.
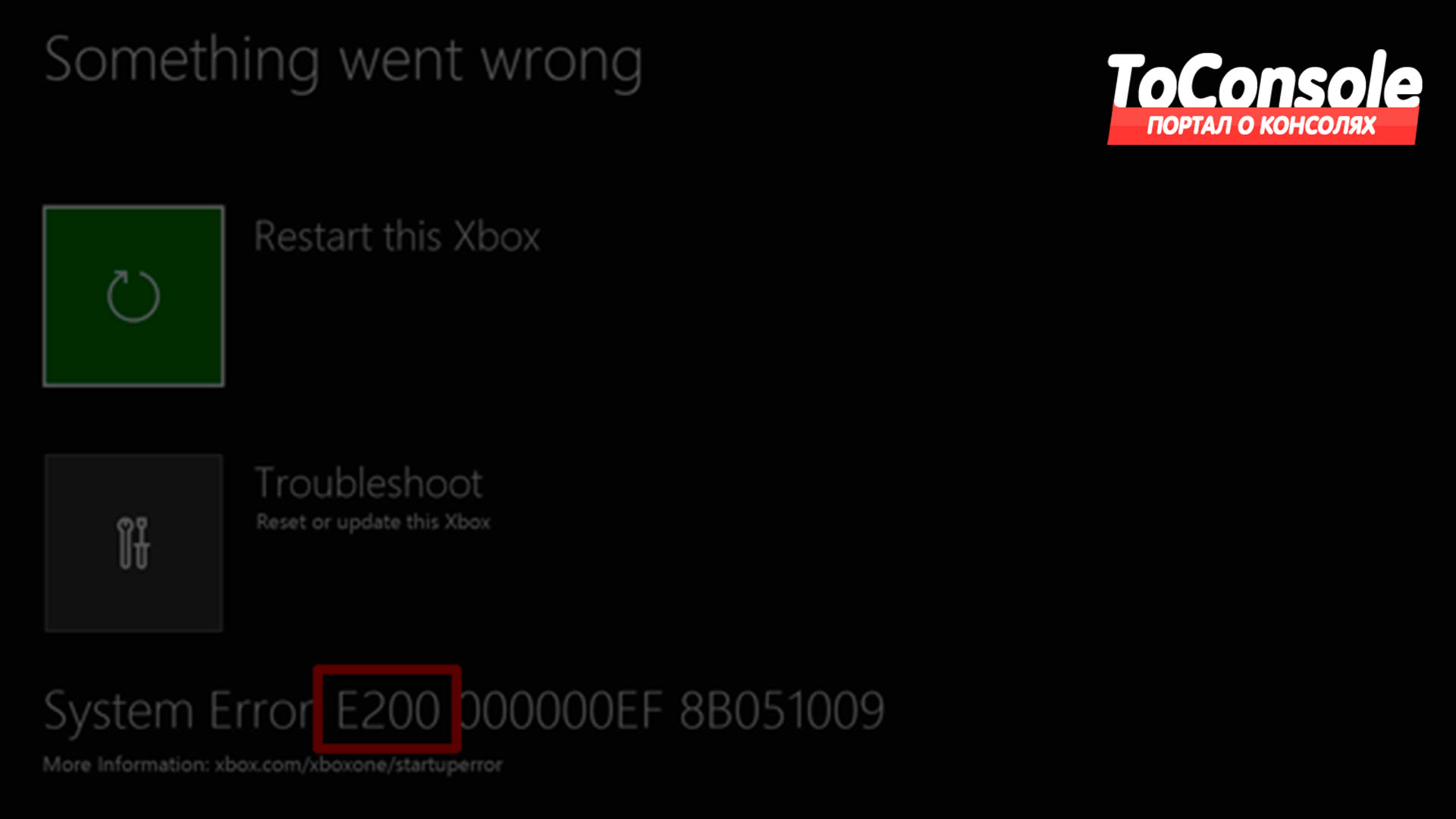
Чтобы помочь в устранении неполадок, которые могут возникнуть при запуске консоли Xbox One, Корпорация Майкрософт составила список кодов ошибок, которые могут возникнуть после обновления программного обеспечения консоли. Подобно PlayStation 4, эти коды ошибок представляют собой случайную строку цифр и букв, которые не имеют большого значения для среднего пользователя. Однако, зная, что означают эти коды ошибок, можно найти неполадки и устранить проблему.
ПОСЛЕ ОБНОВЛЕНИЯ ПРОГРАММНОГО ОБЕСПЕЧЕНИЯ КОНСОЛИ МОЖЕТ ПОЯВИТЬСЯ КОД ОШИБКИ. НАЙДИТЕ ОШИБКУ НИЖЕ И ПОПРОБУЙТЕ ВЫПОЛНИТЬ ПРЕДЛОЖЕННЫЕ ДЕЙСТВИЯ ПО УСТРАНЕНИЮ НЕПОЛАДОК.
ИЗ-ЗА ПРОБЛЕМЫ С ЭКРАНОМ ОБНОВЛЕНИЯ, УДЕРЖИВАЙТЕ ОБА ТРИГГЕРА И ОБА БАМПЕРА ОДНОВРЕМЕННО. ПОЯВИТСЯ НОВЫЙ ЭКРАН, ВНИЗУ КОТОРОГО, НА КОТОРОМ БУДЕТ ОТОБРАЖАТЬСЯ ОШИБКА ОБНОВЛЕНИЯ.
Ниже приведены некоторые из кодов ошибок Xbox One и что следует делать при их возникновении:
Ошибка 80072xxx
Ошибка 87ddxxxx
Ошибка 8007019x
Ошибка 8019019x
Это ошибки сети. Для устранения неполадок необходимо устранить неполадки сетевого подключения.
Чтобы провести ремонт, посетите Центр обслуживания Xbox в Интернете.
Примечание. после успешной установки обновления системы у вас будет больше средств для устранения неполадок в сети. Смотри настройки сети на Xbox для дальнейшего устранения неполадок.
Ошибка 8b050033
Эта ошибка означает, что Xbox One требует обновления системы, но в настоящее время это обновление недоступно.
Эта ошибка может возникнуть, если возникла проблема с серверами Xbox. Повторите попытку позже.
Если вы получили консоль до запуска Xbox One 22 ноября 2013 г. и пытаетесь выполнить первоначальную настройку, вы увидите эту ошибку. Наберитесь терпения и дождитесь дня запуска. Консоли нельзя настраивать заранее.
Ошибка Е100 хххххххх хххххххх
Чтобы провести ремонт, посетите Центр обслуживания Xbox в Интернете.
Ошибка Е101 хххххххх хххххххх
Это означает, что произошла ошибка при попытке выполнить аварийное автономное обновление (EOU).
Операционная система Windows 10 предоставляет доступ практически к любым файлам и компонентам. Для тех, кто разбирается, это отличная возможность настроить все «под себя». Администраторам открытая структура позволяет делать правки в реестре, производить различные настройки посредством Power Shell. В неумелых руках все это может привести к неприятным последствиям.
- Повреждению файлов.
- Неполадкам с жестким диском.
- Невозможности загрузить операционную систему.
Результатом всевозможных манипуляций с windows 10 может стать ошибка 0x80070057, к счастью, исправима.
Для того, чтобы устранить неполадку, потребуется носитель с образом ОС. Его нужно будет вставить в разъем USB, когда после неудачного восстановления системы будут предложены различные варианты действий. Один из них – загрузка со съемного носителя. Кликнув по этому пункту, необходимо выбрать загрузочный накопитель. Затем ввести код от учетной записи, прикрепленной к этой системе.
После этого запуститься процесс установки windows 10, в первом окне которой надо будет выбрать тип инсталляции – восстановление системы. В этом пункте снова два варианта. Можно удалить все или оставить сохраненные данные. Желательно провести процедуру с сохранением данных. Последний шаг – кликнуть по выбранному варианту. Далее нужно следовать инструкциям на экране, и вытащить флэшку при первой перезагрузки Install-мастера.
Если доступ к системе есть, можно сделать следующее:
- Перейти в папку с сохраненным образом системы.
- Нажать праву кнопку манипулятора, вызвав список опций.
- Нажать «Подключить» для загрузки iso-файла в виртуальный образ.
- Появится меню автозапуска.
- В правом нижнем углу выбрать пункт «Восстановление системы».
Пользователю снова предложат ввести пароль от учетной записи. Затем начнется стандартная процедура инсталляции.
Исправление ошибки 0x80070057 в windows 10 посредством настройки центра обновлений
Если неполадка дает войти в систему, можно устранить ее через средства центра обновлений. Что для этого нужно?
- Открыть «Пуск» физической клавишей либо виртуальной кнопкой на рабочем столе.
- Перейти в раздел «Параметры».
- Левой клавишей мыши нажать на иконку «Обновление и безопасность».
- Найти пункт «Устранение неполадок».
- Здесь нажать на ссылку «Дополнительные средства устранения неполадок»
- Кликнуть по пункту «Центр обновления Windows» и нажать клавишу «Запустить средство устранения неполадок»
Далее все произойдет автоматически.
Как устранить ошибку 0x80070057 в windows 10 через командную строку
Рас пространная ошибка 0x80070057 может возникнуть вследствие неполадок в файловой системе. Чтобы ее устранить следует, зайти в пуск, там кликнуть по разделу «Параметры». Откроется меню, где следует ввести фразу «Командная строка». Отрыть приложение и поочередно вводить в окне следующие команды. Операцию надо каждый раз подтверждать нажатием клавиши Enter:
- sfc /scannow.
- Dism /Online /Cleanup-Image /ScanHealth
- ScanHealth
- ScanHealth CheckHealth
- RestoreHealth
Каждая команда выполняет определенное действие. Выполнять их нужно в соответствии с тем, как перечислены. Только так можно добиться желаемого результата. То есть, восстановить порядок в файловой системе. Поможет в случае, если причина именно в неполадках с файлами.
Ошибка, которая возникает под кодом 0x80070057, встречается не так часто, но у некоторых пользователей все же бывает. Из-за чего же она появляется? Как с ней бороться?
Причины появления ошибки
Основные причины 0x80070057:
- Нарушение динамических библиотек. Это может быть связано с вредоносными файлами и неправильным выключением компьютера. Из-за этого компьютер попросту не может найти необходимые файлы, поэтому и выскакивает ошибка под таким кодом.
- Десятичный разделитель представлен символом, отличающийся от точки.
Проблема может возникнуть при установке Windows. В таком случае:
- Проблема с жестким диском.
- Технология AHCI в БИОСе.
- Неисправный блок питания.
Необходимо нажать «Win + R» и ввести «msconfig».

Выбрать выборочный запуск и оставить только на «Загружать системные службы».

Перейти во вкладку «Службы», поставить галочку на «Не отображать службы Майкрософт», затем «Отключить все», сохранить и перезагрузиться.

Командная строка
Способ 1. Запустите командную строку через права администратора. Для этого в поиск введите cmd и нажмите на него правой кнопкой и выберите пункт от имени администратора.


Она проведет проверку диска. Если найдутся какие-то ошибки, она автоматически их исправит и восстановит все поврежденные секторы. После перезагрузки проверьте наличие ошибки. Если она осталась, то переходите к следующему способу.
Способ 2. Вызовите так же командную строку, а затем введите команду:
Способ 3. Введите команду, которая указана на скриншоте. Она восстанавливает поврежденное хранилище. В некоторых ситуациях вам может понадобиться установочный диск. Тогда к команде добавьте путь к нему.

Способ 4. Введите все три команды, которые указаны на скриншоте.

Проверка на вирусы.

Проверьте вашу систему, если нашлись ошибки, то после исправлений перезагрузитесь.
Восстановление системы
Данный способ исправит проблему 0x80070057, если у вас есть точки восстановления. Попытайтесь вспомнить, когда у вас компьютер не выдавал ошибку 0x80070057 и выберите точку исходя из даты. Для этого зайдите в «Панель управления», а затем – «Восстановление».

Выберите необходимую точку восстановления.

И продолжайте следовать инструкции.
Изменение настройки языка.
Во вкладке форматы открываем дополнительные параметры. В поле «Разделитель целой и дробной части» вставьте точку.

После внесенных изменений перезагрузите систему.
Отключение AHCI в БИОСе
Преимущества технологии AHCI не всегда хороши в обращении жесткого диска. Поэтому необходимо попробовать отключить его.
Если у вас проблема 0x80070057 не во время установки Windows, то сделайте следующие действия. У тех у кого во время установки системы, эти шаги будут уже проделаны.
Внимание: после этого способа придется переустановить систему, поэтому все важные файлы сохраните где нибудь, чтобы не потерять.
Необходимо создать загрузочный диск или флешку с вашей версией системы, как написано в данной статье и перейти к установке Windows.
Внесите необходимые изменения при установке, которые показаны на видео.
Затем переустановить вашу систему. Таким образом, ошибка центра обновления windows 0x80070057 должна исчезнуть.
Совет: не следует доверять различным программам. Во-первых, не факт, что они действительно помогут. Во-вторых, там может содержаться огромное количество вирусов, которые потом будет сложно удалить. Пожалейте свой компьютер и будьте осторожны.
Читайте также:


