Ошибка выбрать систему при помощи winpe
В первые дни Windows операционная система, при установке операционной системы вам было предложено создать восстановление или спасение Диски . Некоторые производители даже включили эти диски либо в физическом формате, либо в раздел жесткого диска (многие производители ноутбуков все еще включают этот раздел для восстановления), но это было в прошлом. Теперь дело за пользователями, и мы должны посвятить свою жизнь созданию дисков восстановления, которые помогут с устранением неполадок, и одна из лучших систем для этого - Диски Windows PE .
«Диск» - это действительно выражение, унаследованное от прошлых лет, потому что, очевидно, в первые дни это был физический компакт-диск (компакт-диск), хотя, как мы уже упоминали ранее, существует много других способов получить диск восстановления, в том числе в разделе жесткого диска. Сегодня мы поговорим об аппаратной части этой системы восстановления, но прежде чем мы перейдем к делу, давайте начнем с самого начала.
Что такое Windows PE и для чего она нужна?
Если вам когда-либо приходилось выполнять восстановление или восстановление системы, возможно, вам приходилось использовать Linux флэш-накопитель или загрузочный диск для доступа к системным файлам и настройкам. Windows PE расшифровывается как «среда предустановки Windows» или среда предустановки Windows, и это именно Microsoftверсия этих Linux Live CD.

- Возможность подготовить жесткие диски для установки Windows 10.
- Ремонт готовых установок.
- Восстановление данных, даже если вы не можете загрузиться с жесткого диска.
- Установите различные инструменты восстановления.
- Настроить автоматизированные задачи.
- Обновление драйверов и устранение неполадок.
Хотя это еще не все, самый простой ответ на вопрос «что это?» заключается в том, что эти диски восстановления являются физическим элементом (поскольку для этого обычно используется флеш-накопитель), чтобы помочь вам решить проблемы на вашем ПК, которые не могут быть решены никаким другим способом, либо потому, что ПК не запускается, либо по любой другой причине . Это особенно верно, если что-то повредило ваш жесткий диск, и вы не можете запустить его или получить доступ к разделу восстановления, поэтому, как вы понимаете, гораздо лучше иметь Windows PE на флэш-накопителе или компакт-диске, чем на разделе диска.
Фактически, одной из фундаментальных характеристик Windows PE является то, что она работает как Linux Live CD в том смысле, что вам даже не нужен жесткий диск для загрузки ПК, поэтому он идеален, если вам нужно провести тесты с некоторыми компонентами. оборудования, которое выходит из строя.
Как работают эти перьевые накопители для восстановления?
Диски восстановления работают так, что они начинаются с базовой системы. Windows PE - не единственная базовая система загрузочного диска восстановления, но она является одной из наиболее эффективных, когда вам приходится работать с определенными функциями Windows, такими как командные файлы, сценарии, приложения Win32 и т. Д.
Обычно вы загружаете базовую систему, которая включает в себя различные инструменты; Каждый диск содержит свой собственный набор, так как, например, есть версии, которые больше ориентированы на безопасность, а другие - на сетевые инструменты. Большинство из них включает не только поддержку приложений Windows, но и различные бесплатные инструменты с открытым исходным кодом для помощи в устранении неполадок и восстановлении системы. Хотя многие инструменты, о которых вы никогда не слышали, могут показаться устрашающими, инструменты с открытым исходным кодом обычно имеют поддержку сообщества, и вполне вероятно, что ваша проблема уже была решена кем-то другим и была исправлена для них.
Как следует из названия, загрузочные диски восстановления запускаются при запуске системы, а это означает, что вы загружаетесь с того же флеш-накопителя, а не с жесткого диска ПК, что идеально, если вы точно пытаетесь решить проблему. связанных с ним, или если вы пытаетесь удалить особенно стойкий вирус.
Конечно, и хотя вы можете загрузить практически любой компьютер с одним из этих дисков, Microsoft не позволяет использовать Windows PE в качестве основной операционной системы, и дает вам только три дня, прежде чем вы принудительно перезагрузите компьютер. Система восстанавливает файлы (не хранящиеся на внешнем жестком диске) и настройки при перезапуске; однако любые изменения, внесенные вами в операционную систему на жестком диске, останутся.
Какие диски Windows PE самые лучшие?
Каждый из вариантов диска Windows PE также включает инструкции о том, как создать свой собственный загрузочный флеш-накопитель, поэтому, если вы читаете это, потому что у вас есть проблемы и вы хотите его создать, это будет довольно просто, и на самом деле вам понадобится только функциональный ПК с подключением к Интернету и, очевидно, USB-накопитель, желательно 8 ГБ или больше.

- У Microsoft есть свой Диск Windows PE которые можно создать из подключаемого модуля развертывания и оценки Windows. Это бесплатно, настраивается, и у вас есть пошаговые инструкции для доступа к плагину и создания загрузочного USB-накопителя. позволяет создать диск восстановления вместе с множеством утилит. Вы также можете воспользоваться функциями резервного копирования и восстановления файлов, если ваши проблемы связаны с жестким диском. помогает вам создавать собственные диски восстановления с использованием любого уже имеющегося у вас дистрибутива Windows PE, или вы также можете создать диск с нуля, используя базовую систему. Вы можете добавить различные инструменты, в том числе для обслуживания компьютеров бренда. Это совершенно бесплатно. - единственный вариант в списке, который официально не поддерживается, но пользователям он настолько нравится, что диск теперь поддерживается сообществом и регулярно обновляется. Он включает в себя несколько инструментов для устранения неполадок и восстановления, которые также обновляются по мере необходимости.
В идеале используйте официальную версию Microsoft, но если вы ищете что-то более персонализированное или не можете решить свои проблемы без дополнительных инструментов, вы всегда можете попробовать некоторые другие варианты.
если устройство Windows не может быть запущено, оно автоматически перейдет в среду восстановления Windows (WinRE). средство автоматического восстановления в WinRE автоматически выполняет диагностику и исправление Windowsной установки, которая не может быть запущена. Среда WinRE также является отправной точкой для нескольких средств, которые можно использовать для восстановления системы вручную. В этом разделе описывается поведение автоматического перехода на другой ресурс, ручная диагностика и процесс исправления в WinRE.
Восстановление после сбоев при запуске
при запуске Windows загрузчик Windows устанавливает флаг состояния, указывающий, что процесс запуска запущен. Windows обычно снимает этот флажок, прежде чем появится экран Windows входа в систему. однако если операция запуска завершается неудачно, Windows не снимается флажок. При следующем запуске компьютера загрузчик обнаруживает флаг, предполагает, что произошел сбой запуска, и запускает WinRE вместо Windows.
поведение, которое обнаруживает ошибки запуска, зависит от завершения процесса запуска, а не от Windows ошибки. Например, ложное срабатывание может произойти, если во время запуска теряется питание. в этом случае пользователь запускает WinRE, даже если установка Windows запущена.
поскольку поведение, которое обнаруживает ошибки запуска (также называемые сбоями загрузки), зависит от диспетчера загрузки Windows и загрузчика Windows, некоторые сбои могут привести к недоступности WinRE. В следующих сценариях пользователь должен использовать загрузочный носитель WinRE для запуска и восстановления компьютера:
- Поврежденные метаданные диска существуют в основной загрузочной записи (MBR), в таблице разделов или загрузочном секторе раздела WinRE.
- Диспетчер загрузки отсутствует или поврежден.
- Хранилище данные конфигурации загрузки (BCD) отсутствует или повреждено.
если загрузчик не может выполнять чтение или запись в флаг состояния загрузки, Windows не выполняет автоматический переход на ос в WinRE. Однако пользователь по-прежнему может использовать меню параметров загрузки , чтобы вручную запустить среду WinRE на диске.
Дополнительные служебные программы для устранения неполадок в WinRE
Пользователь может вручную запустить несколько средств восстановления системы после запуска среды WinRE на диске с помощью носителя для восстановления или из меню параметров загрузки . за исключением автоматического восстановления, комплект средств для развертывания и оценки Windows (Windows ADK) не включает эти средства. Сброс кнопки — это рекомендуемое решение для восстановления в Windows.
Автоматическое восстановление
Средство автоматического восстановления автоматизирует распространенные задачи диагностики и восстановления для незагрузочных установок операционной системы. Автоматическое восстановление запускается при сбое компьютера в WinRE из-за обнаруженного сбоя запуска. Если компьютер не может выполнить отработку отказа на экземпляре среды WinRE на диске, пользователи также могут использовать компакт-диск WinRE или DVD для запуска автоматического восстановления в качестве средства ручного восстановления.
Восстановление образа системы
Используйте восстановление образа системы для резервного копирования файлов и резервного копирования образа системы. Для восстановления образа системы требуется внешнее запоминающее устройство. для резервного копирования файлов пользователи могут разрешить Windows выбрать, что следует архивировать, или выбрать отдельные папки, библиотеки и диски. По умолчанию резервные копии создаются по обычному расписанию. Пользователи могут изменить расписание и вручную создать резервную копию в любое время. после того как пользователь настроит восстановление образа системы, Windows отслеживает новые или измененные файлы и папки, добавляя их в резервную копию.
Для резервного копирования образа системы пользователи могут создать образ системы или точный образ диска. образ системы включает Windows и системные параметры, программы и файлы. Пользователи могут использовать образ системы для восстановления содержимого компьютера, если жесткий диск или компьютер перестают работать.
Если пользователи восстанавливают свой компьютер из образа системы, восстановление выполняется полностью. Пользователи не могут выбирать отдельные элементы для восстановления. Все текущие программы, системные параметры и файлы заменяются.
если настроена архивация файлов по расписанию, можно включить образ системы, содержащий только диски, Windows требуется для запуска. Можно вручную создать образ системы, если требуется включить дополнительные диски данных.
предыдущие версии образа системы — это копии файлов и папок, которые Windows автоматически сохраняются в рамках процесса защиты системы. В зависимости от типа файла или папки пользователи могут открыть предыдущую версию, сохранить версию в другом расположении или восстановить предыдущую версию. Пользователи могут использовать эти предыдущие версии для восстановления случайно измененных, удаленных или поврежденных файлов или папок. однако, поскольку Windows заменяет эти файлы новыми версиями, файлы не будут доступны в случае сбоя диска.
Использование средств из окна командной строки
все программные средства командной строки Windows PE доступны в командной строке (cmd.exe). например, можно использовать редактор реестра (Regedit.exe), который включает параметры командной строки для изменения реестра Windows. Также можно использовать средство Chkdisk.exe для устранения неполадок и исправления томов. Дополнительные сведения см. в разделах редактор реестра, chkdskи средства и стратегии устранения неполадок.
ошибка "недостаточно ресурсов памяти" при открытии окна командной строки в Windows PE для Windows 10, версия 1803
Окно командной строки открывается в одном из следующих сценариев:
- используется образ PE Windows 10, версия 1803 Windows.
- вы начинаете Windows 10 версии 1803 в WinRE.
- для запуска компьютера используется Windows 10 установочный носитель версии 1803.
Недостаточно ресурсов памяти для обработки этой команды.
(c) корпорация Майкрософт (Microsoft Corporation), 2018. Все права защищены.
Что следует учитывать:
- Отсутствуют условия нехватки памяти.
- Эта проблема не влияет на функциональность.
- Эту ошибку можно игнорировать.
- Эта ошибка исправлена в следующей версии Windows 10.
Эта проблема возникает из-за того, что в компонентах, ответственных за хранение этих строк авторских прав, отсутствует файл ресурсов. в результате, когда Windows открывает окно командной строки и пытается прочитать строку, она не может найти ее. Windows предполагает, что не удалось прочитать строку из-за нехватки памяти.
Пользовательские средства поддержки и восстановления
Производители компьютеров могут предоставлять собственные средства поддержки и восстановления. Эти средства будут зависеть от производителя. Дополнительные сведения см. в документации, предоставленной изготовителем.

Восстановление повреждённого хранилища компонентов Windows 10 в Среде предустановки Windows (Windows PE) с помощью дистрибутива Win 10, а также виртуального диска VHD
Для восстановления нам понадобится загрузочная флешка с Windows 10, создайте её по этой статье или по этой . Загружаемся с созданной установочной флешки. В начальной фазе установки Windows 10 жмём клавиатурное сочетание Shift + F10 и открывается окно командной строки.
Определимся с буквами дисков (в среде предустановки они могут отличаться от тех, которые мы видим в работающей Windows).
открывается блокнот, выбираем:

Тип файлов: выбираем вариант « Все файлы » и ж мём на кнопку «Этот компьютер».
В открывшемся окне видим, что ж ёсткий диск ноутбука разделён на два раздела: на (C:) установлена Windows 10, а на (D:) расположены пользовательские файлы. Б уква диска (F:) принадлежит нашей загрузочной флешке с установочными файлами Windows 10. Примечание: В вашем случае буква диска с установленной Windows 10 может быть не (C:), а другой, зайдите на диск и посмотрите наличие файлов установленной Win 10.
В командной строке вводим команду, которая произведёт нам проверку и восстановление целостности системных файлов в Среде предустановки Windows (Windows PE) :
sfc /scannow /offbootdir=C:\ /offwindir=C:\Windows
offbootdir=C:\ раздел, содержащий папку с хранилищем оригинальных компонентов Windows, (папка C:Windows\WinSxS).
offwindir=C:\Windows - раздел с установленной операционной системой.
и через несколько минут выходит ошибка «Программа защиты ресурсов Windows обнаружила повреждённые файлы, но не может восстановить некоторые из них» или другая «Защита ресурсов Windows не может выполнить запрошенную операцию».

Данные ошибки - признак того, хранилище компонентов повреждено. В этом случае создаём на диске (D:) пустую папку с названием 1 (для расположения временных файлов)

Dism /image:C:\ /Cleanup-Image /RestoreHealth /Source:F:\sources\install.esd /ScratchDir:D:\1
где C :, - это раздел с установленной Windows 10 (которую мы восстанавливаем), а
F : - это буква флешки, а \sources\install.esd, - это адрес расположения на флешке архива install.esd с оригинальными файлами Windows 10.
/ScratchDir: - задает временный каталог, используемый при извлечении файлов для временного использования при обслуживании.
папка 1 - на разделе D: создана для временных файлов.
«Восстановление выполнено успешно. Операция успешно завершена»
Но в некоторых запущенных случаях можно и здесь потерпеть неудачу, выйдет ошибка 0x800f081f «Не удалось найти исходные файлы. Укажите расположение файлов, необходимых для восстановления компонента, с помощью параметра "Источник"», тогда друзья восстановим хранилище компонентов хитрым способом с помощью виртуального диска VHD !

Восстановление повреждённого хранилища компонентов Windows 10 в Среде предустановки Windows (Windows PE) с помощью виртуального диска VHD
С оздаём на нашей загрузочной флешке (буква диска F:) с Windows 10 файл сценария - обычный текстовый файл с именем «vd» и расширением .txt и содержанием: Данный файл сценария создаст нам на диске (D:) виртуальный диск с именем - 10.vhd, Размер виртуального диска 20000 Мб или 20 Гб, creat vdis file=d:\10.vhd maximum=1000 type=expandable - обозначает, что нам нужен динамический виртуальный диск.


Вводим в командной строке команду, запускающую в работу файл сценария «vd», находящегося на нашей флешке USB (F:)
diskpart /s F:\vd.txt
В результате на диске (D:) появляется виртуальный диск 10.vhd.


В результате работы файла сценария в окне «Этот компьютер» также появляется пустой виртуальный диск (M:). На данный виртуальный диск (M:) нам нужно развернуть содержимое файла install.esd ( операционную систему Windows 10), файл install.esd находится на нашей загрузочной флешке, буква диска ( F:) .

Файл - install.esd, находящийся на нашей загрузочной флешке по адресу F:\sources\install.esd, может содержать в себе несколько образов (Image) операционных систем,
Dism /Get-WimInfo /WimFile: F :\sources\install.esd
где F : - буква диска флешки, а \sources, это папка с файлом-образом операционной системы - install.esd.
Для установки на виртуальный диск мне нужна Windows 10 Домашняя для одного языка, (индекс образа 3), так как именно Windows 10 Домашняя для одного языка установлена на моём ноутбуке и именно её я и восстанавливаю.

Следующей командой я разворачиваю файл install.esd (Windows 10 Домашняя для одного языка) на виртуальный диск 10.vhd (раздел M:)
Dism /apply-image /imagefile:F:\sources\install.esd /index:3 /ApplyDir:M:\
где F: - буква диска флешки, а \sources, это папка с файлом-образом операционной системы - install.esd,
index:3 - для установки на виртуальный диск мне нужна Windows 10 Домашняя для одного языка (индекс образа 3),
M: - виртуальный диск 10.vhd.
Windows 10 развёрнута на виртуальный диск 10.vhd (раздел M:) и за счёт неё мы будем восстанавливать повреждённое хранилище компонентов нашей операционной системы.

Dism /image:C:\ /Cleanup-Image /RestoreHealth /Source:M:\Windows /ScratchDir:D:\1
где C:, - это раздел с установленной Windows 10 (которую мы восстанавливаем), а
M: - буква подсоединённого виртуального диска VHD с развёрнутыми файлами Windows 10.
/ScratchDir: - задает временный каталог, используемый при извлечении файлов для временного использования при обслуживании.
папка 1 - на разделе D: создана для временных файлов.
«Восстановление выполнено успешно. Операция успешно завершена»
Вот таким образом мы с вами восстановили повреждённое хранилище компонентов Windows 10 в Среде предустановки Windows (Windows PE) с помощью дистрибутива Win 10, а также виртуального диска VHD!
Осталось только восстановить целостность системных компонентов Windows 10 командой:
sfc /scannow /offbootdir=C:\ /offwindir=C:\Windows
offbootdir=C:\ раздел, содержащий папку с хранилищем оригинальных компонентов Windows, (папка C:Windows\WinSxS).
offwindir=C:\Windows - раздел с установленной операционной системой.
«Программа защиты ресурсов обнаружила повреждённые файлы и успешно их восстановила».
После работы виртуальный диск 10.vhd на диске (D:) можно удалить прямо в блокноте
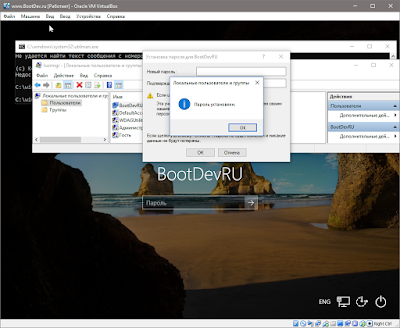
Операционная система Windows хранит всю информацию о своих учетных записях и группах в файле SAM. Расположен он по пути \Windows\System32\config\SAM.
Получить доступ к данному файлу в работающей операционной системе Windows не возможно. Система не допускает к нему никого кроме себя. А вот если загрузиться с другой операционной системы (к примеру WinPE), то функции защиты уже не будут работать, и можно спокойно производить все желаемые манипуляции над данным файлом.
Файл SAM, отчасти является файлом реестра Windows. То есть, его можно открыть в редакторе реестра, и посмотреть какие разделы и ключи в нем содержатся. Смысла в этом не очень много, вся информация в нем представлена в виде бинарных ключей. Пароли при этом не доступны для редактирования, они попросту не отображаются в редакторе, только параметры конкретных учетных записей.
Варианты Сброса
На страницах моего блога уже присутствует обзор мультизагрузочных WinPE-сборок. Вся их прелесть в том, что они содержат в себе большое количество различных программ на все случаи жизни. И сброс пароля, является одним из этих случаев.Программы для сброса очень просты по своему использованию. Вы запускаете программу, указываете расположение SAM-файла, выбираете необходимого пользователя, выполняете сброс пароля.
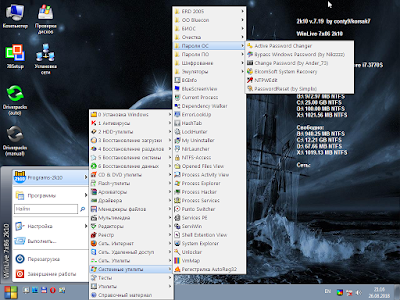
Есть и другой путь, когда у вас нет под рукой необходимых программ, а все что есть, это простая среда предустановки, от установочного Windows-диска. Его мы и рассмотрим.
Сброс Пароля
В качестве подопытного кролика будет выступать операционная система Windows 10, установленная в виртуальной машине VirtualBox. В ней будет присутствовать учетная запись с намеренно забытым паролем.
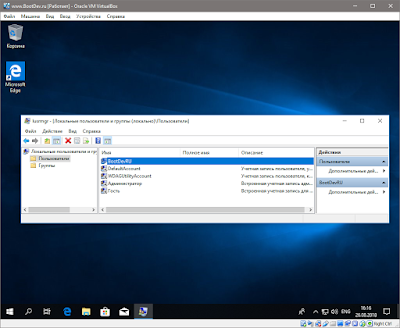
Наша цель, получить доступ к данной учетной записи.
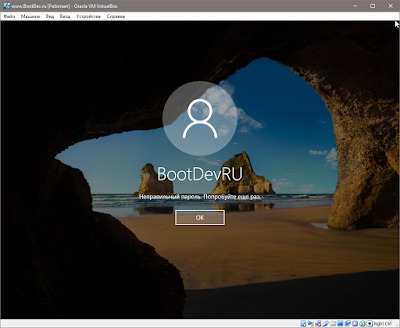
В общем берем в руки установочный Windows-диск и читаем дальше.
Среда Предустановки
Загружаемся с установочного диска Windows. Запустится среда предустановки, на экране появится окно мастера установки.
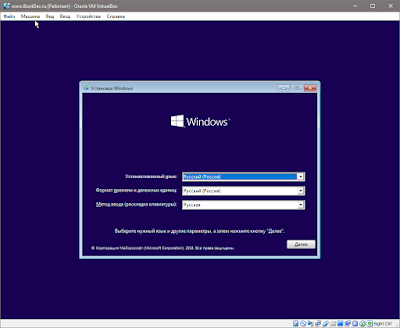
Нажимаем на клавиатуре сочетание клавиш Shift+F10 . Запустится окно командной строки.
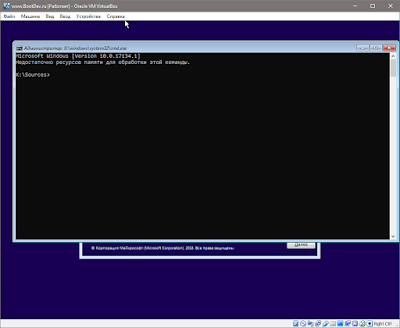
По приветствию ввода команд видно, что текущей рабочей директорией является X:\Sources. Нам же нужно перейти в директорию файла SAM, но прежде нужно понять под какой буквой расположен диск с установленной операционной системой Windows. Выполним команду mountvol , чтобы определить все подключенные диски.
В моем случае, в системе подключено четыре диска С, D, X и E. Диск X сразу исключаем, так как он принадлежит среде предустановки. Остальные проверяем командой dir .
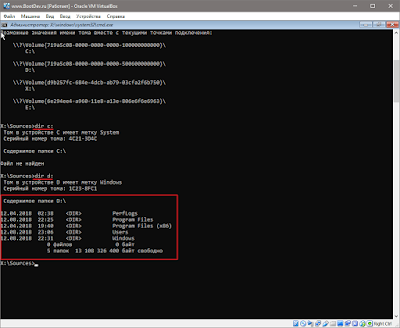
В ходе поисков, целевым диском в моем случае, оказался диск D:\. Выполняем смену рабочего диска командной строки на диск D:\, и переходим в каталог \Windows\System32\config.
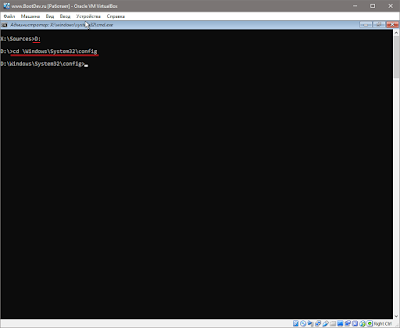
Проверим содержимое папки на наличие файла SAM командой dir .
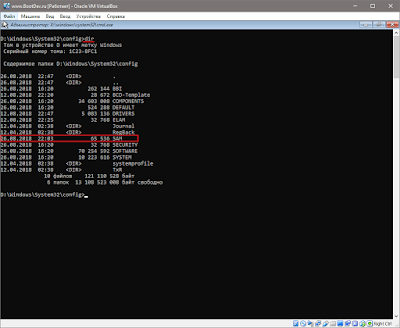
Создадим копию данного файла. Выполним для этого команду copy SAM SAM.bkp .
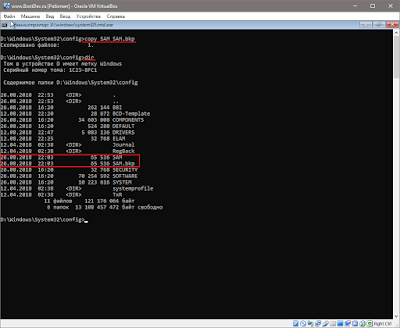
Теперь перейдем на уровень выше, в директорию System32. Команда cd .. . Переименуем исполняемый файл Utilman.exe в _Utilman.exe ( ren Utilman.exe _Utilman.exe ). Скопируем исполняемый файл cmd.exe в эту же директорию, указав в качестве нового имени имя Utilman.exe ( copy cmd.exe Utilman.exe ). То есть, выполним подмену файла.
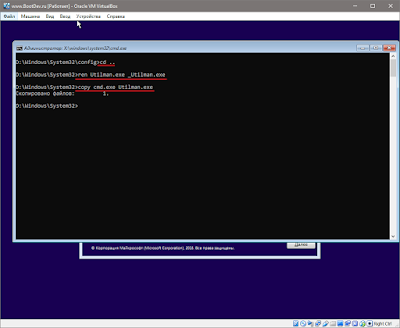
Перезагружаем компьютер с жесткого диска. На экране входа в учетную запись, нажимаем на кнопку специальных возможностей.
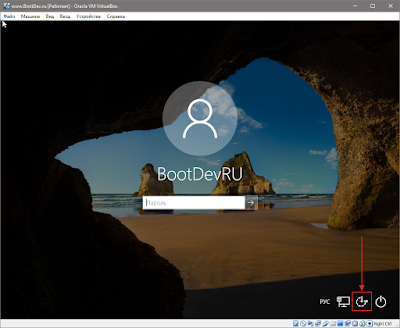
Вместо привычного окна запуска специальных возможностей, запустится окно командной строки.

Запущена она будет от имени пользователя SYSTEM. В этом можно убедиться выполнив команду echo %USERNAME% .
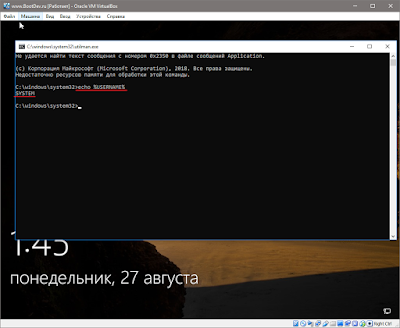
Выполним в консоли команду lusrmgr.msc . Запустится оснастка Локальные пользователи и группы. Через нее, можно будет без каких либо затруднений выполнить сброс, либо изменение пароля необходимого пользователя.
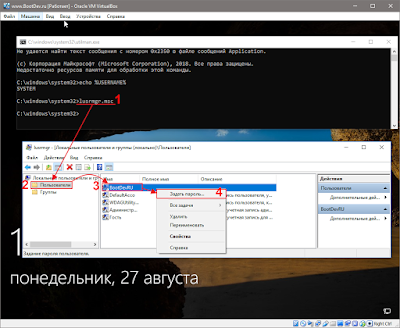
Сброс осуществляется установкой пустого пароля.
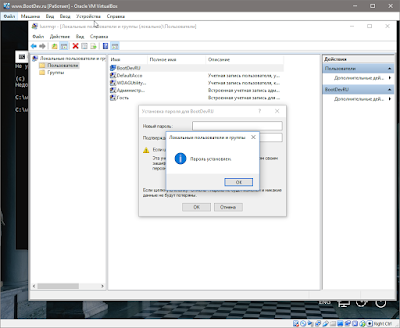
На этом сброс пароля можно считать завершенным. Остается только вернуть все как было, то есть переименовать обратно файл _Utilman.exe, предварительно удалив ненастоящий Utilman.exe. Сделать все это, можно уже в работающей основной системе, не обязательно грузиться снова с установочного диска.
Не Utilman'ом Единым
Чуть выше, был применен трюк с переименованием системной программы Utilman.exe. Отвечает она за панель специальных возможностей, вызывается сочетанием клавиш Win+U . Это не единственная программа подлог которой можно совершить. Ниже я перечислю перечень системных программ:
osk.exe - экранная клавиатура, вызывается из меню специальных возможностей.

Magnify.exe - экранная лупа, тоже является частью специальных возможностей. Может вызываться сочетанием клавиш Win++ .
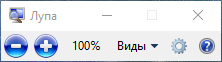
sethc.exe - программа запускающаяся при пятикратном нажатии клавиш Shift . В Windows 10, на экране входа, она не работает. Но зато в ее предшественниках, должна.
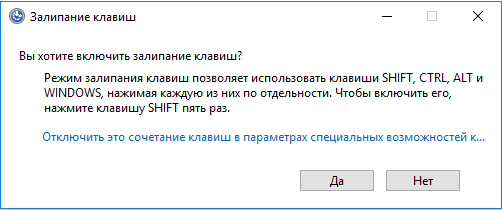
Бэкап Файла SAM
В процессе описания процедуры сброса пароля, было произведено резервное копирование файла SAM в файл SAM.bkp. После данный файл больше никак не использовался. Зачем нужна резервная копия файла SAM? С помощью резервной копии файла SAM, можно выполнить откат к состоянию до сброса пароля, то есть вернуть сброшенный пароль обратно. Рассмотрим данный процесс более подробно.
Возврат Сброшенного Пароля
Как говорилось ранее, для осуществления отката к состоянию до сброса пароля, потрербуется резервная копия файла SAM, созданная до сброса пароля.
Необходимо снова загрузиться с установочного Windows-диска, войти в командную строку и перейти в ней папку \Windows\System32\config целевой операционной системы. То есть все то, что мы делали в начале процедуры сброса пароля.
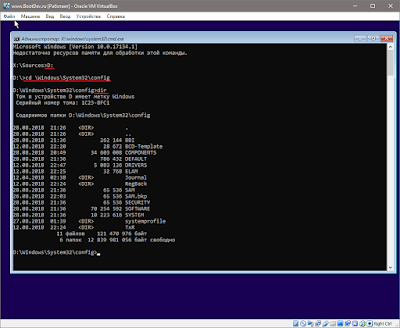
Выполняем копирование, текущего файла SAM (сброшенный пароль) в файл _SAM, а файл SAM.bkp (несброшенный пароль) копируем в файл SAM. Делается это все командами copy SAM _SAM и copy SAM.bkp SAM .

Выполняем удаление файлов SAM.LOG* командой del /A SAM.LOG x , где x это цифра. Список всех файлов SAM.LOG можно получить командой dir /A SAM.LOG* . Удалять каждый придется по отдельности (команда del не понимает файловые маски к сожалению). Если этого не сделать, могут иногда возникнуть вот такие ошибки.

Перезагружаем компьютер, и проверяем результат.
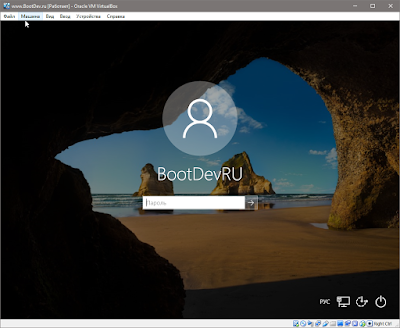
Пароль запрашивается. В завершении, не забываем удалить бэкапы файла SAM, а именно SAM.bkp и _SAM. Делать это нужно естественно загрузившись в среде предустановки.
Мы рассмотрели, ручной способ сброса пароля локальной учетной записи Windows, без применения стороннего программного обеспечения. Все что требуется, это установочный диск Windows.
Сама идея данного способа, хороша тем, что с ее помощью мы получаем в свое распоряжение командную строку с правами системы. Что в свою очередь очень сильно развязывает руки. Хоть Explorer запускай.
Читайте также:


