Ошибка в файле диалога
При попытке добавления файла битрикс пишет : "У вас недостаточно прав на использование диалога выбора файлов". К какому файлу в структуре нужно разрешить доступ или где это включается?
Облазил помощь битрикса ничего не нашел (
Знающие люди помогите! Спасибо!
Epic fail - сказать "это так просто" и не суметь сделать Создайте группу, имеющую права на чтение папки /bitrix/admin/Занесите пользователя в эту группу. Не надо сверлить зубы через задний проход дрелью от Сваровски Игорьas,
Проблема вероятно в том, что у пользователя нет прав "Чтение" на файловую структуру сайта.
Также проверьте права на модуль "Управление структурой".
Тема давно закрыта, но пишу для тех, кто также как и я долго и безрезультатно ищет решение проблемы с доступом к файловому диалогу:
! Проверьте, имеется ли в файле .access.php (в корне сайта) строка
Если нет, то у всех пользователей, кроме администратора нет доступа к корню сайта, потому и не работает файловый диалог, который по умолчанию как раз открывает содержимое корня сайта. Все выше написанное не помогает, доступа к медиа библиотеке нет даже у админа, все права прописаны, везде полный доступ, но пишет только "У вас недостаточно прав на использование диалога выбора файлов" Что делать? Ничего не помогло.Ошибка файлового диалогоа: У вас недостаточно прав на использование диалога выбора
| Цитата |
|---|
| Алексей Беликов написал: Ничего не помогло. Ошибка файлового диалогоа: У вас недостаточно прав на использование диалога выбора |
Для тех, кому не помогли советы выше.
Эта проблема может возникать при автоматической минификации ответа от сервера. В частности, при использовании CloudFlare и его опции "Auto Minify". Виной всему то, что Битрикс ожидает увидеть html-комментарий "<!--BX_FD_LOAD_OK-->" в ответе. А любой минификатор этот комментарий вырежет.
Распространенный сценарий применения диалоговых окон — уведомление пользователей о событиях, которые происходят в приложении: сделана новая запись или произошла ошибка при попытке открыть файл. Рассмотрим базовые функции Tkinter, предназначенные для отображения диалоговых окон.

При запуске этого примера стоит обратить внимание на то, что каждое окно воспроизводит соответствующий платформе звук и показывает перевод метки в зависимости от языка системы:

Эти диалоговые окна открываются с помощью функций showinfo , showwarning и showerror из модуля tkinter.messagebox :
Как работают окна с уведомлениями
В первую очередь нужно импортировать модуль tkinter.messagebox , задав для него алиас mb . В Python2 этот модуль назывался tkMessageBox , поэтому такой синтаксис позволит изолировать проблемы совместимости.
Каждое окно обычно выбирается в зависимости от информации, которую нужно показать пользователю:
- showinfo — операция была завершена успешно,
- showwarning — операция была завершена, но что-то пошло не так, как планировалось,
- showerror — операция не была завершена из-за ошибки.
Окна выбора ответа
Другие типы диалоговых окон в Tkinter используются для запроса подтверждения от пользователя. Это нужно, например, при сохранении файла или перезаписывании существующего.
Эти окна отличаются от ранее рассмотренных тем, что значения, возвращаемые функцией, зависят от кнопки, по которой кликнул пользователь. Это позволяет взаимодействовать с программой: продолжать или же отменять действие.
В этой программе рассмотрим остальные диалоговые функции из модуля tkinter.messagebox . Каждая кнопка включает метки с описанием типа окна, которое откроется при нажатии:

У них есть кое-какие отличия, поэтому стоит попробовать каждое из окон, чтобы разобраться в них.
Как и в прошлом примере сначала нужно импортировать tkinter.messagebox с помощью синтаксиса import … as и вызывать каждую из функций вместе с title и message :
Как работают вопросительные окна
Чтобы избежать повторений при создании экземпляра кнопки и функции обратного вызова определим метод create_button , который будет переиспользоваться для каждой кнопки с диалогами. Команды всего лишь выводят результат функции dialog , переданной в качестве параметра, что позволит видеть значение, которое она возвращает в зависимости от нажатой пользователем кнопки.
Выбор файлов и папок
Диалоговые окна для выбора файлов позволяют выбирать один или несколько файлов из файловой системы. В Tkinter эти функции объявлены в модуле tkinter.filedialog , который также включает окна для выбора папок. Он также позволяет настраивать поведение нового окна: например, фильтрация по расширению или выбор папки по умолчанию.
В этом приложении будет две кнопки. Первая, «Выбрать файл», откроет диалоговое окно для выбора файла. По умолчанию в окне будут только файлы с расширением .txt :

Вторая — «Выбор папки». Она будет открывать похожее диалоговое окно для выбора папки.
Обе кнопки будут выводить полный путь к выбранным файлу или папке и не делать ничего, если пользователь выберет вариант Отмена .
Первая кнопка будет вызывать функцию askopenfilename , а вторая — askdirectory :
Поскольку пользователь может отменить выбор, также добавим условные инструкции, которые перед выводом в консоль будут проверять, не возвращает ли окно пустую строку. Такая валидация нужна для любого приложения, которое в дальнейшем будет работать с вернувшимся путем, считывая и копируя файлы или изменяя разрешения.
Как работают окна выбора файлов и папок
Создадим первое диалоговое окно с помощью функции askopenfilename , которая возвращает строку с полным путем к файлу. Она принимает следующие опциональные аргументы:
- title — название для диалогового окна.
- initialdir — начальная папка.
- filetypes — последовательность из двух строк. Первая — метка с типом файла в читаемом формате, а вторая — шаблон для поиска совпадения с названием файла.
- multiple — булево значение для определения того, может ли пользователь выбирать несколько файлов.
- defaultextension — расширение, добавляемое к файлу, если оно не было указано явно.
В этом примере задаем корневую папку в качестве начальной, а также название. В кортеже типов файлов есть следующие три варианта: текстовые файлы, сохраненные с расширением .txt, изображения с .jpg, .jpg и .jpg, а также подстановочный знак («*») для всех файлов.
Стоит обратить внимание на то, что эти шаблоны не обязательно соответствуют формату данных в файле, поскольку есть возможность переименовать его с другим расширением:
Эта небольшая статья написана для тех, у кого при выборе « Просмотр DCL из редактора ». См. Рис. 1.

Рис.1. Просмотр DCL из редактора
Чтобы, эта ошибка не появлялась, нужно открыть пользователям (или определенному пользователю) полный доступ к этой папке.
Я покажу, как это сделать в Windows 7.
Находим папку, в которую установлена программ AutoCAD, щелкаем по ней правой клавишей мыши . В контекстном меню выбираем « Свойства ». См. Рис. 2.
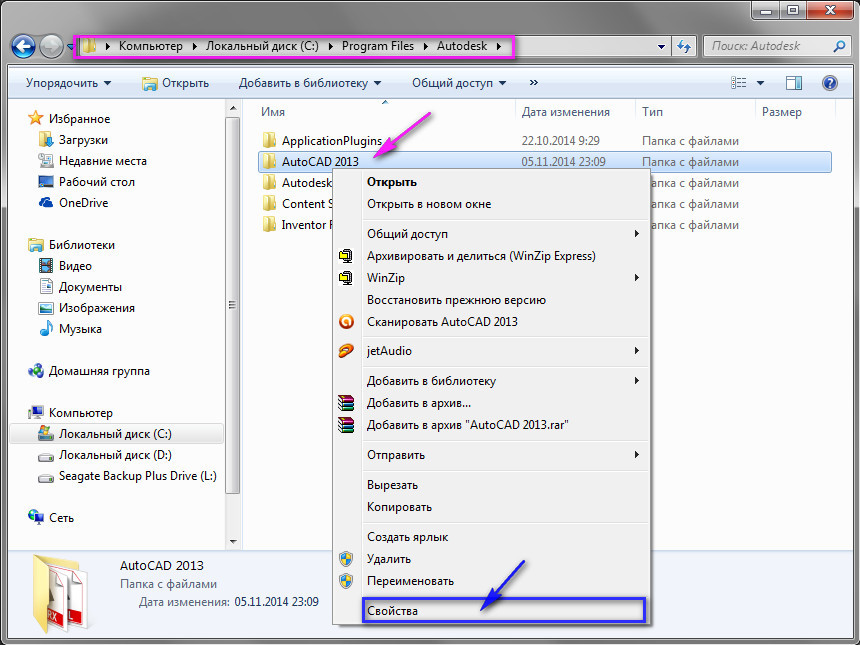
Рис. 2. Папка, в которую установлена программ AutoCAD.
Откроется окно «Свойства: AutoCAD 2013». Перейдите на вкладку « Безопасность ». В списке «Группы или Пользователи:» выберите строку « Пользователи » и нажмите на кнопку « Изменить ». См. Рис. 3.
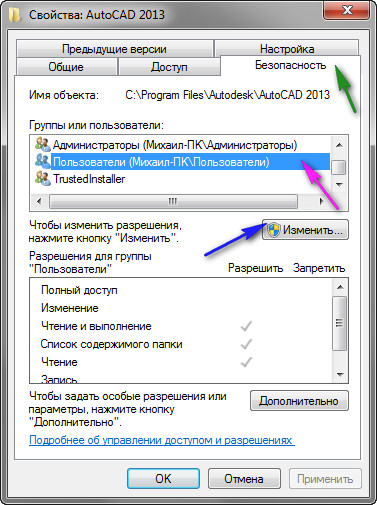
Рис. 3. Свойства папки.
Откроется окно Разрешение для группы «AutoCAD 2013». Выделите строку « Пользователи » и поставьте галочку в квадрат напротив строки « Полный доступ ». См. Рис. 4
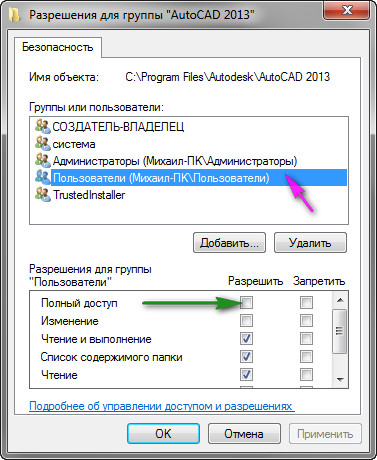
Рис. 4. Разрешение для группы
В результате галочки должны стоять во всех строках под надписью «Разрешить».
Нажимаем кнопку « Применить ». Появится окно, в котором будет происходить процесс изменения прав. По окончании нажмите ОК . См. Рис. 5.

Рис. 5. Разрешение для группы.
Нажмите ОК в окне «Свойства: AutoCAD 2013». См. Рис. 6.

Рис. 6. Свойства папки.
Доступ к папке открыт. Теперь все должно работать.
LISP программа для отображения диалогового окна.
Если по какой-то причине Вы не можете изменить права доступа нужной папке, можно написать не большую LISP программы, которая будет отображать ваше диалоговое окно.
Например, если Вам нужно отобразить следующее диалоговое окно:

Создайте LISP- файл и наберите следующий текст:

В качестве полного пути к файлу DCL, укажите путь к вашему файлу (в примере это C:\LISP\ ). Так же напишите ваше имя диалога (в примере это dial_name ). Остальное оставьте без изменений.
1) Сохраните Ваш файл DCL.
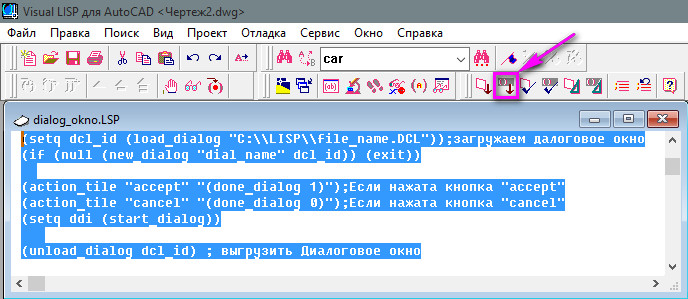
Диалоговое окно отобразиться.
LISP программа для отображения диалогового окна:
Приятной Вам работы в AutoCAD.
Пишите в комментариях, помогла ли Вам эта статья.
До новых встреч.
«Автор: Михаил Орлов»
10 комментарии на “ Что делать если диалоговое окно DCL не отображается? ”
Здравствуйте. Подскажите пожалуйста, как изменить папку сохранения временного файла DCL? Открыть к ней доступ, как показано в этом разделе я не могу, так как нет прав администратора.
Спасибо. То что было мне нужно!
Спасибо Михаил! Очень помогло.
Читайте раздел: «LISP программа для отображения диалогового окна»
При попытке загрузить LISP программы пишет в консоли: error: too few arguments.
Где-то в коде запускается программа с обязательным указанием аргументов. И один или несколько аргументов не указаны.
Проверьте полный путь к файлу Диалогового окна.
Оставить комментарий Отменить Ответить
Бесплатный плагин для AutoCAD

O maDWG - плагин для AutoCAD
Автор:
Проблема
При запуске программы на основе AutoCAD и открытии чертежа появляются перечисленные ниже ошибки, связанные с файлом DCL.base.dcl Не удается найти файл.
Ошибка загрузки файла диалогового окна.
Семантические ошибки в DCL-файле acadmap.dcl.
См. файл acad.dce.
Семантические ошибки в DCL-файле ade.dcl.
См. файл acad.dce.
В некоторых случаях все основные команды AutoCAD работают, но при использовании команд, относящихся к программам AutoCAD (таким как Architecture, MEP, Electrical, Map3D и т. д.), возникают ошибки.
Причины:
- Путь к вспомогательной папке пользователя AutoCAD отсутствует.
- Вспомогательные папки для определенного инструментария AutoCAD полностью или частично отсутствуют.
Решение
Попробуйте выполнить следующие действия в соответствии с применимым сценарием.Добавьте отсутствующий путь к вспомогательной папке.
- В проводнике Windows перейдите в указанную ниже папку для конкретной версии AutoCAD:
C:\Users\ \AppData\Roaming\Autodesk\AutoCAD 20xx\Rxx.x\rus\Support
Пример. Для AutoCAD Civil 3D 2017 необходим следующий путь: C:\Users\ \appdata\roaming\autodesk\c3d 2017\rus\support.Проблемы с командами инструментариев AutoCAD
- Временно предоставьте пользователю Windows права локального администратора, убедившись, что эти расширенные права действуют при входе в систему.
- Восстановите настройки AutoCAD по умолчанию (при появлении соответствующего запроса создайте резервную копию). См. раздел Восстановление настроек AutoCAD по умолчанию.
- После восстановления корректной работы верните ранее измененные разрешения.
- Войдите в систему под тем же именем пользователя Windows и еще раз проверьте работу.
Переустановка программного обеспечения
Возможно, папка UserDataCache установлена некорректно. См. раздел Переустановка или восстановление продукта Autodesk.
Можно было просто нажать Ctrl-C в этом диалоге.
| Можете попробовать рецепты отсюда: vbscript : вызов интерактивного диалога открытия файла — Windows Script Host, HTA (VBScript, JScript) — Коллекция скриптов и идей — Серый форум. » |
Данный рецепт взял я именно от туда, 2 других рецепта тоже не работают.
| Конфигурация компьютера | |
| Процессор: Intel Core i7-3770K | |
| Материнская плата: ASUS P8Z77-V LE PLUS | |
| Память: Crucial Ballistix Tactical Tracer DDR3-1600 16 Гб (2 x 8 Гб) | |
| HDD: Samsung SSD 850 PRO 256 Гб, WD Green WD20EZRX 2 Тб | |
| Видеокарта: ASUS ROG-STRIX-GTX1080-O8G-11GBPS | |
| Звук: Realtek ALC889 HD Audio | |
| Блок питания: be quiet! Straight Power 11 650W | |
| CD/DVD: ASUS DRW-24B5ST | |
| Монитор: ASUS VG248QE 24" | |
| ОС: Windows 8.1 Pro x64 | |
| Индекс производительности Windows: 8,1 | |
| Прочее: корпус: Fractal Design Define R4 |
почему не подходит Powershell ?
Function Get-FileName($initialDirectory)
<
[System.Reflection.Assembly]::LoadWithPartialName("System.windows.forms") |
Out-Null
$OpenFileDialog = New-Object System.Windows.Forms.OpenFileDialog
$OpenFileDialog.initialDirectory = $initialDirectory
$OpenFileDialog.filter = "All files (*.*)| *.*"
$OpenFileDialog.ShowDialog() | Out-Null
$OpenFileDialog.filename
>
Последний раз редактировалось Serguei Kouzmine, 19-12-2016 в 04:33 . Причина: формат
Читайте также:


