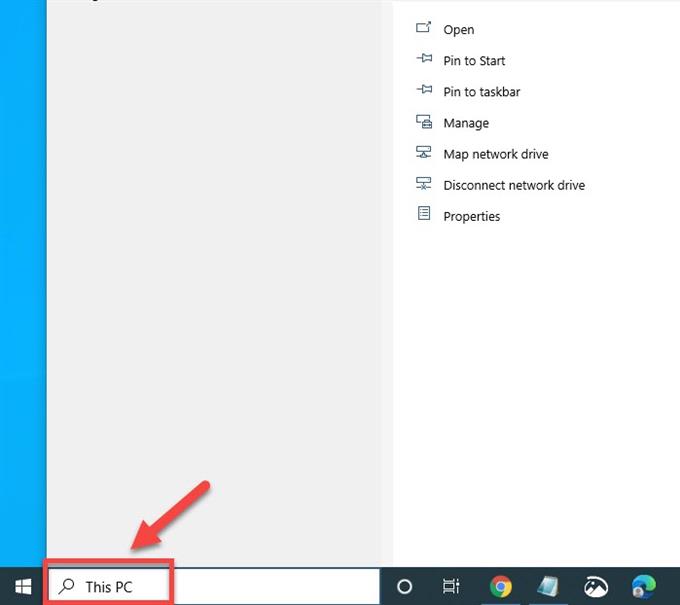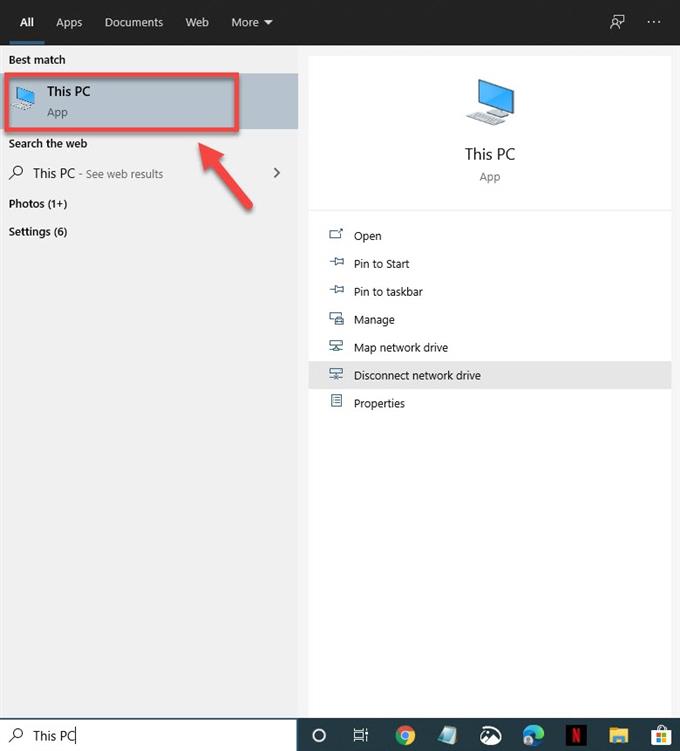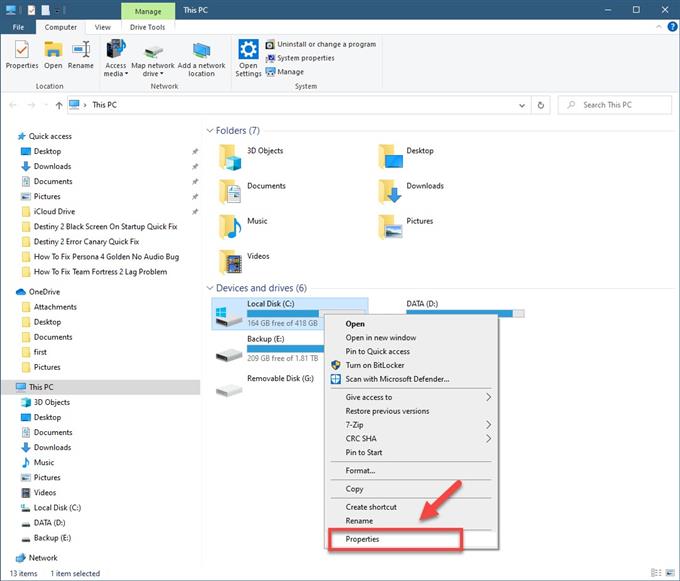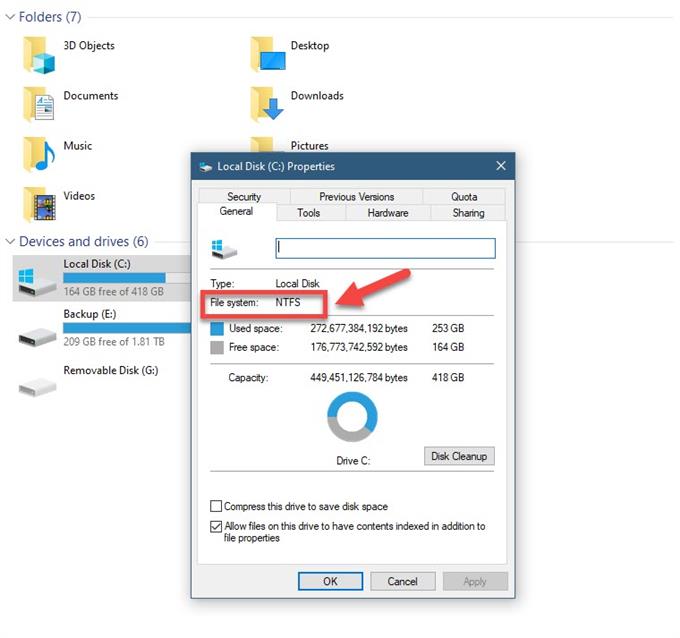Ошибка установки установочные файлы повреждены код ошибки is bv04
Fortnite - одна из популярных онлайн-игр Battle Royale, разработанная Epic Games. Игра предлагает множество персонажей, игровые режимы, оружие и многое другое, включая потрясающую анимированную графику. Однако некоторые игроки на ПК испытывают Fortnite IS-BV04 Ошибка, которая появляется буквально при попытке запустить игру и говорит, что не удается установить игру или повреждены данные. Вы тоже получаете то же самое? Тогда ознакомьтесь с руководством ниже.
Хотя Epic Games официально признала проблему и упомянула, что IS-BV04 связана с ошибкой проверки сборки из-за проблемы несоответствия хешей. Теперь вы можете спросить, что это? Итак, согласно Epic Games, этот код ошибки появится, если у вас есть допустимый файл и размер файла, но хеш-значение файла неверно. Теперь эта конкретная проблема может возникнуть из-за того, что ваш жесткий диск использует неправильную файловую систему, которая требуется для установки игры, или это может быть связано с неисправной памятью.
- 1.1 1. Проверить жесткий диск (файловая система NTFS)
- 1.2 2. Проверить тест памяти
- 1.3 3. Обновите свой Fortnite
- 1.4 4. Ремонт Fortnite
- 1.5 5. Переустановите Fortnite
Итак, переходя к теме, Epic Games предложила два шага по устранению неполадок, которые должны правильно решить проблему. Однако, если эти действия не сработают для вас, вы также можете воспользоваться дополнительными методами, предоставленными нами. Итак, без лишних слов, давайте перейдем к делу.
1. Проверить жесткий диск (файловая система NTFS)
- Щелкните меню «Пуск» на своем ПК.
- Выберите «Этот компьютер» (проводник)> щелкните правой кнопкой мыши жесткий диск, на который вы установили программу запуска Fortnite Epic Games.
- Нажмите «Свойства»> «Проверить», отображается ли файловая система NTFS. Если да, то вы можете воспользоваться следующим методом. Если нет, то он будет в файловой системе FAT32.
- Итак, чтобы преобразовать файловую систему FAT32 в NTFS, вы можете проверьте это руководство .
2. Проверить тест памяти
Если на вашем компьютере повреждена оперативная память, может появиться этот код ошибки. Итак, проверьте следующие шаги:
- Щелкните меню Пуск.
- Введите «Windows Memory Diagnostic» и нажмите Enter, чтобы открыть его.
- Нажмите, чтобы выбрать вариант «Перезагрузить сейчас и проверить наличие проблем (рекомендуется)».
- Начнется процесс проверки, и если будут обнаружены какие-либо ошибки, вам нужно сначала изменить оперативную память, а затем снова запустить игру. (Этот процесс предназначен не только для игр. Если есть серьезные проблемы с вашей оперативной памятью, не будьте случайны и замените ее как можно раньше для повышения производительности вашего ПК)
Если ошибка игры не была устранена с помощью любого из этих двух шагов, следуйте приведенным ниже методам, которые также могут решить проблему за вас.
3. Обновите свой Fortnite
Всегда важно обновлять игру, если доступна какая-либо новая версия. Обязательно сначала проверьте наличие последнего обновления патча для вашей игры Fortnite и, если оно доступно, загрузите обновление в приоритетном порядке. Перейдите в программу запуска Epic Games и проверьте наличие обновлений. Также обратите внимание, что иногда процесс обновления может где-то зависать, и скорость загрузки становится 0,0 B / s. Но это не проблема, и пусть система загрузит обновление.
4. Ремонт Fortnite
- Выберите «Этот компьютер» (проводник)> «Открыть диск C» или любой другой диск, на который вы установили Fortnite Epic Launcher.
- Здесь мы по умолчанию предполагаем, что путь установки находится на диске C.
5. Переустановите Fortnite
Наконец, если у вас ничего не работает, обязательно удалите и переустановите игру. Это должно сработать для вас.
- Откройте программу запуска Epic Games> нажмите «Библиотека» на левой боковой панели.
- Нажмите на меню настроек (значок шестеренки) Fortnite.
- Щелкните Удалить и подтвердите процесс.
- Дождитесь полной деинсталляции. После этого перезагрузите компьютер.
- Затем снова перейдите в программу запуска Epic Games и установите Fortnite.
Вот и все, ребята. Мы надеемся, что вы нашли это руководство по устранению неполадок весьма полезным. Если у вас есть какие-либо вопросы, дайте нам знать в разделе комментариев ниже.
Субодх любит писать контент, будь то технический или другой. Проработав год в техническом блоге, он увлекается этим. Он любит играть в игры и слушать музыку. Помимо ведения блога, он увлекается сборками игровых ПК и утечками информации о смартфонах.
![Как играть в компьютерные игры в Linux]()
Как играть в компьютерные игры в Linux Игры
Когда речь идет об играх для ПК, единственная операционная система, которая приходит на ум, - это ОС Windows. Windows 10 - наиболее предпочтительная операционная система не только с точки зрения иг.
Far Cry 5 - шутер от первого лица, разработанный Ubisoft Montreal и Ubisoft Toronto и опубликованный Ubisoft в 2018 году. Это продолжение Far Cry 4 (2014) и пятая основная часть франшизы Far Cry. О.
Minecraft - самая популярная видеоигра-песочница, разработанная Mojang Studios и способная создавать новые серверы для игроков. Создав персональный сервер в игре, вы можете легко пригласить других .
Ошибка проверки сборки программы запуска Epic Games обычно возникает при попытке запустить или установить игру. Обычно это происходит из-за того, что жесткий диск не использует формат NTFS или неисправен ОЗУ. Вам нужно будет выполнить ряд действий по устранению неполадок, чтобы устранить проблему.
Исправление IS-BV04: проверка сборки не удалась из-за несоответствия хэша в программе запуска Epic Games
Что делать в первую очередь:
- Перезагрузите компьютер и проверьте, возникает ли проблема по-прежнему, так как это может быть вызвано ошибкой.
Метод 1. Убедитесь, что ваш диск использует формат NTFS
Необходимое время: 5 минут.
Проверьте формат файла, используемый жестким диском
-
Введите «Этот компьютер» в строке поиска.
![]()
Он расположен в нижней левой части экрана после кнопки Пуск.
![]()
Откроется окно со всеми дисками вашего ПК.
![]()
Для большинства людей это обычно диск C.
![]()
Это можно найти на вкладке Общие.
Если в результате появится NTFS, то все хорошо. Однако, если там написано FAT32, вам нужно будет преобразовать диск в формат NTFS.
куда водить машину это буква диска, который вы хотите преобразовать, например, если это c, вы бы напечатали перерабатывать c: / фс: нтфс.
Возможно, проблема вызвана неисправной оперативной памятью. Вы можете запустить тест, чтобы определить, нужно ли его заменить. Обязательно сохраните всю работу, которую вы делаете, перед выполнением этого теста.
- Нажмите Пуск.
- Введите Диагностика памяти Windows и нажмите Enter.
- Выберите «Перезагрузить сейчас» и проверьте наличие проблем.
Если обнаружены какие-либо ошибки, вам нужно будет получить новую оперативную память, а затем снова попробовать запустить игру.
Метод 3: переустановите игру
Если проблема возникает при попытке запустить игру, это может быть вызвано повреждением игры. Попробуйте удалить, а затем переустановить это.
- Откройте программу запуска Epic Games.
- Нажмите на Библиотеку на левой боковой панели.
- Нажмите на меню настроек игры.
- Нажмите на Удалить и подтвердите процесс.
- Дождитесь полной деинсталляции.
- Перезагрузите компьютер.
Снова откройте программу запуска Epic Games и установите игру.
После выполнения действий, перечисленных выше, вы успешно исправите ошибку, связанную с ошибкой проверки сборки запуска Epic Games.
Посетите наш канал androidhow на Youtube, чтобы увидеть больше видео по устранению неполадок.
Решение распространённых проблем с ланчером Epic Games и новым UT
![Boruto Uzumaki]()
![Boruto Uzumaki]()
![Сергей Евтушенко]()
Народ помогите
не могу зайти в учетку
пишет "От вас поступает слишком много обращений, пожалуйста, повторите попытку позже"
Итак уже не первую неделю
хз что делать![Михаил Морозов]()
![Денис Денисов]()
![Денис Денисов]()
![Денис Денисов]()
Таже проблема Народ помогите
не могу зайти в учетку
пишет "От вас поступает слишком много обращений, пожалуйста, повторите попытку позже"
Итак уже не первую неделю
хз что делать![Александр Гаврилов]()
Что делать?помог ВПН в браузере,но в лаунчере ничего
![Инсаф Латыпов]()
![Артур Галиев]()
Народ такая проблема, устанавливал Borderlands 3 в конце скачивания вылезает ошибка "Ошибка установки Установочные файлы повреждены Код ошибки: IS-BV04" Как это фиксить ума не приложу, уже переустанавилвал кучу раз, реестр чистил, антивирус и бранмауэр выключал. Кто догадывается в чем проблема, отпишитесь пожалуйста. К слову Арех Legends примерно та же проблема, только там в тупую без конца докачивает файлы.
![Данила Семенов]()
Михаил, 1. Полностью закройте программу Epic Games, проверьте, работает ли какой-либо процесс в диспетчере задач.
2. Нажмите Win + R, чтобы открыть проводник для поиска% appdata%
3. В папке AppData найдите Local
4. Там ищите Epic Games Launcher
5. Перейти к Saved - webcache
6. В этой папке вы можете найти веб-кеш и удалить весь его контент![Данила Семенов]()
Инсаф, 1. Полностью закройте программу Epic Games, проверьте, работает ли какой-либо процесс в диспетчере задач.
2. Нажмите Win + R, чтобы открыть проводник для поиска% appdata%
3. В папке AppData найдите Local
4. Там ищите Epic Games Launcher
5. Перейти к Saved - webcache
6. В этой папке вы можете найти веб-кеш и удалить весь его контент![Данила Семенов]()
Андрей, 1. Полностью закройте программу Epic Games, проверьте, работает ли какой-либо процесс в диспетчере задач.
2. Нажмите Win + R, чтобы открыть проводник для поиска% appdata%
3. В папке AppData найдите Local
4. Там ищите Epic Games Launcher
5. Перейти к Saved - webcache
6. В этой папке вы можете найти веб-кеш и удалить весь его контент![Данила Семенов]()
Ден, 1. Полностью закройте программу Epic Games, проверьте, работает ли какой-либо процесс в диспетчере задач.
2. Нажмите Win + R, чтобы открыть проводник для поиска% appdata%
3. В папке AppData найдите Local
4. Там ищите Epic Games Launcher
5. Перейти к Saved - webcache
6. В этой папке вы можете найти веб-кеш и удалить весь его контент![Данила Семенов]()
Анастасия, 1. Полностью закройте программу Epic Games, проверьте, работает ли какой-либо процесс в диспетчере задач.
2. Нажмите Win + R, чтобы открыть проводник для поиска% appdata%
3. В папке AppData найдите Local
4. Там ищите Epic Games Launcher
5. Перейти к Saved - webcache
6. В этой папке вы можете найти веб-кеш и удалить весь его контент![Данила Семенов]()
Bell, 1. Полностью закройте программу Epic Games, проверьте, работает ли какой-либо процесс в диспетчере задач.
2. Нажмите Win + R, чтобы открыть проводник для поиска% appdata%
3. В папке AppData найдите Local
4. Там ищите Epic Games Launcher
5. Перейти к Saved - webcache
6. В этой папке вы можете найти веб-кеш и удалить весь его контентНет доступа к службе установщика Windows.
Не удалось запустить службу установщика Windows.
Не удалось запустить службу установщика Windows на локальном компьютере. Ошибка 5: отказано в доступе.
Решение
Важно! Для применения значительной части способов и действий, описанных в данной статье, нужно войти на компьютер с учетной записью администратора.
Как выяснить, используете ли вы учетную запись с правами администратора
Как выяснить, используете ли вы учетную запись с правами администратораЧтобы выяснить, используете ли вы учетную запись с правами администратора, выполните указанные ниже действия для вашей версии операционной системы.
Windows 7 и Windows Vista
Откройте диалоговое окно Дата и время.
Нажмите Пуск.
Введите приведенную ниже команду в поле Начать поиск или Найти программы и файлы и нажмите клавишу ВВОД.
![Date and Time - User Account Control dialog box]()
Выберите команду Изменить дату и время. Когда появится диалоговое окно Контроль учетных записей, нажмите кнопку Продолжить.
Выполните одно из описанных ниже действий в зависимости от того, что последует за нажатием кнопки Продолжить.
Если компьютер потребует ввести пароль, то прав администратора у вашей учетной записи нет.
Windows XP и Windows Server 2003
Откройте диалоговое окно Дата и время.
В меню Пуск выберите пункт Выполнить.
Введите в поле Выполнить указанную ниже команду и нажмите кнопку ОК.
В зависимости от результата выполните одно из следующих действий.
Убедившись, что вы вошли в систему с учетной записью администратора, вы можете приступать к устранению неполадок установщика Windows.
Если подсистема установщика Windows повреждена, отключена или неверно установлена, это может вызвать проблемы с установкой программ.
Для выявления проблем установщика Windows, из-за которых возникают неполадки при установке, удалении или обновлении программ, используйте описанные ниже способы.
Способ 1. Определите, работает ли подсистема установщика Windows
В командной строке введите MSIExec и нажмите клавишу ВВОД.
Повторите попытку установить или удалить программу.
Способ 2. Убедитесь, что служба установщика Windows не отключена
Щелкните правой кнопкой мыши установщик Windows и выберите Свойства.
Если поле Тип запуска содержит значение Отключено, измените его на Вручную.
Щелкните правой кнопкой мыши службу Установщик Windows и выберите Пуск. Служба должна запуститься без ошибок.
Повторите попытку установить или удалить программу.
Способ 3. Проверьте свою версию установщика Windows и при необходимости обновите ее до последнейВажно! Этот метод применяется только для систем Windows XP, Windows Vista, Windows Server 2003, Windows Server 2003 R2 и Windows Server 2008.
Если она отличается от 4.5, скачайте и установите Установщик Windows 4.5.
Повторите попытку установить или удалить программу.
Способ 4. Зарегистрируйте подсистему установщика повторноВажно! Этот способ применяется только к системам Windows XP и Windows Server 2000.
Выберите в меню Пуск пункт Выполнить, введите команду cmd и щелкните командную строку.
Введите в командной строке следующие команды, нажимая после каждой из них клавишу ВВОД.
Повторите попытку установить или удалить программу.
Устранение неполадок, не позволяющих завершить процесс установки или обновленияПроцесс установки или обновления не выполняется до конца
Есть несколько методов установки, удаления и обновления программ. При их использовании могут возникать ошибки. В таком случае рекомендуется попробовать другой метод установки или обновления программы.
Ниже описаны распространенные способы установки программного обеспечения.
Вставьте компакт-диск или DVD-диск в дисковод и дождитесь автоматического запуска программы установки.
Откройте папку компакт-диска, DVD-диска или съемного носителя либо другое расположение установочных файлов и дважды щелкните программу установки. Как правило, файл программы установки называется следующим образом:
Autorun или Autorun.exe;
Setup или Setup.exe;
Install или Install.exe.
Если вы скачали программу с веб-сайта, нажмите кнопку Запустить.
Установочный носитель не читается
На установочном носителе (компакт-диске или DVD-диске) могут быть царапины или загрязнения, из-за которых он не читается. Для решения этой проблемы воспользуйтесь одним из приведенных ниже способов.
Способ 1. Очистите компакт-диск или DVD-диск.Используйте специальный набор для очистки дисков. Либо протрите серебристую сторону диска мягкой безворсовой хлопковой тканью. Не используйте бумажные салфетки: они могут поцарапать пластик или оставить на нем полосы. Очищать диск следует по направлению от центра к краям. Не совершайте круговых движений. Если проблема не исчезнет, протрите диск тканью, смоченной водой или специальным средством для чистки компакт- и DVD-дисков. Прежде чем вставлять диск в дисковод, убедитесь, что он совершенно сухой.
Способ 2. Скопируйте установочные файлы на компьютер или съемный носитель.Затем запустите программу установки из этого нового расположения. Как правило, установочный файл называется Autorun.exe или Setup.exe. При наличии сомнений обратитесь к указаниям по запуску программы установки в файле сведений в установочной папке. Если имеется исполняемый файл с расширением EXE, не рекомендуется запускать файлы с расширением MSI без соответствующих указаний производителя.
Примечание. Если требуется несколько компакт-дисков или DVD-дисков, рекомендуется скопировать все диски в одну папку в обратном порядке (начиная с диска с наибольшим номером). При появлении запросов на перезапись файлов подтверждайте операцию. Затем установите программу из нового расположения.
Способ 3. Получите более новую версию установочного пакетаЕсли попытка установить программу с компакт-диска или DVD-диска не увенчалась успехом, выполните указанные ниже действия.
Проверьте наличие более новой версии программного обеспечения на веб-сайте его производителя. Скачайте и установите новую версию.
Даже если у вас уже имеется последняя версия, скачайте ее с веб-сайта производителя и запустите программу установки.
Скачанные или скопированные установочные файлы могут быть повреждены
Способ 1. Скопируйте установочные файлы на компьютерСкопируйте установочные файлы на локальный жесткий диск компьютера или съемный носитель. Запустите программу установки из нового расположения. Как правило, установочный файл называется Autorun.exe или Setup.exe. При наличии сомнений обратитесь к указаниям по запуску программы установки в файле сведений в установочной папке. Если имеется исполняемый файл с расширением EXE, не рекомендуется запускать файлы с расширением MSI без соответствующих указаний производителя.
Если установочные файлы программы были получены из Интернета, скачайте их повторно (в диалоговом окне загрузки нажмите кнопку Сохранить, а не Запустить), сохранив файл в папке на локальном жестком диске компьютера или съемном носителе. Затем запустите программу установки из этого расположения.
Если установочные файлы находятся в сети (например, в коммерческой или корпоративной среде), скопируйте их в папку на локальном жестком диске компьютера и запустите программу установки из этой папки.
Способ 2. Получение более новой версии установочного пакетаЕсли после загрузки установочного пакета прошло некоторое время, выполните указанные ниже действия.
Проверьте наличие более новой версии программного обеспечения на веб-сайте его производителя. Скачайте и установите новую версию.
Даже если у вас уже имеется последняя версия, скачайте ее снова и запустите программу установки.
На процесс установки могут влиять программы, выполняемые на компьютере.
Отключите программы, которые могут мешать процессу установки. Для этого выполните указанные ниже действия.
![Значок "Уведомление"]()
Если система запросит пароль администратора или подтверждение, введите пароль или подтвердите действие.
На вкладке Общие выберите Выборочный запуск и снимите флажок в поле Загружать элементы автозагрузки.
Откройте вкладку Службы, установите флажок Не отображать службы Майкрософт и нажмите кнопку Отключить все.
Попробуйте запустить программу установки.
Завершив устранение неполадок, перезагрузите компьютер в обычном режиме. Для этого выполните указанные ниже действия.
![Значок "Уведомление"]()
Если система запросит пароль администратора или подтверждение, введите пароль или подтвердите действие.
На вкладке Общие выберите Обычный запуск и нажмите кнопку ОК, а затем — Перезагрузка.
Как правило, любую программу можно удалить несколькими способами. При возникновении неполадок попробуйте удалить программу другим способом.
Ниже описаны обычные способы удаления программного обеспечения.
Способ 1. Используйте функцию удаления (если она доступна)
Выберите папку программы, которую требуется удалить, и откройте ее.
При наличии функции удаления попробуйте воспользоваться ею.
Способ 2. Используйте панель управления
Выберите программу и нажмите кнопку Удалить. Следуйте инструкциям.
Примечание. Приведенные ниже сведения предназначены только для опытных пользователей.
Проверьте, не используются ли слишком длинные имена файлов и папокУбедитесь, что у вас нет файлов и папок с именами длиннее 260 символов.
Подробнее об ограничении максимальной длины пути см. в статье Присвоение имен файлам, путям и пространствам имен.
Включите ведение журналов MSI и изучите файлы подробных журналов MSIБольшинство программ создают журналы установки. Если вы не можете найти такой журнал, включите ведение подробного журнала MSI. Дополнительные сведения см. в статье Как включить ведение журнала работы установщика Windows.
Примечание. Запустив MSI-файл журнала без загружающего приложения (EXE), можно добавить параметры ведения подробных журналов. Например, выполните следующую команду:
Msiexec путь\файл_msi.msi /L*v путь\файл_журнала_msi.txt Список параметров командной строки см. на странице Параметры командной строки.
При сбое установки в журнал обычно записывается "Возвращаемое значение 3" в том месте, где произошла проблема и где начался откат установки. Описание сбоя располагается в журнале непосредственно перед записью возвращаемого значения 3.
Проанализируйте файлы журнала с помощью средства Wilogutl.exeСредство Wilogutl.exe позволяет проанализировать файлы журнала, созданные в ходе установки с помощью установщика Windows. Это средство может предложить решения для обнаруженных в журнале ошибок. Оно входит в последний Пакет средств разработки программного обеспечения Windows (SDK).
В следующем примере показано, как использовать средство Wilogutl.exe из командной строки:
wilogutl /q /l c:\mymsilog.log /o c\outputdir\
С помощью интерфейса Windows иногда можно вручную удалить некоторые компоненты программ, например файлы и папки. Поскольку действия, которые необходимо для этого выполнить, могут сильно различаться в зависимости от версии системы Windows и удаляемой программы, их пошаговое описание в этой статье не приведено. Если вы не настолько хорошо знакомы с удаляемой программой, чтобы точно определить ее файлы и папки, удалять программу таким способом не рекомендуется. Удаляя папки и файлы программы, можно повредить операционную систему. Применяя этот метод обхода проблемы, вы действуете на собственный риск.
Если вы собираетесь удалить программу вручную, нужно иметь в виду следующее.
Перед использованием этого метода создайте точку восстановления системы
Переместите все личные данные и документы, которые могут находиться в установочной папке удаляемой программы. Например, переместите их в папку "Документы".
Если удалить файл программы вручную не удается, это может означать, что он используется либо какая-то другая программа, имеющая доступ к файлу, не позволяет удалить его. Например, блокировать файл таким образом может антивирусная программа. Если антивирусная программа не позволяет удалить файл программы, высока вероятность того, что удалить его обычным способом не получилось по этой же причине.
Общие сведения об установке или удалении программ см. на следующих ресурсах:
Читайте также: