Ошибка согласования протоколов teamviewer
после очистки интернета, мне не удалось найти, что вызывает эту проблему.
Я пробовал до сих пор следующее:
- перезапустить teamviewer
- включен вход в систему windows для всех пользователей (это выскочил
в нескольких постах я читал) - переустановлен + обновлен TeamViewer
просто решил эту проблему. В брандмауэре я отключил защиту NIPS (низкий и средний уровень серьезности). С того времени, подключение без каких либо проблем.
Я видел, как это происходит, когда два компьютера используют разные версии, но в последнее время я считаю, что Comcast/Xfinity внес изменения либо на стороне сети, либо вытолкнул обновления на свои кабельные модемы, что вызвало эту проблему.
Я и другие смогли решить эту проблему на ПК с Windows, отключив протокол IPV6 в Панели управления > Сеть > настройки сетевого адаптера > щелкните правой кнопкой мыши на сетевом адаптере и снимите флажок, чтобы отключить протокол IPV6. Этот исправлена моя проблема немедленно.
Привет у меня была такая же проблема, пробовал удалить и переустановить и т. д. Исправлена проблема согласования протокола не удалось, перейдя в мой антивирусной программы avast и в настройках > исключения > найдите путь установки файла для teamviewer и выберите всю папку. Теперь работает. Сделайте это для других ПК, на которых есть teamviewer.
в моем случае это было из-за конфликта версий. У моего друга была старая версия teamviewer, и она дала нам ошибку "согласование протокола". Попробуйте обновить teamviewer.
столкнулся с другой причиной этой ошибки. В моем случае я работал с системой, которая оказалась сильно заражена с AdWare и несколько вирусных сигнатур. Не уверен, что, но кажется, по крайней мере один из них намеренно блокировал teamviewer, чтобы предотвратить удаленную поддержку? Пришлось вернуться к альтернативному удаленному программному обеспечению (Remote Utilities), чтобы очистить его с помощью вредоносных байтов и Avira (AVG не режет его, я думаю?), а затем TeamViewer снова начал работать.
У меня была эта проблема сегодня. Я не могу сказать, что знаю причину, но мне удалось обойти ее, выбрав понятное имя удаленного компьютера в раскрывающемся списке идентификатор партнера, а затем ввел пароль, который я установил для этой машины. Когда я сделал это, это сработало немедленно. Это будет работать только для компьютеров, где у вас есть понятное имя в списке, и вы знаете пароль телевизора для подключения к нему.
Я не думаю, что это проблема с моим брандмауэром, потому что я убедился, что удаленный связи сработают до того, как я поеду.
У меня была та же проблема, и ни одно из исправлений не работало. Поэтому я физически отправился на удаленный компьютер, использовал TeamViewer для входа в другое место.
после успешного завершения сессии, я смог войти в этот удаленный компьютер из любой точки мира.
Не уверен, что это сработает для кого-то еще, но стоит попробовать, особенно если все остальное не удалось.
У меня была та же проблема, но исправлена путем изменения настроек прокси.
прежде, я пытался подключиться к нему с 4-х разных компьютеров, с той же ошибкой.
затем я изменяю настройки прокси-сервера с "автоматически определять настройки (рекомендуется)" на "нет прокси".
тогда я мог бы подключиться к нему снова.
после того, как сделал мое исправление, я получил ту же ошибку. Я попытался установить прокси-настройку обратно в рекомендовал, а затем сохранил его. Затем я также изменил "входящие подключения LAN" и активировал это (он был установлен в деактивированное состояние). Я подключаюсь к нему из той же локальной сети.
затем я закрыл и открыл TeamViewer, и на этот раз это сработало. Я не знаю, просто ли это совпадение. Но мне казалось, что то, что я сделал, работает на меня. Хм. : -/
У меня был тот же код ошибки по неизвестным причинам. Как я решил это: перезапустил службу. Это, по-видимому, особенно верно для ПК, которые запускают Teamviewer при запуске Windows.
панель управления > Администрирование > Службы
под 'Name' найдите процесс Teamviewer11. Выберите (выделите) его, щелкните правой кнопкой мыши, перезагрузите.
была такая же проблема (v11). Причина - служба Teamviewer не запущена. Некоторое время назад я установил ручной запуск. И как я узнала сейчас:
- сервис необходим и для исходящих соединений.
- сервис не запускается, просто запустив приложение.
Я пытался использовать teamviewer на ubuntu 14.04 для подключения моего win10 дома. Виды ошибок вышли во время моих испытаний. Наконец я обнаружил, что это программное обеспечение версия это блокирует меня для подключения. После загрузки и переустановки отсюда:
Ошибка согласования протокола. Пожалуйста, попробуйте еще раз.

Ошибка согласования протокола для TeamViewer
- Очистить DNS.
- Настройте брандмауэр Windows соответствующим образом.
- Временно отключите антивирус.
- Обновите TeamViewer.
1]Очистить DNS

Откройте командную строку Windows, последовательно выполните следующие три команды, чтобы очистить кеш DNS:
ipconfig / выпустить ipconfig / обновить ipconfig / flushdns
Выйдите из командной строки и проверьте, решает ли это вашу проблему.
Вы также можете попробовать сбросить Winsock и сбросить TCP / IP.
2]Настройте брандмауэр Windows соответствующим образом.
Вам нужно будет разрешить TeamViewer в настройках брандмауэра Windows..
Откройте панель управления и перейдите по следующему адресу:
Панель управления> Все элементы панели управления> Брандмауэр Защитника Windows> Разрешенные приложения
Теперь нажмите «Изменить настройки». В списке найдите TeamViewer и проверьте оба Частный и Общественные подключение для него.
Это должно решить вашу проблему.
3]Временно отключить антивирус.
Некоторые антивирусы могут мешать правильному функционированию ключа безопасности. Мы рекомендуем вам временно отключить антивирус или Защитник Windows и проверить, устраняет ли это ваши проблемы.
4]Обновить TeamViewer

Вам необходимо обновить TeamViewer для всех пользователей.
Запустите TeamViewer, затем щелкните «Справка» на ленте меню, а затем выберите «Проверить наличие обновлений». Если обновление найдено, вы получите уведомление в течение нескольких секунд в виде всплывающего мини-окна.
Выберите «Обновить» и следуйте инструкциям на экране, чтобы установить последние обновления для TeamViewer.

.
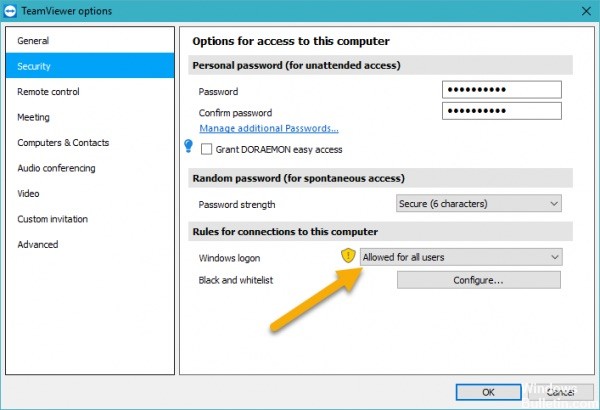
Согласно сообществу поддержки TeamViewer (TV), эта ошибка возникает при подключении к удаленному управлению или другому серверу или хосту с помощью TeamViewer.
Согласно информации TeamViewerГоворят, что причиной этой ошибки является то, что она получила входящее соединение на хосте TeamViewer, но фактический сеанс удаленного управления был прерван и, следовательно, не установлен.
Есть много причин, которые могут привести к сбою согласования протокола TeamViewer. Чтобы решить проблему, чтобы пульт дистанционного управления мог правильно подключиться через TeamViewer, попробуйте следующее решение.
Чтобы решить проблему, чтобы пульт дистанционного управления мог правильно подключиться через TeamViewer, попробуйте следующее решение:
- Перезапустите TeamViewer, закрыв приложение TeamViewer на хосте, а затем перезапустите его.
- Перезапустите службу TeamViewer в службах панели управления, особенно для TeamViewer.
который настроен для запуска с Windows и / или имеет автоматический доступ. - Отключите брандмауэр, включая брандмауэр Windows или сторонний брандмауэр.
- Отключить IPS (Система предотвращения вторжений).
- Отключите антивирусную защиту или исключите папку или исполняемый файл TeamViewer из сканирования.
- Удалите и переустановите TeamViewer.
Ноябрьское обновление 2021:
Теперь вы можете предотвратить проблемы с ПК с помощью этого инструмента, например, защитить вас от потери файлов и вредоносных программ. Кроме того, это отличный способ оптимизировать ваш компьютер для достижения максимальной производительности. Программа с легкостью исправляет типичные ошибки, которые могут возникнуть в системах Windows - нет необходимости часами искать и устранять неполадки, если у вас под рукой есть идеальное решение:

Сброс маршрутизатора

Попробуйте перезагрузить маршрутизатор.
- Выключите маршрутизатор и отсоедините его от источника питания примерно на 10 - 20 секунд.
- Нажмите любую кнопку на маршрутизаторе, чтобы рассеять оставшуюся энергию.
- Затем снова подключите маршрутизатор к источнику питания и включите его.
- Когда маршрутизатор будет готов, попробуйте TeamViewer снова.
Отключить брандмауэр Windows

Как упоминалось выше, проблема может быть связана с функциональностью брандмауэра Windows. В этом случае вы должны временно отключить брандмауэр Windows, чтобы проверить, успешно ли установлено соединение. Вот как это сделать:
Обновление TeamViewer
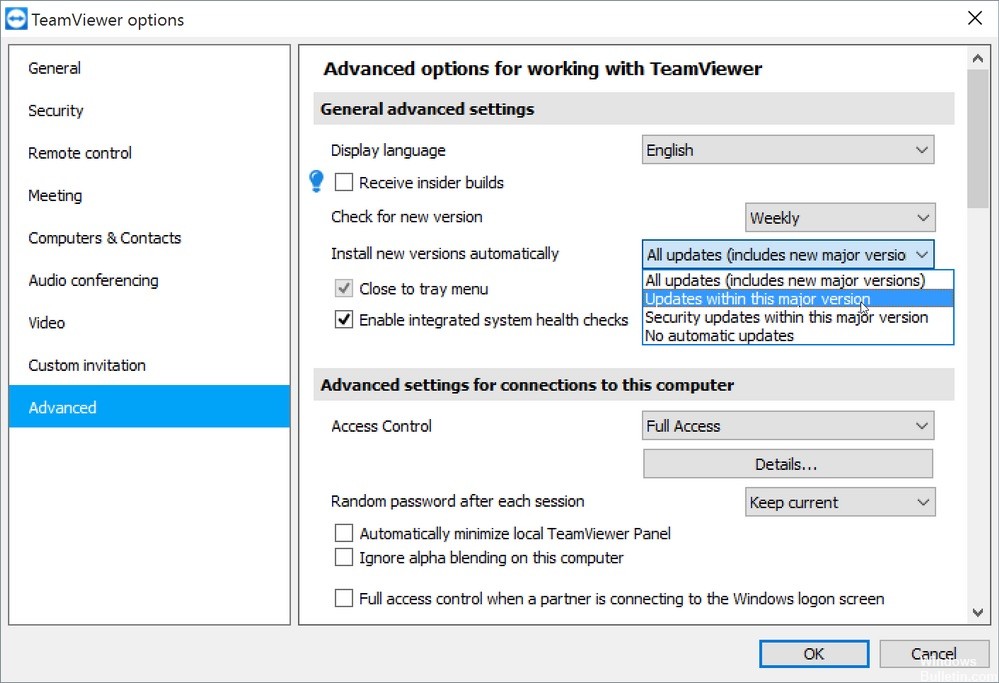
Если вышеуказанные решения не работают для вас, вы можете привести к конфликту версий между вашей системой и целевой системой. Поэтому убедитесь, что программное обеспечение работает с последней версией и что для установки не требуется никаких обновлений.
CCNA, веб-разработчик, ПК для устранения неполадок
Я компьютерный энтузиаст и практикующий ИТ-специалист. У меня за плечами многолетний опыт работы в области компьютерного программирования, устранения неисправностей и ремонта оборудования. Я специализируюсь на веб-разработке и дизайне баз данных. У меня также есть сертификат CCNA для проектирования сетей и устранения неполадок.

Решение 1. Отключите брандмауэр Windows.
Как мы уже упоминали, проблема может быть связана с функциональностью брандмауэра Windows. В таком случае вам придется временно отключить брандмауэр Windows, чтобы проверить, успешно ли установлено соединение. Вот как это сделать:

- Нажмите клавишу Windows, чтобы открыть меню «Пуск».
- Откройте панель управления и перейдите в раздел Система и безопасность> Брандмауэр Защитника Windows .
- Слева нажмите « Включить или выключить брандмауэр Защитника Windows ».
- Там установите флажок « Отключить брандмауэр Защитника Windows » в настройках частной и общедоступной сети.
- Нажмите ОК и попробуйте подключиться.
Решение 2. Отключите сторонний антивирус
Современное антивирусное программное обеспечение теперь поставляется с функциями, которые помогают защитить вашу интернет-активность и избавляют от всех скептиков. Однако в некоторых случаях эти функции также могут вызывать проблемы, поскольку они блокируют то, чего не должны. Поэтому отключите стороннее антивирусное программное обеспечение, которое вы используете, а затем попробуйте подключиться с помощью TeamViewer. Если он работает, это означает, что виноват ваш антивирус. В таком случае вы можете добавить исключение в свое антивирусное программное обеспечение, и все будет в порядке.

Решение 3. Отсканируйте свой компьютер
Если ваша система заражена вирусом и вредоносным ПО, вы не сможете установить соединение. В таком случае вам нужно будет установить антивирусное программное обеспечение и тщательно просканировать компьютер, чтобы очистить вашу систему. Вы также можете запустить Защитник Windows для поиска вредоносных программ. Вот как это сделать в Windows 10:

- Нажмите Windows Key + I, чтобы открыть окно настроек .
- Перейдите в раздел «Обновление и безопасность», затем перейдите на вкладку « Безопасность Windows ».
- Там нажмите Защита от вирусов и угроз .
- Появится новое окно. В разделе « Быстрое сканирование» щелкните Параметры сканирования .
- Выберите « Полная проверка» и нажмите « Сканировать сейчас» .
- Подождите, пока он завершится.
Решение 4. Обновите TeamViewer
Наконец, если вышеуказанные решения не работают для вас, возможно, существует конфликт версий между вашей и целевой системой. Поэтому убедитесь, что программное обеспечение работает с последней версией и не требует обновлений для установки.
Читайте также:


