Ошибка при загрузке файла не удалось добавить вложение айфон
Пытаетесь загрузить приложение из App Store, а процесс загрузки постоянно стопорится? Или возможно вы закончили восстановление из резервной копии iCloud и кажется, что загрузка приложений идет уже целую вечность и никогда не закончится? Такие ошибки при загрузке приложений периодически случаются как на iPhone, так и на iPad. Однако, для их решения есть несколько способов и в этой заметке я вам о них расскажу.
1. Проверьте подключение к сети
Если проблема действительно в подключении к сети, то как только оно восстановится, загрузка приложения продолжится с того момента, на котором она остановилась. Если же другие приложения функционируют нормально — переходите ко второму способу.
2. Перезапустите загрузку
Иногда пользователи случайно нажимают на иконку еще не загруженного приложения и она останавливается. Это очень легко понять, поскольку в подписи иконки будет значиться статус “Пауза”. Просто нажмите на иконку еще раз, чтобы запустить загрузку снова. И даже в том случае, если загрузка не была приостановлена, а просто зависла — такой перезапуск может помочь и загрузка приложения продолжится.
Если тап по иконке ничего не дает, подождите некоторое время, а затем повторите. Если же результата нет — переходите к следующему способу.
3. Перезагрузите ваше iOS-устройство
Если загрузка приложения продолжилась — всё хорошо, если нет — вернитесь в App Store и попробуйте загрузить приложение снова. Если оно опять зависает — переходите к следующему способу.
4. Попробуйте удалить и переустановить приложение
Иногда может помочь удаление еще незагруженного приложение и повторный запуск загрузки. Если после перезагрузки приложение не было очищено — попробуйте удалить его вручную. Для этого сделайте тап с удержанием на иконке, пока они не начнут покачиваться, нажмите на “крестик” в левом верхнем углу иконки застрявшего приложения и подтвердите удаление.
Если приложение удалилось — попробуйте установить его заново. Если же ничего не произошло и иконка по-прежнему остается на экране — переходите к следующему шагу.
5. Загрузите другое приложение
Не знаю почему, но иногда загрузка другого приложения из App Store может помочь “расшевелить” застрявшие приложения. Попытка — не пытка, поэтому попробуйте загрузить какое-нибудь приложение. Это может быть любое бесплатное приложение или одно из приобретенных вами ранее. Подождите немного, чтобы проверить результат, и если это не поможет — переходите к следующему шагу.
6. Выйдите из вашего аккаунта iTunes и перезагрузите iOS-устройство
Если ничего не помогает, попробуйте разлогиниться из вашей учетной записи iTunes. Это должно прекратить начатые загрузки любого контента на вашем iPhone или iPad. Дополнительно, желательно перезагрузить устройство перед тем, как приступать к повторной процедуре загрузки приложения. Выйти из аккаунта iTunes довольно просто:
- Откройте App Store на вкладке Подборка.
- Прокрутите страницу в самый низ и нажмите на кнопку с вашим Apple ID.
- Во всплывающем меню выберите Выйти.
7. Синхронизируйте iOS-устройство с iTunes
Даже если вы используете для резервного копирования iCloud, вы все еще можете синхронизировать ваш iPhone или iPad с iTunes. Иногда синхронизация и перенос ваших покупок может помочь в проблеме застопорившихся загрузок. Просто подключите ваше iOS-устройство к компьютеру с iTunes и синхронизируйте его, как вы это обычно делаете при переносе музыки или фильмов. Дождитесь окончания процесса и проверьте появились ли на домашнем экране iPhone или iPad те приложения, которые вы не могли скачать из App Store.
8. Просто подождите
Иногда зависание загрузок может быть вызвано изменениями на серверах App Store. Возможно вы пытались загрузить приложение как раз в тот момент, когда его обновляли. Это случается очень редко, но, тем не менее, такое может быть. Вернитесь к приложению через какое-то время и проверьте не загрузилось ли оно.
А вы сталкивались с проблемой зависания процесса загрузки приложений из App Store? Каким решением вы для этого пользовались? Поделитесь своим опытом в комментариях.
Практически все новые смартфоны оборудованы качественными камерами – и устройства от Apple не стали исключением. В результате созданный снимок занимает достаточно много памяти (около 7 мегабайт), что быстро заполняет внутреннее хранилище. И для экономии места принято активировать оптимизацию, перенося оригиналы фотографий в iCloud. Но что делать, если при загрузке высококачественной версии этого фото на iPhone произошла ошибка? На самом деле решить проблему несложно, но перед этим потребуется установить ее причину. Мы подготовили инструкции и способы, так что не медлите и переходите к ним!
Ошибка при загрузке высококачественной версии фото – что делать?
И первым делом нужно разобраться, почему возникает ошибка. Как правило, всему виной оптимизация хранилища, активированная в настройках iPhone. Если режим включен, то все оригиналы фотографий перемещаются в iCloud, а в галерее хранятся лишь их миниатюры. Нет интернета или произошел сбой на серверах Apple? Вы уже не сможете посмотреть высококачественную версию снимка.
Способ 1: проверка технической ошибки

Проверяем, что с серверами Apple все в порядке
Если возле него горит зеленая лампочка, то все в порядке, а если красная – наблюдаются некоторые проблемы. Также там будет присутствовать комментарий, описывающий сбой. Как вы поняли, до устранения ошибки посмотреть оригиналы фото на iPhone не получится. Но статистика показывает, что небольшие баги убираются в течение нескольких минут.
Способ 2: перезагрузка смартфона
Если предыдущий способ не помог, то значит причину проблемы следует искать в своем телефоне. Но не волнуйтесь, ведь первым делом достаточно перезагрузить iPhone. Для этого, в зависимости от модели, требуется зажать пару клавиш. Например, кнопку питания и увеличения громкости. А затем остается перевести ползунок вправо и подтвердить выключение. На более старых телефонах достаточно удерживать только кнопку включения.

Рекомендуем подождать несколько секунд, а только после запустить смартфон. Так больше вероятность, что при загрузке высококачественной версии этого фота не возникнет ошибка. Если перезагружать Айфон нет желания, то можете закрыть все фоновые приложения. В принципе, этого должно хватить, чтобы мелкий баг исчез.
Способ 3: проверка подключения к интернету
Как выяснилось, посмотреть оригиналы фото невозможно без подключения к интернету. Все объясняется тем, что в галерее хранятся лишь их миниатюры, а остальное – в облачном хранилище iCloud. Поэтому советуем проверить, что с сетью все нормально. Например, попробуйте открыть что-то в браузере или запустить видео на YouTube. Все корректно работает? Значит причину ошибки при загрузке высококачественной версии этого фото нужно искать в другом.

Включение/отключение интернета на iPhone
Обратите внимание! Также не следует исключать того, что проблемы наблюдаются в работе роутера. В этом случае с вашим iPhone все нормально, а интернета не будет и на других устройствах.
Способ 4: проверка обновлений
Не знаете, что делать, если при загрузке высококачественной версии фото произошла ошибка? Предлагаем убедиться, что у вас установлена последняя версия операционной системы. Важно вовремя обновлять iOS, дабы не столкнуться со странными неполадками. Для проверки этого предположения нужно сделать следующее:
- Открываем настройки.
- Переходим в раздел «Основные».
- Заходим во вкладку «Обновление ПО».
- Если есть новые версии системы, то устанавливаем их.

Проверка обновлений на iPhone
Также не забывайте, что обновить iPhone можно посредством кабеля USB и компьютера. В этом случае переходим в iTunes, открываем меню «Общие» и кликаем «Проверить наличие обновлений». Если они присутствуют, то выполняем загрузку и установку.
Способ 5: временное удаление фотографий
Если на iPhone при загрузке высококачественной версии этого фото произошла ошибка, то попробуйте временно удалить снимок. Да-да, вам придется от него избавиться, а после восстановить. Кто не знает, обратите внимание на пошаговую инструкцию:
- Выделяем проблемную фотографию, а затем удаляем ее.
- Заходим в раздел «Недавно удаленные».
- Выбираем предыдущий снимок, а после нажимаем «Восстановить».
- Подтверждаем свое намерение.

Восстановление фото на Айфоне
Как результат – фото на вашем Айфоне как бы «перезагрузиться».
Способ 6: отключение оптимизации
- Открываем настройки.
- Переходим в раздел «Фото».
- Нажимаем «Сохранение оригиналов». Ждем, пока снимки переместятся из iCloud в галерею.
- Возле пункта «Фото iCloud» переводим ползунок влево и сохраняем изменения.

Отключение оптимизации хранилища
Вот и все – ошибка при загрузке высококачественной версии фото на iPhone устранена!
Вывод
При загрузке высококачественной версии этого фото произошла ошибка на iPhone? Надеемся, что после прочтения материала вы больше не столкнетесь с этим вопросом. А если ничего не получилось, то напишите об этом в комментариях. Наша команда постарается вам ответить и помочь!
На современных айфонах используются камеры с высоким качеством. Это позволяет делать отличные снимки, но каждый из них занимает около 7 Мб. Чтобы сохранить память, пользователи её оптимизируют, сгружая всё в iCloud. Когда же открываем фото, то иногда появляется ошибка. Мы поговорим о её причинах и о том, как её устранить.
Почему появляется ошибка?
Причина в том, что фото хранятся в онлайн-хранилище, а здесь только их миниатюры. Как только нет доступа к интернету или же произошел сбой на сервере Apple, владелец не может посмотреть фото. Для решения проблемы есть 6 основных способов, о которых мы поговорим.
1. Проверка работы серверов

Если там стоит зеленый огонек, то значит проблем нет, если же красный, то есть. Обычно они устраняются в течение нескольких минут. Поэтому пока есть ошибка, пользователь не может получить доступ к фото.
2. Перезагрузка устройства
Иногда достаточно перезагрузить телефон. На старых моделях нужно нажать кнопку выключения и подержать её немного, а на новых зажать кнопку выключения и увеличения громкости. После этого появится ползунок, его нужно потянуть в бок и телефон выключится.
Часто после такой процедуры всё снова начинает работать. Если же не хотите перезагружать весь телефон, то можете закрыть все фоновые приложения и попробовать их снова запустить.
3. Проверка подключения к сети
Так как фото находятся на сервере, то доступ к ним можно получить только через интернет. Если его нет, то и не получится загрузить фото. Чтобы проверить интернет, вы можете зайти в браузер и попробовать загрузить какой-то сайт или видео.

Важно помнить, что иногда проблема с интернетом может быть из-за роутера. В этом случае доступа в интернет не будет ни у одного устройства.
4. Обновление телефона до последней версии
В новой версии разработчики устраняют старые ошибки. Иногда обновив телефон, можно полностью избавиться от ошибки. Для проверки обновления нужно:
- Зайти в настройки телефона;
- Открыть раздел «Основные»;
- Сверху будет раздел «Обновление ПО»;
- Если вам предложат обновить систему, то это лучше сделать.

Также обновить свой iPhone можно через компьютер. Для этого нужно с помощью провода подключить устройства, зайти в iTunes, выбрать меню «общее» и там найти раздел «Проверить наличие обновлений».
5. Удалить и восстановить фото
Иногда такая манипуляция помогает. Он не удаляется на совсем, так как ещё 30 дней будет находиться в корзине, поэтому можно так сделать. Для этого нужно:
- Выделить фото, которые не загружаются и удалить их;
- Зайти в общее меню фото и снизу найти папку «Недавно удаленные»;
- Выбираем нужные фото и нажимаем «Восстановить»;

Таким образом фото «перезагружаются» и снова доступны.
6. Отключаем оптимизацию памяти
Это самый действенный способ, так как все оригиналы будут находиться на телефоне. Чтобы отключить функцию и восстановить фото на телефон нужно:
- Зайти в настройки и выбрать раздел «Фото»;
- Выбираем «Сохранение оригиналов» и ждем, пока они загрузятся с сервера на телефон;
- Возле пункта «Медиа iCloud» переключаем ползунок.

Теперь все фото будут сохраняться на телефоне и в любой момент будут доступными. Так же советуем ознакомиться с материалами: как на Айфоне 11 сделать запись экрана со звуком видео? И как отключить заглушение звонков.
Как мы все знаем, iCloud - один из лучших способов хранения ваших фотографий и видео, чтобы пользователи iOS могли экономить место на своих устройствах. Вам просто нужно заранее сделать резервную копию iCloud, и вы можете получить доступ к этим фотографиям с любого из ваших устройств iOS с тем же Apple ID.
Однако не сталкивались ли вы с ситуацией, когда возникает ошибка при попытке загрузить фотографии из библиотеки фотографий iCloud? Если вы хотите узнать, как решить эту проблему в этой ситуации, эта статья поможет вам.
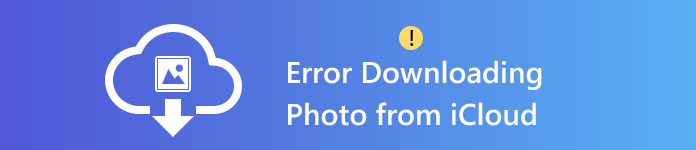
В этой части представлены 6 распространенных методов решения проблемы ошибок при загрузке фотографий из iCloud. Когда вы столкнетесь с этой проблемой, вы можете сначала попробовать эти 6 шагов, чтобы увидеть, может ли она решить вашу проблему.
Метод 1: Вы можете отключить режим низкого энергопотребления, чтобы решить эту проблему
Когда аккумулятор вашего телефона разряжается, некоторые функции автоматической загрузки на вашем телефоне будут автоматически отключены, если вы включите режим низкого энергопотребления на вашем iPhone. Это может повлиять на успешную загрузку ваших фотографий из iCloud.
Следовательно, мы предлагаем отключить режим низкого энергопотребления, чтобы проверить, работает ли это. Шаги, как показано ниже:
Шаг 1 Нажмите «Настройки»> «Аккумулятор»
Шаг 2 Выключите «Режим низкого энергопотребления».
Всего два простых шага и вы сможете реализовать этот метод. По мнению многих пользователей iPhone, которые хотят загрузить свои фотографии из iCloud, этот метод эффективен во многих случаях. Мы надеемся, что этот метод поможет вам.
Способ 2. Попробуйте изменить другой браузер для входа на веб-сайт iCloud.
При некоторых обстоятельствах фотографии не могут быть загружены на ваш компьютер, потому что этот браузер не может поддерживать эту функцию. Вы можете попробовать переключиться на другой браузер, например, Google или Amazon, и войти на сайт iCloud для загрузки. Может быть, таким образом можно решить эту проблему.
Способ 3: вам нужно проверить место на вашем устройстве
На самом деле, после того, как вы зарегистрируете учетную запись iCloud и начнете делать резервные копии в ней, вы просто получите 5 ГБ свободного места на диске. То есть, если ваши файлы резервных копий уже заполнены свободным пространством iCloud, и вы по-прежнему не покупаете больше места, могут возникнуть некоторые ошибки, если вы хотите загрузить несколько резервных фотографий.
В результате, первый метод, который мы предлагаем, - это проверить место на вашем устройстве, чтобы увидеть, связана ли проблема с местом для хранения.
Просто нажмите «Настройки»> «Хранение и использование iCloud», и вы увидите оставшееся место на диске. Если пространство заполнено, процесс загрузки может быть затронут, поэтому вам необходимо приобрести больше места для хранения и попытаться загрузить снова.
Способ 4. Вы можете выйти из своей учетной записи iCloud и войти снова
Если вы проверили свое хранилище iCloud, но все еще не можете загрузить свои фотографии из iCloud, вы можете попытаться выйти из своей учетной записи iCloud и подождать несколько минут. Затем вы можете войти снова, чтобы попробовать.
Способ 5: просто перезагрузите устройство
Для многих проблем, произошедших на вашем iPhone, перезапуск телефона может решить их до некоторой степени. После перезапуска все ваши приложения должны быть снова открыты, так как iCloud. Таким образом, тонкие проблемы с загрузкой могут быть обновлены, и вы сможете успешно загружать свои фотографии из iCloud.
Способ 6: перезагрузите ваше устройство
Если описанные выше пять способов не могут вам помочь, мы предлагаем сбросить настройки устройства до заводских. Тем не менее, мы должны сообщить, что перед сбросом вам лучше сделать резервную копию существующих данных на случай потери данных.
Я должен сказать, что после сброса ваш телефон может быть восстановлен в исходное состояние. Будь то проблема с хранилищем или системная проблема, она может быть решена частично.
Шесть методов, описанных выше, являются общими, которые мы рекомендуем для вас. Однако что делать, если эти методы не работают? В следующей части мы представим вам оптимальное решение для загрузки фотографий из iCloud безопасным и профессиональным способом.
Часть 2. Отличное решение для загрузки фотографий из iCloud.
Здесь мы предоставляем вам конкретные шаги для загрузки файлов резервных копий с помощью этого инструмента.
Шаг 1 Загрузите и запустите это программное обеспечение и выберите параметр Восстановить из файла резервной копии iCloud.
Когда вы видите этот интерфейс, вам необходимо ввести свой Apple ID, а также пароль для входа в свою учетную запись iCloud.

После завершения загрузки вы можете просмотреть категорию файлов резервных копий и выбрать «Библиотека фотографий».

Шаг 3 Предварительный просмотр фотографий iCloud
Вам просто нужно нажать Photo Library, и вы можете просмотреть все ваши резервные фотографии. Вы можете нажать несколько фотографий одновременно.

Шаг 4 Восстановите фотографии iCloud
Выбрав нужные фотографии, просто нажмите «Восстановить», и все выбранные фотографии можно будет извлечь из iCloud на ваши устройства iOS.
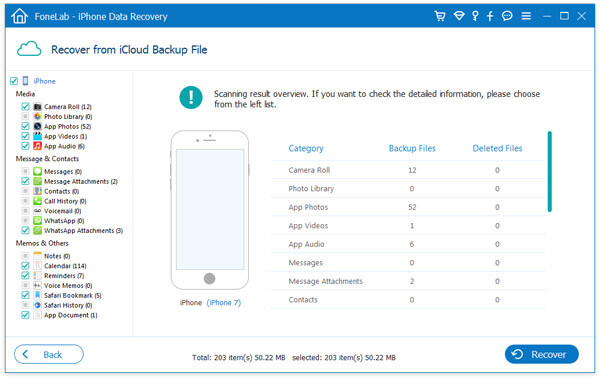
С этим Fonelab iPhone Data Recovery вы можете выборочно восстанавливать ваши фотографии iCloud, и вам не нужно загружать нужные вам фотографии по очереди. Кроме того, вы можете полностью решить проблему с ошибкой загрузки фотографий из iCloud.
В этой статье мы показали вам 7 решений, когда вы сталкиваетесь с ошибкой при загрузке фотографий из iCloud, какое из них ваше любимое? Пожалуйста, общие ниже.
Что вы думаете об этом посте.
Рейтинг: 4.8 / 5 (на основе голосов 88)
28 сентября 2018 10:37 / Автор: Николь Джонс в ICloud
Как загрузить фотографии с iPhone на ПК? В этой статье рассказывается о некоторых полезных способах загрузки фотографий с iPhone на ПК.
Как получить доступ к фотографиям iCloud на iPhone, Mac, ПК или в Интернете? Этот пост покажет вам детали.
Эта статья предлагает несколько способов передачи фотографий с iPhone на Mac. В этой статье вы узнаете больше о переносе фотографий с iPhone на Mac.
Читайте также:


