Ошибка при удалении файла или папки операция не поддерживается для этой папки только для чтения
определенные моменты может случиться такое – нужно удалить папку, а сделать это никак не получается. Система сопротивляется, не дает доступа, или для совершения данного действия требует права администратора . Порой в качестве причины указывается использование этой директории какой-то активной программой. Такие папки удалить вполне возможно, и для этого есть несколько действенных способов – о них я сегодня вам и расскажу.
Почему папки не удаляются в Windows 10?
Причин на отказ системы при попытке удаления папки может быть много, и вот несколько основных и часто встречаемых.
- Файлы в этой папке используются на данный момент каким-либо приложением. В таком случае можно просто попробовать закрыть активное окно и вновь провести процедуру.
- Не хватает прав для удаления этих данных, а именно, действие совершается не от имени администратора. Обычно этот пункт касается только системных папок.
- Файлы используются пользователем другого компьютера, подключенного по локальной сети. Тут придется подождать, пока другой пользователь закончит работу с ними, а затем опять повторить попытку.
- Информация записана неправильно или не полностью. Может, это случилось из-за того, что процесс записи на жесткий диск был прерван. В таких случаях система просто не понимает, что делать с поврежденными файлами, поэтому не дает к ним доступа.
- Все данные были добавлены в карантин антивирусной программой. Тут придется сначала вытащить их оттуда, потом попробовать стереть их вновь.
Есть несколько методов удаления подобных папок с жесткого диска компьютера, и задействовать каждый можно в зависимости от типа проблемы.
Перезагрузка компьютера
Пожалуй, начнем с самого простого способа. Порой для решения многих проблем требуется просто перезагрузить компьютер. В данном случае очень вероятно, что программа, которая занимает эту самую папку, может отключиться. Но и провести перезагрузку нужно правильно, не нажимая на кнопку питания на системном блоке.
Для начала я открою меню «Пуск» – иконка расположена в левой части панели задач. Дальше нажму на кнопку питания и выберу один из двух пунктов – «Завершение работы» или же «Перезагрузка».
Самый простой способ – выключить или перезагрузить компьютер Самый простой способ – выключить или перезагрузить компьютерОтключение связанных программ в «Диспетчере задач»
Если первый способ не помог, тогда, возможно, приложение стоит в автозагрузке. И для удаления привязанной к нему папки потребуется просто отключить его вручную через «Диспетчер задач».
Вызвать этот инструмент в ОС Windows 10 я могу несколькими способами – нажатием на комбинацию клавиш Ctrl + Shift + Esc или классическим Ctrl + Alt + Del. Правда, тут откроется меню с выбором действий, и последним как раз будет пункт «Диспетчер задач».
В самой последней строчке располагается искомый пункт – «Диспетчер задач» В самой последней строчке располагается искомый пункт – «Диспетчер задач»Еще его можно найти через системный поиск в панели задач, просто введя в строке соответствующий запрос.
Другой способ – вызвать контекстное меню панели задач нажатием по ней правой кнопкой мыши. На предпоследних строках будет располагаться искомый инструмент.
На предпоследних строчках располагается нужная ссылка На предпоследних строчках располагается нужная ссылкаИду дальше – перехожу во вкладку «Процессы» и ищу ту программу, которая и занимает данную папку. Просто кликаю по ней правой кнопкой мыши и нажимаю на строчку «Снять задачу».
Нажимаю по процессу правой кнопкой мыши и выбираю пункт «Снять задачу» Нажимаю по процессу правой кнопкой мыши и выбираю пункт «Снять задачу»После этого вновь пробую удалить ту самую папку. В большинстве случаев этот способ точно помогает.
Архивация папки
Этот метод может помочь, если в окне с ошибкой выходит что-то вроде «Не удается найти удаляемый элемент». Воспользоваться можно любой подобной программой – 7Zip, WinRAR, WinZip и т.д.
В проводнике перехожу к папке, которую хочу, но не могу стереть, и вызываю контекстное меню, нажав на правую кнопку мыши. В списке пунктов выбираю «Добавить в архив…».
Вызываю контекстное меню папки и кликаю по строчке «Добавить в архив» Вызываю контекстное меню папки и кликаю по строчке «Добавить в архив»Откроется окно программы с настройками архивации. Тут мне нужно будет просто поставить галочку напротив пункта «Удалить файлы после упаковки», потом нажать на кнопку OK.
После упаковки программа автоматически сотрет эту папку, а мне нужно будет только стереть созданный архив.
Переименование папки
Банально? Вроде да, но иногда этот метод помогает. Неважно, какое это будет имя, выбирать можно произвольно. Нажимаю правой кнопкой мыши по нужной директории и выбираю в списке пункт «Переименовать». Ввожу любое имя, нажимаю на клавишу Enter, затем обязательно перезагружаю компьютер. После загрузки системы пробую стереть папку снова. См. также: как переименовать папку пользователя в Windows 10 .
нажимаю по папке правой кнопкой мыши и выбираю пункт «Переименовать» нажимаю по папке правой кнопкой мыши и выбираю пункт «Переименовать»Если же это папка с текстовыми файлами, можно попробовать стереть их путем внесения любых незначительных изменений в содержимом. Их нужно обязательно сохранить. После этого удаление папки станет вполне возможным.
Настройка прав владельца
Когда папка не стирается из-за отсутствия прав администратора, необходимо через системные настройки открыть доступ и стать ее владельцем. Для начала открою проводник, найду эту папку и вызову свойства нажатием на правую кнопку мыши.
В новом открытом окне перейду во вкладку «Безопасность», затем нажму на кнопку «Дополнительно».
В разделе «Безопасность» перехожу к пункту «Дополнительно» В разделе «Безопасность» перехожу к пункту «Дополнительно»Откроется еще одно окно с параметрами безопасности этой папки. В ней я кликну по элементу «Добавить».
Дальше будет открыт раздел с добавлением элементов разрешения папке, а именно – новых пользователей и их прав на редактирование. Перейду по ссылке «Выберите субъект», расположенной на первых строках.
Нажимаю на ссылку «Выберите субъект», расположенной напротив строчки «Субъект» Нажимаю на ссылку «Выберите субъект», расположенной напротив строчки «Субъект»В следующем разделе я могу настраивать права одного или нескольких пользователей, выбрав соответствующего в списке. Так как у меня он пуст, кликну по кнопке «Дополнительно».
Дальше нажму на кнопку «Поиск».
После этого список в нижней части пополнится несколькими новыми пользователями. Найду в нем собственное имя и нажму на кнопку ОК.
После выйду на предыдущее окно, где отобразится имя моего аккаунта, и тоже нажму на ОК.
В нижней строке появится мое имя, после чего я нажму на кнопку ОК В нижней строке появится мое имя, после чего я нажму на кнопку ОКДалее настрою себе разрешения. Тут самое главное, чтобы напротив графы «Полный доступ» обязательно стояла галочка. Потом еще раз кликну по кнопке ОК.
Тут я вновь выйду на дополнительные параметры безопасности. Мое имя обязательно должно отображаться в элементах разрешения под графой «Субъект». Затем меняю владельца папки, нажав на ссылку «Изменить» с иконкой щита.
Меняю владельца папки, нажав на соответствующий пункт Меняю владельца папки, нажав на соответствующий пунктЗдесь все окна будут полностью схожи с предыдущими – мне лишь остается повторить эти же операции. И в результате изменения владельца документа (в графе «Владелец» должен отображаться мой никнейм) понадобится применить все параметры и перезагрузить ПК. После всех подобных действий удаление папки, к которой раньше не было доступа, может пройти успешно.
Изменение атрибутов
Из-за неверной установки атрибутов папки и ее содержимого удаление тоже может срываться. Для исправления этой ситуации нужно зайти в свойства папки, в разделе атрибутов убрать галочку со всех пунктов и применить все изменения.
Убираю отметку с пункта «Только чтение» и применяю заданные параметры Убираю отметку с пункта «Только чтение» и применяю заданные параметрыПосле нажатия на кнопку «Применить» выйдет новое окно для подтверждения действия. Пункт с изменением атрибутов ко всем вложенным файлам и папкам должен быть обязательно отмечен. Напоследок действие подтверждается нажатием на кнопку ОК.
Подтверждаю изменения к данной папке и ее содержимому Подтверждаю изменения к данной папке и ее содержимомуУдаление системных каталогов
Если же не удается почистить системные разделы, в том числе временные файлы и старые установки Windows, то можно прибегнуть ко встроенной утилите «Очистка диска». С ее помощью можно почистить папку Temp, стереть кэш, оставшийся после обновления системы, и так далее. Для начала я открою «Панель управления». Сделать это возможно через строку поиска в панели задач.
Другой вариант – открыть раздел «Параметры» нажатием на сочетание клавиш Win + I и ввести в поиске соответствующий запрос.
Также можно вызвать окно «Выполнить», в поле «Открыть» набрать запрос control, потом нажать на ОК или клавишу Enter.
Далее я перехожу в раздел «Администрирование», при этом важно, чтобы значки отображались крупными или мелкими, а не по категориям.
В списке инструментов нахожу пункт «Очистка диска» и открываю его.
Откроется небольшое окошко, в котором нужно выбрать системный диск.
Дальше программа загрузит данные, и откроется еще одно окно. В нем можно выбрать, какие файлы удалить, но для более глубокой чистки нужно нажать на элемент «Очистить системные файлы».
Нажимаю на кнопку «Очистить системные файлы» для более глубокой чистки Нажимаю на кнопку «Очистить системные файлы» для более глубокой чисткиПосле этого возможно понадобится еще раз выбрать диск. Затем программа оценит объем памяти, который можно освободить. В итоге откроется то же самое окно, но уже с подробным и более объемным содержанием. Галочкой отмечаю нужные пункты и запускаю процесс нажатием на кнопку ОК.
Ставлю галочки напротив нужных элементов и нажимаю на ОК Ставлю галочки напротив нужных элементов и нажимаю на ОКотом система выдаст запрос на подтверждение действий. Нужно помнить, что после удаления этих файлов провести восстановление до предыдущей версии не получится. Если это действительно нужно, тогда следует нажать на кнопку «Да». Запустится процесс удаления системных данных, который займет достаточно много времени.
Устранение неполадки через «Командную строку»
Для начала мне нужно открыть утилиту, и сначала я вызову окно «Выполнить» нажатием на сочетание клавиш Win + R. Затем в поле «Открыть» введу запрос CMD и нажму на кнопку ОК.
Ввожу запрос CMD и нажимаю на кнопку ОК
После этого передо мной откроется окно редактора командной строки. Там я введу код следующего содержания – RMDIR /S /Q (путь). У меня, допустим, он будет вот такой – C:\Users\User\Documents\Adobe. Нажимаю на клавишу Enter для старта выполнения программы. После этого папка должна исчезнуть.
Проверка системы на наличие вирусов
Вирусы и любое другое вредоносное ПО тоже могут препятствовать удалению папки в компьютере. И если вышеперечисленные способы не помогли, не помешало бы провести сканирование антивирусной программой. Я воспользуюсь встроенным защитником Windows Defender . И для начала мне нужно открыть его – перехожу ко скрытым значкам в правой части панели задач и выбираю иконку со щитом.
На экране откроется окно «Центра безопасности Защитника Windows». Мне понадобится перейти в категорию «Защита от вирусов и угроз».
Первым отобразится раздел «Журнал угроз», в котором указывается дата последней быстрой проверки системы и ее результаты. Там же, только ниже, есть кнопка «Выполнить проверку сейчас» – на нее мне и нужно нажать.
Переход в безопасный режим
В безопасном режиме система запускает только самые важные компоненты, поэтому папка не будет заблокирована, и стереть ее гораздо проще. Это отличный способ для удаления неудачно записанных файлов. А вот перейти в безопасный режим можно несколькими способами.
Изменение конфигураций системы
Вызываю меню «Конфигурация системы» – можно через строку поиска в панели задач.
В панели системного поиска ввожу одноименный запрос В панели системного поиска ввожу одноименный запросЕще я могу открыть утилиту «Выполнить» нажатием на комбинацию клавиш Win + R, ввести в поле запрос msconfig и нажать на кнопку ОК.
В новом открывшемся окне перехожу во вкладку «Загрузка». В нижней части будет небольшой раздел «Параметры загрузки». Ставлю напротив пункта «Безопасный режим» галочку и нажимаю на кнопку «Применить».
Открываю вкладку «Загрузка», ставлю галочку и применяю параметры Открываю вкладку «Загрузка», ставлю галочку и применяю параметрыПерезагружаю компьютер. При запуске операционная система будет загружена в установленном режиме.
Особые варианты загрузки
Сначала я открываю раздел «Параметры» – можно нажатием на комбинацию Win + I, а можно и выбором иконки в панели «Пуск».
В новом окне перехожу к категории «Обновление и безопасность».
Перехожу в раздел «Восстановление». Там будет пункт «Особые варианты перезагрузки». Я нажму на кнопку «Перезагрузить сейчас», расположенную чуть ниже.
После перезагрузки откроется окно с выбором действий. Мне надо перейти к пункту «Поиск и устранение неисправностей»
Открываю категорию «Поиск и исправление неисправностей» Открываю категорию «Поиск и исправление неисправностей»Откроется раздел «Диагностика», и дальше я перейду в «Дополнительные параметры».
При переходе в них нужного мне раздела не будет видно, поэтому мне нужно нажать на ссылку «Посмотреть другие параметры восстановления».
Нажимаю на ссылку «Просмотреть другие параметры восстановления» Нажимаю на ссылку «Просмотреть другие параметры восстановления»Тут появится иконка «Параметры загрузки», по которой я и нажму.
Этот параметр представляет собой переход в безопасный режим. В итоге мне нужно кликнуть по кнопке «Перезагрузить», расположенной в правой нижней части окна.
Перезагружаю компьютер простым нажатием на кнопку и перехожу в безопасный режим Перезагружаю компьютер простым нажатием на кнопку и перехожу в безопасный режимВ обоих случаях после загрузки безопасного режима я могу перейти к той самой папке и удалить ее без каких-либо препятствий.
Удаление сторонними программами
Иногда папка не удаляется даже после деинсталляции приложения, с которым она была связана. В этом случае могут помочь некоторые сторонние программы.
Файловый менеджер Total Commander
Это один из самых популярных и востребованных файловых менеджеров среди пользователей ПК. С его помощью можно и удалить папку, которая не удаляется в системном проводнике. Для начала, если программа не установлена на компьютере, нужно загрузить установщик.
После открытия перехожу к той самой папке, выделяю ее и нажимаю на кнопку «Удалить» в нижней части окна, либо на кнопку F8.
Нажимаю на кнопку «Удалить» в нижней части или на кнопку F8 Нажимаю на кнопку «Удалить» в нижней части или на кнопку F8Если этого недостаточно, программу можно запустить от имени администратора и повторно провести ту же процедуру.
Программа Unlocker
Unlocker – отличное бесплатное приложение, с помощью которого можно быстро стереть файлы, используемые каким-либо активным процессом. В некоторых антивирусах при ее установке придется отключить защиту в режиме реального времени, так как программа может определяться как вредоносная. Русифицированной версии, к сожалению, нет. Скачивать программу лучше с официального сайта.
После установки можно просто нажать правой кнопкой мыши по папке и выбрать пункт «Unlocker». Утилита выгрузит из памяти ПК процесс, который занимает содержимое директории, даже если он скрыт от глаз пользователя и недоступен для просмотра в диспетчере задач. Далее будет предложены действия, которые нужно совершить с папкой – удалить, переименовать, переместить или не трогать.
Заключение
Способов удаления папки, которая просто так не стирается, достаточно много. При этом каждый из них может подойти как в одном случае (отсутствие прав админа или использование директории каким-то процессом), так и в нескольких. Для начала нужно использовать самые простые методы и уже затем, если попытка не увенчалась успехом, приступать к другим. В крайнем случае можно воспользоваться сторонними программами, но порой системных инструментов вполне достаточно для удаления злосчастной папки.
Причины, из-за которых папка или файл не удаляются
Невозможность удаления файла может быть объяснена несколькими причинами:
- Недостаточно прав на выполнение операции удаления.
- Файл используется другим пользователем или программой.
- Папка или файл повреждены.
- На носителе, на котором расположен интересующий файл, установлена защита от записи, а, значит, и от удаления.
Решить возникшую проблему можно разными способами: воспользоваться возможностями, которые есть в операционной системе, либо прибегнуть к помощи сторонних утилит, которые и предназначены для выполнения подобных действий. Рассмотрим все методы избавления от ненужных файлов.
Следует только сделать одну оговорку – вы уверены, что предназначенный для удаления файл действительно ненужный? ОС Windows защищает папки и файлы, необходимые для ее стабильного функционирования, и попытки настоять на своем могут привести к «падению» системы и необходимости решать уже совсем другие задачи. Прежде, чем приступать к удалению файлов, убедитесь, что это действительно «мусор». Особенно аккуратным следует быть при избавлении от объектов в системных папках.
Проверка защиты от записи
Прежде чем приступать к каким-то радикальным методам, следует убедиться в том, что вы имеете право удалять файлы. Если они расположены на флешках или картах памяти, то начать надо с самого простого – убедиться, что механический переключатель, который предотвращает запись/стирание, не установлен в соответствующее положение, блокирующее выполнение подобных действий.
Проверка на вирусы
Файл может оказаться вирусом, той или иной вредоносной программой, или ее частью, удалить которую не удается. Если давно не было проведено сканирование компьютера на вирусы, следует сделать это. Если были найдены и обезврежены подозрительные программы, надо попробовать удалить этот файл.
Проверка доступа к файлу
Помогающий в некоторых случаях способ удалить файл – перезагрузка компьютера. Вполне возможно, что тот объект, от которого необходимо избавиться – результат работы той или иной программы, которая была деинсталлирована некорректно, или это было выполнено не полностью, и в системе остались какие-то программные модули (DLL, процессы), которые все еще работают и не позволяют выполнить удаление. Вполне возможно, что после перезапуска системы ненужные процессы работать не будут и файл освободится от излишней опеки. Удаляйте.

Другой момент – запрет на выполнение операций записи/стирания в данной папке, установленный администратором компьютера. Необходимо зайти в свойства папки, и на вкладке «Безопасность» проверить выданные права.
Если разрешено только чтение, то следует дать полный доступ к данной папке, после чего возможно будет производить любые действия со всеми файлами, в ней находящимися. Следует быть особенно аккуратным с системными папками.
Использование «Диспетчера задач»

Для этого достаточно просто закрыть эту программу (если есть такая возможность), либо остановить выполняющийся процесс. Для этого понадобиться открыть «Диспетчер задач», что можно сделать нажатием комбинации клавиш «Ctrl»+«Shift»+«Esc». После этого на вкладке «Процессы» надо найти блокирующий доступ к файлу процесс и завершить его.
После этого файл можно попробовать удалить. Скорее всего, это получится.
Использование командной строки

Для того, чтобы воспользоваться этим средством, нужно запустить командную строку, для чего после нажатия кнопки «Пуск» в поле поиска ввести «cmd», нажать правую кнопку мыши и выбрать режим запуска с административными правами. Откроется окно, в котором следует ввести команды на удаление файла или папки.
Этим способом можно попробовать удалить поврежденный файл.
Удаление файла
Используется команда «Del». Надо ввести строку:
/F – принудительное удаление файлов, помеченных как доступные только для чтения.
/Q – не выдавать запрос на подтверждение операции удаления.
/S – удаление вложенных папок и файлов в них.

На скриншоте показан пример. Естественно, путь у вас будет другой.
Удаление папки
Для удаления папки целиком используется другая команда:
/S – удаление вложенных папок и файлов.

Пример показан следующем скриншоте.
Использование безопасного режима
Если остановить блокирующий доступ к файлу процесс не удается по тем или иным причинам, или непонятно, какой же процесс мешает, то может помочь этот способ, при котором система загружается в безопасном режиме. При этом стартует необходимый минимум процессов, и тот, который «держал» файл, останется в неактивированном состоянии. Можно попробовать удалить файл.
Использование загрузочного диска
Случается, что даже безопасный режим не позволяет избавиться от ненужной папки или файла. Тогда может помочь загрузка с внешнего загрузочного диска. Как вариант – жесткий диск, на котором необходимо произвести удаление файлов, можно подключить к другому компьютеру. Тогда, загрузившись с другого носителя, ваш диск будет подключен в качестве второго (третьего и т. д.) диска, ОС на котором будет не запущена. Теперь остается только найти нужный файл и удалить его.
Использование сторонних программ
Для того чтобы решить все проблемы с доступом к файлам и иметь возможность их удалить вне зависимости от того, используются они или нет, существует ряд утилит, как раз и предназначенных для разблокировки подлежащих уничтожению объектов.
FileASSASSIN

Бесплатная утилита, скачать которую можно по ссылке. Среди достоинств программы – простой интерфейс, возможность запуска из командной строки, разблокировка и (если указан такой режим) удаление файла.
Чтобы избавиться от ненужного файла, надо указать путь к нему, отметить галочкой пункт «Delete file» и нажать кнопку «Execute». Это все, что необходимо сделать. Если работать с командной строкой вы не хотите, а также не хотите копаться в процессах и запущенных программах, то данный способ – возможность быстро и эффективно решить все проблемы с заблокированными файлами.
Unlocker
Пожалуй, известнейшая программа, известная давно и используемая часто. Найти ее можно по этой ссылке, где есть нужные версии под 32-х и 64-х разрядные ОС. Есть и портативная версия для тех, кто не любит устанавливать много программ в систему, а предпочитает запускать нужные средства для обслуживания системы автономно.
В использовании портативных версий есть еще одно преимущество: при инсталляции подобных программ часто «паровозом» инсталлируются еще несколько утилит, расширений к браузерам и т. п., которые вам совсем не нужны, которые буду досаждать рекламой, и от которых, порой, не совсем просто избавиться. Приходится быть внимательным при установке подобного софта. Как правило, с портативными версиями такого не происходит.

Сама программа предельно проста. При запуске откроется окно, где необходимо указать расположение файла, который необходимо удалить.

Надо только нажать кнопку «Ок», после чего появится новое окно, в котором нужно будет подтвердить действие, которое надо выполнить над файлом. Если никаких блокировок файла не найдено, то появится окно:
Надо указать, что делать с файлом – удалить, оставить как есть, перенести и т. п.
Другие программы
Помимо перечисленных есть и другие утилиты, выполняющие ту же работу. Как пример, можно привести: Delete Doctor, Free File Unlocker, MoveOnBoot, Tizer UnLocker, Wize Force Deleter. Принцип действия у них схож, поэтому, выбирать можно ту, которая понравилась и которая помогла решить проблемы с неудаляемыми файлами или папками.
Заключение
Чем удалить файлы или папки, какой способ выбрать – все зависит от конкретной ситуации. Кто-то предпочитает использовать специализированный «софт», кто-то не любит захламлять систему множеством узкоспециальных утилит и предпочитает использовать все встроенные возможности ОС.
Главное – иметь представление о разных способах решения проблем и умение их применять на практике. Надеемся, что как минимум один из предложенных нами способов вам помог.
определенные моменты может случиться такое – нужно удалить папку, а сделать это никак не получается. Система сопротивляется, не дает доступа, или для совершения данного действия требует права администратора . Порой в качестве причины указывается использование этой директории какой-то активной программой. Такие папки удалить вполне возможно, и для этого есть несколько действенных способов – о них я сегодня вам и расскажу.
Почему папки не удаляются в Windows 10?
Причин на отказ системы при попытке удаления папки может быть много, и вот несколько основных и часто встречаемых.
- Файлы в этой папке используются на данный момент каким-либо приложением. В таком случае можно просто попробовать закрыть активное окно и вновь провести процедуру.
- Не хватает прав для удаления этих данных, а именно, действие совершается не от имени администратора. Обычно этот пункт касается только системных папок.
- Файлы используются пользователем другого компьютера, подключенного по локальной сети. Тут придется подождать, пока другой пользователь закончит работу с ними, а затем опять повторить попытку.
- Информация записана неправильно или не полностью. Может, это случилось из-за того, что процесс записи на жесткий диск был прерван. В таких случаях система просто не понимает, что делать с поврежденными файлами, поэтому не дает к ним доступа.
- Все данные были добавлены в карантин антивирусной программой. Тут придется сначала вытащить их оттуда, потом попробовать стереть их вновь.
Есть несколько методов удаления подобных папок с жесткого диска компьютера, и задействовать каждый можно в зависимости от типа проблемы.
Перезагрузка компьютера
Пожалуй, начнем с самого простого способа. Порой для решения многих проблем требуется просто перезагрузить компьютер. В данном случае очень вероятно, что программа, которая занимает эту самую папку, может отключиться. Но и провести перезагрузку нужно правильно, не нажимая на кнопку питания на системном блоке.
Для начала я открою меню «Пуск» – иконка расположена в левой части панели задач. Дальше нажму на кнопку питания и выберу один из двух пунктов – «Завершение работы» или же «Перезагрузка».
Самый простой способ – выключить или перезагрузить компьютер Самый простой способ – выключить или перезагрузить компьютерОтключение связанных программ в «Диспетчере задач»
Если первый способ не помог, тогда, возможно, приложение стоит в автозагрузке. И для удаления привязанной к нему папки потребуется просто отключить его вручную через «Диспетчер задач».
Вызвать этот инструмент в ОС Windows 10 я могу несколькими способами – нажатием на комбинацию клавиш Ctrl + Shift + Esc или классическим Ctrl + Alt + Del. Правда, тут откроется меню с выбором действий, и последним как раз будет пункт «Диспетчер задач».
В самой последней строчке располагается искомый пункт – «Диспетчер задач» В самой последней строчке располагается искомый пункт – «Диспетчер задач»Еще его можно найти через системный поиск в панели задач, просто введя в строке соответствующий запрос.
Другой способ – вызвать контекстное меню панели задач нажатием по ней правой кнопкой мыши. На предпоследних строках будет располагаться искомый инструмент.
На предпоследних строчках располагается нужная ссылка На предпоследних строчках располагается нужная ссылкаИду дальше – перехожу во вкладку «Процессы» и ищу ту программу, которая и занимает данную папку. Просто кликаю по ней правой кнопкой мыши и нажимаю на строчку «Снять задачу».
Нажимаю по процессу правой кнопкой мыши и выбираю пункт «Снять задачу» Нажимаю по процессу правой кнопкой мыши и выбираю пункт «Снять задачу»После этого вновь пробую удалить ту самую папку. В большинстве случаев этот способ точно помогает.
Архивация папки
Этот метод может помочь, если в окне с ошибкой выходит что-то вроде «Не удается найти удаляемый элемент». Воспользоваться можно любой подобной программой – 7Zip, WinRAR, WinZip и т.д.
В проводнике перехожу к папке, которую хочу, но не могу стереть, и вызываю контекстное меню, нажав на правую кнопку мыши. В списке пунктов выбираю «Добавить в архив…».
Вызываю контекстное меню папки и кликаю по строчке «Добавить в архив» Вызываю контекстное меню папки и кликаю по строчке «Добавить в архив»Откроется окно программы с настройками архивации. Тут мне нужно будет просто поставить галочку напротив пункта «Удалить файлы после упаковки», потом нажать на кнопку OK.
После упаковки программа автоматически сотрет эту папку, а мне нужно будет только стереть созданный архив.
Переименование папки
Банально? Вроде да, но иногда этот метод помогает. Неважно, какое это будет имя, выбирать можно произвольно. Нажимаю правой кнопкой мыши по нужной директории и выбираю в списке пункт «Переименовать». Ввожу любое имя, нажимаю на клавишу Enter, затем обязательно перезагружаю компьютер. После загрузки системы пробую стереть папку снова. См. также: как переименовать папку пользователя в Windows 10 .
нажимаю по папке правой кнопкой мыши и выбираю пункт «Переименовать» нажимаю по папке правой кнопкой мыши и выбираю пункт «Переименовать»Если же это папка с текстовыми файлами, можно попробовать стереть их путем внесения любых незначительных изменений в содержимом. Их нужно обязательно сохранить. После этого удаление папки станет вполне возможным.
Настройка прав владельца
Когда папка не стирается из-за отсутствия прав администратора, необходимо через системные настройки открыть доступ и стать ее владельцем. Для начала открою проводник, найду эту папку и вызову свойства нажатием на правую кнопку мыши.
В новом открытом окне перейду во вкладку «Безопасность», затем нажму на кнопку «Дополнительно».
В разделе «Безопасность» перехожу к пункту «Дополнительно» В разделе «Безопасность» перехожу к пункту «Дополнительно»Откроется еще одно окно с параметрами безопасности этой папки. В ней я кликну по элементу «Добавить».
Дальше будет открыт раздел с добавлением элементов разрешения папке, а именно – новых пользователей и их прав на редактирование. Перейду по ссылке «Выберите субъект», расположенной на первых строках.
Нажимаю на ссылку «Выберите субъект», расположенной напротив строчки «Субъект» Нажимаю на ссылку «Выберите субъект», расположенной напротив строчки «Субъект»В следующем разделе я могу настраивать права одного или нескольких пользователей, выбрав соответствующего в списке. Так как у меня он пуст, кликну по кнопке «Дополнительно».
Дальше нажму на кнопку «Поиск».
После этого список в нижней части пополнится несколькими новыми пользователями. Найду в нем собственное имя и нажму на кнопку ОК.
После выйду на предыдущее окно, где отобразится имя моего аккаунта, и тоже нажму на ОК.
В нижней строке появится мое имя, после чего я нажму на кнопку ОК В нижней строке появится мое имя, после чего я нажму на кнопку ОКДалее настрою себе разрешения. Тут самое главное, чтобы напротив графы «Полный доступ» обязательно стояла галочка. Потом еще раз кликну по кнопке ОК.
Тут я вновь выйду на дополнительные параметры безопасности. Мое имя обязательно должно отображаться в элементах разрешения под графой «Субъект». Затем меняю владельца папки, нажав на ссылку «Изменить» с иконкой щита.
Меняю владельца папки, нажав на соответствующий пункт Меняю владельца папки, нажав на соответствующий пунктЗдесь все окна будут полностью схожи с предыдущими – мне лишь остается повторить эти же операции. И в результате изменения владельца документа (в графе «Владелец» должен отображаться мой никнейм) понадобится применить все параметры и перезагрузить ПК. После всех подобных действий удаление папки, к которой раньше не было доступа, может пройти успешно.
Изменение атрибутов
Из-за неверной установки атрибутов папки и ее содержимого удаление тоже может срываться. Для исправления этой ситуации нужно зайти в свойства папки, в разделе атрибутов убрать галочку со всех пунктов и применить все изменения.
Убираю отметку с пункта «Только чтение» и применяю заданные параметры Убираю отметку с пункта «Только чтение» и применяю заданные параметрыПосле нажатия на кнопку «Применить» выйдет новое окно для подтверждения действия. Пункт с изменением атрибутов ко всем вложенным файлам и папкам должен быть обязательно отмечен. Напоследок действие подтверждается нажатием на кнопку ОК.
Подтверждаю изменения к данной папке и ее содержимому Подтверждаю изменения к данной папке и ее содержимомуУдаление системных каталогов
Если же не удается почистить системные разделы, в том числе временные файлы и старые установки Windows, то можно прибегнуть ко встроенной утилите «Очистка диска». С ее помощью можно почистить папку Temp, стереть кэш, оставшийся после обновления системы, и так далее. Для начала я открою «Панель управления». Сделать это возможно через строку поиска в панели задач.
Другой вариант – открыть раздел «Параметры» нажатием на сочетание клавиш Win + I и ввести в поиске соответствующий запрос.
Также можно вызвать окно «Выполнить», в поле «Открыть» набрать запрос control, потом нажать на ОК или клавишу Enter.
Далее я перехожу в раздел «Администрирование», при этом важно, чтобы значки отображались крупными или мелкими, а не по категориям.
В списке инструментов нахожу пункт «Очистка диска» и открываю его.
Откроется небольшое окошко, в котором нужно выбрать системный диск.
Дальше программа загрузит данные, и откроется еще одно окно. В нем можно выбрать, какие файлы удалить, но для более глубокой чистки нужно нажать на элемент «Очистить системные файлы».
Нажимаю на кнопку «Очистить системные файлы» для более глубокой чистки Нажимаю на кнопку «Очистить системные файлы» для более глубокой чисткиПосле этого возможно понадобится еще раз выбрать диск. Затем программа оценит объем памяти, который можно освободить. В итоге откроется то же самое окно, но уже с подробным и более объемным содержанием. Галочкой отмечаю нужные пункты и запускаю процесс нажатием на кнопку ОК.
Ставлю галочки напротив нужных элементов и нажимаю на ОК Ставлю галочки напротив нужных элементов и нажимаю на ОКотом система выдаст запрос на подтверждение действий. Нужно помнить, что после удаления этих файлов провести восстановление до предыдущей версии не получится. Если это действительно нужно, тогда следует нажать на кнопку «Да». Запустится процесс удаления системных данных, который займет достаточно много времени.
Устранение неполадки через «Командную строку»
Для начала мне нужно открыть утилиту, и сначала я вызову окно «Выполнить» нажатием на сочетание клавиш Win + R. Затем в поле «Открыть» введу запрос CMD и нажму на кнопку ОК.
Ввожу запрос CMD и нажимаю на кнопку ОК
После этого передо мной откроется окно редактора командной строки. Там я введу код следующего содержания – RMDIR /S /Q (путь). У меня, допустим, он будет вот такой – C:\Users\User\Documents\Adobe. Нажимаю на клавишу Enter для старта выполнения программы. После этого папка должна исчезнуть.
Проверка системы на наличие вирусов
Вирусы и любое другое вредоносное ПО тоже могут препятствовать удалению папки в компьютере. И если вышеперечисленные способы не помогли, не помешало бы провести сканирование антивирусной программой. Я воспользуюсь встроенным защитником Windows Defender . И для начала мне нужно открыть его – перехожу ко скрытым значкам в правой части панели задач и выбираю иконку со щитом.
На экране откроется окно «Центра безопасности Защитника Windows». Мне понадобится перейти в категорию «Защита от вирусов и угроз».
Первым отобразится раздел «Журнал угроз», в котором указывается дата последней быстрой проверки системы и ее результаты. Там же, только ниже, есть кнопка «Выполнить проверку сейчас» – на нее мне и нужно нажать.
Переход в безопасный режим
В безопасном режиме система запускает только самые важные компоненты, поэтому папка не будет заблокирована, и стереть ее гораздо проще. Это отличный способ для удаления неудачно записанных файлов. А вот перейти в безопасный режим можно несколькими способами.
Изменение конфигураций системы
Вызываю меню «Конфигурация системы» – можно через строку поиска в панели задач.
В панели системного поиска ввожу одноименный запрос В панели системного поиска ввожу одноименный запросЕще я могу открыть утилиту «Выполнить» нажатием на комбинацию клавиш Win + R, ввести в поле запрос msconfig и нажать на кнопку ОК.
В новом открывшемся окне перехожу во вкладку «Загрузка». В нижней части будет небольшой раздел «Параметры загрузки». Ставлю напротив пункта «Безопасный режим» галочку и нажимаю на кнопку «Применить».
Открываю вкладку «Загрузка», ставлю галочку и применяю параметры Открываю вкладку «Загрузка», ставлю галочку и применяю параметрыПерезагружаю компьютер. При запуске операционная система будет загружена в установленном режиме.
Особые варианты загрузки
Сначала я открываю раздел «Параметры» – можно нажатием на комбинацию Win + I, а можно и выбором иконки в панели «Пуск».
В новом окне перехожу к категории «Обновление и безопасность».
Перехожу в раздел «Восстановление». Там будет пункт «Особые варианты перезагрузки». Я нажму на кнопку «Перезагрузить сейчас», расположенную чуть ниже.
После перезагрузки откроется окно с выбором действий. Мне надо перейти к пункту «Поиск и устранение неисправностей»
Открываю категорию «Поиск и исправление неисправностей» Открываю категорию «Поиск и исправление неисправностей»Откроется раздел «Диагностика», и дальше я перейду в «Дополнительные параметры».
При переходе в них нужного мне раздела не будет видно, поэтому мне нужно нажать на ссылку «Посмотреть другие параметры восстановления».
Нажимаю на ссылку «Просмотреть другие параметры восстановления» Нажимаю на ссылку «Просмотреть другие параметры восстановления»Тут появится иконка «Параметры загрузки», по которой я и нажму.
Этот параметр представляет собой переход в безопасный режим. В итоге мне нужно кликнуть по кнопке «Перезагрузить», расположенной в правой нижней части окна.
Перезагружаю компьютер простым нажатием на кнопку и перехожу в безопасный режим Перезагружаю компьютер простым нажатием на кнопку и перехожу в безопасный режимВ обоих случаях после загрузки безопасного режима я могу перейти к той самой папке и удалить ее без каких-либо препятствий.
Удаление сторонними программами
Иногда папка не удаляется даже после деинсталляции приложения, с которым она была связана. В этом случае могут помочь некоторые сторонние программы.
Файловый менеджер Total Commander
Это один из самых популярных и востребованных файловых менеджеров среди пользователей ПК. С его помощью можно и удалить папку, которая не удаляется в системном проводнике. Для начала, если программа не установлена на компьютере, нужно загрузить установщик.
После открытия перехожу к той самой папке, выделяю ее и нажимаю на кнопку «Удалить» в нижней части окна, либо на кнопку F8.
Нажимаю на кнопку «Удалить» в нижней части или на кнопку F8 Нажимаю на кнопку «Удалить» в нижней части или на кнопку F8Если этого недостаточно, программу можно запустить от имени администратора и повторно провести ту же процедуру.
Программа Unlocker
Unlocker – отличное бесплатное приложение, с помощью которого можно быстро стереть файлы, используемые каким-либо активным процессом. В некоторых антивирусах при ее установке придется отключить защиту в режиме реального времени, так как программа может определяться как вредоносная. Русифицированной версии, к сожалению, нет. Скачивать программу лучше с официального сайта.
После установки можно просто нажать правой кнопкой мыши по папке и выбрать пункт «Unlocker». Утилита выгрузит из памяти ПК процесс, который занимает содержимое директории, даже если он скрыт от глаз пользователя и недоступен для просмотра в диспетчере задач. Далее будет предложены действия, которые нужно совершить с папкой – удалить, переименовать, переместить или не трогать.
Заключение
Способов удаления папки, которая просто так не стирается, достаточно много. При этом каждый из них может подойти как в одном случае (отсутствие прав админа или использование директории каким-то процессом), так и в нескольких. Для начала нужно использовать самые простые методы и уже затем, если попытка не увенчалась успехом, приступать к другим. В крайнем случае можно воспользоваться сторонними программами, но порой системных инструментов вполне достаточно для удаления злосчастной папки.
Ошибка 0x80070570 при удалении файла или программы
Не удается заблокировать текущий диск.
Проверка флеш-дисков проходит быстро, в процессе в окошке может появляться список выполняемых функций по восстановлению поврежденных файлов и секторов. В любом случае это говорит о серьезных проблемах файловой системы и должно служить предупреждением. Рекомендуется сохранить имеющуюся информацию с диска, так как его работоспособность у будущем будет под вопросом.
Несмотря на периодические выпуски обновлений, разработчики Windows не способны залатать все дыры своей операционной системы. И все, что остается обычным пользователям – это справляться с различными сбоями, появляющимися во время работы своими силами.
Но перед тем, как приступать к решению проблемы, предлагаю разобрать причины ее появления.
Причины возникновения
Как и со всеми другими сбоями, причин появления может быть не мало. Но в основном это:
- Повреждение файловой системы (FAT32, NTFS, exFAT и д.р) или важных системных файлов. В результате чего разрушаются данные о размере, имени, типе, дате создания, местонахождении файла и он становится недоступным для чтения. Повреждение бывает двух видов, частичное и полное. При полном пропадает доступ ко всем файлам, расположенным на флешке или жестком диске. При частичном, только часть данных становится недоступной.
- Неисправность накопителя в результате падения, ударов, перегрева, попадания влаги или естественного износа). Во всех случаях флешка и жесткий диск частично или полностью выходит из строя, что в конечном итоге и способствует появлению ошибки «файл или папка повреждены».
- Наличие бэд секторов на винчестере.
- Вирусное воздействие. Зловреды способны не только удалять, блокировать и распространять важные данные, но и изменять файловую структуру накопителя, делая находящуюся на нем информацию не доступной для пользователя.
- Нерабочий USB порт.
- Неплотное подключение жесткого диска или повреждение SATA, или IDE кабелей, с помощью которых он был подключен.
Теперь, после того как мы разобрались с причинами появления ошибки 0х80070570, предлагаю перейти к ее решению.
Проверяем подключение и исправность накопителей
- В первую очередь рекомендую проверить подключение винчестера или флешки. Убедитесь, что устройство плотно подключено к рабочему разъему.
- Если речь идет о винчестере, то дополнительно замените SATA / IDE кабель.
- Для некоторых типов внешних жестких дисков требуется больше питания, при этом, как правило, они оснащаются двойным USB кабелем, который должен быть соединен с двумя USB портами.
- Еще реже проблема находится на стороне недостаточно мощного или неисправного блока питания, в результате чего жесткий диск начинает работать с перебоями. Обычно при этом появляются сторонние шумы (щелчки, писки, стуки). Решается это заменой или ремонтом блока питания.
Восстанавливаем файловую систему
После того, как мы убедились в исправности устройств, можно переходить к программной части устранения ошибки 0х80070570 «Файл или папка повреждены. Чтение невозможно». Давайте разбираться, что делать, если сбой флешки или жесткого диска вызван разрушенной структурой файловой системы.
- Открываем «Компьютер», щелкаем правой мышкой по нужному разделу и заходим в «Свойства».
- Перемещаемся в раздел «Сервис» и щелкаем по кнопке выполнения проверки.
- Активируем имеющиеся пункты и запускаем проверку.
- Дожидаемся завершения проверки и перезагружаем ПК.
Если вы восстанавливаете работоспособность винчестера, то рекомендую выполнить данную процедуру поочередно со всеми остальными разделами. Особенно это актуально в том случае, если при попытке открытия какого-либо из разделов, у вас возникает ошибка «нет доступа к D, E, F», где «D, E, F» — это возможные имена локальных дисков.
Не удалось устранить проблему? Обратитесь за помощью к специалисту!
Бывают ситуации, когда устранение сбоев через графический интерфейс не работает, тогда на помощь приходит командная строка и команда chkdsk C: /F /R, где «C» — это буква раздела.
Остается произвести проверку целостности системных данных. Для этого:
- Откройте командную строку с привилегиями администратора
- Введите sfc /scannow и щелкните «Enter».
- Дождитесь завершения сканирования и перезагрузите компьютер.
Проблема должна быть решена.
Физические или логические повреждения и бэд сектора
Если нужная папка по-прежнему не открывается и ошибка «Файл или папка повреждены. Чтение невозможно» продолжается появляться, то скорее всего мы имеем дело с физической неисправностью жесткого диска или флешки. В таком случае дела обстоят куда сложнее, речь идет о падениях, ударах, перегреве, попадания влаги и прочих факторах способных нарушить работоспособность устройства.
Вернуть к полному рабочему состоянию такое устройство самостоятельно в домашних условиях невозможно, но можно попробовать вытащить с него данные (только если это винчестер).
Восстановить работоспособность флешки могут только в сервисном центре и получается это далеко не всегда.
Не удалось устранить проблему? Обратитесь за помощью к специалисту!
Для восстановления данных с винчестера необходимо выполнить следующее:
- Воспользуйтесь программой MHDD или Victoria.
- Выполните с их помощью проверку с переназначением неисправных секторов функцией «Remap».
- Восстановите файловую структуру, как это сделать, читайте выше.
- Повторите попытку открытия нужного файла или используйте утилиту «Active@file recovery».
Скорее всего это решит проблему, но учтите, если винчестер был поврежден, то хранить данные на таком устройстве опасно, поскольку велика вероятность скорого выхода из строя и уже навсегда.
Еще чаще мы имеем дело с логическими бэдами, вызванными системными сбоями. Устранить их получается с помощью тех же утилит, но уже с функцией «Erase» или «Erase Delays». Однако при их использовании вы рискуете навсегда потерять важные данные.
Есть еще одна программа «Partition Guru», это своеобразный аналог Виктории и MHDD. Работает из-под Windows и проста в использовании. После запуска выберите проблемный диск, щелкните в меню по пункту «Disk», затем нажмите «Verify or Repair …» и дождитесь завершения проверки.
Обновление USB драйверов
Не удалось устранить проблему? Обратитесь за помощью к специалисту!
Делается это следующим образом:
- Откройте диспетчер устройств и войдите в раздел «Контроллеры USB».
- Найдите в списке нужный компонент, щелкните по нему правой мышкой и выберите пункт «Обновить».
- Выберите «Автоматический поиск» и дождитесь завершения процедуры.
- Перезапустите компьютер.
Проверьте результат, диалоговое окно «Расположение не доступно» должно перестать появляться.
Еще один вариант – использовать специальные программы для поиска актуальных драйверов, например, «Driver Booster» или сборник «SamDrivers».
Вирусное воздействие
В обязательном порядке проверьте компьютер на вирусы с помощью установленного антивируса и специальных сканеров. Последние, не конфликтуют с антивирусом, являются дополнительным и весьма мощным средством обнаружения самых последних угроз.
Это наиболее актуально для тех пользователей, кто любит скачивать что-то с интернета, особенно через торрент.
После удаления всех угроз, сбой 0х80070570 «файл или папка повреждены» должен быть устранен.
Подробное видео по теме
Профессиональная помощь
Если не получилось самостоятельно устранить возникшие неполадки,
то скорее всего, проблема кроется на более техническом уровне.
Это может быть: поломка материнской платы, блока питания,
жесткого диска, видеокарты, оперативной памяти и т.д.
Важно вовремя диагностировать и устранить поломку,
чтобы предотвратить выход из строя других комплектующих.
В этом вам поможет наш специалист.
Это бесплатно и ни к чему не обязывает.
Мы перезвоним Вам в течении 30 мин.
Ваш IT помощник
Отчего возникает ошибка «Файл или папка повреждены»?
Если ошибка появилась на флешке?
- Вставьте флешку в другие USB-порты. Возможно, один из них уже работает не корректно (повреждено питание, шлейф, отключен в настройках).
- Проверьте носитель на физические повреждения, нет ли явных следов ударов. Если таковы дефекты имеются, то пора идти в магазин за новой покупкой.
- Зайдите в меню «Пуск». От туда перейдите в «Панель управления» и «Система». С левой стороны будет пункт «Диспетчер устройств». Примерно в середине среди других устройств найдите «Контроллер USB». Определите именно вашу флешку и обновите в ней драйвера, через правую кнопку мышки.
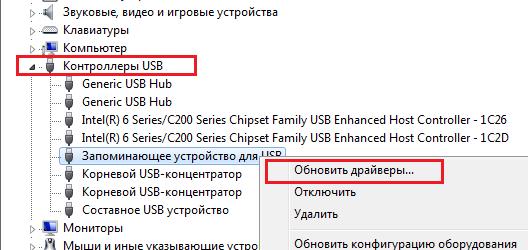
Обновляем драйвера USB контроллеров
Зайдите в «Мой компьютер». Откройте свойства USB носителя (через правую кнопку мышки). Кликните по «Сервис». Выполните проверку на наличие ошибок. Укажите оба варианта сканирования.
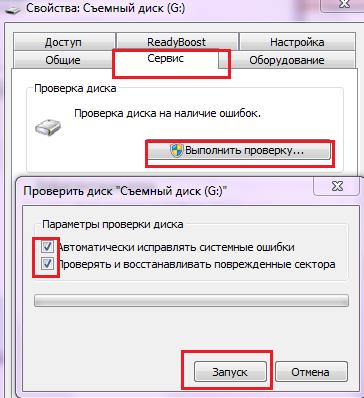
Выполняем анализ флешки на ошибки секторов
Последний вариант подходит для спасения любого внешнего или внутреннего носителя информации. Применяйте его по отношению к жесткому диску внутреннего и внешнего характера.
Пробуем загрузить поврежденный жесткий диск
Первоначально проверьте диск на наличие ошибок (выполните действия описанные выше). Если это способ не помогает, тогда воспользуйтесь следующими советами.
-
Вызовите проводник «Выполнить». Зажмите на клавиатуре (значок флага) Win+R. В отобразившейся графе введите chkdsk и имя жесткого диска, закрываете символом /f (пример chkdsk c: /f). После проверки желательно перезагрузиться.

Применяем команду chkdsk c: /f для диска C:
И в конце небольшая видео-инструкция с обзором данных методов при ошибках чтения жесткого диска в Windows.
Файл или папка повреждены: код ошибки 0x80070570
Данная конфликтная ситуации в целом схожа на с вышеописанными сбоями. Появляется код ошибки 0x80070570 при загрузке файлов, установке или удаления приложений. Способы решения в принципе одинаковы и лишь немного могут отличаться. Рассмотрим несколько из них.
Заключение
Последним вариантом в решении проблем с чтением остается обращение в сервисный центр. Это стоит делать в том случае, когда хранящаяся информация имеет очень большое значение, и неправильно выполненные действия могут повлечь их потерю. Ведь подобные услуги стоят не всегда дешево.
Читайте также:


