Ошибка при переименовании файла
Есть некоторые проблемы с Windows, которые поначалу не выглядят такими серьезными, но могут стать кошмаром, если нет решения. Одной из таких проблем является ошибка в Windows 10, которая не позволяет пользователям переименовывать папки.
Если вы недавно столкнулись с этой проблемой и не можете переименовать одну папку на вашем компьютере, мы собрали несколько возможных решений, которые могут вам помочь.
Что я могу сделать, если переименование папок не работает в Windows 10?
Невозможность переименовать папки может быть большой проблемой для многих пользователей, и, говоря о проблемах с папками, пользователи сообщают о некоторых проблемах:
Решение 1. Убедитесь, что вы являетесь владельцем папки
Чтобы что-то делать (переименовывать, удалять, перемещать и т. Д.) С папкой в Windows 10, вам необходимо владеть ею. Если у вас есть только одна учетная запись пользователя, право собственности на большинство папок предоставляется вам автоматически.
Однако, если на одном компьютере больше учетных записей пользователей, у пользователей без прав администратора могут возникнуть проблемы с управлением папками.
Если вы не знаете, как стать владельцем папки в Windows 10, ознакомьтесь со следующими инструкциями:
Как только вы получите полное право собственности на папку, которую хотите переименовать, попробуйте изменить ее имя еще раз. Если это не поможет, перейдите к решению снизу.
Нужна дополнительная информация о том, как стать владельцем файла или папки в Windows 10? Посмотрите это специальное руководство.
Это немного сложное решение, поэтому оно требует определенных знаний. Итак, если вы не уверены в том, что делаете, лучше попросить кого-нибудь более опытного о помощи.
Для этого решения вам понадобится один из следующих:
- Ваша собственная резервная копия реестра (куст ПРОГРАММНОГО ОБЕСПЕЧЕНИЯ), которая, как известно, была до того, как эта проблема началась
- ПРОГРАММНОЕ ОБЕСПЕЧЕНИЕ куста от C: \ Windows \ System32 \ config \ RegBack
- Улей ПРОГРАММНОГО ОБЕСПЕЧЕНИЯ из Windows \ System32 \ config из установочного файла dvd / usb install.wim
Поэтому, если у вас нет резервной копии реестра, лучше всего использовать куст ПРОГРАММНОГО ОБЕСПЕЧЕНИЯ из папки RegBack. Вот именно то, что вам нужно сделать:
- Нажмите Windows Key + R и введите regedit , чтобы открыть редактор реестра.
- Нажмите (не дважды щелкните) HKEY_LOCAL_MACHINE.
- Теперь перейдите в Файл> Загрузить куст .
- Найдите свой улей ПРОГРАММНОГО ОБЕСПЕЧЕНИЯ, назовите его по-другому и загрузите.
- Когда улей загружен, откройте HKEY_LOCAL_MACHINE \свое имя улья \Microsoft \ Windows \ CurrentVersion \ Explorer \ Folder \ Types
- Выделите FolderTypes , щелкните его правой кнопкой мыши и выберите Экспорт . Выберите имя и сохраните.
- Вернитесь к своему названию улья и закройте его.
- Откройте Файловое меню и нажмите Разгрузить куст> Да .
- Закройте редактор реестра.
- Теперь найдите файл реестра, который вы только что экспортировали, дважды щелкните его, чтобы импортировать обратно в реестр.
- Перезагрузите компьютер.
После этого попробуйте переименовать папку еще раз. Если вы потерпите неудачу, проверьте эту ветку Reddit, где у вас есть более подробное объяснение всего процесса.
Не можете получить доступ к редактору реестра? Все не так страшно, как кажется. Ознакомьтесь с этим руководством и быстро решите проблему.
По мнению пользователей, иногда определенные записи в реестре могут повлиять на вашу систему и сделать невозможным переименование папок. Это может быть большой проблемой, и для ее устранения необходимо изменить реестр и удалить эти записи.
Для этого вам необходимо выполнить следующие шаги:
- Откройте редактор реестра .
- На левой панели перейдите к ключу HKLM \ Software \ Microsoft \ CurrentVersion \ Explorer \ FolderDescription и раскройте его.
- Теперь вам нужно удалить следующие ключи:
После удаления этих записей проблема должна быть решена, и вы сможете переименовывать папки без проблем. Если вы не можете найти ключи, упомянутые в этом решении, то это решение не может быть применено к вашему ПК, поэтому обязательно пропустите его.
Если вы не можете редактировать свой реестр, следуйте инструкциям в этом специальном руководстве, чтобы узнать, как вы можете сделать это как профессионал.
Как вы знаете, Windows позволяет вам изменить способ просмотра ваших файлов. Вы можете просматривать файлы в виде миниатюр, значков или в списке. Тем не менее, кажется, что есть сбой, который не позволяет переименовывать папки при использовании Small i con s .

- Откройте Проводник и найдите каталог, который вы пытаетесь переименовать.
- Перейдите на вкладку Вид и выберите любой вид, кроме маленьких значков.
После изменения вида вы сможете переименовать папки без особых проблем. Помните, что это всего лишь обходной путь, поэтому вам придется повторять его для каждого каталога, который вы хотите удалить.
Epic Guide alert! Больше нет проблем с Проводником. Исправьте их все с помощью этого обширного руководства!
Если у вас возникли проблемы с открытием приложения Настройка, обратитесь к этой статье, чтобы решить эту проблему.
После этого проблема должна быть решена, и вы сможете переименовывать каталоги по своему усмотрению.Имейте в виду, что отключение этой функции может сделать вашу систему более уязвимой.
Если вы не хотите отключать эту функцию, вы можете подумать о включении стороннего антивируса.
На рынке есть много отличных антивирусных инструментов, но если вы ищете решение безопасности, которое не будет мешать вашей системе, вы можете рассмотреть возможность использования Bullguard (бесплатная загрузка) .
Хотите заменить свой антивирус на лучший? Вот список с нашими лучшими выборами.
По словам пользователей, иногда вы не сможете переименовать папки из-за файлов autorun.inf. Эти файлы могут мешать работе вашей системы и вызывать такие проблемы, как этот.
Чтобы решить эту проблему, рекомендуется найти и удалить файлы autorun.inf и проверить, помогает ли это. Удалить эти файлы относительно просто, и вы можете сделать это, выполнив следующие действия:

- Откройте Проводник и найдите каталог, который вы хотите переименовать.
- Перейдите на вкладку Вид и выберите Скрытые файлы .
- После обнаружения скрытых файлов найдите autorun.inf и удалите его.
Как только вы найдете и удалите этот файл, проблема должна быть решена, и вы сможете переименовывать каталоги без каких-либо проблем.
Не удается удалить определенный файл или папку в Windows 10? Не волнуйтесь, у нас есть правильные решения для вас.
Решение 7. Убедитесь, что ваша система обновлена
Как мы уже упоминали, невозможность переименовать папки может быть проблемой Windows 10, и для ее исправления необходимо обновить систему. Windows 10 обычно устанавливает последние обновления автоматически, но из-за определенных проблем вы можете пропустить одно или два обновления.
Однако вы всегда можете проверить наличие обновлений вручную, выполнив следующие действия:
- Откройте приложение Настройки и перейдите в раздел Обновление и безопасность .
- Теперь нажмите кнопку Проверить обновления и подождите, пока Windows проверит наличие доступных обновлений.
Если доступны какие-либо обновления, они будут автоматически загружены и установлены после перезагрузки компьютера. После установки последних обновлений проверьте, сохраняется ли проблема.
Не можете обновить Windows? Ознакомьтесь с этим руководством, которое поможет вам быстро их решить.
Многие пользователи используют слайд-шоу в качестве фона, но это может привести к таким проблемам, как этот. Если вы не можете переименовать папки на вашем компьютере, попробуйте отключить фон слайд-шоу. Для этого выполните следующие действия:
После этого проблема должна быть решена. Имейте в виду, что это всего лишь обходной путь, но он работает в зависимости от пользователей, поэтому обязательно попробуйте его.
Это об этом. После того, как эти шаги по порядку, вы сможете переименовать ваши файлы без проблем.
В качестве альтернативы, если вам нужен программный инструмент, который выполнит работу за вас, взгляните на этот список с лучшим из доступных на данный момент программ для переименования файлов.
Если у вас есть какие-либо комментарии, вопросы или предложения, не стесняйтесь сообщить нам в комментариях ниже.


И все. Значок - изменился. Пытаемся открыть. Не получается. Система предлагает выбрать программу для открытия.
Почему же так происходит?
Краткая справка: имя файла в операционной системе Windows состоит из двух частей разделенных точкой. Первая часть - это само имя файла, а вторая часть –расширение.
Расширение файла указывает системе на тип хранимой в файле информации (музыка, текст, рисунок и т. п.) Например, Статья.docx - здесь имя файла – Статья, а расширение – docx. После удаления расширения система не знает как и чем открывать такой файл.
Windows XP - 7
Чтобы вернуть показ имен файлов в привычное для вас состояние сделайте следующие шаги:
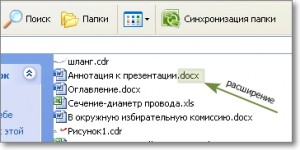
Если в именах ваших файлов показано расширение, тогда переходим к следующему шагу.
2. В меню Сервис выбираем пункт Свойства папки

Переключаемся на вкладку Вид

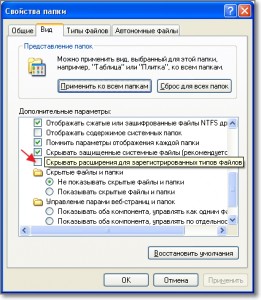
(Как вариант, можно нажать кнопку Восстановить умолчания. В этом случае все настройки отображения файлов и папок будут возвращены к исходным настройкам по умолчанию).
Windows 8 - 10
В последних версиях операционной системы Windows это можно сделать в окне папки на вкладке Вид. Откройте любую папку с вашими файлами. Например, загрузки. Кликните на вкладку Вид. В разделе Показать или скрыть снимите галочку с поля Расширения имен файлов (отмечено красной стрелкой на рисунке).

Скрытие расширений файлов в Windows 10
Синей линией показаны расширения файлов. Их нельзя удалять. Если меняете имя файла, то расширение необходимо сохранить. Проще снять галочку, как сказано выше. Тогда переименование будет безопасным.

Дорогой читатель! Вы посмотрели статью до конца. Получили вы ответ на свой вопрос? Напишите в комментариях пару слов. Если ответа не нашли, укажите что искали или откройте содержание блога.
Иногда на компьютере папка не переименовывается, что делать в таком случае? В этой статье мы рассмотрим причины возникновения этой проблемы и устраним их.
Что такое файлы на компьютере и папки

Здравствуйте, друзья! Работать за компьютером практически невозможно без файлов и папок. Ведь файлы – это программы, игры, музыка, документы, которые открываются в операционной системе в два клика. Они представляют собой набор различного типа программ, запускающие разные процессы.
К примеру, без файла документа Word, мы не сможем запустить текстовый редактор и написать в нем статью. И таких примеров можно приводить много. Но ясно одно – эти файлы на компьютере нужны для работы.
А папка – это место для хранения этих файлов на компьютере и телефоне. Папки способны хранить в себе много файлов различного объема.
Создать папку на компьютере и поместить в нее файл – не проблема. А вот когда папка не переименовывается, это уже создает неудобство для пользователей. Например, нам нужно назвать папку на компьютере именем «Аудио-курсы», а она во время этого процесса выдает системную ошибку о том, что переименовать папку нельзя.
Далее мы выясним причины, из-за которых появляется эта техническая проблема, а потом ее устраним с помощью эффективных способов.
Почему не переименовывается папка на компьютере? Раскрываем причины
Разберем известные причины из-за которых не переименовывается папка на компьютере. Они могут быть разными, но в первую очередь обратите внимание на то, чтобы папка на компьютере не была схожей по названию с другой папкой (Скрин 1).

Следующая причина – это вирусы на компьютере. Вирусные программы подхваченные во время работы в Интернете, могут заменять название файлов и папок, в которых они находятся. Например, на свои названия – они подписывают их различными символами, добавляют в папку расширения, которые не дают ее переименовать.
После обновления системы Windows, может возникнуть сбой при работе с файлами и папками. Они могут выдавать различные системные ошибки, вместе с тем ее не переименовывать.
Конечно, можно привести еще причины, но этих вполне хватить, чтобы выявить эту техническую проблему с папками на компьютере.
Итак, что делать если папка не переименовывается в Windows? Рассмотрим три лучших способа, которые ответят на этот вопрос:
- Замените название папки. Если на вашем рабочем столе компьютера есть папка с похожим названием, просто напишите другое ее название. Например, папка «Документы» конфликтует с таким же названием. Нажмите по папке, которую нельзя переименовать правой кнопкой мыши, далее, кликните в ее меню кнопку «Переименовать». И пишете другое имя папки – «Document» затем, нажимаете «Enter», чтобы название папки сохранилось. После этого, данная проблема должна быть устранена. . Запустите на своем компьютере антивирус, например, Касперский. Далее дождитесь когда он закончит проверку компьютера. Если он найдет вирусы, то их удалит и после этого перезагрузите компьютер.
Последний способ работает не во всех операционных системах Windows. Только в Windows 7 и 10.

Далее в блокноте нажимаете кнопку «Файл» и «Сохранить как» (Скрин 3).

После чего выбираете место, куда надо сохранить этот файл на компьютере. Далее пишете любое название файла и в конце имени обязательно укажите такое значение – «.reg» (Скрин 4).

Далее, нажимаем кнопку «Сохранить».
Впоследствии на компьютере появится файл (Скрин 5).

Такой способ исправления проблемы с папками помогает после обновления Windows или сбоя в операционной системе компьютера.
Заключение
В статье мы рассмотрели техническую проблему компьютера, когда на нем не переименовывается папка. Если вам не помогли все три способа устранения этой проблемы, попробуйте очистить компьютер от мусорных файлов с помощью программы Ccleaner. О ней есть подробная статья на блоге. Также не забывайте, хотя бы два раза в неделю проверять компьютер на вирусы. После очистки компьютера и удаления вирусов, данная проблема точно будет удалена с вашего компьютера.
Ошибка в Windows 10: не получается переименовать папку.
Всем привет, сегодня попробуем копнуть в суть проблемы с переименованием папок в Windows 10. Между делом, я самолично не раз замечал на собственных компьютерах такую проблему: вновь созданная папка автоматически получала порядковый номер, однако при попытке ввести хотя бы один символ возвращалась к имени по умолчанию. Ошибка сопровождалась характерным звуком. Ситуация, кстати, напоминает ошибку переименования папки, открытой в проводнике. В последнем случае, однако, Windows о том предупреждает пользователя:

Докапываясь до сути вопроса, я наткнулся на ряд интересных, как мне кажется, замечаний, котрые здесь и привожу. В качестве предисловия же хочется отметить, что порой в Windows не получается переименовать папку из-за конкретных персональных пользовательских настроек. Вкратце о таковых сразу.
Виноваты настройки проводника?
Этот и нижеследующий варианты на скорую руку. Хотя иногда именно ошибка в отображении эскизов мешает переименовать папку и именно в режиме Мелкие значки . Потому отправляемся в Проводник, выберем в панели инструментов Вид и выбираем любые значки, кроме Мелких:

Настройки Рабочего стола.
Не пробовал, но некоторые из пользователей рекомендуют отказаться от режима Слайд-шоу при заполнении Рабочего стола в качестве фона:

Проблема не решена?
У вас не получается переименовать папку из-за антивируса.
Источник проблемы схож с той, что уже указана. Но в этом случае виновник конкретен: это антивирус. И встроенный Microsoft Defender не исключение среди остальных. Так что проверьте его настройки (если им пользуетесь; при установленном антивирусе со стороны он отключён):
- Откроем апплет Безопасность Windows, откуда выходим в Защиту от вирусов и угроз:
- Проверьте настройку Контролируемый доступ к папкам и выключите его:

Если у вас другой антивирус, попробуйте поэкспериментировать с его настройками в аналогичной сфере. Повторяюсь, если не получается переименовать папку лишь в течение непродолжительного времени, просто смиритесь.
Не удаётся переименовать папку: какие символы используются?
У системы есть свои требования к наименованию файлов и папок. Так что ряд символов в именах Windows видеть не хочет ещё со времён царя-гороха. Также у вас могут возникнуть затруднения с созданием папок без имени. Так что ознакомьтесь со статьями:
В Windows 10 с правами уже по традиции всё строго. Система изначально позиционировалась как новая веха в обеспечении IT безопасности. Впрочем, проблема с переименованием на вновь создаваемых папках никак отражаться не может. Однако, если вы обнаружили в загашнике забытую папку и собираетесь ту безуспешно переименовать, проверьте к ней конкретно права доступа:

Не получается переименовать папку: что-то случилось с системой.
Следующие настройки отличаются друг от друга в зависимости от версии. Эта (относительно простенькая) точно срабатывает в Windows 7. Там иногда проблема сопровождается престранным заявлением со стороны Windows типа
Не удалось найти этот элемент
В окне ошибки с шапкой Элемент не найден:
Похожая ошибка для файлов: Windows говорит, что его нет, но я-то его вижу!
Создаём его резервную копию на Рабочий стол:

После создания резервной копии удалите вот эти ключи (если таковые обнаружите):
Проблема с переименованием папки после перезагрузки должна исчезнуть. А в Windows 10 список подобных изменений гораздо шире. Смысл тот же, область работы лежит в том же разделе
Распаковывайте. запускайте и соглашайтесь с изменениями. Перезагружайте Windows и проверяйте. Если папку всё ещё не получается переименовать, традиционно отсылаю вас к статьям за ремонтом Windows.
Читайте также:


