Ошибка out of memory chrome
Оба кода ошибки означают одно и то же. Этому браузеру Chrome не хватает памяти или ресурсов для получения и открытия соответствующей веб-страницы. Для этого может быть несколько причин, которые мы рассмотрим ниже с решениями.
1. Закройте некоторые вкладки.
Открытие слишком большого количества вкладок в Chrome может замедлить работу в Интернете. Проверьте, можете ли вы закрыть некоторые вкладки, которые больше не нужны. Это должно освободить память для других вкладок, а также для новых вкладок.
2. Попробуйте режим инкогнито.
Мы рекомендуем использовать режим инкогнито (нажмите Ctrl + Shift + N, чтобы открыть), потому что он отключает все расширения, работающие в фоновом режиме. Иногда расширение может вызывать конфликт.
Откройте веб-страницу, которая выдает ошибку «недостаточно памяти», и проверьте, загружается ли она в режиме инкогнито. Если да, то может быть виновато одно из расширений. Отключите все расширения и включите их по одному, чтобы узнать, какое из них вызывает проблему.
Шаг 1: Откройте новую вкладку Chrome и перейдите по указанному ниже адресу.
Шаг 2: Нажмите на переключатель, чтобы включить / отключить расширение, и нажмите кнопку «Удалить», чтобы удалить расширение Chrome.
3. Перезагрузите Chrome.
Перед перезапуском Chrome не забудьте сохранить всю свою работу, чтобы не потерять ее. После этого закройте все открытые окна Chrome вместе с вкладками, подождите несколько секунд, а затем перезапустите Chrome.
4. Управление расширениями
Мы обсуждали, как старое несовместимое расширение может вызывать утечку памяти. Но установка слишком большого количества расширений также может привести к проблемам с памятью в Chrome, поскольку они, как правило, потребляют много ресурсов. Выше мы видели, как вы можете удалить или удалить расширение Chrome, но вместо этого вы также можете управлять расширениями и при необходимости быстро отключать / включать их, не вмешиваясь в настройки браузера.
По иронии судьбы, это предполагает установку другого расширения, но это облегчит вам жизнь.
5. Очистите кеш браузера и файлы cookie.
6. Очистить временные файлы
Кэш веб-сайтов и файлы cookie помогают быстро загружать соответствующие сайты. А Chrome сохраняет некоторые временные файлы на вашем компьютере с Windows, которые со временем могут накапливаться до нескольких ГБ. Вы удаляете эти временные и старые файлы, чтобы Chrome получил новый пакет данных и предотвратил любые конфликтующие ошибки.
Windows 10 имеет встроенную опцию для удаления временных файлов с каждого диска на вашем компьютере. Вам нужно очистить его для диска, на котором вы установили Chrome. Скорее всего, это диск по умолчанию, обычно это диск C. Вы можете использовать стороннее приложение, если хотите.
7. Запустите Инструмент очистки Chrome.
8. Отключите аппаратное ускорение.
Шаг 1: Перейдите в «Настройки»> «Дополнительно»> «Система» или введите путь, указанный ниже, в адресной строке.
Шаг 2: Отключите параметр «Использовать аппаратное ускорение, если доступно».
Проверьте еще раз, можете ли вы открыть веб-страницу или получить код ошибки «недостаточно памяти».
9. Новый профиль пользователя
Возможно, профиль пользователя Chrome поврежден. Создание нового профиля может решить проблему с памятью. Шаги просты и не займут больше нескольких минут.
10. Переустановите Chrome.
Кэш и временные файлы, которые собираются со временем, могут привести к ошибкам. Когда пользователи удаляют приложение в Windows, остаются записи реестра и другие файлы, которые также могут вызывать конфликты. Вот почему мы рекомендуем чистую переустановку.
Вы можете использовать надежные приложения, такие как Revo Uninstaller, для удаления приложений в Windows, а также для удаления оставшихся файлов.
Вы можете проверить текущую версию Chrome, установленную на вашем компьютере, по указанному ниже адресу.
После этого вы готовы загрузить и установить последнюю стабильную версию Chrome.
11. Увеличьте лимит памяти.
На основе продолжающегося обсуждения по снятию этого ограничения в 4 ГБ, вы можете ожидать решения в будущем. Причина в том, что повышение лимита затронет лишь небольшое количество пользователей. Несколько лет назад большинство веб-приложений также не использовали так много памяти, но теперь все по-другому. Некоторые разработчики также отметили, что ограничение памяти до 4 ГБ предотвращает определенные эксплойты, тем самым защищая пользователей.
Однако сейчас все по-другому, и у пользователей есть более мощные машины, работающие под управлением Chrome, и веб-приложения прошли долгий путь. Будем надеяться, что команда разработчиков Google Chrome увеличит ограничение памяти в последующих сборках.
Опять же, здесь задействовано множество переменных, поскольку у разных пользователей разные версии, ОЗУ, ОС и т. Д., Что затрудняет предложение универсального решения.
Вниз по переулку памяти
Вы можете увидеть ошибку «недостаточно памяти» в Chrome, если у вас одновременно открыто слишком много вкладок или слишком много расширений работает в фоновом режиме. Упомянутые выше решения должны помочь вам решить проблему, и вы должны вернуться к просмотру любимых сайтов в кратчайшие сроки.
Следующий:
Firefox выходит на доминирующий рынок браузеров Chrome с Quantum. Стоит ли переходить с Chrome на Firefox? Проверить это.
Fix: Google Chrome Ran Out Of Memory
Almost all of us use the internet on daily basis. And when it comes to internet browsing, Google Chrome is one of the top choice of users. But, even though Google Chrome is highly preferred by the users, you still might face some issues while using it. One of the issues that many people face while using Google Chrome is the “Aw Snap! Chrome ran out of memory” issue.
This issue is exactly what the error message tells you. Your Google Chrome runs out of memory. This is a problem because you will see this message despite having more than enough memory (RAM) on your computer. A lot of Chrome users face this issue out of nowhere. There are no warnings before this issue and there aren’t any specific hints that can help you predict the problem before happening. You might see this error on specific pages or it might be completely random. The error isn’t related to a specific website. This issue, if keeps happening, won’t let you browse normally and will keep showing this page on either random or specific websites.
The cause of issue is not clear. There are many reasons why this might be happening but it is clear that it’s a problem on the Google Chrome end, not on the website’s end. The issue might be caused by some extension or it might be because of a corrupted user profile or it might be because of the wrong Chrome version. Since there can be many reasons of this message, there are multiple solutions of this problem.
So, try to go through troubleshooting and if that doesn’t solve the problem then try each method listed below until the issue is resolved.
Troubleshooting
Method 1: Update to 64-bit
The first thing you should check is whether you have the 64 bit version of Google Chrome or not. This should be your priority especially if you think you have more than enough RAM for Google Chrome. The 64 bit version of Google Chrome is designed to use more memory so if your Chrome is giving this memory error even though you have a lot of memory available then this might be the issue.
If you aren’t sure whether you have a 32 bit or a 64 bit version then follow the steps given below
Once you are done, check whether the problem is still there or not.
Method 2: Using Task Manager
Sometimes killing the Google Chrome from the task manager and then restarting it solves the issue as well. This isn’t a permanent solution but more of a hack which you might have to do over and over. But if nothing else is working then this should come in handy.
These steps are to be performed while your Google Chrome is working and is showing the error.
Once it is closed, re-run the Google Chrome and you shouldn’t see the memory issue page anymore.
Method 3: Clear Cache
Clearing the cache of the browser might be a good option. It will solve the problem if there are any corrupted information stored in there that might be causing this issue.
To clear the cache of the browser, follow the steps given below
Now check whether the issue is gone or not.
Method 4: Disable Extensions
The problem might be caused by an extension as well. You can check whether the problem is because of an extension or not by disabling all the extensions. Once you disable all the extensions check whether the problem is still there. If the problem is gone then that means the problem was because of an extension. You can enable one extension at a time to check which one was causing the issue and then reinstall it.
To disable extensions on your Google Chrome, follow the steps given below
If the problem is gone then enable an extension by checking the Enabled box in front of it. Repeat this for all the extensions and once you find the extension that is causing the issue, delete it by clicking the dustbin box in front of it.
Method 5: Creating New User Profile
If the problem is caused by the information stored by the Google Chrome then changing the name of the default folder of Google Chrome might solve the issue for you. This can happen if your user profile is corrupted.
Follow the steps given below to change the name of your user profile folder
Now start Google Chrome again and check whether the issue still persists or not. Don’t worry about the folder, once you start Chrome again, it will recreate a new Default folder for you automatically.
Вместе с тем есть ещё ряд причин, когда браузер не может загрузить сайт или определённую страницу. Ниже рассмотрим все варианты решения проблемы.
Решение 1. Закройте некоторые вкладки
Открытие слишком большого количества вкладок в Chrome может замедлить работу браузера. Посмотрите, на те, которрые вам не нужны, и к каким вы обращаетесь время от времени. Эти страницы можно сохранить в закладках, и открывать их по необходимости.
Также рекомендуется использовать несколько окон браузера для открытия большого количества вкладок. Например, вместо того, чтобы запускать 10 вкладок в одном окне, можно загрузить по 4-5 вкладок в двух. По возможности управляйте открытыми, чтобы экономить память.
Решение 2. Воспользуйтесь режимом инкогнито
Чтобы включить данный режим, нажмите сочетание клавиш Ctrl + Shift + N, затем скопируйте и вставьте в адресную строку URL проблемной страницы. Помимо этого, невозможность загрузки сайта может быть связана с несовместимостью некоторых аддонов. Попробуйте отключить все расширения и посетить ресурс снова.
Если он нормально загружается, значит проблема именно в этом. Поочерёдно подключайте расширения до появления ошибки с памятью, чтобы выявить, с каким дополнением происходит конфликт.
- Откройте новую вкладку в Chrome и перейдите по указанному ниже адресу: chrome://extensions.
- Возле каждого из установленных приложений сдвиньте переключатель влево, чтобы отключить работу дополнения.
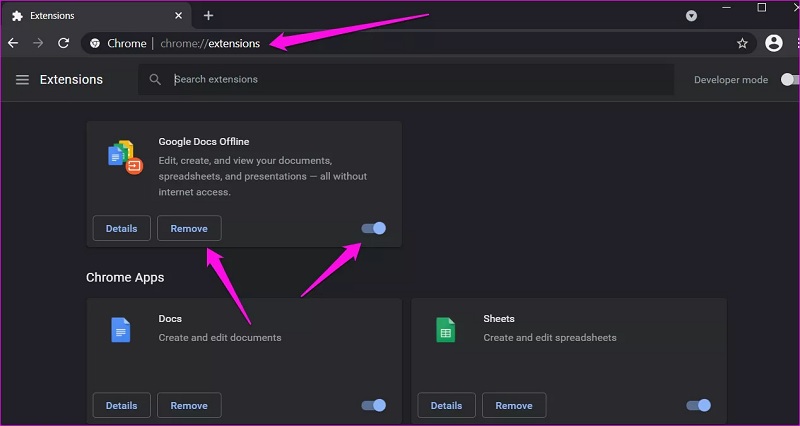
Решение 3. Перезапустите Google Chrome
Перед перезапуском браузера не забудьте сохранить все открытые вкладки, чтобы не потерять их. После этого закройте окна, подождите несколько секунд и снова запустите Chrome.
Решение 4. Управление расширениями
Относительно старые приложения браузера могут больше не поддерживаться разработчиками или иметь более новые версии. Во втором варианте уже шла речь об отключении всех дополнений. Данный вариант предполагает обновить необходимые приложения, и заменить несовместимые программы на альтернативные решения.
Решение 5. Очистите кэш и cookie
- Запустите браузер и нажмите сочетание Ctrl+Shift+Del, чтобы открыть дополнительные инструменты.
- В новом окне установите галочки на файлы, которые следует очистить.
- Нажмите: Удалить данные.
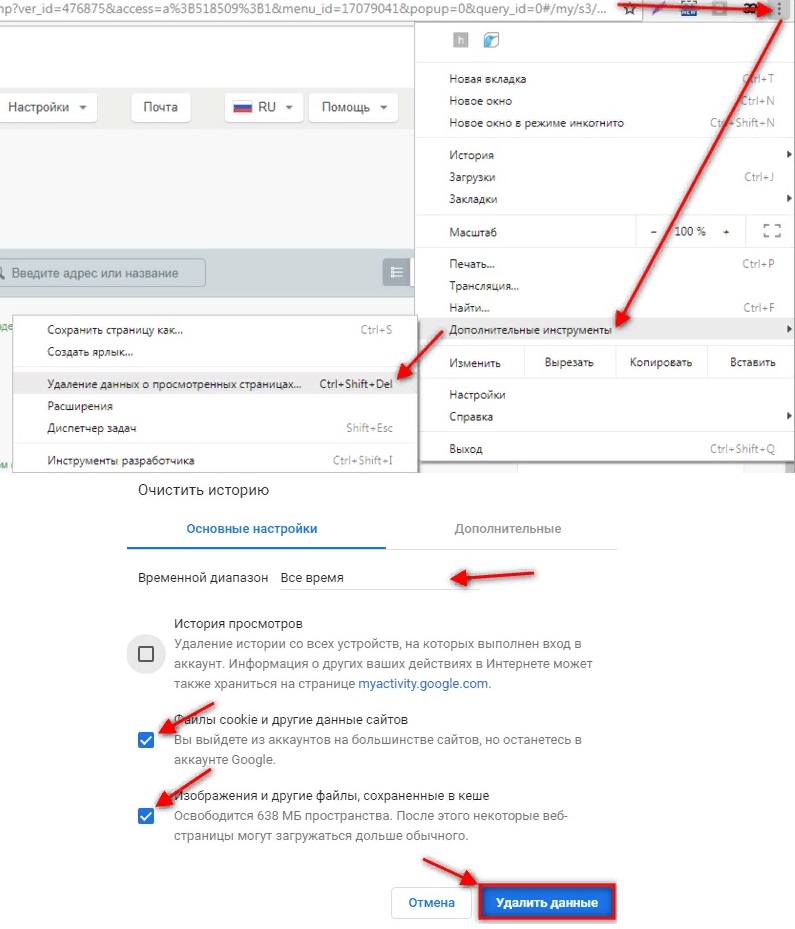
Решение 6. Очистите файлы Temp
Кэш веб-сайтов и файлы cookie помогают быстро загружать соответствующие сайты. Помимо этого Chrome сохраняет некоторые другие временные папки, которые со временем могут накапливаться до нескольких ГБ. Удалив эти данные, браузер скачает обновлённый пакет, что предотвратит любые конфликтующие ошибки.
- Нажмите ПКМ по значку Windows, и выберите настройки.
- Перейдите на вкладку Память.
- Откройте диск, на котором установлен Google Chrome (по умолчанию диск C:).
- Перейдите в раздел файлы Temp и удалите все временные файлы.
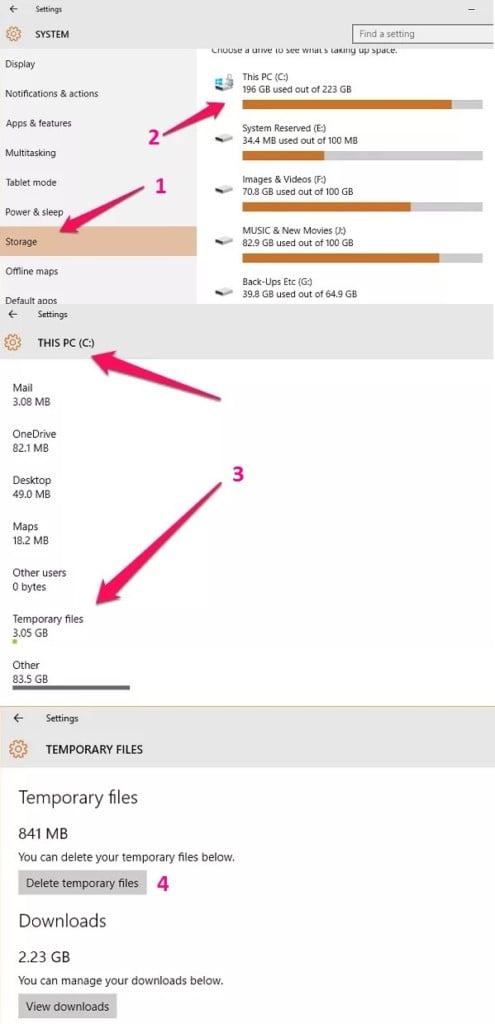
Решение 7. Запустите средство очистки браузера
Google выпустил специальный инструмент для исправления многих распространённых проблем, связанных с браузером Chrome. Его можно загрузить бесплатно. Разработчики рекомендуют запускать утилиту всякий раз, когда появляются какие-либо сбои, связанные с памятью.
Решение 8. Отключите ускорение работы браузера
Эта опция не всегда полезна:
- Нажмите трёхточечное меню Google Chrome и перейдите в настройки.
- Затем прокрутите меню до раздела Дополнительно > Система.
- Отключите параметр «Использовать аппаратное ускорение».
- Проверьте, исчезла ли ошибка «недостаточно памяти».

Решение 9. Создайте новый профиль пользователя
Одной из причин может быть повреждение профиля пользователя в Chrome. Создание нового аккаунта может решить проблему с памятью. Этот процесс довольно прост, и не займёт много времени.
- Откройте браузер, и нажмите на значок своего профиля.
- В меню выберите опцию Добавить новый профиль.
- Во всплывающем окне введите имя для учётной записи, и выберите изображение.
- Нажмите «Добавить» внизу.
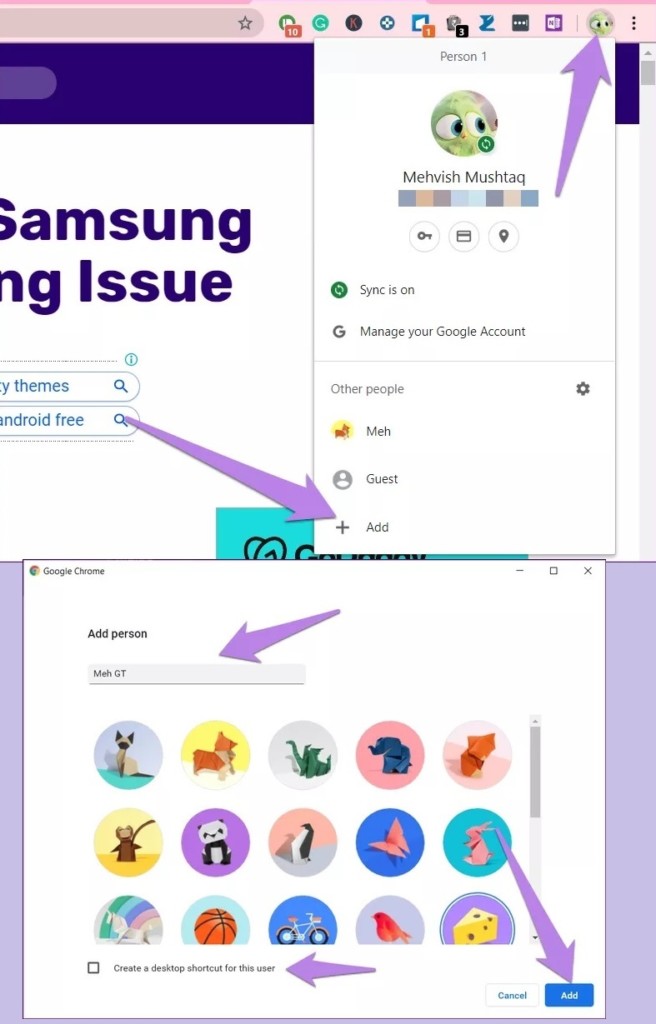
Совет. Чтобы добавить ярлык для нового профиля в Chrome на рабочий стол, установите флажок «Создать ярлык на рабочем столе для этого пользователя». Благодаря этому можно запускать браузер сразу под необходимой учётной записью.
Решение 10. Увеличьте лимит используемой памяти
Здесь можно задействовать множество переменных, поскольку у всех пользователей разные версии браузера, ОЗУ и ОС. Поэтому данное решение подойдёт только для опытных клиентов.

Причины появления дисфункции
- Недостаток памяти RAM на вашем ПК (рабочей памяти, планки которой установлены на материнской плате вашего компьютера). Если на вашем компьютере установлен всего 1 гигабайт памяти, вы будете встречаться с описываемой ошибкой довольно часто. Нормальным же ныне считается наличие на компьютере 4 гигабайт памяти и выше;
- Недостаток места на жёстком диске.
Когда вашему компьютеру не хватает физической R.A.M. памяти, он заимствует часть места на жёстком диске, и создаёт так называемую «виртуальную память». Система временно хранит в такой виртуальной памяти ту часть данных, которая не помещается в памяти обычной. Такие данные обычно хранятся в файле «pagefile.sys», размер которого может увеличиваться или уменьшаться в зависимости от специфики работы вашей ОС. Если на диске будет недостаточно места, файл «pagefile.sys» не сможет расти, и пользователь получит рассматриваемую ошибку.

- При одновременном запуске на ПК большого количества программ, каждая из которых бронирует часть памяти ПК под свои задачи;
- При запуск большого количества вкладок браузера. Веб-навигаторы уровня «Firefox» или «Google Chrome» способны занимать от 500 мегабайт до 1 гигабайта памяти под свой функционал, при этом число открытых вкладок и соответствующей обслуживающей памяти может быть ограничено системой. Специалисты Майрософт называют такую проблему «the desktop heap limitation» — «ограничение кучи рабочего стола»);
- Некорректная работа с памятью ряда программ (наиболее часто это игровые программы);
- Не оптимальный размер файла подкачки, с которым работает система.
Для решения указанной проблемы рекомендую сделать следующее:

- Перезагрузите ваш ПК, и запустите требуемую программу вновь. Возможно, что проблема имеет случайный характер, и более повторяться не будет;
- Перед запуском нужной программы закройте другие ненужные программы (браузер, музыкальный или видео плеер, текстовый или графический редактор, мессенджер и так далее);
- Если проблема возникает во время серфинга в сети, закройте всё множество вкладок вашего браузера (при наличии), оставив лишь одну или две.
Альтернативным вариантом решения проблемы является установка соответствующего фикса от Майкрософт. Или использование расширений или дополнений для браузера уровня «The Great Suspender» для «Google Chrome», хорошо работающего с ненужными вкладками браузера.

- Добавьте оперативной памяти на ваш ПК. Если у вас на компьютере установлено 1-2 гигабайта памяти, будет оптимальным довести её объём до 4 гигабайт (а для 64-битных Виндовс 7, 8 и 10 версии рекомендую 8 и более гигабайт);
- Убедитесь, что на вашем жёстком диске (или SSD) достаточно свободного места. При необходимости, освободите диск от ненужных файлов;
- Используйте инструмент командной строки BCDEdit для изменения параметров загрузки системы. Если у вас на ПК установлена Виндовс 7 и более, запустите командную строку от имени администратора на Виндовс 7 и Виндовс 10, и в ней наберите:
bcdedit/set IncreaseUserVa 3072
И нажмите на ввод, и перезагрузите ваш ПК. Функционал данной команды позволяет выделить пользовательским приложениям 3 гигабайта оперативной памяти для работы. В некоторых системах этого может быть слишком много, потому если после ввода данной команды система начала чаще сбоить, то введите в командной строке от имени администратора:
bcdedit /set IncreaseUserVa 2560 — что позволит задействовать 2,5 гигабайта вместо ранее забронированных 3.
bcdedit /deletevalue IncreaseUserVa

Установите нужный размер файла подкачки
Заключение
Ошибка «Out of memory» может иметь множество причин, связанных как с физическим недостатком памяти на ПК, так и другими детерминантами, изложенными мной выше. Для решения проблемы советую закрыть ненужные программы (вкладки браузера) на вашем компьютере (тем самым разгрузив его память), а самым эффективным инструментом является установка дополнительной планки памяти на ПК, что в большинстве случаев поможет избавиться от ошибки на вашем компьютере.
Оба кода ошибки означают одно и то же. Этому браузеру Chrome не хватает памяти или ресурсов для получения и открытия соответствующей веб-страницы. Для этого может быть несколько причин, которые мы рассмотрим ниже с решениями.
1. Закройте некоторые вкладки.
Открытие слишком большого количества вкладок в Chrome может замедлить работу в Интернете. Проверьте, можете ли вы закрыть некоторые вкладки, которые больше не нужны. Это должно освободить память для других вкладок, а также для новых вкладок.
2. Попробуйте режим инкогнито.
Мы рекомендуем использовать режим инкогнито (нажмите Ctrl + Shift + N, чтобы открыть), потому что он отключает все расширения, работающие в фоновом режиме. Иногда расширение может вызывать конфликт.
Откройте веб-страницу, которая выдает ошибку «недостаточно памяти», и проверьте, загружается ли она в режиме инкогнито. Если да, то может быть виновато одно из расширений. Отключите все расширения и включите их по одному, чтобы узнать, какое из них вызывает проблему.
Шаг 1: Откройте новую вкладку Chrome и перейдите по указанному ниже адресу.
Шаг 2: Нажмите на переключатель, чтобы включить / отключить расширение, и нажмите кнопку «Удалить», чтобы удалить расширение Chrome.
3. Перезагрузите Chrome.
Перед перезапуском Chrome не забудьте сохранить всю свою работу, чтобы не потерять ее. После этого закройте все открытые окна Chrome вместе с вкладками, подождите несколько секунд, а затем перезапустите Chrome.
4. Управление расширениями
Мы обсуждали, как старое несовместимое расширение может вызывать утечку памяти. Но установка слишком большого количества расширений также может привести к проблемам с памятью в Chrome, поскольку они, как правило, потребляют много ресурсов. Выше мы видели, как вы можете удалить или удалить расширение Chrome, но вместо этого вы также можете управлять расширениями и при необходимости быстро отключать / включать их, не вмешиваясь в настройки браузера.
По иронии судьбы, это предполагает установку другого расширения, но это облегчит вам жизнь.
5. Очистите кеш браузера и файлы cookie.
6. Очистить временные файлы
Кэш веб-сайтов и файлы cookie помогают быстро загружать соответствующие сайты. А Chrome сохраняет некоторые временные файлы на вашем компьютере с Windows, которые со временем могут накапливаться до нескольких ГБ. Вы удаляете эти временные и старые файлы, чтобы Chrome получил новый пакет данных и предотвратил любые конфликтующие ошибки.
Windows 10 имеет встроенную опцию для удаления временных файлов с каждого диска на вашем компьютере. Вам нужно очистить его для диска, на котором вы установили Chrome. Скорее всего, это диск по умолчанию, обычно это диск C. Вы можете использовать стороннее приложение, если хотите.
7. Запустите Инструмент очистки Chrome.
8. Отключите аппаратное ускорение.
Шаг 1: Перейдите в «Настройки»> «Дополнительно»> «Система» или введите путь, указанный ниже, в адресной строке.
Шаг 2: Отключите параметр «Использовать аппаратное ускорение, если доступно».
Проверьте еще раз, можете ли вы открыть веб-страницу или получить код ошибки «недостаточно памяти».
9. Новый профиль пользователя
Возможно, профиль пользователя Chrome поврежден. Создание нового профиля может решить проблему с памятью. Шаги просты и не займут больше нескольких минут.
10. Переустановите Chrome.
Кэш и временные файлы, которые собираются со временем, могут привести к ошибкам. Когда пользователи удаляют приложение в Windows, остаются записи реестра и другие файлы, которые также могут вызывать конфликты. Вот почему мы рекомендуем чистую переустановку.
Вы можете использовать надежные приложения, такие как Revo Uninstaller, для удаления приложений в Windows, а также для удаления оставшихся файлов.
Вы можете проверить текущую версию Chrome, установленную на вашем компьютере, по указанному ниже адресу.
После этого вы готовы загрузить и установить последнюю стабильную версию Chrome.
11. Увеличьте лимит памяти.
На основе продолжающегося обсуждения по снятию этого ограничения в 4 ГБ, вы можете ожидать решения в будущем. Причина в том, что повышение лимита затронет лишь небольшое количество пользователей. Несколько лет назад большинство веб-приложений также не использовали так много памяти, но теперь все по-другому. Некоторые разработчики также отметили, что ограничение памяти до 4 ГБ предотвращает определенные эксплойты, тем самым защищая пользователей.
Однако сейчас все по-другому, и у пользователей есть более мощные машины, работающие под управлением Chrome, и веб-приложения прошли долгий путь. Будем надеяться, что команда разработчиков Google Chrome увеличит ограничение памяти в последующих сборках.
Опять же, здесь задействовано множество переменных, поскольку у разных пользователей разные версии, ОЗУ, ОС и т. Д., Что затрудняет предложение универсального решения.
Вниз по переулку памяти
Вы можете увидеть ошибку «недостаточно памяти» в Chrome, если у вас одновременно открыто слишком много вкладок или слишком много расширений работает в фоновом режиме. Упомянутые выше решения должны помочь вам решить проблему, и вы должны вернуться к просмотру любимых сайтов в кратчайшие сроки.
Следующий:
Firefox выходит на доминирующий рынок браузеров Chrome с Quantum. Стоит ли переходить с Chrome на Firefox? Проверить это.
Читайте также:


