Ошибка на xbox one 0x80a40011
Некоторые пользователи Xbox One сталкиваются с ошибкой 0x80a40008 при попытке войти в свой профиль Xbox или при попытке восстановить профиль на своей консоли. Всякий раз, когда появляется ошибка, она в конечном итоге лишает доступа к учетной записи Xbox, оставляя затронутых пользователей без доступа к своей игровой библиотеке.
Если вы сталкиваетесь с ошибкой 0x80a40008, первое, что вы должны сделать, это проверить, есть ли какие-либо проблемы с какой-либо из важнейших служб Xbox Live. Если все получилось, продолжайте тестировать сетевое соединение и посмотрите, удается ли вашей консоли установить интернет-соединение с вашего маршрутизатора.
Если вы обнаружите проблему с маршрутизатором, перезагрузите его или перезапустите, если проблема не устранена. Если вы подтвердите проблему с сетью или сервером, вы можете переключить консоль в автономный режим и играть в однопользовательские игры до восстановления доступа.
Однако, если проблема возникает локально (нет никаких доказательств того, что другие также имеют эту проблему в настоящее время), выполните процедуру включения / выключения питания, чтобы очистить любые временные данные, которые могут вызывать проблему.
Способ 1: проверка на наличие проблем с сервером Xbox
Чтобы проверить, действительно ли проблема вызвана проблемой ядра Xbox Live, перейдите по этой ссылке (Вот) и проверьте, недоступны ли какие-либо из этих служб.

Проверка состояния служб Xbox Live
Если отчет о состоянии Xbox Live показал, что все службы работают нормально, вы НЕ имеете дело с проблемой сервера (которая находится вне вашего контроля), и вы можете перейти к следующим руководствам по устранению неполадок ниже.
Однако, если вы видите восклицательный знак рядом с определенными службами (в частности, службой Xbox Live Core), подождите некоторое время, прежде чем снова попытаться войти в свой профиль пользователя. Проблемы такого рода обычно решаются за пару часов.
Кроме того, если вы не хотите ждать, вы можете воспользоваться способом 3, чтобы использовать консоль Xbox One в автономном режиме. Это позволит вам получить доступ к медиатеке игры, но вы не сможете получить доступ к каким-либо онлайн-функциям.
Способ 2: тестирование вашего сетевого подключения
Если вы ранее подтвердили, что все службы Xbox One работают без сбоев, вам следует проверить, успешно ли ваша консоль подключается к сетевому устройству. Оказывается, ошибка 0x80a40008 также может быть вызвана распространенными несоответствиями в сети, которые в конечном итоге мешают соединению между вашей консолью и маршрутизатором или модемом.
Следуйте приведенным ниже инструкциям, чтобы проверить сетевое соединение на консоли Xbox One:
В случае, если проведенное выше исследование выявило некоторые несоответствия в сети, которые не позволяют вашей машине установить подключение к Интернету, попробуйте перезагрузить (или перезагрузить) сетевое устройство (маршрутизатор или модем).
Для этого просто нажмите кнопку ВКЛ / ВЫКЛ (расположенную на маршрутизаторе / модеме) один раз, подождите 20 секунд или более, затем включите его снова и подождите, пока сеть перезагрузится.
Если это не сработает и вы все еще сталкиваетесь с той же проблемой, следующим шагом будет сброс настроек сетевого устройства.
ВАЖНО! Имейте в виду, что сброс настроек маршрутизатора может также привести к сбросу учетных данных для входа и любых ранее установленных сетевых настроек (изнутри настроек маршрутизатора).
Чтобы выполнить сброс маршрутизатора или модема, используйте острый предмет, чтобы нажать и удерживать кнопку сброса (обычно расположенную на задней панели устройства) и удерживать ее нажатой в течение 10 секунд или пока вы не увидите, что все светодиоды не начнут мигать одновременно. ,

Сброс роутера
Если вы использовали этот метод безуспешно или по этому сценарию, сеть не обнаружила каких-либо несоответствий, перейдите к следующему потенциальному исправлению ниже.
Способ 3: использование Xbox One в автономном режиме
Эта операция позволит вам играть в любую однопользовательскую игру из вашей библиотеки без завершения процедуры онлайн-входа, но вы, очевидно, не сможете играть в многопользовательские игры и получать доступ к любым онлайн-функциям.
Если этот сценарий применим и вы хотите пойти по этому пути, следуйте приведенным ниже инструкциям, чтобы переключить консоль Xbox Live в автономный режим:
Если та же проблема все еще возникает (или этот сценарий не применим, перейдите к следующему потенциальному решению ниже).
Метод 4: Выполнение процедуры включения / выключения питания
Если ни один из описанных выше способов не позволил вам устранить проблему, и вы ранее подтвердили, что ошибка 0x80a40008 не вызвана проблемой сервера или маршрутизатора / модема, следует выполнить цикл питания, чтобы убедиться, что проблема не устраняется. сбоем прошивки или программного обеспечения.
Несколько затронутых пользователей, прошедших этот маршрут, подтвердили, что эта операция, наконец, позволила им войти в систему с использованием своего профиля Live, не столкнувшись с той же проблемой.
Важно: имейте в виду, что эта процедура отличается от обычного перезапуска консоли. Что делает его более эффективным, так это тот факт, что он приводит к разрядке конденсаторов питания на вашей консоли, устраняя большинство проблем, вызванных кэшированием данных.
Вот краткое руководство по выполнению цикла питания на консоли Xbox One:
Вы когда-нибудь сталкивались с ошибкой? Была проблема, и мы не смогли продолжить 0x80a4001a, когда вы пытались войти в свою учетную запись Xbox One? На самом деле, многие пользователи Xbox One жаловались на эту проблему, и, похоже, ничего не работает.
Microsoft заявила, что в настоящее время существует общая проблема с входами в Xbox One и, очевидно, что они работают над решением этой проблемы. Пока что мы нашли два решения, которые могут помочь вам решить эту проблему, и, надеюсь, они также будут работать для вас.
1. Удалите и снова добавьте свою учетную запись
Xbox One не будет работать после отключения питания? Не волнуйтесь, у нас есть решение для вас!
2. Перезагрузите или выключите и снова включите консоль Xbox One.
Перезагрузите консоль Xbox One из руководства:
- Сначала вам нужно будет нажать кнопку Xbox, чтобы открыть руководство.
- Тогда, пожалуйста, перейдите в Система -> Затем Настройки .
- После этого выберите Перезапустить консоль.
- И затем выберите Перезапустить .
Физически выключите консоль:
- Во-первых, вам придется выключить консоль . Вы можете сделать это, просто удерживая кнопку Xbox, расположенную на передней панели консоли, в течение примерно 10 секунд, после чего ваша консоль выключится.
- Теперь вам придется снова включить консоль Xbox One. Вы можете сделать это, нажав кнопку Xbox, расположенную на консоли, или кнопку Xbox, расположенную на вашем контроллере.
Отключите и снова подключите кабель питания консоли Xbox One:
- Во-первых, вам придется отключить консоль Xbox One, следуя методам, описанным в предыдущем разделе.
- Затем вам придется отключить кабель питания консоли и подождать около 10 секунд.
- После этого снова подключите кабель питания консоли.
- А теперь просто нажмите кнопку Xbox на консоли, чтобы включить ее.
Мы надеемся, что эти два решения были полезны для вас и что вам удалось решить. Возникла проблема, и мы не смогли продолжить ошибку 0x80a4001a .
ЧИТАЙТЕ ТАКЖЕ:
Возникла проблема с вашим запросом в Roblox? Исправьте это путем сброса настроек Интернета или полной переустановки Roblox.
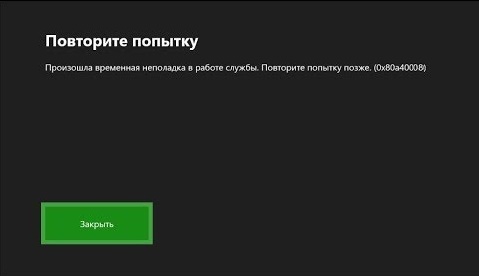
Причины появления 0x80a40008 на Xbox One
Ошибка с номером 0x80a40008 на консоли Xbox One обычно возникает при попытке пользователя войти в его профиль на консоли или восстановить указанный профиль. Причины её появления обычно сводятся к следующему:
- Сервера Xbox Live работают нестабильно (на них проводятся какие-либо технические работы);
- При авторизации в профиле были указаны неверные данные (е-мейл или пароль);
- Имя пользователя было введено кириллицей вместо латиницы;
- Пользовательский аккаунт Майкрософт был заблокирован или заморожен;
- Пользователь добавил слишком большое количество учётных записей;
- На вашем Xbox One не установлены необходимые обновления.
Проверьте состояние сервиса Xbox Live
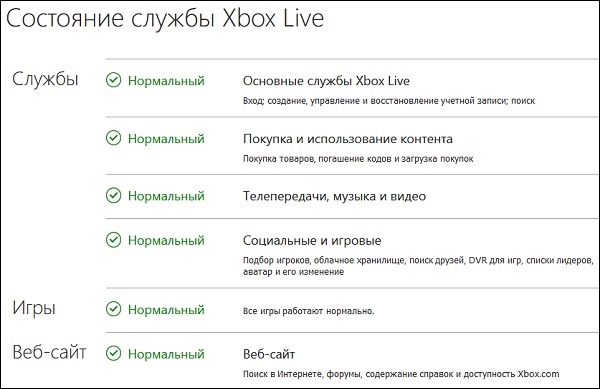
Также рекомендуем проверить состояние подключения к службе Xbox Live. Для этого нажмите на кнопку Xbox, и перейдите в раздел «Система». Там выберите «Настройки», далее «Сеть», и затем «Параметры сети». Найдите там опцию «Проверить сетевое подключение». Если стоит статус «Всё отлично», тогда идём дальше.
Отключите ваш Xbox и роутер на несколько минут
Если вы недавно логинились в вашем аккаунте с другой Xbox, тогда рекомендуем перезагрузить вашу Xbox и роутер. Для этого выключите и отключите Xbox и модемный маршрутизатор как минимум на три минуты, а затем включите их обратно. Это может помочь устранить ошибку 0x80a40008 в Xbox One.

Проверьте корректность ввода данных при авторизации
При выполнении процедуры авторизации убедитесь, что вы вводите корректный е-мейл и пароль. Если вы ранее меняли пароль, попробуйте выполнить сброс (ресет) вашего аккаунта Майкрософт.
Убедитесь, что вы используете нужный аккаунт
Если у вас имеются несколько аккаунтов в Майкрософт, убедитесь, что вы используете соответствующий аккаунт. Бывают случаи, когда пароль от одного аккаунта вводится на другом аккаунте. Убедитесь, что этот случай не ваш.
Хорошим решением может стать удаление всех лишних аккаунтов, и оставление лишь одного (основного) аккаунта.
Проверьте ваш аккаунт Майкрософт на наличие блокировки
Рекомендуем также войти в ваш Майкрософт-аккаунт на компьютере с целью убедиться, что он не заблокирован или с ним не имеется каких-либо проблем.
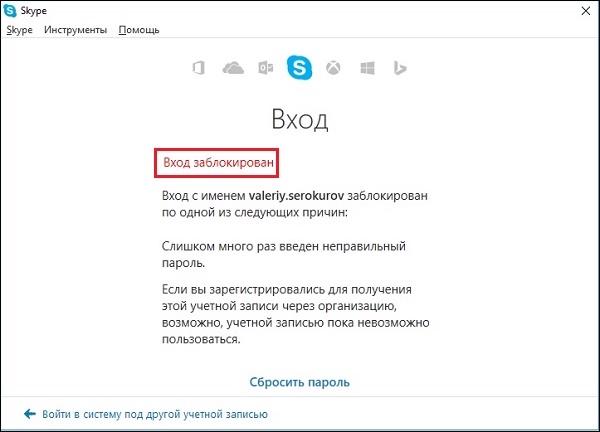
Установите требуемые апдейты
Ошибка может появляться в ситуации, когда программная начинка Xbox One просрочена, и в системе отсутствуют необходимые апдейты. Соответственно, установка обновлений поможет избавиться от ошибки 0x80a40008 на Xbox One. Выполните следующее:

- Перейдите в настройки (Settings), затем выберите все настройки (All Settings);
- Выберите слева раздел «Система» (System);
- Выберите опцию «Информация о консоли и обновления» (Console info & updates);
- Далее выберите «Обновить консоль» (Update console);
- После завершения процедуры обновлений попробуйте вновь войти в ваш аккаунт.
Удалите и вновь добавьте ваш аккаунт

- Нажмите на кнопку Xbox, и в появившемся меню выберите раздел «Система»;
- Далее перейдите по пути «Настройка», затем «Учётные записи», и потом «Удалить учётные записи»;
- Выделите ваш аккаунт и выберите «Удалить»;
- Перезапустите вашу консоль;
- Теперь необходимо добавить новый аккаунт. Для этого нажмите на кнопку «Xbox» и выберите «Войти»;
- Внизу найдите раздел «Управление учётными записями»;
- Там выберите опцию «Добавить нового пользователя»;
- Введите е-мейл и пароль вашей учётки в Майкрософт, а затем нажмите на «Ввести»;
- Проверьте корректность настроек конфиденциальности, после чего нажмите на «Далее»;
- Укажите цвет главной страницы и вновь нажмите на «Далее»;
- Выберите картинку игрока (аватар), связанного с вашим профилем и вновь нажмите «Далее»;
- Определитесь с параметрами входа;
- После создания аккаунта попытайтесь войти в него стандартным путём.
Заключение
В нашем материале мы разобрали, почему возникает данная дисфункция,и как на приставке Xbox One устранить ошибку 0x80a40008. Рекомендуем выполнить перечисленные нами советы, это поможет нормализовать работу вашей Xbox One.
В этой статье мы собираемся перечислить наиболее распространенные ошибки Xbox One S, которые влияют на эту консоль, а также некоторые быстрые обходные пути их устранения.

2. Исправьте ошибки Xbox One S E101 и E102
1. Запустите решение для обновления системы Xbox One
Обновление автономной системы Xbox One позволяет загрузить файл обновления на флэш-накопитель USB, а затем установить его на консоль Xbox One S. Чтобы обновить консоль Xbox One S в автономном режиме, вам потребуется ПК с Windows, подключенным к Интернету и USB-портом, а также USB-флэш-накопитель в формате NTFS с минимальным объемом 4 ГБ.
2. Подключите флэш-накопитель USB к USB-порту компьютера> откройте файл автономного обновления системы OSU1
3. Сохраните консоль .zip-файл обновления на свой компьютер
4. Разархивируйте выберите файл> выбрать Извлечь все из всплывающего меню.
5. Удалите все файлы с флешки.
6. Скопируйте файл $ SystemUpdate из .zip файл на флешку. Не забывайте, что файлы должны быть скопированы в корневой каталог.
7. Откройте средство устранения неполадок при запуске Xbox. Вот как это сделать:
- Выключите консоль> отсоедините шнур питания> подождите 30 секунд> снова подключите шнур питания
- Нажмите и удерживайте кнопку BIND и кнопку EJECT>, затем нажмите кнопку Xbox
- Продолжайте удерживать кнопки BIND и EJECT в течение 10-15 секунд.
- Отпустите кнопки BIND и EJECT после второго сигнала включения.
- Консоль включится и активирует средство устранения неполадок при запуске Xbox.
8. Вставьте USB-накопитель в USB-порт Xbox One S. Средство устранения неполадок при запуске Xbox активирует параметр «Автономное обновление системы».
9. Выберите «Автономное обновление системы» с помощью D-панели и кнопок A> процесс обновления начнется
10. Как только обновление будет установлено, консоль перезагрузится.
11. Извлеките флэш-накопитель из USB-порта вашей консоли.
4. Исправьте ошибку Xbox One S E200, E204, E206, E207
5. Исправьте ошибку Xbox One S 0x803f9007
Когда ваша игра не загрузится на Xbox One S, вполне вероятно, что на экране появится ошибка 0x803f9007.Существует три возможных объяснения причин возникновения этой ошибки:
- Диск с игрой не находится в консоли
- Вы не вошли и не подключены к Xbox Live
- Пробный период игры истек.
6. Исправьте ошибку Xbox One S 0x80bd0009
Ошибка 0x80bd0009 обычно возникает, когда пользователи настраивают свои консоли Xbox One S, и эта ошибка указывает на отсутствие звука. В частности, телевизор не передает свою EDID должным образом, когда подключена система объемного звучания. Хотя нет постоянного исправления, доступного для решения этой проблемы, вы можете использовать следующий обходной путь:
2. Теперь вы сможете выбрать звук HDMI для 5.1 и DTS.
7. Исправьте ошибку Xbox One S 0x87e00005
- Перейдите в Мои игры и приложения >, нажмите кнопку меню в игре> перейдите к параметру Управление игрой .
- Выберите Переместить >, а затем выберите жесткий диск, на который вы хотите установить игру.
8. Исправьте ошибку Xbox One S 0x91d7000a
1. Включите и снова включите консоль Xbox One S
2. Сброс консоли Xbox One S
- Перейдите на Главный экран , чтобы открыть руководство>, выберите Настройки >Все настройки >Система >Консоль. информация и обновления > выберите Сбросить консоль .
Примечание редактора . Этот пост был первоначально опубликован в августе 2017 года и с тех пор был полностью переработан и обновлен для обеспечения свежести, точности и полноты.
Читайте также:


