Ошибка файловой системы андроид
Пользователи Samsung A10 встречаются с проблемой – лимит файловой системы в телефоне. Она не решается обычной чисткой памяти и удалением общего кэша смартфона. Что нужно делать для устранения «На телефоне создано слишком много файлов» – читайте далее с описанием действий.
Как очистить память на смартфонах Самсунг
Ошибка "Лимит файловой системы" свойственна не только моделям Samsung, но и другим телефонам с операционной системой Android. Она появляется в результате неправильной работы определённых приложений. Какие именно приводят к этому – определить бывает непросто. Текст ошибки означает, что в системе каким-то образом не хватает памяти. Это может случится даже в том случае, если совсем недавно свободного пространства было достаточно много.
Чтобы удалить весь кэш программ и игр на телефоне Самсунг А10, нужно сделать следующее:
- Открываем настройки смартфона;
- Ищем в меню пункт «Приложения» и выбираем его;
Удалите кэш приложения этим способом. Проверьте в общем списке программ все и проведите ручную чистку памяти смартфона. Когда удалится большая часть данных, можно будет проверить, помог ли способ устранить ошибку "Лимит файловой системы ".
Кроме кэша также стоит провести более тщательную ревизию телефона на наличие ненужных приложений. Удалите со смартфона всё, что может быть лишним и мешать работать системе стабильно. Чтобы быстрее отыскать программы с большим «весом» в общем списке можно отсортировать их по размеру.
Устранение ошибки "Лимит файловой системы" на Samsung A10
На модели телефона Самсунг А10 ошибка c лимитом файловой системы встречается чаще остальных. Перед проведением чистки памяти телефона нужно освободить оперативную память. Для этого нажмите на кнопку «Home» .
В смартфоне она находится в нижней части экрана и выглядит в виде прямоугольника или вертикальных линий. Все отображаемые приложения в этом блоке нужно удалить. Смахните их с экрана при помощи свайпа вверх (или влево). Теперь нужно попасть в меню подсистемы телефона. Нажмите на кнопку питания и удерживайте её, пока не появится меню из пунктов «Выключить», «Перезагрузить» и т.д. Выберите пункт для выключения.
- Нажмите на клавишу для увеличения звука и удерживайте её;
- Не отпуская предыдущую клавишу, нажмите вместе с ней кнопку включения смартфона и также продолжайте удерживать;
- В открывшемся окне при помощи клавиш регулировки громкости переносим фокус на пункт «Wipe cache partition» и нажимаем клавишу питания один раз;
Для этого в меню нужно выбрать другой пункт на английском языке – «Wipe data/factory reset». После подтверждения сброса с телефона Samsung A10 будут удалены все настройки и файлы пользователя. Использовать его нужно осторожно.
Другие способы очистить память телефона Android
При помощи файлового менеджера в смартфоне Самсунг А10 пользователь имеет возможность посмотреть, что находится внутри системы. Мобильные приложения и игры умеют автоматически создавать файлы и папки. Когда пользователь сохраняет прогресс в играх, создаёт рисунки и документы в редакторах, во внутренней памяти устройства создаются файлы. Чтобы до них добраться, нужно открыть встроенный файловый менеджер или скачать Total Commander из Play Market. Затем открыть «Внутренний накопитель» .
- С его помощью откройте папку с названием DCIM . Она служит вместилищем всех графических файлов: фото, рисунки, видео, иконки, скриншоты и другое.
- В ней нужно удалить всё ненужное.
- Далее откройте папку «Download» и сделайте то же самое с ней. Папки, которые создают программы, имеют в названии часть имени «родительского приложения».
Найдите их и удалите, если в них нет важных данных. Чем больше ненужных файлов найдёт пользователь и удалит, тем быстрее и стабильнее будет работать в будущем смартфон.
Для тех, кто не уверен в том, что удалит только ненужные файлы, существуют приложения для автоматического поиска и удаления мусора. Их эффективность не настолько высока, как ручная чистка. Но они тоже могут быть полезными. Попробуйте найти их самостоятельно в Play Market по запросу «Очистить память» . Читайте отзывы и выбирайте лучшие.
Видеоинструкция

На телефоне создано слишком много файлов – суть проблемы
Как известно, телефоны Самсунг используют файловую систему FAT32, имеющую ограничения в 4 Гб для размера одного файла, и около 65 тысяч файлов, которые можно содержать в одном разделе.
И если система и пользователь обычно выдерживают лимит в 4 Гб для одного файла, то с количеством файлов иногда возникают трудности. Особенно это касается различных приложений уровня «Samsung Members» или «Ping Tools», способные создавать тысячи мелких файлов внутри своих и системных директорий. Подчас общий объём созданных ими файлов составляет десятки гигабайт, и очень быстро системный лимит на количество файлов бывает исчерпан. В этом случае телефон начинает работать всё хуже, и, в конце концов, вы просто не сможете запустить большинство ваших приложений.
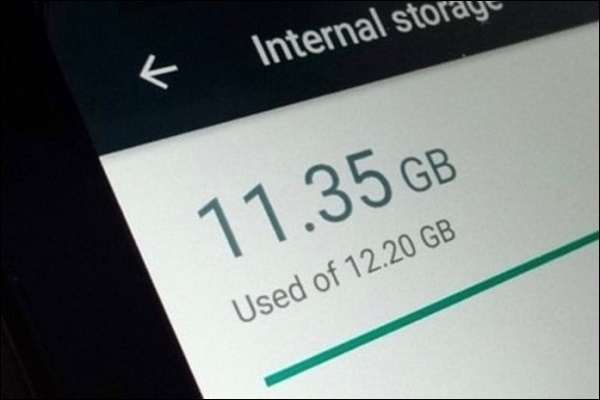
Попытка борьбы с ошибкой включая использование программ уровня «Clean Master», сброс телефона до заводских настроек и другие популярные решения обычно не решают возникшую проблему. Или помогают паллиативно, на пару дней, после чего уведомление о недостатке места появляются вновь. Обращения же владельцев телефонов в поддержку Самсунг не меняют ровным счётом ничего.
Эффективно устранить ошибку с большим количеством файлов на Самсунг помогут способы, которые мы последовательно опишем ниже.
Определите проблемные приложения и очистите их кэш и данные
Поскольку во многих случаях автоматизированные приложение для очистки временных файлов оказываются неэффективными, рекомендуем вручную определить наиболее затратные приложения, и очистить их данные и кэш.
Схематическая процедура для этого обычно состоит в следующем:
После очистки данных и кэша самых ресурсоёмких приложений, уведомление «На телефоне создано слишком много файлов» может исчезнуть.
Используйте приложение «Galaxy Clean» для очистки памяти
В борьбе з обилием мусорных файлов в памяти телефона хорошо себя зарекомендовало приложение «Galaxy Clean», созданное специально для очистки памяти телефонов бренда Самсунг. В отличии от «Clean Master», «CCleaner» и других аналогов оно довольно эффективно удаляет обилие ненужных файлов в памяти телефона. И уведомление «Приложения могут работать неправильно» после выполнения очистки может исчезнуть.
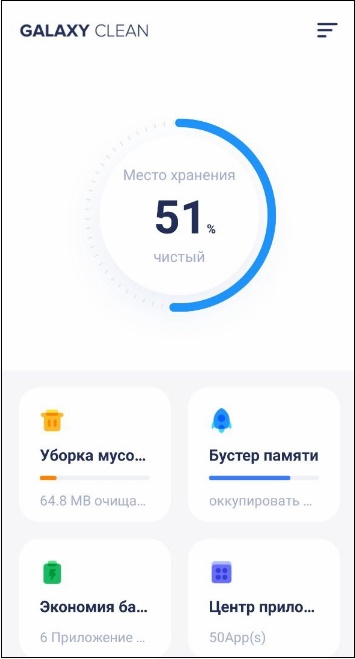
Установите все обновления для вашей системы
Некоторым пользователям в устранении рассматриваемой проблемы помогла установка всех необходимых обновления для ОС Андроид. Перейдите в настройки вашего телефона, выберите здесь «Обновление ПО».
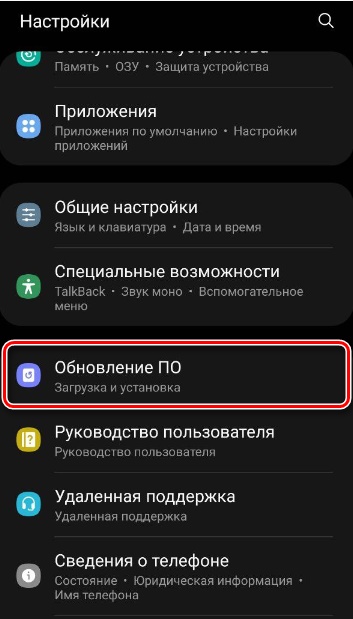
Далее тапните на «Загрузка и установка».
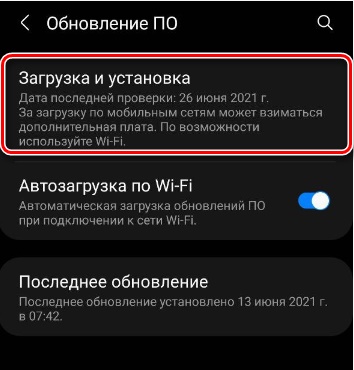
Удалите проблемные приложения
Также может быть оправдано полное удаление из телефона проблемных приложений, создающих огромных массив ненужных файлов. Особенно это касается таких подчас неиспользуемых приложений уровня «Samsung Members» и «Ping Tools», регулярно выступающих причиной ошибки «На телефоне создано слишком много файлов. Приложения могут работать неправильно». Удалите данные программы с вашего смартфона, перезагрузите систему, и проблема может быть решена на долгое время.
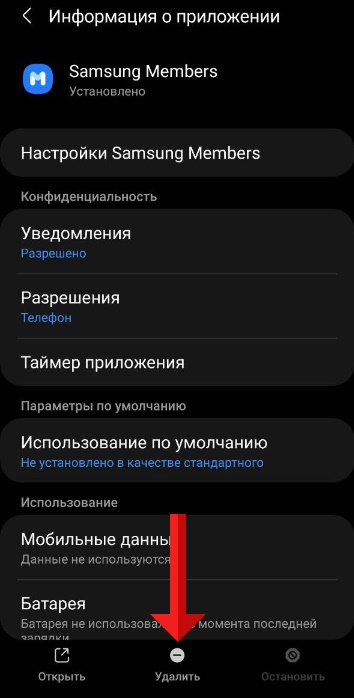
Очистите системный кэш
Временное, но эффективное решение может дать очистка системного кэша.
Для этого выполните следующее:
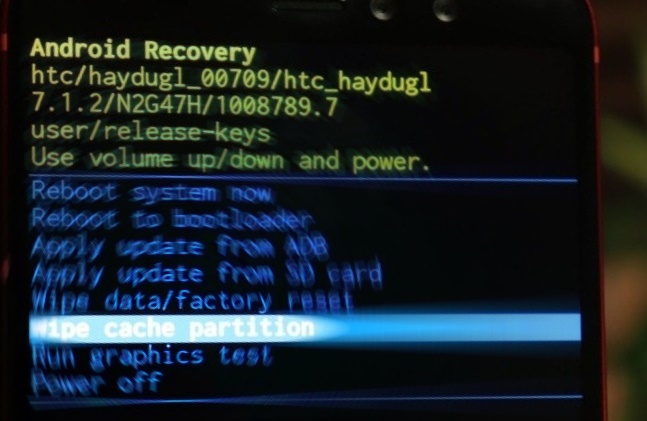
- Выключите ваш смартфон;
- Зажмите и не отпускайте клавиши «Питание» и «Громкость вверх»;
- После появления меню «Android Recovery» отпустите клавиши телефона;
- Далее помощью клавиш «Громкость вверх» и «Громкость вниз» установите курсор на пункте меню «Wipe cache partition» и нажмите на кнопку «Питание» для выбора данной опции;
- Откроется меню подтверждения операции, установите курсор на варианте «Yes», и вновь нажмите на кнопку «Питание»;
- После завершения операции установите курсор на пункте «Reboot system now» для перезагрузки устройства в стандартном режиме.
Видеоинструкция
В данной англоязычной видеоинструкции пользователь использует сортирование приложений, очистку их данных и кэша, а также обновление системы для устранения рассматриваемой в статье проблемы.
Заключение
С помощью SD-карты пользователи смартфонов могут увеличить объем используемого пространства на диске под приложения. Тем не менее, часто владельцы телефонов сталкиваются с проблемой сбоев в работе карты памяти. Устройство может не отображать флешку или вызывать ошибки при открытии программ, расположенных на накопителе. Поэтому пользователи часто спрашивают, что делать, если СД-карта повреждена, и как восстановить на андроид ее работоспособность.
Причины возникновения проблем со съемным накопителем на андроиде

Повреждение съемного накопителя на Android
Внешний накопитель может перестать работать по ряду причин, наиболее частые из них следующие:
- карта была неправильно извлечена из устройства;
- ошибки программного кода андроид;
- сбои во время форматирования;
- ошибки во время чтения и записи данных.
Важно! Перед тем как вытащить карту из слота, необходимо выполнить ее отключение через настройки телефона. Если данная опция не предусмотрена, то устройство желательно полностью отключить и только тогда извлечь накопитель.
Что предпринять в первую очередь
Перезагрузка устройства
Перезагрузка устройства будет полезна тогда, когда флешка была повреждена из-за сбоя в работе операционной системы. Перезагрузка выполняется следующим образом:
- Удерживать кнопку питания на корпусе телефона и дождаться появления всплывающего окна.
- В контекстном меню выбрать «Перезагрузка».
- После запуска операционной системы проверить работоспособность SD.

Обратите внимание! Если данный способ не помог решить проблему, то необходимо проверить контакты в слоте для карты памяти: есть ли пыль на них, произошло ли окисление.
Чистка контактов карты памяти и слота для нее
Что делать, если повреждена SD-карта на андроид — такой вопрос часто звучит от пользователей. Необходимо проверить контакты в слоте и сам отсек для накопителя:
- в первую очередь убедится, что в слоте отсутствует посторонний мусор или пыль. Если замечено загрязнение, то с помощью ватной палочки удалить грязь и пыль;
- если обнаружено окисление контактов, необходимо смочить ватную палочку в спирте или одеколоне и аккуратно почистить контакты. Также можно попробовать проделать данную процедуру с помощью ластика.
На самом телефоне с помощью специальных утилит
Для восстановления файлов необходимо воспользоваться утилитой Undeleter:
- Найти программу в Play Market и выполнить ее установку на устройство.
- Запустить приложение и нажать на кнопку «Далее».
- Начнется процесс инициализации Root-прав. Если права суперпользователя не установлены, необходимо воспользоваться утилитой Kingoroot.
- В диалоговом окне нажать на кнопку «Предоставить».
- В новом контекстном окне требуется отметить чекбоксы, где указаны виды файлов, которые подлежат восстановлению.
- Выбрать в списке «Восстановление файлов» и нажать на кнопку «Продолжить». Начнется автоматический процесс поиска установленных внешних накопителей.
- В главном окне отобразится «Внешняя память» и «Внутренняя память». Необходимо выбрать 2 вариант.
- Затем пользователю будет предложено выбрать способ сканирования: «Глубокая проверка» или «Поверхностное сканирование». Чтобы получить максимальный результат, требуется активировать 1 метод.
- Затем отметить чекбоксы с типом файлов, которые требуется найти и восстановить.
- Начнется процесс сканирования, по его окончанию владельцу смартфона будет представлен список найденных на флешке данных. Для восстановления нужно активировать опцию «Восстановить все».

Восстановление данных через USB Card Reader
Восстановить и скопировать данные с неисправного накопителя можно с помощью специального адаптера USB Card Reader. Данное устройство можно как приобрести в любом техническом магазине, так и заказать через Интернет.
Важно! При покупке адаптера USB Card Reader важно обратить внимание на то, чтобы в спецификации значилась поддержка флеш-карт MicroSD.
- Отключить мобильный телефон и извлечь из слота SD.
- Вставить накопитель в USB Card Reader и подключить его к компьютеру.
- Затем требуется открыть проводник Windows и запустить просмотр файлов через адаптер. Если данные отобразились, то их необходимо перекинуть на рабочий стол компьютера или в другой каталог.
Способы восстановить поврежденную SD-карту на Android с форматированием
Наиболее действенным способом восстановления карты памяти на андроид является ее форматирование. Результат в данном случае будет положительным, так как большинство проблем связано в первую очередь с ошибками в процессе записи и чтения, что приводит к повреждению файловой системы.
Через настройки на смартфоне
- Открыть «Настройки» и найти раздел «Хранилища и USB-накопители».
- После этого найти в списке вкладку «Съемный накопитель».
- Открыть карту памяти и в правом верхнем углу экрана нажать на кнопку с изображением трех точек.
- В контекстном меню выбрать «Настройки».
- В окне нажать «Форматировать».

Форматирование через настройки телефона
Что делать, если на телефоне не удалось очистить и отформатировать SD-карту
Если не получается очистить и отформатировать карту с помощью смартфона, необходимо попытаться провести данную процедуру через персональный компьютер.
Форматирование через компьютер
Исправлять ошибки карты памяти будет программа Recuva. Для этого нужно вставить карту памяти в Card Reader и выполнить подключение к ПК. Способ подойдет для телефонов Honor и многих других:

Форматирование SD-карты в формат FAT32
Для корректной работы и отображения флешки она должна иметь файловую систему FAT32. Для форматирования необходимо выполнить следующее:
- Извлечь SD и установить ее в Card Reader.
- Подключить к ПК.
- В проводнике выбрать накопитель
- В контекстном меню нажать на опцию «Форматирование».
- В пункте «Файловая система» активировать «FAT32».
- Снять отметку с чекбокса «Быстрая очистка» и нажать «Начать».
Когда восстановить карту-памяти невозможно
Если телефон начинает писать, что «SD карта повреждена», то дело может быть в механическом повреждении MicroSD. Проблемы возникают при не аккуратном обращении: пользователь уронил смартфон, в слот с картой попала влага и т. д.
Важно! В данной ситуации исправление проблемы невозможно. Пользователю остается купить только новый съемный накопитель.
При механическом повреждении карты памяти пользователю не удастся восстановить какие-либо данные. Если ошибки с отображением флешки возникают при сбое в работе операционной системы, то владельцу смартфона будут помогать специальные утилиты, которые смогут отформатировать карту или восстановить информацию.

Что значит лимит файловой системы
Как убрать уведомление
Чтобы навязчивое уведомление о превышении лимита файловой системы перестало раздражать своей назойливостью, необходимо решить проблему.
Самые простые способы разрешения ситуации:
Если захламление устройства незначительно, то перечисленные методы должны помочь и устранить навязчивое уведомление.
Использовать приложение Cleaner CC
Выяснив, что лимит файловой системы означает проблему загруженной памяти устройства, нетрудно догадаться, что её следует очистить. Из-за обилия “теневых” файлов сделать это не так просто: многие документы, папки и материалы находятся в недрах смартфона, и собственноручно удалить и найти их невозможно. На помощь приходят программы по очистке памяти телефона. Одна из них — зарекомендовавшая себя Cleaner CC. Как же ей воспользоваться?
- Скачайте приложение Cleaner CC в PlayMarket. Оно бесплатно.
- Зайдите в приложение, в боковом меню откройте “Настройки”.
- Перейдите в раздел “Анализ устройства”. Так как мы хотим получить максимально очищенную память на выходе, не убирайте галочки и лучше доставьте все.
- В категории “Мои файлы и папки” отметьте, что сканироваться должны все файлы, подпапки, папки.
- Запустите сканирование.
- Отметьте “загрязненные” материалы и нажмите на “Очистить”.
Cleaner CC — умная программа и, скорее всего, она здорово очистит память устройства. Не забудьте и сами удалить некоторые приложения и фотографии, чтобы свободного места стало больше наверняка.
Очистить кэш в приложениях
Чаще всего, именно его негативное влияние оказывает огромное влияние на проблему переполненной памяти устройства — ведь большое количество данных весит немало. Подробнее разберёмся, как очистить кэш.
Возможно, это будет долго, но зато очень эффективно.
Заключение
Лимит файловой системы — распространённая ошибка, с которой встречается множество пользователей Samsung. В ней нет ничего страшного: главное, вовремя принять меры и освободить телефон от загрязнения. В том случае, если ситуация достигла пика, и устройство начало серьёзно тормозить, показывать неудовлетворительную работу, попробуйте сброс данных. Но лучше всего сразу же обратиться к специалисту или в сервисный сервис — так Ваш смартфон точно будет в надёжных руках.
SD-карта является хорошим вариантом для расширения памяти телефона или в качестве инструмента передачи файлов между компьютерами. Однажды, когда вы начнете использовать свою SD-карту для чтения данных, вы можете получить уведомление вроде Ravi Agrawal:

SD-карта пуста или не поддерживается файловая система
Когда я вставляю SD-карту в Samsung Galaxy S7, SD-карта нагревается и показывает «пустая SD-карта или имеет неподдерживаемый формат». За час до того, как это случилось, я прослушал несколько музыкальных альбомов на своем телефоне с той же SD-картой. Что мне теперь делать?
Часть 1. Причины черной или неподдерживаемой файловой системы SD-карты
Вообще говоря, SD-карта может стать пустой или иметь неподдерживаемую файловую систему по многим причинам: заражение вирусом, грубое извлечение, логические повреждения, файловая система RAW и т. Д. При выполнении следующих операций:
SD-карта извлекается из устройства без выключения устройства.
Устройство используется на другой платформе, например, от Samsung до BlackkBerry или на машине без аутентификации.
Карта извлекается из компьютера без выбора опции Безопасное извлечение оборудования.
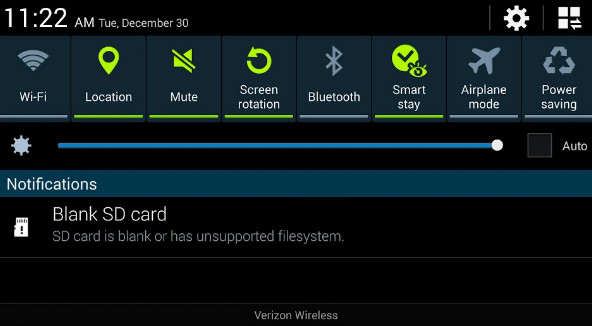
Часть 2. 10 советов по исправлению неподдерживаемой SD-карты
В этой части вы можете пройти 10 решений этой раздражающей проблемы.
1
Перезагрузка телефона
Перезагрузка телефона будет первой мыслью, когда вы будете страдать от проблем с телефоном
Выключите телефон и перезагрузите его, чтобы увидеть, может ли ваша SD-карта отображать данные.
2
Вставьте SD-карту снова
Иногда связь между SD-картой и телефоном не закрывается, как вы думаете. Вы можете вытащить SD-карту и снова вставить ее в слот, чтобы увидеть, сохраняется ли ошибка.
3
Показать скрытые файлы
Если файлы вашей SD-карты скрыты, вы все равно обнаружите, что SD-карта пуста. Для обнаружения файлов на SD-карте вам необходимо показать скрытые файлы на компьютере.
1 Откройте карту micro SD с отсутствующим файлом> нажмите «Сервис» меню> выберите «Параметры папки».
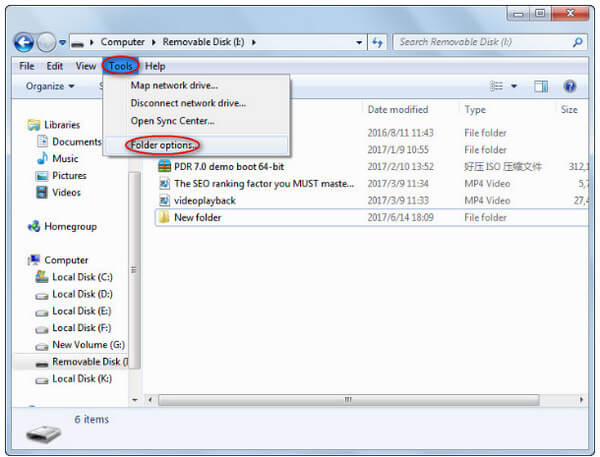
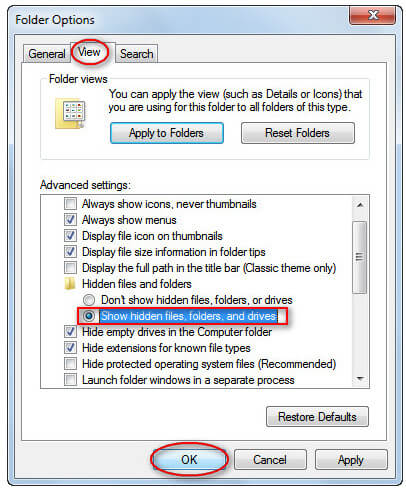
4
Подключите SD-карту к устройствам
Попробуйте подключить SD-карту к другим устройствам, чтобы проверить, работает она или нет. Или попробуйте подключить SD-карту с помощью другого устройства чтения карт. Вероятно, может быть некоторая проблема с портом USB или устройством чтения карт, из-за которого SD-карта отображается пустой.
5
Запустить инструмент chkdsk
Вы можете использовать встроенное приложение под названием "CHKDSK", чтобы обнаружить эту SD-карту. Если возникнут какие-либо проблемы, инструмент попытается выполнить восстановление автоматически.
Откройте меню «Пуск»> «Найти командную строку» и щелкните правой кнопкой мыши, чтобы запустить его от имени администратора> Введите «chkdsk / f *:»
(/ f обозначает команду восстановления, а * обозначает букву диска вашей SD-карты).

6
Переустановите дисковод
Обновленный или поврежденный диск может не прочитать данные на SD-карте, и вы можете обнаружить, что карта пуста. Так что переустановите или обновите до последней версии.
1 Подключите SD-карту к ПК с помощью ридера или через телефон.
2 Перейдите «Этот компьютер»> «Свойства»> «Диспетчер устройств»> «Драйверы дисков».
3 Найдите и выберите свое USB-устройство, щелкните правой кнопкой мыши и сначала выберите «Удалить», а затем выберите «Сканировать на наличие изменений оборудования», чтобы обновить драйверы.

7
Восстановить поврежденную SD-карту
Если ваша SD-карта атакована вирусом или вредоносным ПО, SD-карта может оставить пустую папку.
Для устранения проблемы вы можете сделать следующее:
1 Вставьте карту памяти SD в компьютер с помощью ридера, адаптера или USB-кабеля.
2 Перейдите в меню «Пуск», введите «cmd» в строке поиска, нажмите «Ввод», а затем вы увидите что-то с именем «cmd. Exe» в списке программ.
3 Щелкните правой кнопкой мыши «cmd. Exe», и вы получите командные окна, которые позволяют восстанавливать зараженные вирусом файлы. Введите "attrib -h -r -s / s / d буква диска: \ *. *".
Например, "attrib -h -r -s / s / d G: \ *. *".

8
Формат SD-карты
Форматирование SD-карты - метод, который вы должны рассмотреть. Тем не менее, вы также должны заметить, что форматирование SD-карты очистит все с ней.
Выполните подробные шаги в этом руководстве, чтобы отформатировать SD-карту.
9
Проверьте плохие сектора
Если вышеупомянутые решения не могут иметь никакого смысла, то ваша SD-карта может быть повреждена или физически повреждена. В этом случае вам следует обратиться к специалистам, чтобы проверить карту и решить проблему успешно.
10
Восстановление данных с неподдерживаемой SD-карты
Последний по порядку, но не по значимости; Вы должны взять файлы с неподдерживаемой SD-карты для резервного копирования.
В этой части вы можете восстановить данные с пустой SD-карты с помощью Data Recovery.
- Восстановите данные с пустой, отформатированной, поврежденной и т. Д. SD-карты на компьютер.
- Получить удаленные или потерянные медиа-файлы (фотографии, видео и аудио файлы) на SD-карте.
- Верните утраченные файлы документов, такие как электронные письма Excel, Word, RTF, TXT, HTML, PowerPoint и т. Д. И другие данные.
- Восстановление потерянных или удаленных файлов с флешки, съемных носителей, жесткого диска, диска с разделами и т. Д.
- Восстановите данные, выбрав тип или файл свободно на ваш компьютер.
Теперь давайте проверим подробные шаги.
1 Сканирование SD-карты
Бесплатно загрузите это программное обеспечение на свой компьютер, сразу же установите и запустите. Подключите SD-карту к компьютеру с помощью устройства чтения или USB-кабеля на телефоне и отметьте «Съемные диски», чтобы найти SD-карту.
В главном интерфейсе вам необходимо выбрать тип данных для восстановления. Затем нажмите «Сканировать», чтобы начать сканирование карты micro SD.

2 После завершения сканирования вы можете щелкнуть папку на левой боковой панели, чтобы просмотреть подробные типы данных в папке.
Найдите тип файла и те файлы, которые вы хотите восстановить, и нажмите «Восстановить», чтобы сохранить потерянные файлы с карты micro SD на компьютере.

1. Если вы не можете найти именно те данные, которые вам нужны, вы можете попробовать «Глубокое сканирование». Для полного сканирования SD-карты потребуется больше времени.
2. Вы можете проверить файлы по списку путей и списку типов в результате сканирования.
Не пропустите эту видео-демонстрацию, чтобы быстро восстановить данные с SD-карты:

Этот способ стремится показать вам восстановление данных с SD-карты на компьютере. Также вы можете восстановить удаленные данные с Android SD-карты здесь.
Заключение
Без каких-либо профессиональных навыков, вы можете решить проблему самостоятельно здесь.
Ваши любые предложения приветствуются в комментариях.
Что вы думаете об этом посте.
Рейтинг: 4.8 / 5 (на основе голосов 129)
09 мая 2018 12:30 / Автор: Аманда Браун в File Recovery
Как восстановить контакты SIM-карты? В этой статье представлен лучший способ восстановления контактов SIM-карты на телефоне в Android-брендах Samsung, Sony, HTC, LG и др.
Как переместить приложения / картинки / фотографии и другие файлы на SD-карту? В этой статье приведены подробные инструкции по переходу на SD-карту.
Читайте также:


