Ошибка доступа к файлу
Некоторые пользователи сталкиваются с ошибка отказа в доступе при попытке открыть файл вместо этого сохраняются в папке. Хотя мы в первую очередь фокусируемся на папках, эти решения также должны предоставлять вам доступ к рассматриваемым файлам из-за того, как Windows работает и обрабатывает эти два элемента.
1. Права администратора
Учетная запись пользователя, которую вы используете для доступа к папке, не имеет необходимых прав администратора для доступа к ней. Либо переключите учетную запись пользователя, либо обратитесь к системному администратору, отвечающему за ИТ-оборудование, если это ваш рабочий ноутбук.
2. Конфликт Google Диска
Шаг 1: Нажмите клавиши Ctrl + Shift + Esc, чтобы открыть диспетчер задач. Найдите «googledrivesync.exe» на вкладке «Процессы», щелкните его правой кнопкой мыши и выберите «Завершить задачу».
3. Папка зашифрована / защищена паролем
Папка может быть заблокирована паролем или зашифрована администратором или кем-то, кто имеет доступ к вашему компьютеру Windows или контролирует его. Вам нужно будет связаться с администратором, парнем / девушкой или вашим начальником, чтобы разблокировать его.
Вы также можете попытаться расшифровать его самостоятельно, если ваша учетная запись пользователя Windows имеет правильные права и разрешения. Щелкните папку правой кнопкой мыши и выберите «Свойства» или нажмите Alt + Enter. Перейдите на вкладку «Общие»> «Дополнительно» и снимите флажок «Зашифровать содержимое для защиты данных». Сохраните эти новые настройки.
4. Папка повреждена
Папка, содержащая ваши файлы, может быть повреждена. Это также может повредить файлы внутри. К счастью, вы можете восстановить данные из поврежденной папки, не беспокоясь.
5. Изменить права доступа к папке.
Шаг 1: Щелкните правой кнопкой мыши папку, в которой возникает ошибка отказа в доступе, и выберите «Свойства». Вы также можете нажать клавиши Alt + Enter, чтобы открыть его.
Шаг 2: На вкладке «Безопасность» нажмите кнопку «Изменить». Выберите свое имя пользователя в появившемся всплывающем окне и предоставьте ему полный доступ.
6. Местоположение папки изменено
Переместить папку в Windows очень просто. Просто вырежьте (Ctrl + X) и вставьте (Ctrl + V) куда угодно. Может случиться так, что вы переместили папку в другое место, но из-за проблем с кешем или какой-то ошибки она все равно там отображается. Нажмите F5, чтобы обновить экран и проверить еще раз.
7. Добавить учетную запись в группу администраторов.
Если учетная запись пользователя не имеет прав администратора, он / она может добавить учетную запись в группу администратора.
Шаг 1: Нажмите клавиши Windows + X, чтобы выбрать «Управление компьютером», или найдите его в меню «Пуск».
Шаг 2: Перейдите в Системные инструменты> Локальные пользователи и группы> Пользователи и дважды щелкните, чтобы открыть имя учетной записи пользователя.
Шаг 4: Введите слово «Администраторы» в появившемся всплывающем окне и нажмите кнопку «Проверить имена», чтобы найти учетную запись администратора. Затем нажмите ОК.
Шаг 5: Вы вернетесь к предыдущему всплывающему окну, где теперь вы увидите запись «Администраторы». Щелкните по нему один раз и выберите ОК.
8. Включите встроенную учетную запись администратора.
Каждая установочная копия Windows поставляется со встроенной учетной записью администратора, которую можно включить с помощью командной строки. После включения переключитесь на учетную запись администратора, и вы сможете получить доступ к этой запрещенной папке. Учетная запись администратора по умолчанию действует как супер-учетная запись со всеми включенными по умолчанию привилегиями.
9. Контролируемый доступ к папкам.
Продолжая вышесказанное, в Windows Security Suite также есть модуль вымогателей для защиты от таких угроз. Вы можете найти его в разделе Безопасность Windows> Защита от вирусов и угроз.
Отключите здесь параметр контролируемого доступа к папкам и повторите попытку. Теперь у вас должен быть доступ к папке.
10. Учетная запись пользователя повреждена
11. Отключить контроль учетных записей пользователей.
Шаг 1: Найдите UAC в меню «Запуск» и откройте «Изменить настройки контроля учетных записей».
Шаг 2: Перетащите ползунок в нижнюю часть экрана в сторону Никогда не уведомлять и сохранять настройки.
Ошибка отказа в доступе Windows больше не должна появляться при открытии этой папки.
12. Взлом редактора реестра.
Мы рекомендуем сделать резервную копию файлов реестра, прежде чем вносить какие-либо изменения в случае, если что-то пойдет не так. Это файлы системного уровня, которые могут испортить ваш компьютер. Вы этого не хотите.
Шаг 1: Найдите редактор реестра в меню «Пуск» и откройте его.
Шаг 2: Перейдите к структуре папок ниже.
Шаг 3: На правой панели щелкните правой кнопкой мыши, выберите «Создать»> «Значение DWORD (32-разрядное)» и назовите файл «AllowInsecureGuestAuth».
Шаг 4: Дважды щелкните, чтобы открыть файл, введите значение 1 и сохраните изменения.
13. Запустите проверку на наличие вредоносного ПО.
В облаке
Такие проблемы можно решить с помощью облачного хранилища, такого как OneDrive или Google Drive. Поскольку на серверах поставщика облачных услуг есть копия файла, вы больше никогда в жизни не столкнетесь с такими проблемами. Некоторые приложения для облачного хранилища премиум-класса также предлагают сохранить несколько версий одного и того же файла, чтобы вы могли откатить сделанные изменения или изменения.
Рассмотрите возможность использования облачного хранилища для важных файлов, но если вы беспокоитесь о конфиденциальности и безопасности, приобретите жесткий диск / твердотельный накопитель и регулярно создавайте резервные копии. На данный момент мы надеемся, что одно из решений сработало для вас.
Следующий:
Хотите подсчитать количество файлов и подпапок в папке? Вот 5 способов подсчитать файлы и подпапки и посмотреть, сколько места они занимают.
В этой статье мы расскажем об ошибке доступа к файлу 1с. Как решить возникшую проблему, что это за баг и еще немного об этом.
Ошибка доступа к файлу 1C 8.3
Нет ни одной программы в современном мире, как бы хороша она не была без ошибок и проблем. Такое случается и с нашим приложением. В ряде случаев виноват в этом криворукий программист. Многие проблемы вы не сможете решить без его участия, но некоторые, вам подсилу и самому.
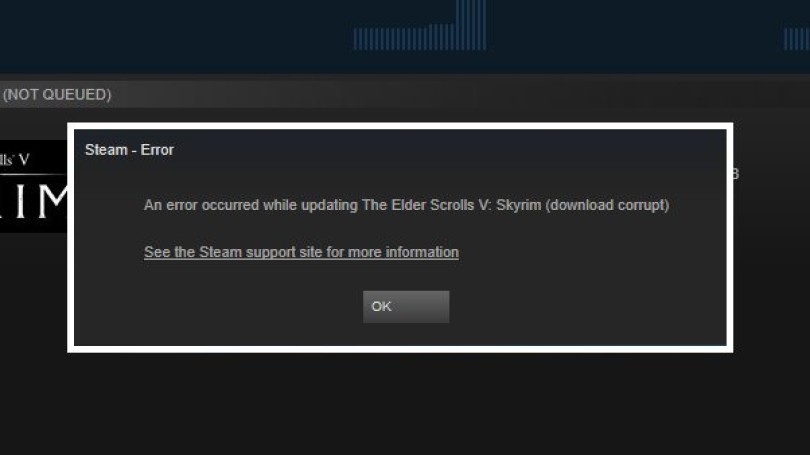
Причины возникновения
Случается, что люди, которые используют данную прогу сталкиваются с проблемой при запуске программы.
Способы решения

Ошибка при совместном доступе в 1C
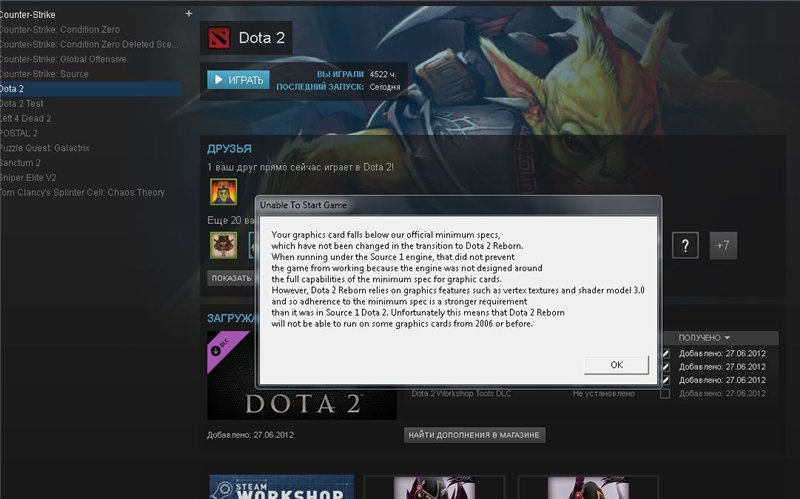
Взгляните на права пользователя под которым вы зашли в систему виндоус. У вас должны быть права и на чтение файлов и на запись.
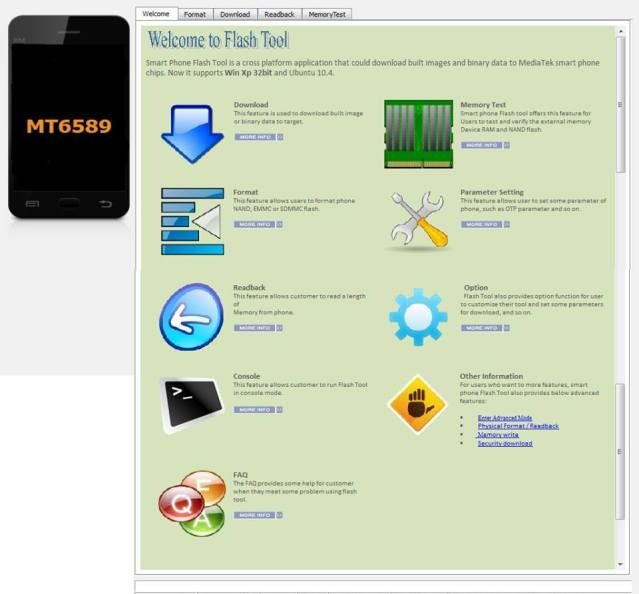
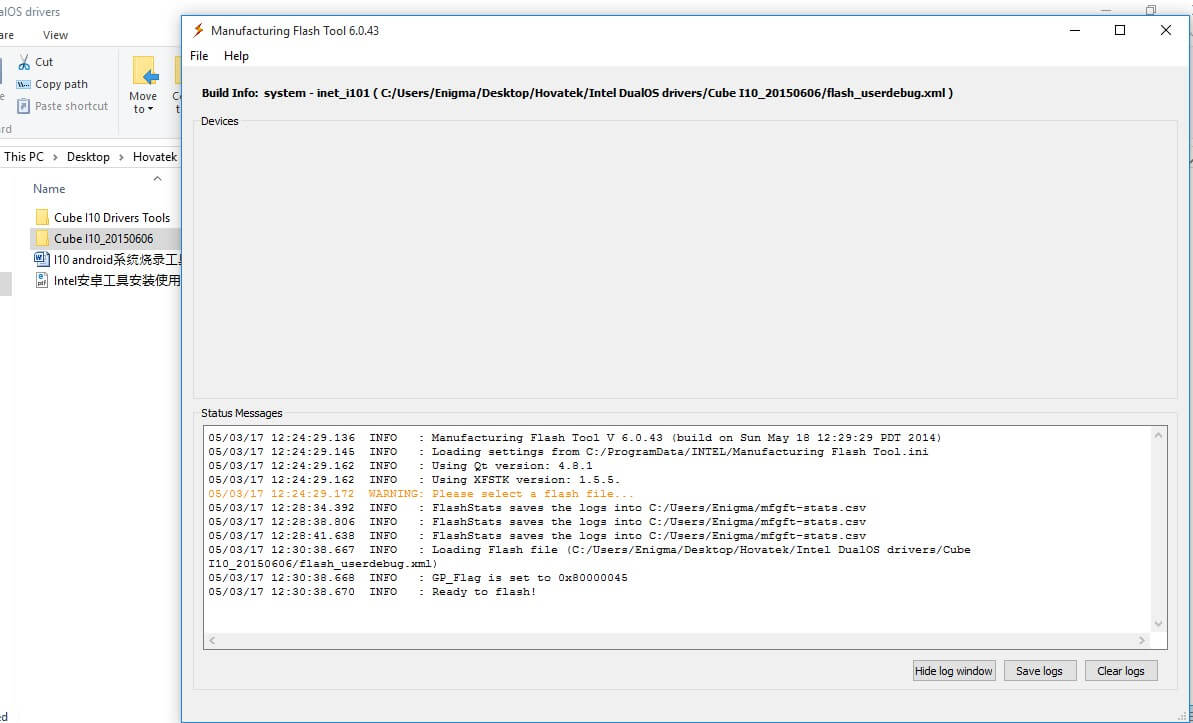
Предупреждения о проблемах вылазят когда возмущается брандмауэр. Это касается сетевых объектов. Антивирусные программы препятствуют нормальной работе.
Открываем брандмауэр и антивирус и ищем в списке блокируемых программ 1С. Удаляем из списка.

Почистите кеш, ошибки также возникают из-за кеша.
Большой шанс появления ошибки, когда два синонимичных приложения запускаются вместе. К примеру, ЗУП и Бухгалтерия. Если запустить по очереди, проблема исчезнет
Дополнительный способ
Путь к имени файла должен быть допустимым в каталоге отчетов: щелкните вкладку «Вывод». Перейдите на вкладку «Параметры вывода». В поле Имя файла убедитесь, что путь действителен.
Сколько дискового пространства доступно для файла: Откройте Windows Explorer. Выберите Локальный диск (буква диска:), на котором хранится отчет. Щелкните правой кнопкой мыши на локальном диске (буква диска:) и нажмите Свойства. Откроется окно свойств. Проверьте доступное свободное пространство на этом локальном диске.
Убедитесь, что у пользователя есть разрешения на доступ к папке IO_Data: Откройте проводник Windows. Щелкните правой кнопкой мыши основную папку выберите «Свойства».
Перейдите на вкладку «Безопасность». Убедитесь, что у пользователя есть полные права на эту папку и все подпапки. Если вы не можете проверить права доступа, обратитесь к администратору.

…а также «Ошибка совместного доступа к файлу» 1С 8.3.
Само название ошибки уже говорит пользователю о случившемся: в первом случае – о нарушении прав доступа. Такое сможет случиться, когда пользователь скопировал информационную базу, подключил, а при открытии по сети всплыла такого рода ошибка с указанием сетевого пути к объекту. В этом случае, первое, на что сразу надо обратить внимание – на права доступа, щелкнув правой кнопкой на свойства объекта. Нажав кнопку «Общий доступ», проверить настройки.
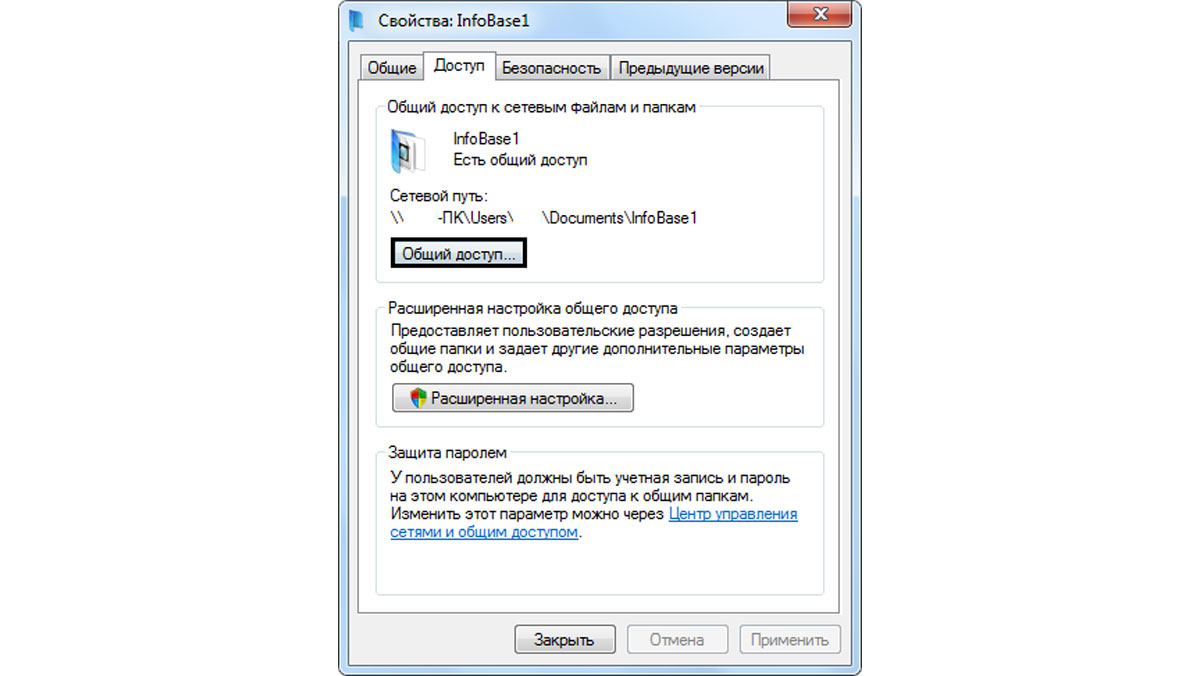
Доступ пользователя Windows, который запустил сеанс программы 1С, должен быть не только на чтение, но и на запись.
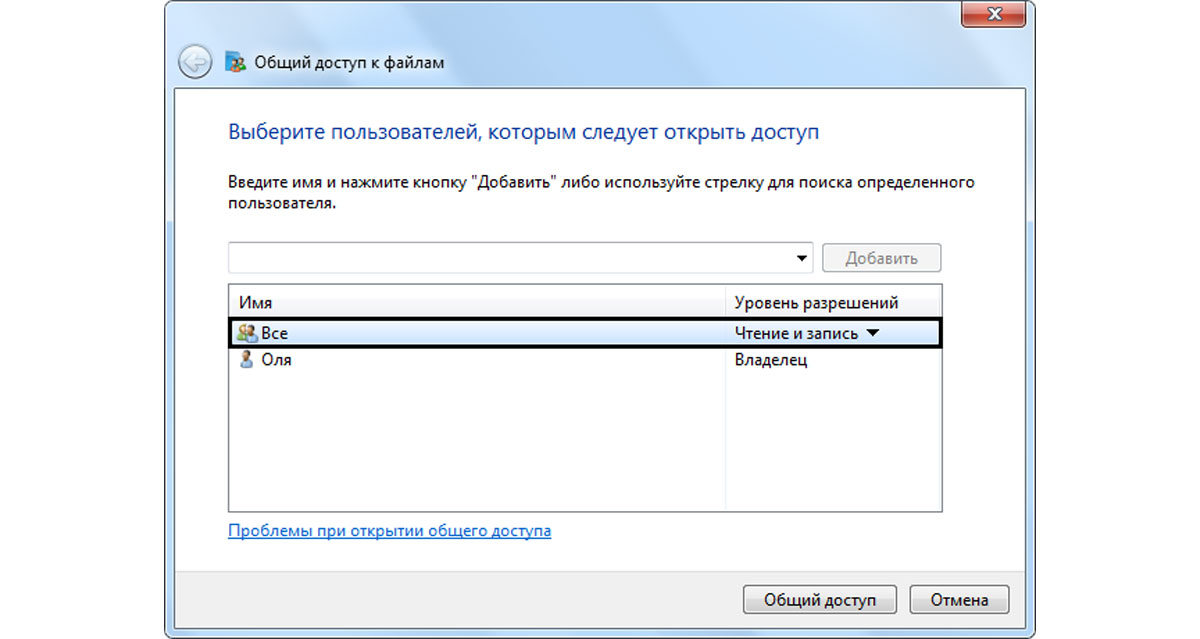
Если база располагается на локальном ПК, необходимо проверить на закладке «Безопасность», что для пользователя установлено разрешение на запись или не стоит запрет на запись.
Предупреждение о проблемах с совместным доступом с указанием пути к конкретному объекту, кроме сбоя сетевых настроек, может быть следствием предустановок брандмауэра, антивирусных программ, которые стопорят сетевые подключения. Необходимо открыть их настройки и посмотреть, не будет ли 1С в списке заблокированных программ. Если это так, следует удалить ее из списка или добавить файл информационной базы 1С в исключения, предотвратив его блокировку.
Если при возникновении ошибки система указывает на временные файлы, например C:\Users\. \AppData\Local\Temp\, то очистка кэш может решить проблему с ошибкой.
Высока вероятность появления такой ошибки – при одновременном запуске двух программ (ЗУП и Бухгалтерии), одна из которых была базовой версией. Когда программы запустили по очереди, ошибка не появлялась.
Для решения проблемы с ошибкой доступа, как видите, потребуется немного времени, главное – понять причину и исключить ее повторение.
Причины ошибки «Отказано в доступе к указанному файлу»
Среди причин появления проблемы следует отметить следующие:

- Доступ заблокировал вирусный зловред;
- Доступ блокирует антивирусная программа или системный брандмауэр;
- Доступ потерян вследствие случайного сбоя ПК;
- Пользователь запускает файл не от имени администратора;
- Запрашиваемый пользователем файл в данный момент недоступен (в частности, это касается доступа к сетевым «расшареным» файлам и папкам, расположенным на других компьютерах);
- Нужный файл был удалён или перемещён в другое место;
- Требуемый файл или его ярлык на рабочем столе повреждены;
- Виндовс по различным причинам заблокировала доступ к упомянутому файлу.
Чтобы решить возникшую ошибку «Отказано в доступе к указанному файлу. Возможно у вас нет нужных прав» необходимо воспользоваться перечнем способов, о которых я расскажу ниже. Но прежде чем воспользоваться приведёнными советами, попробуйте просто запустить нужный файл от имени администратора (наводим на него курсор, жмём на правую клавишу мыши, и выбираем « Запуск от имени администратора »), это может помочь решить возникшую проблему.
Способ №1. Решаем ошибку отказа в доступе с вирусами
В статистическом большинстве случаев главными виновниками возникшей проблемы являются вирусные программы, заблокировавшие пользователю доступ к необходимому файлу . При этом попытки выполнить какие-либо контрдействия в обычном режиме блокируются вирусной программой.
Для разрешения ситуации рекомендую скачать (перенести на компьютер) такие антивирусные инструменты как «AdwCleaner» и «Dr.Web CureIt!», и запустить их в безопасном режиме.
Для осуществления этого выполните следующее:
- Выберите перезагрузку компьютера;
- При включении компьютера жмите на « F8 », чтобы получить доступ к меню безопасного режима;
- Загрузитесь в безопасном режиме;
- Последовательно активируйте упомянутые антивирусные продукты, и проведите с их помощью очистку системы. После удаления всех найденных ими зловредов перезагрузите ваш ПК.
Способ №2. Временно отключаем антивирус и брандмауэр
Второй наиболее часто встречающейся причиной дисфункции является блокировка доступа к нужному файлу со стороны антивируса ибрандмауэра. Обычно они осуществляют блокировку в ситуации, когда содержимое файла вызывает существенные подозрения на присутствие в нём вредоносного ПО. Если вы твёрдо уверены в содержимом этого файла, тогда попросту временно отключите ваш антивирус и брандмауэр, и попытайтесь запустить нужный файл . В некоторых случаях помогло лишь полное удаление антивирусной программы и внешнего брандмауэра (особенно это касается «Comodo firewall»).
Способ №3. Снятие блокировки Windows, если нет нужных прав
В некоторых случаях ОС Виндовс может по ряду причин заблокировать запуск данного файла . Для его разблокировки необходимо навести на него курсор, нажать правую клавишу мыши, выбрать « Свойства », а затем нажать на « Разблокировать ».

Способ №4. Получение разрешения для доступа к файлу
В ряде случаев для запуска требуемого файла необходимо обладать правами администратора для запуска нужного файла (как мной уже упоминалось выше). Или входить в группу « Администраторы домена » при условии, что ваш ПК входит в данный домен. При наличии данных условий пользователь получает допуск к данному файлу.
Чтобы получить необходимые разрешения выполните следующее:

- Наведите курсор на проблемный файл, нажмите на правую клавишу мыши, в возникшем меню выберите « Свойства »;
- В открывшемся меню свойств щёлкнете по вкладке « Безопасность »;
- В « Группа или пользователи » щёлкните на имя вашей учётки, чтобы отобразить имеющиеся у вас разрешения для работы с данным файлом;
- Если необходимых разрешений недостаточно, нажмите на « Изменить », и установить все необходимые галочки для нужных разрешений, и нажмите на « Ок ».
Способ №5. Убеждаемся, что файл не удалён или не перенесён
Ошибка доступа может быть связана с ситуацией, когда запрашиваемый файл ранее был удалён или перенесён в другое место на жёстком диске. Убедитесь, что запрашиваемый вами файл находится на своём обычном месте . А если вы запускаете его с помощью ярлыка на рабочем столе, то будет лучше пересоздать указанный ярлык.
Способ №6. Проверяем целостность файловых компонентов системы при отказе в доступе
Нужно запустить командную строку на компьютере от имени администратора, и в ней введите:
После окончания проверки перезагрузите ваш ПК.
Способ №7. Сброс параметров безопасности на ПК
В ряде случаев поможет полный сброс параметров безопасности системы . Запуск командной строки от имени администратора, и в ней наберите:

После этого нажмите ввод и перезагрузите вашу систему.

Сбросьте параметры безопасности
Способ №8. Создаём новый профиль пользователя при отсутствии нужных прав
В ряде случаев возникновение данной ошибки обусловлено повреждённым профилем пользователя. Рекомендуется создать новый профиль пользователя с административными правами , и уже с него запустить проблемный файл, проблема «отказано в доступе» может быть исправлена.
Способ №9. Используем сторонние программы для восстановления доступа к файлу
Если вирус ранее скрыл нужный файл от видимости (и доступа), рекомендуется воспользоваться сторонним софтом , уровня «Data Recovery Wizard» и аналогов, которые проверят и восстановят доступ к скрытым ранее файлам.

Заключение
В большинстве случаев проблема с доступом возникает в ситуации действия вирусных и антивирусных программ, по определённым причинам блокирующим доступ к нужному нам файлу. Рекомендуется воспользоваться всем перечисленным в данном материале комплексом советов, это поможет решить проблему с «Отказано в доступе к указанному файлу. Возможно у вас нет нужных прав».
Самописка 8.3.3.687. В базе есть справочник который хранит фото сотрудников. При привязке фото к справочники программа пишет "ошибка доступа к файлу далее путь к файлу".
База скульная на другом сервере.
Ошибка выходит не важно какой пользователь обычный или даже админ домена.
Но в локальной базе который развернут на таком же скуле у меня все нормуль.
Помогите решить проблему. Мой админ не решил это я и сам не могу понять куда копать.
Полагаю что-то в скуле зарыто.
есть еще вариант что этот файл существует но залочен каким то процессом
Смотри права пользователя, под которым крутится сервер 1с
(1)(2) Нет все ок.
Повторяю в локальной базе все нормуль базе на сервере ошибка.
(4) Вот вот чую что копать надо в этом направлении.
В каокй базе смотреть в серверной. И что дальше?
(7) Что мешает взять БСП и посмотреть? Чувство гордости?
(7) блЪ.
Файл лежит локально? Или в сети?
Показывай уж все картинки, не стесняйся
(8) Юзер подключается к базе под тонким клиентом и в базе открывает справчоник к кторому грузит фотки из своего рабочего стола где сама же создавал их. Я проверил у себя. точнго такая же картина.
(10)
Папка локальная.
на другом объекте была такая же фигня. Но там юзер мог подгружать из сетевой папки доступный для всех но с папки ограниченный только по определенной группе домена (в которую она входит) не могла.
(12) Ну не грузит фотки в базу на сервере а я смог в свою базу подгрузить.
Обработка, ты пьяна, иди проспись.
И возвращайся, когда сможешь нормально формулировать вопросы. С картинками и т.п.
(17) Видимо нет.
Не смогли тебя расколоть на детальную информацию, а пытки нынче запрещены.
(15) Вчера ездили на шашлыки. Но единсвенный кто не пил это я.
Так что я мог только солнечный удар получить.
Разясняю еще раз.
Я не могу подгрузить фоот в базу 1С самописку ктрый находится на сервере но база на своем компе позволяет подгружать фотки. Права юзера 1С тут не при чем видимо права дамина домена или просто юзера тоже ни причем как я понимаю. Думаю проблема прав юзера сервера 1с или скулья . как это лечить помогите.
(18) Не поленюсь повторюсь.
1. База 1c8.3.3.687 сампописка. sql 2008 r2
2. Если база у меня на компе тоже скульная оно мне позволяет грузить фото.
3. Если база на сервере то нет. Но при этом все другие функции у юзера этой базы нормуль работает.
(22) Какая папка может быть если я гружу в базу 1С ктрый крутится в скуле.
Я гружу фото из рабочего стола в базу в реквизит справочника типа хранилище. А базе в скуле. А на папку фоток есть полные права.
Еще раз для тех, кто вчера ездил на шашлыки и не пил, но такое ощущение, что хорошо хряпнул.
У тебя на компе пользователь, под которым крутится сервер 1С, имеет права на какой-то_хрен_знает_какой_каталог_смотри_в_своей_самописке_кто_же_еще_за_тебя_посмотрит_куда_ты_пытаешься_записать_временный_файл, а не у тебя на компе пользователь, под которым крутится сервер 1С, не имеет права на какой-то_хрен_знает_какой_каталог_смотри_в_своей_самописке_кто_же_еще_за_тебя_посмотрит_куда_ты_пытаешься_записать_временный_файл.
Если слишком длинно, читай (4). Если в (4) слишком коротко, читай расшифровку в этом посте.
(24) Извини мой друг на мой русский.
1. Запускаю базу "А". Пытаюсь загрузить "приерепить" фото (файл) в справочник который в своем реквизите хранить это фото. Фото не грузится.
2. ЗАпускаю базу "Б" делаю аналогичные действия. Фото без проблем грузитья в справочник а точнее в базу.
Читайте также:


