Ошибка аутентификации карта памяти
Обычно карта памяти работает без проблем, но иногда система сообщает, что нет доступа к SD-карте Xiaomi. Почему так происходит и что с этим делать? Давайте разбираться вместе.
Способ №1
Вероятная проблема – засорение контактов карточки памяти. Для их чистки требуется извлечь аксессуар из телефона, который предварительно отключается. С помощью скрепки, которая идет в комплекте поставки, нужно достать лоток с СИМ-картами и извлечь нужный нам девайс.
Для чистки контактов вам потребуется мягкая резинка. Действовать ею надо аккуратно и осторожно, стараясь снять следы окисления на контактах. Очищенную таким образом карту памяти снова вставьте в лоток, включите телефон и проверьте работоспособность устройства. Если это не помогло, то можно воспользоваться еще одним методом.
Способ №2
Речь идет о виртуальном отключении, что поможет при наличии системной ошибки. Для этого зайдите в «Настройки» - «О телефоне» - «Хранилище». Одним из пунктов будет «Извлечь SD-карту». Нажимаем на него – и спустя пару секунд карточка памяти оказывается виртуально извлеченной.

Снова нажимаем на ее подключение, после чего устройство должно работать нормально.
Способ №3
В левой верхней части вы увидите изображение трех горизонтальных линий. Нажимаем на них и выбираем строку «SD-карта» и даем согласие на все запросы системы.
Способ №4
Самый крайний случай – это форматирование карточки памяти. Обратите внимание, что предполагается полное и безвозвратное удаление всей информации с носителя. Соответственно, необходимо заранее сохранить ее на внешних носителях.
На следующем этапе выбирается в настройках строка «О телефоне», затем «Хранилище», а потом пункт «Форматировать SD-карту». Система спросит, точно ли вы хотите совершить это действие. Дайте свое согласие и подождите несколько минут до завершения процесса.
Также рекомендуется проверить, есть ли доступ к памяти у загрузок. Если нет, то нужно предоставить его.
Если ни один из вышеперечисленных способов не помог, то для доступа к SD на Xiaomi придется установить новую карту памяти.

Часть 1 : Ошибка карты памяти
1. Карта памяти извлечена неожиданно.
2. Файлы на карте памяти повреждены.
3. Карта памяти не поддерживается файловой системой.
4. Вирус атакует.
5. Карта памяти сломана.
Way1: вставьте карту памяти в другое устройство

Способ 2: попробуйте команду chkdsk
Шаг 1 . Вставьте карту памяти в свой компьютер. Откройте «Мой компьютер» на рабочем столе и убедитесь, что карте памяти присвоена буква диска в разделе «Портативные устройства».
Шаг 2 . Щелкните меню «Пуск» в левом нижнем углу и найдите cmd. Щелкните его правой кнопкой мыши и выберите «Запуск от имени администратора», чтобы открыть командное окно.

Way3: форматирование карты памяти
Если ваша карта памяти показывает ошибки из-за вирусной атаки или повреждения файловой системы, форматирование может избавиться от нее и восстановить файловую систему.
Шаг 1 , Вставьте карту памяти в совместимое устройство, например компьютер, смартфон или камеру.
Шаг 2 . На ПК с Windows перейдите в «Мой компьютер», щелкните правой кнопкой мыши карту памяти, выберите «Форматировать» и нажмите кнопку «Пуск», чтобы выполнить быстрое форматирование.
На компьютере Mac откройте «Дисковую утилиту», найдите карту памяти, нажмите «Стереть», чтобы открыть окно форматирования, вы можете нажать кнопку «Стереть». На телефоне Android перейдите в «Настройки»> «Хранилище», прокрутите карту памяти вниз и нажмите «Форматировать SD-карту».

Способ 4: переустановить драйвер
Если вы получили ошибку карты памяти на вашем компьютере, за это может ответить устаревший драйвер.
Шаг 1 . Чтобы переустановить драйвер, откройте «Диспетчер дисков», щелкнув правой кнопкой мыши «Мой компьютер» и выбрав «Управление».
Шаг 2 . Найдите объект «Дисковые накопители» и щелкните съемный диск правой кнопкой мыши. Затем нажмите «Удалить» и нажмите «ОК».
Шаг 3 , Затем извлеките карту памяти из компьютера и снова подключите ее, Windows выполнит поиск и переустановит драйвер.

Способ 5: восстановить карту памяти профессионально
Получить программное обеспечение для восстановления данных.
Есть много программ восстановления данных, таких как Recover My Files, iSkysoft Data Recovery, Apeaksoft Data Recovery и др.
Среди, Apeaksoft Восстановление данных это ответ, который вы ищете. Его основные функции включают в себя:
1. Верните свои файлы в один клик, когда вы столкнулись с ошибкой карты памяти.
2. Работа с различными факторами вызвала ошибку карты памяти, например, неправильные операции, вирусная атака, повреждение системы и т. Д.
3. Поддержка различных типов данных и форматов, включая все форматы изображений, видео, аудио, документов, архивов и электронной почты.
4. Восстановите карту памяти в оригинальном формате и качестве.
5. Предварительно просмотрите все файлы на карте памяти и решите восстановить их все или определенные элементы.
6. Этот инструмент для восстановления карт памяти является легким и может быстро и безопасно восстанавливать файлы без утечки конфиденциальности.
7. Кроме того, восстановление данных доступно для 10 / 8.1 / 8 / 7 / Vista / XP.
Короче говоря, это лучший вариант для восстановления карты памяти, когда вы столкнулись с ошибкой карты памяти.
Шаг 1 , Сканирование всей карты памяти
Загрузите и установите Data Recovery на свой компьютер. Запустите лучшее программное обеспечение для восстановления карт памяти и вставьте карту в компьютер, когда она покажет ошибку карты памяти. Основной интерфейс состоит из двух частей: типов данных и местоположений. Прежде всего, выберите типы файлов, которые вы хотите восстановить, например, изображения, видео, аудио и т. Д. Затем выберите карту памяти в разделе «Съемные устройства». После настройки вы можете нажать на кнопку «Сканировать», чтобы начать извлечение данных с карты памяти.

Шаг 2 , Предварительный просмотр восстанавливаемых файлов
После быстрого сканирования вы попадете в подробные окна. Найдите в левом столбце и выберите нужный тип данных, например «Изображение». Затем восстанавливаемые изображения будут упорядочены по форматам, таким как PNG, JPG, ICO, GIF и т. Д. Функция «Фильтр» на верхней ленте может помочь быстро найти нужные файлы. Более того, если вы не можете найти свои данные, нажмите кнопку «Глубокое сканирование», чтобы выполнить глубокое сканирование карты памяти.


Вывод:


Проблема прохождения идентификации
Что такое аутентификация
Перед решением задачи необходимо понять, что такое аутентификация Wi-Fi. Под ней подразумевается проверка соответствия и подлинности ключа безопасности. Пароль сети должен совпадать с вводимой пользователем информацией по системному запросу. Основная роль процедуры заключается в защите линии от несанкционированного доступа.
Открытые интернет-точки считаются небезопасными из-за возможности посторонних к ним подсоединяться. В защищенных линиях процедура идентификации проходит по стандартному алгоритму:
- после подключения к сетке вводится идентификатор;
- сотовый шифрует внесенные данные и отправляет их на маршрутизатор;
- адаптер проводит их расшифровку, разрешает или запрещает подключаться к интернету.

Этапы подключения к Wi-Fi на телефоне
Перед попыткой соединения с беспроводной линией необходимо проверить, чтобы вай-фай модуль на оборудовании с Андроидом был активирован. Для выполнения задачи следует:
- Войти в меню мобильного.
- Перейти в блок «беспроводных сетей».
- Если на дисплее возникла надпись «для просмотра доступных сеток включить вай-фай», то ползунок нужно сдвинуть в правую сторону.
- Вскоре система выведет на экран доступные подключения, если рядом со знаком Wi-Fi находится замок, то требуется введение идентификатора.
- После клика по сетевому значку появится полная информация о линии: уровень сигнала, тип защиты, поле для введения пароля.
Такой подход позволит видеть вводимые символы, после проверки правильности набора делается попытка подключить интернет.
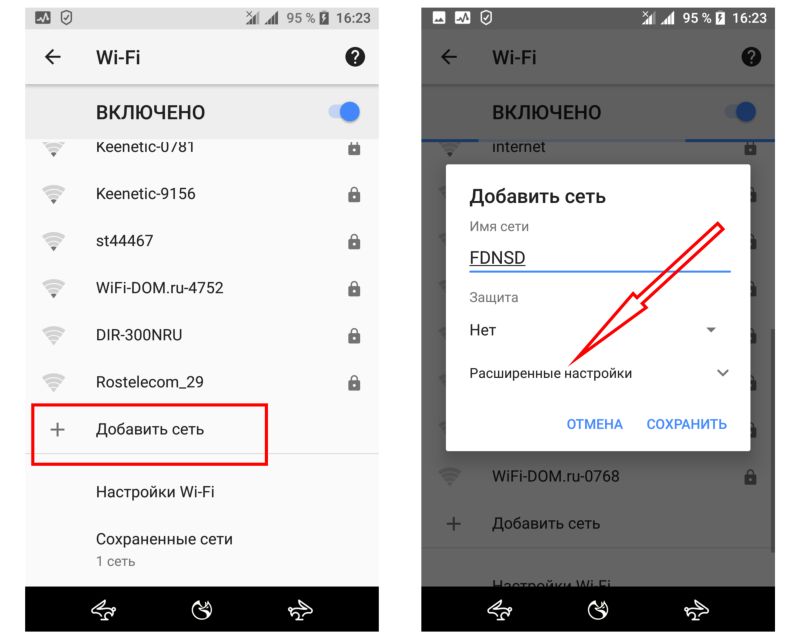
Процесс подключения
Почему появляется ошибка аутентификации
Неполадки возникают в случаях, когда требуется авторизация в Wi-Fi. В большинстве случаев источником сбоев служит невнимательность пользователя при вводе шифра или некачественное программное обеспечение. В редких случаях причиной становится аппаратная неисправность маршрутизатора.
Основные проблемы при подключении
Ошибка аутентификации от вай-фая, что это может провоцировать? Существуют самые разные проблемы.
Неверно внесенный идентификатор
Основная ошибка, не дающая подсоединиться к интернету, связана с неправильным внесением кода доступа. Пользователю стоит проверять каждую цифру и букву, которую он записывает в соответствующем поле.
Обязательно проверяются пробелы — лишние промежутки будут засчитаны ошибкой, не позволят подключать гаджеты.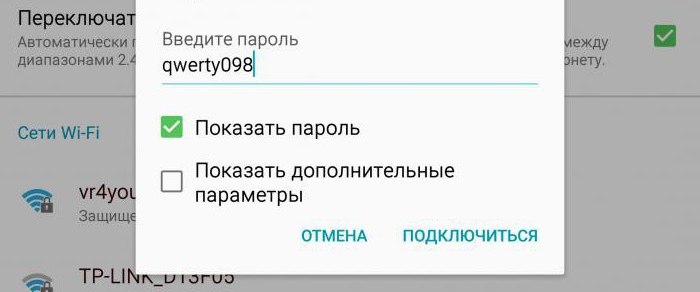
Последний вариант — определение шифра при помощи другого мобильного устройства. Если процедура прошла без проблем, то вопрос заключается в работе первого гаджета. В остальных случаях придется вмешиваться в настройки маршрутизатора.
Несоответствующий тип шифрования данных
Отключение и требование повторного подключения связано с указанной проблемой. Исправлять ситуацию придется через отладку маршрутизатора.
Нужно проверить телефонные настройки вай-фай своей сетки и сверить их с информацией из адаптера. При подключении новой линии на смартфоне можно выставлять разнообразные параметры, при внесении сведений лучше воспользоваться стандартными значениями.
Неверное время на телефоне
Современное оборудование синхронизирует дату через интернет. Если доступ к нему отсутствует, то исправление производится в ручном режиме, через блок «дата и время» на мобильном устройстве.
После внесения изменений нужно провести попытку соединения с Всемирной паутиной. В отдельных случаях этот метод позволяет избавиться от проблемы.

Неверно выставленные дата и время могут провоцировать проблему
Неисправность маршрутизатора
Если все вышеуказанные методики не привели к желаемому результату, то существует вероятность выхода оборудования из строя или его нестабильной работы. Сбои встречаются в исключительных случаях, но и возможность их появления игнорировать не стоит.
Для начала производится перезагрузка агрегата. Если такой подход не помог и пользователь уверен, что источником неполадок является адаптер, то проверить подозрения можно при помощи поочередного присоединения отдельных аппаратов.
Последний вариант, осуществимый в домашних условиях, — это сброс аппаратуры до первоначальных заводских параметров. Если и данное средство не сработало, то стоит задуматься о замене прошивки агрегата. Перепрошивка производится для оборудования, снятого с официальной гарантии, при помощи файлов, скачанных с сайта производителя.
Аппаратуру нужно отнести в ближайший сервисный центр. Такой подход нужно применять для всего оборудования, находящегося на гарантии.
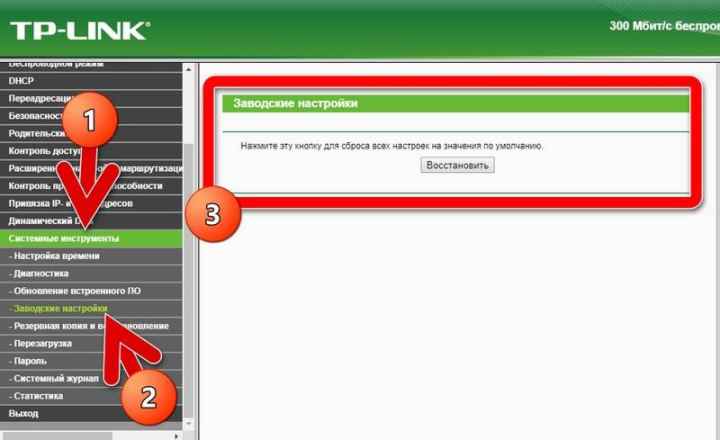
Сброс роутера к заводским параметрам нередко помогает решить проблему
Особенности решения проблем
Провести переподключение к сетевой линии
Простые решения часто являются самыми эффективными. Из памяти смартфона нужно полностью удалить сеть, которая вызывает неполадки. В контекстном меню пункт отображается как «забыть». После окончания процесса идентификатор прописывается заново, вход должен активироваться.
Если процедура не помогла, то следует включить режим полета на минуту, а позже — сделать его отключение.Перезагрузить аппаратуру
Процесс позволяет избавиться от небольших системных сбоев, включая ошибочное распознавание идентификатора. От программного обеспечения зависит функциональность всех устройств, вне зависимости от их новизны и мощности.
Стандартная перезагрузка телефона, а в сложных случаях — роутера, поможет избавиться от глюков и зависаний.
Если срок действия аутентификации в сети Wi-Fi истек, то перезагрузка адаптера производится одним из двух методов:
- Ручным — аппаратный подход требует выключение питания маршрутизатора через специальную кнопку. Спустя несколько минут агрегат заново включается, проводится проверка его работоспособности. К варварским методикам относят обычное выдерживание шнура из электросети и вставку блока питания обратно. Производители не рекомендуют часто пользоваться подобным способом из-за риска серьезного повреждения агрегата.
- Программным — считается более удобным. Для выполнения следует перейти в панель управления оборудованием через адрес 192.168.0.1 или 192.168.1.1. Если они не подходят, то актуальная информация прописана на наклейке, расположенной на тыльной стороне адаптера. Там же записан логин, пароль для администратора и шифр для беспроводной сетки (значения по умолчанию). Затем необходимо переместиться в системное меню, отыскать блок «перезагрузка» и кликнуть по нему. Спустя минуту аппаратура вернется в рабочее состояние.
Если проблема не решена, то вопрос заключается в сбое с клиентской стороны. В этом случае производится перезагрузка телефона и его временное отключение на несколько минут.
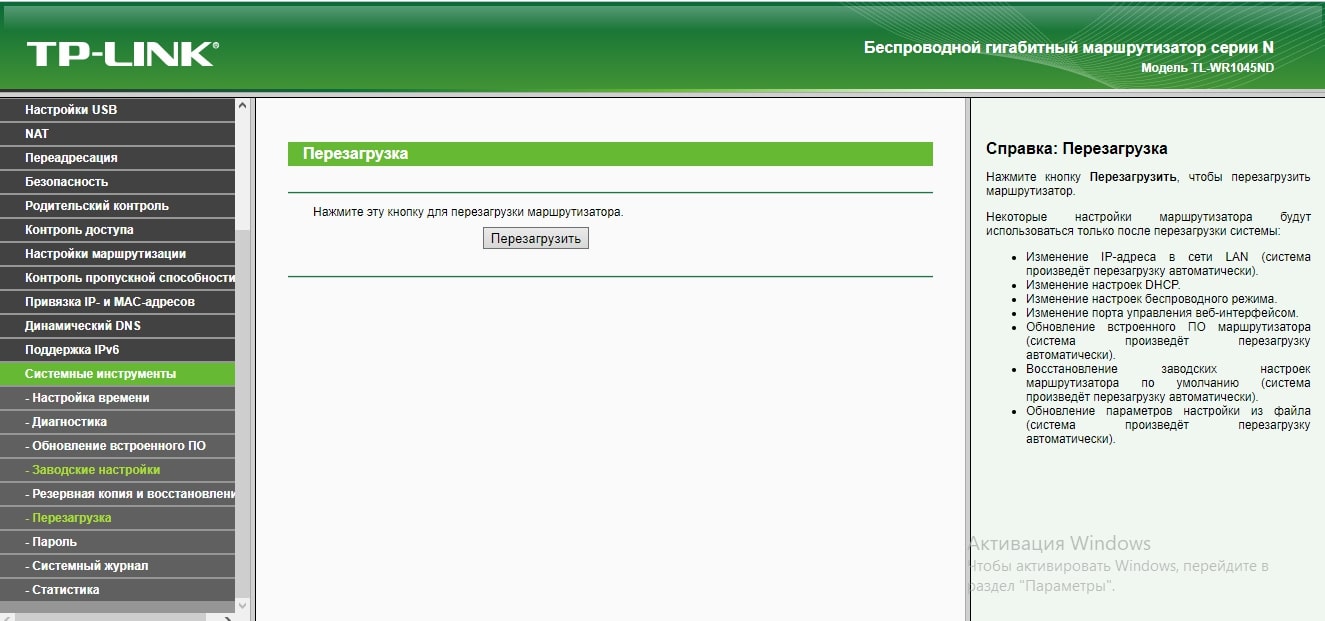
Перезагрузка адаптера избавит от мелких системных сбоев
Сменить пароль
Для изменения шифра необходимо выполнить следующий алгоритм:
- Войти в административный блок через любой веб-обозреватель — в адресной строке прописывается информация, расположенная на наклейке с роутера, при ее отсутствии сведения можно узнать на официальном ресурсе производителя.
- В появившееся на дисплее окно вносится пароль с логином.
- В главном меню отыскивается подраздел беспроводного режима.
- Дальше нужно кликнуть по разделу «защита беспроводного режима».
- Проверить актуальный тип WPA или WPA2-Personal, если установлены другие параметры, то их следует изменить.
- В графе «пароль PSK» прописывается пользовательский ключ доступа.
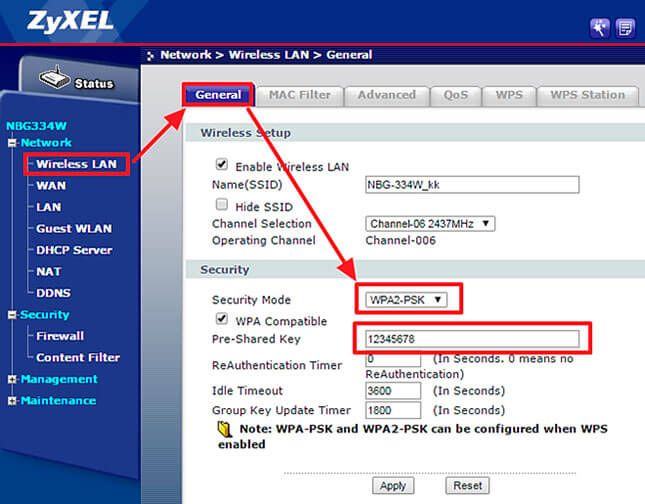
Существующие приложения для решения ошибки аутентификации
Проблемы сбоя исправляются несколькими программами:
- «WiFi Fixer» — бесплатный софт разработан для устранения неполадок с вай-фай. В подразделе «статус» находится информация о состоянии модуля и подключения, следующая вкладка показывает сведения о сохраненных соединениях, а последняя содержит данные о доступных линиях. Блок «Local» включает записи о вариантах передачи шифра, уровне сигнала, МАК-адресе и пр.
- «Wi-Fi Fix & Clean» — утилита способна полностью удалить кэш, сбросить пользовательские параметры при постоянных ошибках, ограничениях доступа или отключении от линии. Для работы с ПО не нужно обладать правами администратора.
- «Wi-Fi Doctor» — приложение используется для анализа и ремонта соединения на телефоне. В число его возможностей входит использование монитора трафика, сканера, оптимизатора подключения, просмотр его деталей.
- «Wi-Fi Fixer SSID» — к особенностям софта относят возможность устранения ошибок связи при нескольких точках доступа, обладающих идентичными SSID.
- «Wi-Fi Analyzer» — применяется для оптимизации линии. Утилита помогает просматривать историю интенсивности сигнала, скрытые точки доступа, анализировать каналы рядом расположенных ТД.
Если требуется авторизация по вай-фай, то стоит использовать вышеперечисленные программы или иные подходы к решению проблемы. При точном выполнении рекомендаций в 90 % случаев вопрос со связью решается.

Дипломированный специалист по безопасности компьютерных сетей. Навыки маршрутизации, создание сложных схем покрытия сетью, в том числе бесшовный Wi-Fi.
Почему пишет «Ошибка аутентификации»?

Чаще всего ошибка аутентификации возникает из-за:
- случайный сбой системы, который встречается довольно часто;
- некорректно заданного пароля;
- установлено несовместимый тип шифрования;
- проблемы с настройкой роутера;
- неправильное время или дата.
Естественно, мы точно не знаем, что именно спровоцировало проблему у вас и поэтому не можем заочно сказать, что делать в конкретном случае. Зато можем перечислить способы решения, которые помогли большинству пользователей. Это вполне логично, ведь исправления нацелены на устранение выше указанных проблем, поэтому должны помочь и в текущей ситуации.
До начала каких-то серьезных действий, стоит воспользоваться несколькими простыми способами. Несмотря на всю свою очевидность, именно они чаще всего срабатывают.
- Перезагружаем смартфон Android. На планшете или телефоне могут быть отключены беспроводные стандарты связи из-за непредвиденного сбоя системы. Во время перезагрузки устройства подобные проблемы будут исправлены.
- Проверяем правильность введенного пароля. Для проведения процедуры входа пользователя лучше уточнить данные для авторизации у владельца. Если установлен стандартный пароль, его можно увидеть на наклейке роутера или посмотреть в документации провайдера. Важно соблюдать регистр символов и проверить, что язык клавиатуры выставлен правильно.
Способ 1: переподключаемся к сети
Случается, что ошибка аутентификации на телефоне – результат неправильно сохраненных данных для входа. Также может быть, что со времени предыдущего подключения был изменен пароль или просто слетели какие-то настройки, например, автоматически изменился канал. Рекомендуем удалить сохраненную сеть и подключиться к ней повторно.
Как это сделать:
- Открываем приложение «Настройки» и ищем категорию Wi-Fi.
- Выбираем из списка сохраненных или подключенных сетей ту, которая вызывает проблемы, и нажимаем на нее.

- На новой странице листаем список в самый низ и жмем «Удалить сеть».

- Снова запускаем поиск доступных сетей путем касания к элементу «Обновить».
- Нажимаем на нужное наименование и вводим пароль.
Полезно! На некоторых устройствах нужно сделать долгое нажатие на подключенную сеть и выбрать «Забыть сеть».
Способ 2: меняем пароль
Порой на роутере установлен неизвестный пароль, скорее всего он был недавно изменен и не введен на смартфоне заново. В этом случае ошибка аутентификации Wi-Fi – вполне очевидное дело. Если его знаем, можем воспользоваться предыдущим способом, есть нет – стоит сбросить и установить собственный код.
Инструкция по установке пароля на роутере TP-Link:
- Открываем ссылку на админ-панель роутера в браузере на любом подключенном устройстве. IP-адрес или домен указаны на этикетке роутера.
- Вводим данные для подключения: логин и пароль (по умолчанию это admin).
- Разворачиваем список «Беспроводной режим 2,4 ГГц» или 5 ГГц и выбираем «Защита беспроводного режима».

- В строке «Пароль беспроводной сети» указываем собственный и жмем кнопку «Сохранить».
- Указываем пароль при подключении к сети.
Способ 3: переключаемся на другой канал
Если есть какая-то не состыковка в каналах между Wi-Fi-маршрутизатором и телефоном, это может вызывать разные нежелательные последствия. Когда произошла ошибка аутентификации, стоит проверить указанный момент, поэкспериментировав с настройками.

Канал можно выбрать в разделе админ панели «Основные настройки». В идеале рекомендуем использовать режим «Авто», хотя он и не всегда справляется с поставленной задачей. Стоит попробовать выставить разные каналы и понаблюдать за сетью. Если на каком-то из них подключение происходит и работает без проблем, стоит остановить эксперименты.
Способ 4: изменяем тип шифрования

В том же самом разделе, куда мы попали во время инструкции из способа 2, есть параметр «Шифрование». Мы рекомендуем выставить его в положение AES – это стандарт используется чаще всего и отлично работает с большинством устройств. Еще стоит версию шифрования установить в положение WPA2 – стабильный, безопасный и быстрый стандарт, который отлично себя зарекомендовал.
Способ 5: устанавливаем правильное время и дату
Несоответствие времени и даты на устройстве порой вызывает сложности в подключении к интернету или выходу в сеть. При чем известны случаи, когда автоматический режим обновления данных как раз и становился причиной сбоев. Стоит вручную задать корректное время, дату и часовой пояс.
Как выставить время на телефоне Android:
- Нажимаем на главном экране на текущее время.
- Переходим на вкладку «Время», если по умолчанию появился другой раздел.
- Сверху жмем на 3 точки и выбираем «Настройки».

- Касаемся элемента «Настройки даты и времени».
- Выключаем опцию «Использовать время сети».
- Вручную выставляем дату и время.

Насколько нам известно, это все известные причины появления ошибки аутентификации на телефонах и планшетах Android. Также в статье перечислены способы исправления, которые направлены на устранение сбоев и исправление потенциальных неполадок. Скорее всего они вам помогли. Если ваша ситуация выходит из ряда вон, задавайте вопросы в комментариях.
Самая популярная в мире ОС известна своей нестабильностью. Каждый пользователь Андроид хоть раз встречался с той или иной ошибкой, но не все находили решение. Сразу же менять свой девайс из-за этого точно не стоит. Далее мы разберём основные ошибки на Android и способы их решения. Часто и ошибки-то нет, а есть всего лишь небольшая помеха в работе тех или иных функций, которая решается парой простых действий.

Иногда Android при работе может выдавать системные ошибки. В этом нет ничего страшного
Наиболее частые ошибки
В приложении снова произошел сбой
Пользователи Android столкнулись с этой ошибкой 23 марта 2021 года, с выходом нового обновления на Android System Webview. Что бы не испытывать проблем пока разработчики не обновили ПО, представляем решение ниже.
Решение для всех: «Настройки» → «Приложения» → в меню с тремя точками включить отображения системных приложений → в поиске найти Android System Webview → нажать «Удалить обновления». У некоторых пользователей отсутствует кнопка для удаления обновления WebView или это просто не помогает, в таком случае можно попробовать обновить или удалить и заново установить браузер Chrome.
Нехватка памяти
Это нельзя назвать ошибкой, скорее, ограничением возможностей вашего девайса. Да, действительно, на старых, да и на новых, устройствах внутренняя память иногда резко заканчивается. Решается проблема очень просто.
Если вы пользуетесь такими приложениями, как Instagram, VK, то однозначно виноват кэш, который они накапливают очень быстро и в большом количестве.
- Заходим в «Настройки», выбираем пункт «Приложения».
- Часто наверх сразу же выводятся те, что занимают наибольшее количество памяти. Жмём на них.
- Выбираем пункт «Очистить кэш».
Такая очистка может освободить до нескольких гигабайт свободного места. Ещё можно полностью стереть данные в приложении, но затем придётся заново «логиниться».
Из-за переполненной памяти могут возникать ошибки под разными номерами. Например, ошибка 919, когда приложение не может включиться из-за недостатка места.
На некоторых устройствах (далеко не на всех) можно часть программ перенести на карту памяти. Так вы высвободите ещё больше места. Делается это из того же пункта в настройках. Лучше почаще следить за наличием свободного места, чтобы гаджет всегда работал исправно и без тормозов.
Ошибка аутентификации Wi-Fi
Также одна из самых популярных неполадок на Android. Хотя на самом деле очень редко проблема лежит в устройстве. Чаще её причиной становится роутер, точнее, его несовместимость с вашим девайсом. Решается проблема довольно быстро.
Первый метод, самый очевидный, просто проверить правильность введённого пароля. Ведь аутентификация — это и есть не что иное, как проверка ключа безопасности. Поэтому попробуйте забыть проблемную сеть и затем заново ввести пароль.
Если с паролем всё в порядке, а Wi-Fi всё равно не хочет подключаться, то причина однозначно лежит в настройках роутера. Дело в том, что его тип шифрования данных может быть более старым, чем используемый на Android-устройстве, или же устройством не поддерживается какой-либо стандарт сети.
В таком случае нужно зайти в настройки роутера.
- Открываем браузер. В адресной строке вводим «192.168.1.1» или «192.168.0.1».
- В появившемся окне вводим логин и пароль: чаще всего это admin и admin. Если у вас другие, то введите свои.
- Теперь нужно найти настройки безопасности Wi-Fi. Здесь мы задаём смешанный тип шифрования или сетевую аутентификацию «WPA-PSK/WPA2-PSK2 mixed», а также выбираем автоматический выбор стандарта сети.
После этого проблемы с подключением к Wi-Fi должны исчезнуть.
Ошибка синтаксиса
Ошибка заключается в том, что файл, который устанавливает определённое приложение, неправильный или был неправильно запущен. Кроме того, может произойти сбой во время установки, который тоже приводит к ошибке синтаксиса.

Ошибка загрузки
Происходит часто на старых устройствах, на новых такая проблема уже не возникает. Заключается в том, что стандартный менеджер загрузок даёт сбои, из-за чего становится трудно загрузить что-либо из интернета. Ошибка исправляется довольно легко.
Достаточно лишь скачать новый менеджер загрузок. Отлично для этих целей может подойти ES Проводник. Он имеет хороший встроенный менеджер загрузок.
Android-клавиатура AOSP
Эта клавиатура сама по себе не из лучших. Кроме того, она не очень хорошо оптимизирована на некоторых прошивках, из-за чего возникают ошибки. Решить их просто.
- Отключите в настройках клавиатуры голосовой ввод.
- Сбросьте настройки, сотрите кэш и данные приложения, которое отвечает за работу клавиатуры.
- Просто скачайте с Google Play Market любую другую клавиатуру.
Ошибки с аккаунтами Google
- Проверьте качество и стабильность подключения к интернету: мобильная сеть или Wi-Fi должны нормально работать, иначе причина может крыться в них.
- Если аккаунт уже добавлен, но не синхронизируется, просто отключите его, перезагрузите устройство и зайдите снова.
- Если аккаунт отказывается подключаться, для начала убедитесь в правильности логина и пароля.
- Отключите двухэтапную синхронизацию в настройках аккаунта.
- Включите автоматическую синхронизацию, а также передачу данных в фоновом режиме, после чего перезагрузите устройство.

Вирус Netalpha
Новая проблема, которая встречается пользователям Android. Это вредоносное ПО затрудняет работу с телефоном и не даёт себя удалить. Проблема достаточно серьёзная, поскольку предполагает только два решения, одно из которых весьма радикальное.
- Сброс системы к заводским параметрам. Подробнее, как это делать, в конце статьи.
- Если у вас есть root-права, вы можете скачать Lucky Partner и удалить злополучное приложение.
Com.android.snap
Ошибка «com.android.snap» возникает при использовании различных приложений: популярных фоторедакторов, мессенджеров. Эта надпись часто появляется на чёрном фоне, что сильно отвлекает, а программы могут просто закрываться.
Считается, что этот сбой вызывает вредоносное ПО, поэтому многие советуют просто установить антивирус. Однако можно обойтись и без него системными методами.
- Заходим в меню настроек, в пункт «Приложения».
- Отыскиваем там приложение «com.android.snap».
- Удаляем его данные, чистим кэш и останавливаем.
- Также нужно снять галочку «Присылать уведомления».
После этого программа перестанет досаждать, и более вы не увидите эту надпись на чёрном экране. Если на девайсе установлен антивирус, то можно удалить баг с его помощью. Но, как показывает практика, на устройствах с антивирусниками редко случается эта ошибка.
Помимо com.android.snap, существует также com.android.systemUI. Объединяет их то, что они являются вирусами типа троян. Соответственно, обезвреживается программа точно так же.
Com.android.phone
Если система пишет, что в приложении com.android. phone произошла ошибка, значит, проблема заключается в программе, которая отвечает за совершение звонков на вашем планшете или смартфоне. Появляется ошибка по разным причинам. Поэтому и способы решения будут для каждого разные.
- Попробуйте в настройках снять галочки с автоматической синхронизации даты и времени через интернет, а затем поставить их обратно. После этого перезагрузите телефон и выставите правильные дату и время самостоятельно.
- Сотрите данные и удалите кэш приложения «Телефон».
- Можно просто скачать себе любую «звонилку», которая заменит стандартную, благо в магазине приложений их полно.
Android.process.acore
Если произошла ошибка с android.process.acore, то проблема уже не связана ни со «звонилкой», ни с вирусами. Здесь причины могут быть следующие:
- отсутствуют нужные системные файлы;
- остановлена работа какого-то системного приложения;
- на девайсе присутствует сразу несколько приложений, которые выполняют практически одни и те же функции, и они некорректно синхронизируются с системными приложениями

Трудность решения проблемы зависит от причины её появления. Чаще всего, она решается простым удалением всех контактов через настройки устройства. Если вы перед этим синхронизируете все контакты с Гугл, то вообще ничего не потеряете.
Есть вариант сбросить настройки всех приложений через соответствующий пункт меню. Это также часто избавляет от проблемы, причём данные вы не теряете. Если у вас установлены приложения по оптимизации работы Wi-Fi, то их тоже стоит попробовать удалить. Часто причина кроется именно в них.
Adroid.process.media
Ошибка Андроид Процесс Медиа происходит по двум причинам: Хранилище Мультимедиа или Диспетчер загрузок. Решаются обе довольно просто. Есть два общих способа, которые практически всегда безотказно работают.
Первый способ
Второй способ
- Полностью остановите синхронизацию Google аккаунта. Сделать это можно из параметров учётной записи: в пункте «Синхронизация» необходимо убрать все флажки.
- Сотрите данные и остановите утилиту «Галерея».
- Подобным образом отключите «Диспетчер загрузки».
- Перезагрузите устройство.
После применения одного из этих способов проблема исчезнет.
Неверный пакетный файл
Ошибка часто возникает при обновлении какого-либо приложения. Если это случилось во время обновления, необходимо очистить кэш у этого приложения. Кроме того, можно попробовать вручную скачать apk файл программы и установить её заново. Если не помогло и это, удаляем аккаунт Гугл, перезагружаем устройство и логинимся заново.
PACKADGE FILE INVALID
- Удаляем кэш и данные проблемного приложения.
- Заходим в Google Play и устанавливаем его там.
- Чистим данные Google Play и Google Service Framework.
- Обновляем приложение через мобильный интернет, а не Wi-Fi.

Installation unssuccesful error
- Переустанавливаем проблемное приложение.
- Чистим кэш и удаляем данные Плей Маркет.
- Отсоединяем от устройства карту памяти.
- Удаляем папку .android_secure.
- Заново устанавливаем приложение.
Ошибка номер…
Эти ошибки могут быть более серьёзными. Однако часто и они решаются в несколько простых действий. Всё зависит от номера этой самой ошибки. Причём Google даёт минимум информации о решении различных ошибок.
11, 101, 504, 506, 491, 495, 413, 941, 921, 920, 481, RH01: неполадки с Google Play и учётной записью
Эти ошибки связаны с некорректной работой магазина приложений или учётной записи и решаются практически одними и теми же методами. «Код ошибки 11» Android может выдать при работе Play Market. Часто возникают неполадки под конкретными номерами именно с этим сервисом Гугл. Замечено, что ошибка 11 часто возникает при установке или обновлении WhatsApp.
Ещё одна популярная ошибка, из-за которой Play Market также не хочет загружать приложение, 504. Она возникает на Андроид вследствие тех же причин, что и другие неполадки с загрузкой программ, поэтому методы устранения используются идентичные. То же касается других ошибок.

Решаются проблемы несколькими способами, причём каждый из них подходит и для большинства похожих ошибок.
- Выставляем правильное время и проверяем работу интернет-соединения.
- Проверяем количество свободной внутренней памяти: оно должно быть выше, чем объём программ, с загрузкой которых возникли неполадки.
- После этого попробуйте просто перезагрузить свой телефон или планшет. Ошибки Гугл Плей Маркет на Андроид часто решаются таким способом.
- Сбрасываем настройки. Способом, указанным выше, открываем окошко приложения Play Market, затем очищаем данные и кэш. После снова заходим в Магазин приложений. Как вариант, можно также удалить все обновления в том же окне, что вернёт программу к её первоначальному виду при покупке устройства.
- Подобным же образом можно поступить с программой «Сервисы Google Play», если предыдущий метод не помог. Если и это не помогло, то можно попробовать проделать подобную операцию с Google Services Framework.
- Проблема также может заключаться в отключенном приложении «Аккаунты Google». Заходим в его окошко, если видим, что оно выключено, то включаем его. Включить также следует и «Диспетчер загрузки», если он был выключен.
- Пробуем выйти и заново зайти в свой аккаунт Гугл. Делается это из настроек. Там находим пункт «Учётные записи» и выбираем Гугл.
Ошибка 24 возникает при установке приложения на Андроид, когда произошёл какой-либо сбой, а часть файлов уже была установлена. Или же это приложение у вас было раньше, вы его удалили, а затем снова решили скачать. Решается проблема довольно быстро.
- Запускаем любой файловый менеджер.
- Находим директорию «sdcard/Android/data/data», в ней файлы, касающиеся этого приложения. Они будут содержать в имени название программы, поэтому их достаточно просто будет отличить от остальных.
- То же самое проделываем в директории «data/data».
После этого ошибка должна исчезнуть, а приложение установиться безо всяких проблем.
Эта error возникает при загрузке какого-либо приложения. Проблем может быть несколько, но решить их довольно легко.
- Проверить соединение с интернетом.
- Почистить кэш нескольких программ, а первым делом — Google Play.
- Подождать пару часов. Вполне возможно, что причина кроется в серверах Гугл. Если так, то исправят они её быстро.
После этого ошибка должна исчезнуть.
Загрузка приложения становится невозможной. Ошибка синхронизации с Гугл аккаунтом.
- Удаляем аккаунт Гугл и несколько ненужных программ, чистим кэш.
- Чистим системный кэш:
- Заходим в Recovery (кнопка ВКЛ и кнопка управления громкостью и удерживаем).
- Выбираем Wipe Cache Partition.
- Перезагружаем устройство.
Есть так называемый Dalvik-кэш. В связи с его заполнением у нас опять не хотят устанавливаться те или иные программы. Для решения проблемы чистим данные и отключаем сначала «Аккаунты Google», а затем Google Play Store.
Rh01 /rpc:s-5:aec-0 / RPC:S-3
Система не может получать информацию с сервера. Для исправления неполадки нужно сделать действия, как и при других похожих ошибках.
- Очистить кэш и удалить лишние ненужные приложения.
- Стереть данные и остановить Плей Маркет и Google Services Framework.
- Как описано в предыдущей ошибке (403), удалить кэш через Рекавери.
Вновь не загружается контент из Гугл Плей.
- Чистим данные и останавливаем «Сервисы Google Play».
- То же самое делаем с Google Play Market.
- Удаляем dalvik-кэш, если неполадка по-прежнему присутствует. Однако сделать это можно только при наличии рут-доступа.
- Если рут-прав нет, то придётся просто сделать полный откат системы.
Также не позволяет загружать приложения.
- Чистим данные, кэш, останавливаем Google Play Market.
- Попробуйте подключиться к другой Wi-Fi сети или используйте мобильные данные, чтобы загрузить приложение.
Rpc:aec:0]
Неполадки при получении данных с сервера. Помочь может удаление всех синхронизированных аккаунтов. Затем очищаем кэш и данные Плей Маркета, после чего перезагружаем смартфон или планшет.
Похожей является ошибка RPC:S-3. В случае с ней нужно удалить только аккаунт Гугл, после чего можно попробовать подключить другой или этот же.
Эта неисправность не зависит от нашего устройства. Причина кроется в том, что программа обновляется разработчиками. Поэтому, если мы хотим установить или обновить её, мы этого сделать не сможем. Просто стоит снова попробовать установить её через 30 минут или позже.
Способ решения любых ошибок
Ну и, наконец, метод, который подойдёт для исправления любых неполадок. Но прибегать к нему надо всегда в последнюю очередь. Это возвращение устройства к заводским настройкам. Полная перезагрузка системы Андроид удалит все пользовательские данные, поэтому самое важное стоит предварительно скинуть на карту памяти или сохранить в облачных сервисах.
- Открываем настройки.
- Выбираем пункт «Сброс и восстановление», на разных устройствах он может называться по-разному и находиться либо в самом меню настроек, либо в пункте «Система».
- Нажимаем «Сброс».
![Сброс настроек]()
После этого девайс возвращается к заводским параметрам, все неполадки исчезают.
Читайте также:



