Ошибка 31 мегафон модема
Всем привет! Сегодня будем разбираться с ошибкой 633, когда модем уже используется, или он не настроен. Частая проблема возникает при использовании 3G/4G-модемов и при подключении к интернету мобильных операторов (Мегафон, Билайн, Yota, Теле2 и МТС). Также она может появляться на DSL-модемах.
В 80% случаев помогает перезагрузка оборудования. Если у вас модем-флешка, то просто вытащите и вставьте устройство в тот же USB-порт. Если у вас DSL-модем, то перезагрузите его. На некоторых подобных модемах нет кнопки включения, тогда можно просто вытащить его из розетки и потом подключить снова. Прежде чем включить устройство, я бы подождал секунд 20-30.
Если это не помогло, то давайте приступим к более действенным методам. Все способы, указанные в статье пробовать не нужно, поэтому после каждого проверяйте подключение.
Полный текст: «Ошибка 633: Модем или другое устройство связи уже используется или не настроено.»
Переустановка драйвера у 3G/4G модема
Данный способ поможет при использовании модема-флешки. Наша задача переустановить драйвер для модема. Если это не поможет, то можно попробовать удалить и установить программу, через которую вы выходите в интернет. Просто возьмите флешку и переподключите в другой USB-порт, после этого система должна автоматом сама установить драйвер. Проверяем подключение, если ошибка возникает вновь, то делаем следующее:
- Кликните правой кнопкой мыши по компьютеру и зайдите в «Свойства».
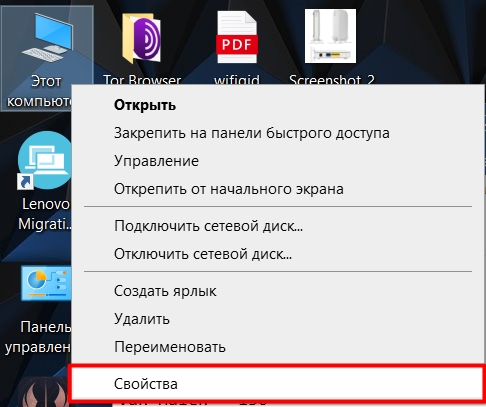
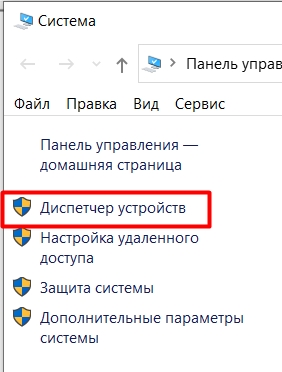
- Теперь вам нужно найти драйвер и удалить его, нажав ПКМ по нему. Но в разных версиях окон он может находиться в разных местах. В Windows 10 он может располагаться в разделе «Контроллеры USB». Или он может находиться в «Модемах». В Windows XP его можно найти в «Порты (COM и LPT)».
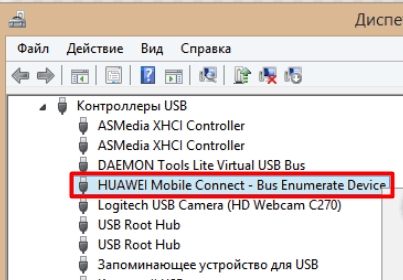

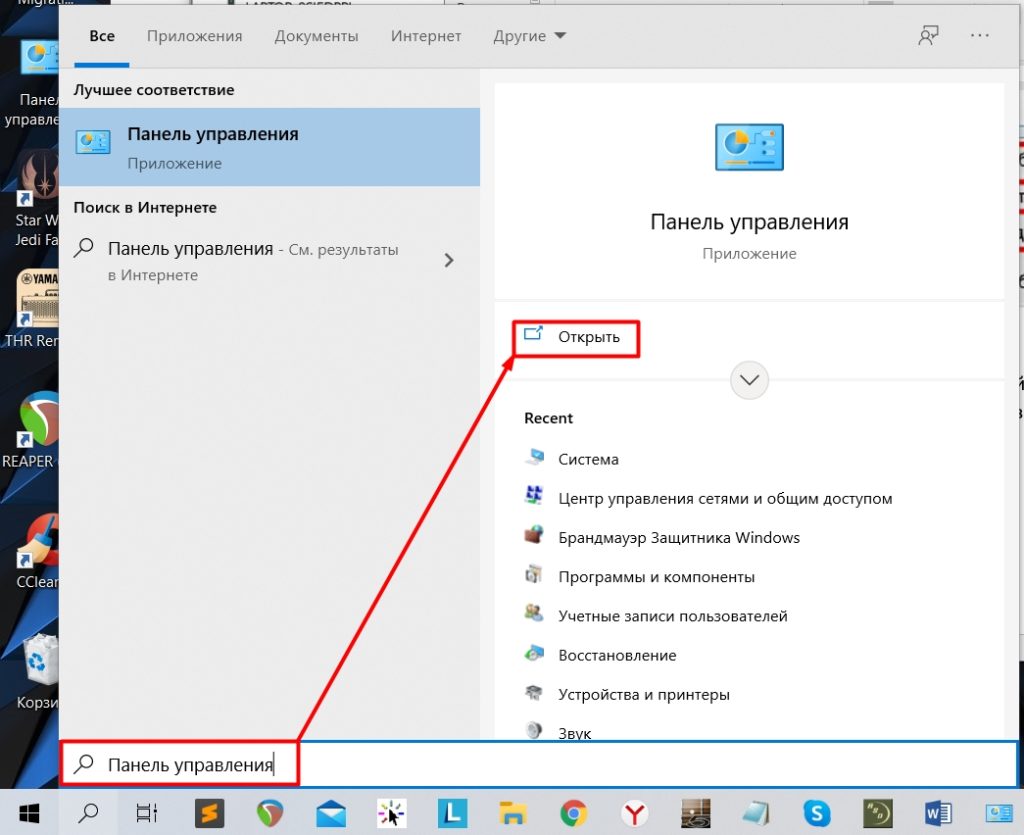
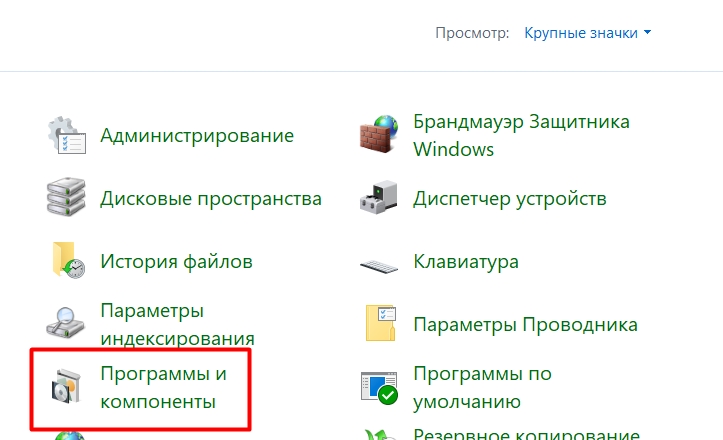
- В списке найдите программу, которая использует ваш модем, кликаем ПКМ и выбираем «Удалить».
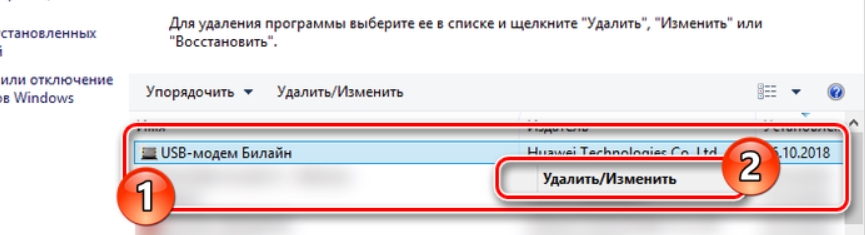
- Я бы после этого перезагрузил комп.
- После этого устанавливаем приложение, как вы делали это в самом начале. Открываем проводник, и в корне находим ваш модем. Если он там не отображается, то попробуйте переподключить модем в тот же или другой USB-порт. Если не запустился мастер-установки, вам нужно будет запустить exe-файл.
Отключение компонента «FTP-сервера»
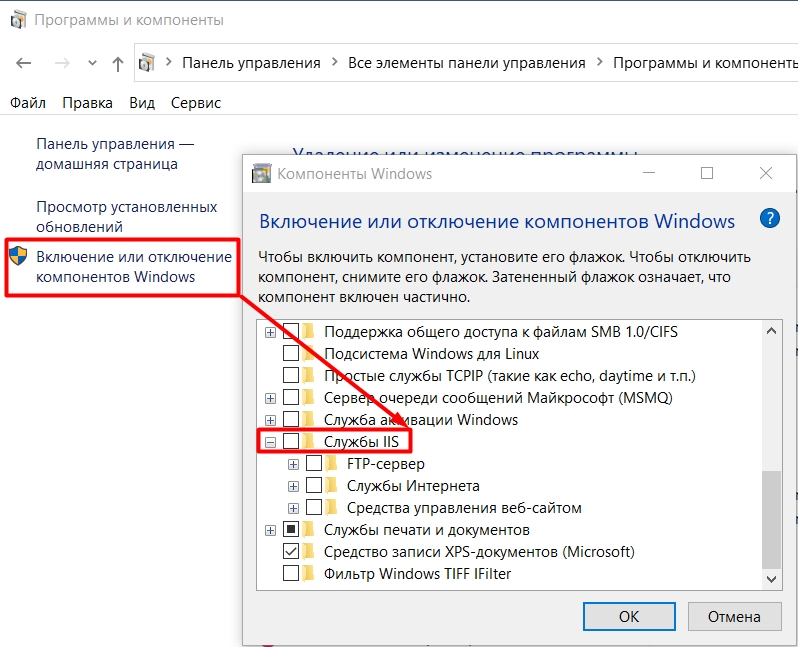
Ошибка появилась после обновления Windows 10
На десятке после определенного обновления может появиться подобная ошибка. У нас есть два варианта. Или откатить обновление и ждать следующего. Но это слишком радикальный способ. Можно обойтись меньшими усилиями:
- Откройте редактор реестра. Можно запустить его через поиск. Или воспользоваться клавишами + R и командной:
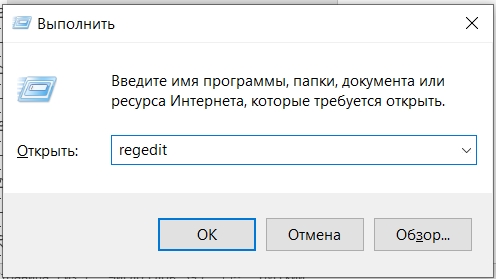
- Открываем основной раздел «HKEY_LOCAL_MACHINE» и находим там подраздел «SYSTEM». Открываем текущую версию «CurrentControlSet», находим там папку «Services» и открываем последний подраздел «RasMan». В нем нужно будет открыть параметр «RequiredPrivileges». В самой последней строке дописываем: SeLoadDriverPrivilege. Жмем «ОК». Может вылезти ошибка, не обращайте на неё внимания.
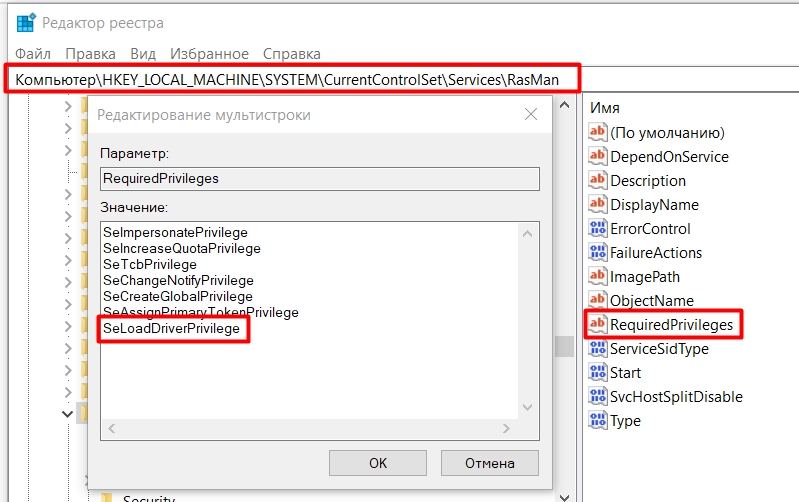
- Перезагружаем систему
- Пробуем подключиться.
Диагностика неполадок
Конечно, я понимаю, что данная штука помогает очень редко, но попробовать стоит.
- Находим подключение в трее, кликаем ПКМ и выбираем «Диагностику неполадок».
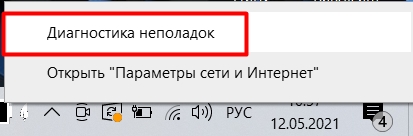
- Система может сама попробовать решить проблему. Например, она может перезагрузить драйвер, и все заработает. Может также порекомендовать некоторые действия – попробуйте их. Если это не поможет, то жмем «Далее».
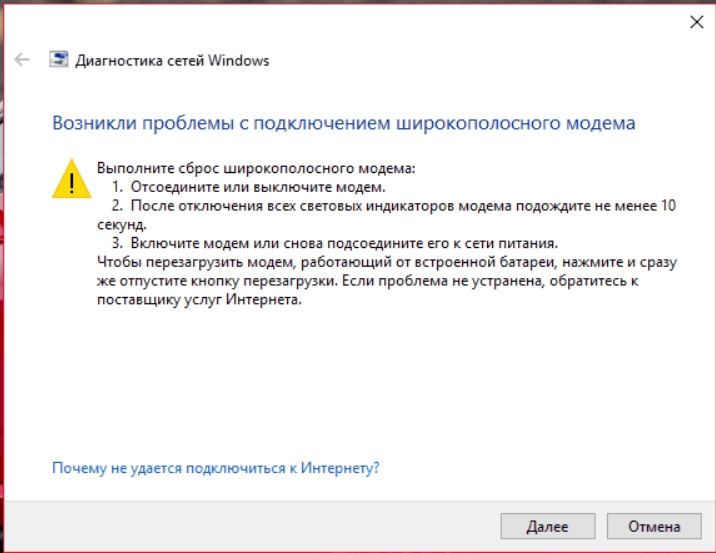
- Нужно будет отвечать на некоторые вопросы – выбираем пункт, указанный ниже.
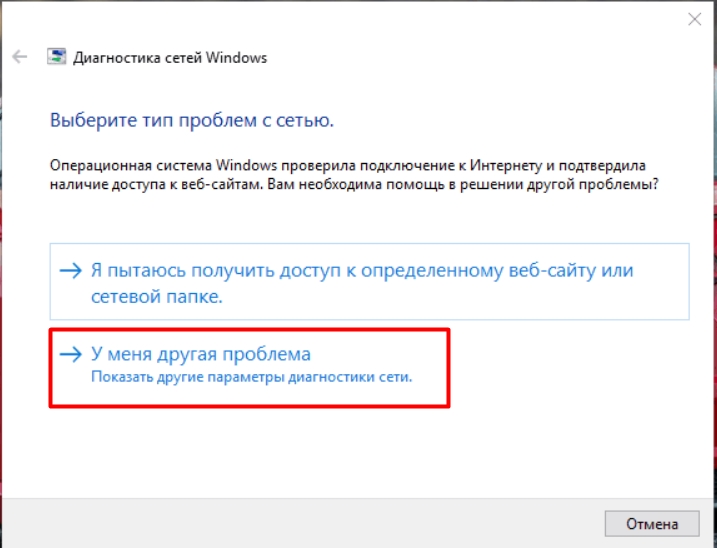
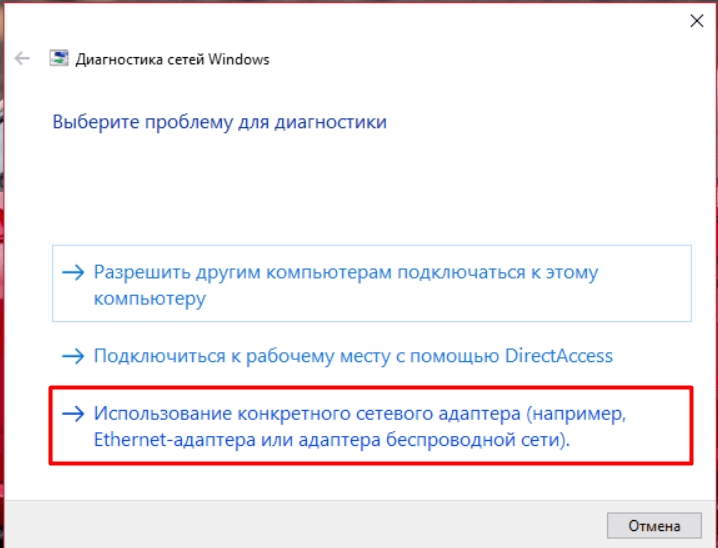
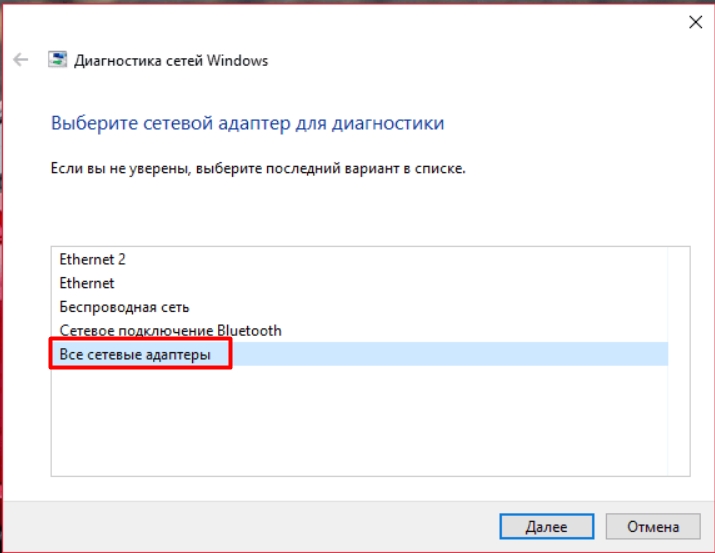
- ОС попытается решить проблему или даст вам рекомендации. Если это не поможет, идем дальше.
Решение проблемы в Windows XP
Очень часто в ХР возникает ошибка из-за того, что модем использует неверный COM-порт. Поэтому давайте его поменяем.
- Правой кнопкой кликаем по «Моему компьютеру» и заходим в «Свойства».
- Открываем «Диспетчер задач».
- Находим там наш модем, кликаем ПКМ и заходим в «Свойства»
- Переходим во вкладку «Дополнительно», нажимаем по кнопке «Дополнительно» и нажимаем по кнопке «Дополнительная настройка порта»
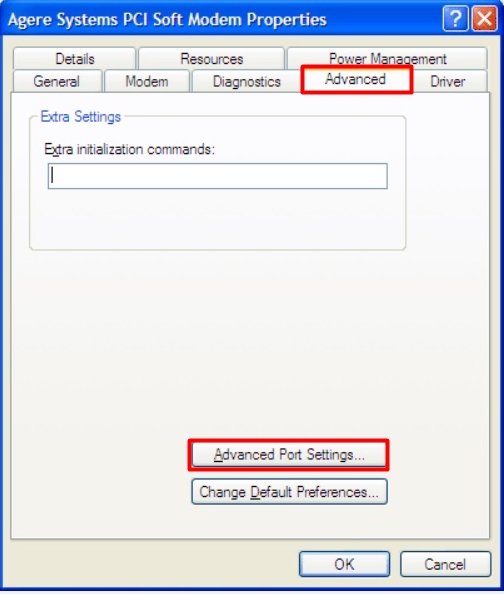
- Меняем COM-порты и нажимаем «ОК». Пробуем каждый вариант, после этого пробуем подключиться.
Восстановление системы
Если проблема появилась внезапно, и ты не знаешь, что делать, то выполни восстановление ОС. Очень часто эта штука помогает. Есть вероятность, что побились какие-то системные файлы и службы. Восстановить их по-другому просто нельзя.
- Заходим в «Панель управления».
- Находим «Восстановление».
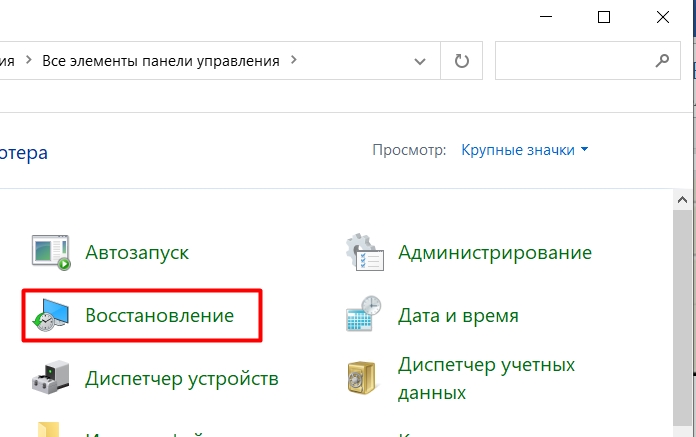
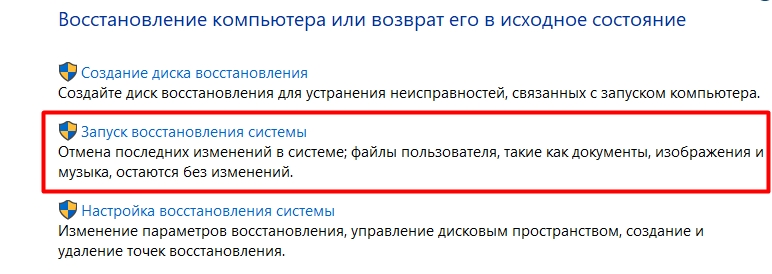
- Система может предложить вам точку восстановления, но я бы выбрал самостоятельно.
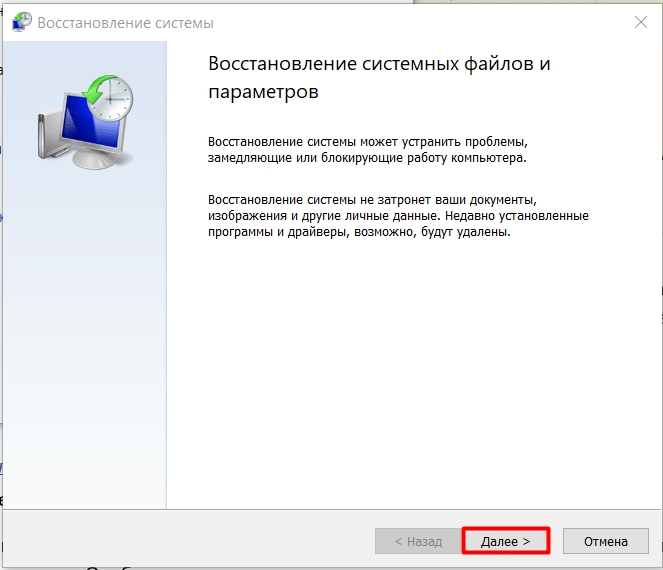
- Нажимаем по галочке ниже и выбираем самую раннюю точку.
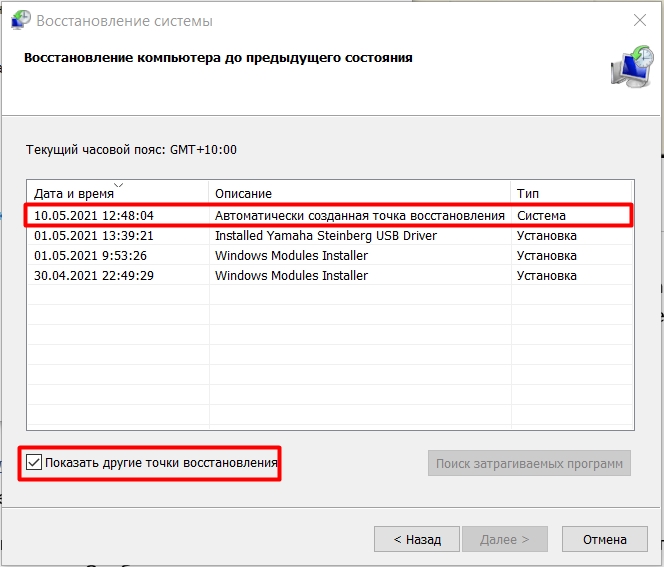
- Система будет перезагружена один раз. Нужно будет подождать чуть дольше чем обычно.
Последние действия
Если ничего не помогло, то можно попробовать выполнить следующие действия:
Чаще всего с ошибкой сталкиваются при установке нового оборудования, после переустановки Windows на компьютере или ноутбуке, иногда — после обновлений Windows. Почти всегда дело именно в драйверах устройства, причем даже если вы пытались их обновить, не торопитесь закрывать статью: возможно, вы делали это неправильно.
Начну с самых простых методов, которые часто оказываются результативными при появлении ошибки «Устройство работает неправильно» с кодом 31.
Для начала попробуйте выполнить следующие шаги
- Перезагрузите компьютер или ноутбук (выполните именно перезагрузку, а не завершение работы и включение) — иногда даже этого оказывается достаточно для исправления ошибки.
- Если это не сработало, и ошибка сохранилась, в диспетчере устройств удалите проблемное устройство (правый клик по устройству — удалить).
- Затем в меню диспетчера устройств выберите «Действие» — «Обновить конфигурацию оборудования».
Если этот метод не помог, есть еще один простой путь, также иногда срабатывающий — установка другого драйвера из тех драйверов, что уже есть на компьютере:
По завершении проверьте, исчезла ли ошибка с кодом 31
Ручная установка или обновление драйверов для исправления ошибки «Это устройство работает неправильно»
Соответственно, в зависимости от того, возникла ли ошибка «Это устройство работает неправильно. Код 31» на ноутбуке, ПК или с каким-то внешним оборудованием, для установки правильного и нужного драйвера вручную, шаги будут такими:
- Если это ПК — зайдите на сайт производителя вашей материнской платы и в разделе поддержки загрузите нужные драйверы для нужного оборудования вашей материнской платы (даже если оно не самое новое, например, там есть только для Windows 7, а у вас установлена Windows 10).
- Если это ноутбук — зайдите на официальный сайт производителя ноутбука и загрузите драйверы оттуда, именно для вашей модели, особенно если ошибку выдает устройство ACPI (управление электропитанием).
- Если это какое-то отдельное устройство — попробуйте найти и установить официальные драйверы для него.
Иногда, если вам не удается найти нужный драйвер, вы можете попробовать поиск по ИД оборудования, который можно просмотреть в свойствах устройства в диспетчере устройств.

Что делать с ID оборудования и как использовать его для поиска нужного драйвера — в инструкции Как установить драйвер неизвестного устройства.
Также в некоторых случаях какое-то оборудование может не работать, если не установлены другие драйверы: например, у вас установлены не оригинальные драйверы чипсета (а те, что Windows установила сама), а в результате не работает сетевая или видеокарта.
Всегда при появлении такого рода ошибок в Windows 10, 8 и Windows 7 не надейтесь на автоматическую установку драйверов, а методично скачайте и установите все оригинальные драйверы именно от производителя вручную.
Дополнительная информация
Если на данный момент ни один из способов не помог, существуют еще некоторые варианты, которые встречаются редко, но иногда срабатывают:
- Если простое удаление устройства и обновление конфигурации, как в первом шаге не срабатывает, при этом драйвер для устройства есть, попробуйте: установить вручную (как во втором способе) драйвер, но из списка не совместимых устройств (т.е. снимите отметку «Только совместимые устройства» и установите какой-то заведомо неправильный драйвер), затем удалить устройство и снова обновить конфигурацию оборудования — может сработать для сетевых устройств.
- Если ошибка возникает с сетевыми адаптерами или виртуальными адаптерами, попробуйте выполнить сброс сети, например, таким способом: Как сбросить параметры сети Windows 10.
- Иногда срабатывает простое устранение неполадок Windows (когда известно о каком типе устройства идет речь и для него есть встроенная утилита исправления ошибок и сбоев).
Если проблема сохраняется, опишите в комментариях, что это за устройство, что уже было попробовано для исправления ошибки, в каких случаях возникает «Это устройство работает неправильно», если ошибка не постоянная. Я постараюсь помочь.
Такое может произойти из-за сбоя системы или после её переустановке. Также это может быть, следствием и присутствием на компьютере вирусов или вредоносных программ. Поэтому в первое, что мы сделаем — это попытаемся переустановить драйвера и воспользуемся для этого несколькими способами. Дальнейшие действия должны решить проблему на всех Windows: XP, Vista, 7, 8, 10.
- Нам нужно зайти в диспетчер устройств и найти то самое проблемное железо. Для этого найдите на клавиатуре клавишу и английскую R . Теперь нажмите на них одновременно и во всплывающем окне впишите: devmgmt.msc.
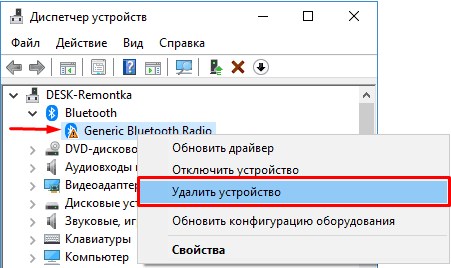
- На нужном аппарате вы должны увидеть восклицательный знак. Нажмите правой кнопкой и удалите устройство.
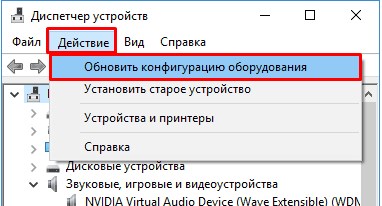
Ручная установка
Код ошибки 31 может и не уйти, так как на серверах компании Microsoft не всегда есть оптимальный вариант программного обеспечения для железа. Поэтому лучшим способом будет именно установка с официального сайта производителя. В первую очередь нужно узнать точное название железа.
- Для этого там же в диспетчере устройств зайдите в свойства. Правой кнопкой по аппарату и далее выбираем нужный пункт.
- Теперь заходим в «Сведения».
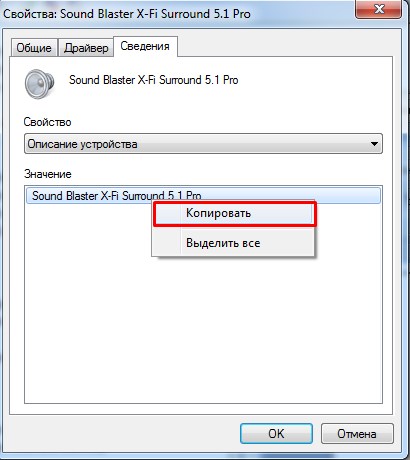

- Поэтому самым оптимальным вариантом будет воспользоваться сервисом . Просто вбиваем название в верхнюю строчку и нажимаем «Искать». Если поиск не даст результата, то вернитесь обратно в диспетчер устройств, а во вкладке «Сведения» установите «ИД оборудования» и скопируйте верхнюю строчку.
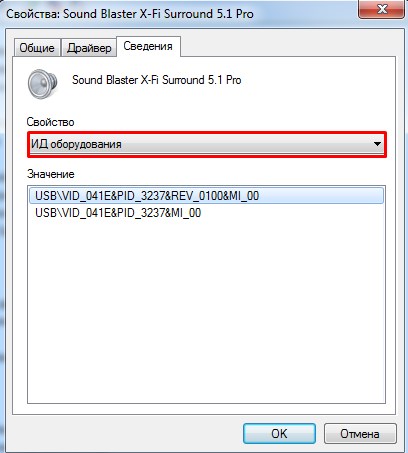
- Вы должны увидеть список разных драйверов для различных операционных систем. Теперь очень важно скачать ПО для своей ОС с нужной «битностью».
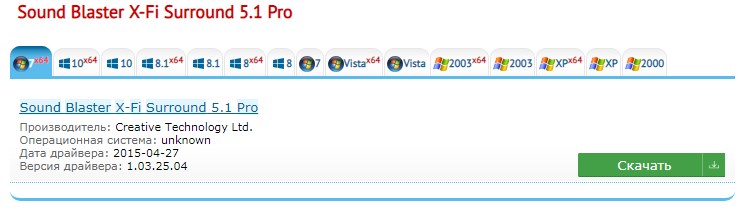
Эту модель я брал специально для поездок на дачу, в загородный дом, а также моментами на природу и рыбалку. Обычный роутер туда не возьмешь, поэтому на помощь приходит вот такая карманная коробочка с поддержкой 3G и 4G интернета.
ВНИМАНИЕ! Если вы попали на эту статью, а у вас обычный модем в виде флэшки, и вы не знаете как его настроить, то перейдите сразу к последней главе этой статьи. Я там подробно рассказываю про модем-флэшку.
Внешний вид и комплектация
Для начала давайте ознакомимся с самим роутером. Это очень важная вещь, так как на нём много различных индикаторов и кнопок, о которых следует знать пользователю заранее. Данный маршрутизатор имеет название модели MR150.
На данный момент в Мегафоне продаётся 5 и 6 серия. 2, 3 и 4 серия вышли из производства, но сам процесс настройки одинаковый. Есть также Alcatel Link Zone роутер, но он имеет примерно такой же вид и прошивку.

Начнем по порядку с индикаторов:
Далее идут боковые кнопки и разъёмы:
Как подключить устройство?
Для того, чтобы настроить устройство, нужно к нему подключиться. Это можно сделать двумя способами:
- По Wi-Fi.
- По USB проводу, который будет подключен к компьютеру или ноутбуку.
- Полностью зарядите устройство и включите его.
- На телефоне, планшете или ноутбуке нажмите поиск беспроводных сетей.

- Стандартное имя сети и пароль находятся под крышкой. Аккуратно снимите крышку и посмотрите эту информацию на задней стороне.
По проводу

Просто вставьте один конец кабеля в роутер, а второй USB в компьютер или ноутбук. Установка драйверов должно произойти автоматически в фоновом режиме.
Настройка
Этот маршрутизатор по идее уже умеет все доступные настройки для подключения к 3G/4G сети «Мегафон». Так что пользователю остаётся просто настроить доступ к вай-фай сети.

- Теперь вы должны увидеть страницу входа в конфигурацию. Вас попросят ввести пароль, но сразу будет подсказка, что стандартный пароль «admin» (пишите все буквы в маленьком регистре). На старых моделях могут попросить ещё и логин, который также будет «admin».

Ещё есть две вкладки:
На ноутбуке или компьютере нет интернета

- Выберите беспроводную сеть и зайдите в свойства, нажав по ней правой кнопкой мыши.

- Нажимаем на 4 протокол, далее переходим в свойства. После этого поставьте галочки и введите DNS как показано на картинке выше. В конце нажмите «ОК».
Характеристики
Руководство пользователя
Советы по использованию
Настройка модема

- Включите ноутбук и вставьте в USB разъём сбоку флэшку. Подождите пока устройство определится.


- Основные технические характеристики:
- GSM/GPRS/EDGE 850/900/1800/1900 МГц
- HSPA+ /HSPA/UMTS 900/2100 МГц
- Скорость приема данных до 21,6 Мбит/с,
- Скорость передачи данных до 5,76 Мбит/с.
- модем МТС 423S имеет версию прошивки 21.318.15.00.143
- модем Мегафон M21-4 имеет версию прошивки 21.318.21.00.209
- модем Huawei E3531s-1EA (Мегафон Таджикистан) имеет версию прошивки 21.318.75.00.805
- Huawei E3531s-1 - это версия и есть МТС 423S
- E3531s-1: 2100MHz
- E3531s-2: 2100/900MHz
- E3531s-6: 2100/1900/850MHz
- GSM/GPRS/EDGE 850/900/1800/1900MHz
- Windows XP, Windows Vista, Windows 7, Windows 8,
- Mac OS X 10.5, Mac OS X 10.6, Mac OS X10.7, Mac OS X10.8
- Дополнительные функции: разъем для карт памяти MicroSD (до 32 Гб)
- Интерфейс: USB 2.0
- USB
- Размеры: 84x27x10,5мм
- Вес: 30г.
- Какая Операционная Система .
- Скриншот, или текст в теге code лога от DC-Unlocker.
- Скриншот Диспетчера устройств с развернутыми:
- DVD-дисководы и дисководы компакт-дисков
- Дисковые устройства
- Контроллеры USB
- Модемы
- Порты (COM и LPT)
- Сетевые адапетры
- DVD-дисководы и дисководы компакт-дисков
С этой прошивкой устройство ведет себя как классический USB-модем: имеется командный AT-порт, через который можно установить соединение посредством PPP-протокола (RAS). Именно так работают практически все 3G-модемы предыдущих поколений. При этом скорость ограничена - не более 20-30 Mbit на прием. Кроме PPP-режима, имеется режим NDIS. При этом модем эмулирует сетевой интерфейс, через который и передаются данные, а через AT-порт идут только управляющие команды. В этом режиме скорость не ограничена. Основная особенность stick-режима - установление соединения и поддержка работы канала производится средствами ОС компьютера, к которому подключен модем. При этом компьютер получает IP-адрес непосредственно у провайдера сотовой связи через запрос DHCP, а модем работает как сетевой мост, передавая пакеты от компьютера в сотовую сеть и обратно, никак их не изменяя.
Начальная USB-композиция stick-модема - это виртуальный CD-ROM и картридер microSD. Для того, чтобы появились модемные порты, надо сделать переключение композиции. Под windows этим занимается операторский софт, имеющийся на виртуальном CD, или фирменная программа от huawei - Mobile Partner. Под linux переключение делает программа usb-modeswitch. Имеется возможность запретить перелючение композиций. Это делается такой командой:
При этом модем сразу после включения будет выглядеть как модем, 2 AT-порта и сетевая карта NDIS. CD и microSD будут исключены из конфигурации. Такой режим крайне удобен для использования модема в различных домашних роутерах. Вернуть обратно композицию с переключением можно командой:
Номера версий stick-прошивки всегда начинаются на 21 - например, 21.318.05.00.00.
В комплекте со Stick-прошивкой в модем прошивается, так называемый, Dashboard - образ виртуального CD, появляющегося в системе после подключения модема. На этом CD находятся драйвера модема под разные ОС, а также управляющая программа, с помощью которой устанавливают соединение с интернетом, читают SMS, делают USSD-запросы и т.д. Существует универсальная версия этой программы от фирмы-производителя модема Huawei (Huawei Modem), а также специализированные версии от конкретных оператров связи.Начальная USB-композиция HILINK-модема в точности такая же, как и у stick - виртуальный CD-ROM и картридер microSD. Переключение композиций под windows производится небольшой программой mbbservice, запускаемой со встроенного CD. Под linux это делает программа usb-modeswitch. Штатно разработчиками модема не предусмотрен режим без переключения композиций. Тем не менее, путем некоторой модификации прошивки такой режим сделать возможно. При этом теряется встроенный картридер SD, однако появляется возможность использовать модем с любым роутером, поддерживающим сетевые карты usb-rndis.
Номера версий hilink-прошивки всегда начинаются на 22 - например, 22.318.05.00.00.
Прошивки HILINK состоят из двух частей - сама прошивка, и WebUI (вебинтерфейс). Первой прошивается основная прошивка, потом WebUI.РАЗБЛОКИРОВКА МОДЕМА:
Как обычно, модемы от сотовых операторов поставляются заблокированными - они могут работать только с сим-картами данного оператора. Список plmn-кодов, разрешенных к использованию, можно посмотреть командой at^simlock?.
Нас, разумеется, такая ситуация не устраивает - мы хотим, купив модем, использовать его с любой симкартой. Для этого производитель заложил в модем возможность разблокировки. Это делается путем ввода кода разблокировки (nlock-кода), вычисляемого по специальному хитрому алгоритму из IMEI модема.
Калькулятор для вычисления кодов можно скачать здесь (имеются версии под windows и linux).
Для разблокировки следует выполнить следующие действия :
- Вычислить вышеприведенным калькулятором код разблокировки. Из всех вычисляемых им кодов используется код v201 .
- Вставить в модем чужую симкарту (симкарту другого сотового провайдера, не того, кто продал вам модем).
- Подключить модем к компьютеру.
Далее управляющая программа (для stick-модемов) или веб-интерфейс (для hilink-модемов) запросит код разблокировки, который и надо ввести. Все - модем разблокирован и будет работать с любой симкартой.
Кроме ввода кода через программы и вебинтерфейс, можно также ввести его через AT-команду. Это особенно актуально для stick-модемов под linux.
Команда выглядит так:
at^cardlock="код разблокировки" - используется код v201ВОССТАНОВЛЕНИЕ ПОПЫТОК ВВОДА:
Количество попыток ввода кода ограничено 10 попытками. Если 10 раз был введен неправильный код, модем блокирует дальнейшие попытки - больше команда at^cardlock его не разблокирует, даже если ввести ее с правильным кодом. Если вы все же умудрились исчерпать все попытки ввода, то ничего страшного - их легко восстановить.
Это делается такими командами:
at^datalock="код разблокировки" - используется код v201
at^maxlcktms=10
10 - это новое число попыток (можно вводить любое число от 1 до 255). Затем можно ввести команду at^cardlock с правильным кодом и разблокировать модем.Читайте также:
- GSM/GPRS/EDGE 850/900/1800/1900 МГц


