Ос запускается с hdd а не с ssd
Компьютер с SSD долго загружается в паре с HDD 2.5
Доброго времени суток. Просьба подсказать в решении проблемы: Винда 8.1 стоит на SSD. Все работает.
Достать инфу с мёртвого HDD. Не запускается винда с подключённым (дохлым) HDD
Добрый день. Не нашёл тут аналогичной проблемы. В общем есть старый HDD. Хочу вытащить с него очень.
Не включается Windows с подключенным ssd
Мат.Плата:Gigabyte GA-Z97-HD3 CPU: Intel i7 4790 3.6 Ghz БП: CoolerMaster 600w Video: Sapphire.
С обычного HDD на SSD можно ли перенести только один диск и чем?
Всем привет! Как обычно диск разделен на два С и D. Чем перенести диск С с текущего HDD на.
Мануалов по переносу загрузчика на ssd в интернете найти можно без проблем axel__, Выложите скриншот Управления дисками при подключенном HDD - для уточнения причины а переносить на фига ?
снести его с харда и создать новый на ссд (нужен установочник или ливчик + команды FIXBOOT и FIXMBR, правда сама ось не названа )
ну и что бы такого больше не случилось, при установке оси, отрубать физически все лишние диски. через пару минут вылазит синий экран(фото прикрепил)
Очень похоже, что это вообще не имеет отношения к переносу, просто совпадение.
Если будет повторяться, то FAQ: Что делать если выпал BSOD (обязательно читать перед созданием темы)
Добавлено через 26 секунд
Если процесс переноса закончили, то пробуйте загружаться без hdd
Если процесс переноса закончили, то пробуйте загружаться без hdd
Я так и сделал выдало вот эту ошибку которая на первом фото
Добавлено через 1 минуту
Сейчас в BIOS`е выбрал запуск с HDD и все работает нормально
Добавлено через 2 минуты
Может стоить попробовать другой способ переноса?
А при запуске с ssd - синие экраны ?
Добавлено через 56 секунд
Да уж. Сомневаюсь, что можно починить всё как было. Если установился нормальный (без активатора) загрузчик, то надо удалить из реестра записи об активаторе
1. Выполните regedit.exe. Перейдите к ключу HKEY_LOCAL_MACHINE\SYSTEM\CurrentControlSet\services\oem-drv64. Установите для значения Start число 4. Это число означает запрет на запуск этого драйвера.
2. Выполните bcdedit /set path \Windows\system32\winload.exe
3. Выполните bcdedit /deletevalue kernel Поскольку инструкции даны для запущенной системы, а здесь система не запускается, то делаем поправки: В реестр лезем через Среду восстановления, из неё запускаем Командную строку - вызываем regedit, на реестр Среды восстановления подгружаем куст SYSTEM и в подсаженном кусте ищем ветку ControlSet001 (если там только имеются ControlSet001 и ControlSet002. Если их больше - придётся решать иначе) и уже там правим значение параметра.
А в командах
bcdedit /set path \Windows\system32\winload.exe
bcdedit /deletevalue kernel
вместо надо будет посмотреть и написать (смотрится в bcdedit - значение параметра идентификатор)
Пока не делать! axel__, Выложите скриншот Управления дисками при подключенном HDD - для уточнения причины Поскольку с HDD всё грузится, давайте глянем на содержимое загрузчика. Тот, который на HDD смотрится так: в cmd.exe, запущенной от имени Администратора, команда bcdedit. Тот, который на диске С (если это удалось) - командой bcdedit /store C:\boot\BCD снести его с харда и создать новый на ссд (нужен установочник или ливчик + команды FIXBOOT и FIXMBR, правда сама ось не названа )
ну и что бы такого больше не случилось, при установке оси, отрубать физически все лишние диски. на ссд что нибудь архиважное есть ?
думаю что нет, поэтому снимаем хард и ставим винду на ссд, с удалением всех разделов (так будет проще, чем объяснять человеку про перенос и восстановление бута) на ссд что нибудь архиважное есть ?
думаю что нет, поэтому снимаем хард и ставим винду на ссд, с удалением всех разделов
Скорость установки игры с HDD на SSD, и с SSD на тот же SSD
Я собрался сыграть в пиратку Middle-earth Shadow of War, а она весит 109 гигов. Вопрос: Насколько.

С подключённым HDD система не запускается WD Blue (wd5000aakx)
Система находится на ссд, на хдд файлы другого человека и они не нужны. С одним ссд всё работает.
Добавление SSD: на место привода новый SSD или старый HDD?
Куда лучше ставить новый SSD в ноутбук — вместо привода, или на место старого жесткого, который.
Посоветуйте, какая связка лучше SSD + HDD или SSD + SSHD
Приветствую! Собираю игровой комп. Подскажите, пожалуйста, есть в наличии SSD 120 Gb хочу.
Samsung RV511 замена HDD на SSD Kingston 300V 120 Gb, и установка ОС на SSD
Помогите, у меня проблема,ставлю на ноутбук Samsung RV511 SSD диск и при установке системы( то есть.
Установил SSD, как сделать, чтобы восстановление к заводским настройкам было не на HDD, а на SSD?
Установил в ноутбук SSD 240 Gb в салазки вместо привода. Windows 10 лицензия, хочу сделать.
Недавно решил перенести систему с HDD на новый SSD, но так, чтобы оставить старый диск для файлопомойки. После успешного клонирования диска полез в BIOS выставлять SSD первый для запуска системы. И вроде поставил его везде на первое место, но вот система всё равно стартует со старого HDD. Забавно, что если физически вытащить HDD из мат. платы, то система разумеется без проблем стартует с SSD, но при подключении 2-х дисков одновременно сделать этого не получается.
Решение крайне простое(по крайней мере в моём случае). Выключайте машину и вытаскивайте из матери старый HDD. Далее запускайте систему, и после успешного запуска ОС удостоверьтесь что она работает исправно. Далее поключите HDD к уже запущенному компьютеру и к новой системе. Изначально диск в "Моём компьютере" не появится, но нам пока это и не надо. Нажмите Win + R и в открывшемся окне введите команду "diskmgmt.msc". У вас откроется служба для управления дисками. Если там не появился ваш второй диск, то перейдите во вкладку "Действие" и нажмите на "Повторить проверку дисков"(см.фото)

После этого у вас точно появится второй диск. Далее вы должны путём нажатия правой кнопкой мыши удалить нужный том на втором диске(HDD), а именно том на 100 MB. Этот том должен отвечать за загрузку винды. (Проверьте запуск системы с двумя дисками, если всё хорошо, то оставляйте, если что-то не так, то снова вынимайте HDD, стартуйте с SSD, и удаляйте том на 512 мб, если что, то размеры могут немного отличаться)

Теперь вы должны нажать правой кнопкой мыши на основной том HDD диска(там где больше всего ГБ), а затем выбрать опцию "Изменить букву диска или путь к диску". Изначально он будет без буквы, по этому нажимайте в открывшемся окне кнопку "Добавить" и выбирайте подходящую букву для диска, например D. После этой операции ваш диск появится в "Моём компьютере".

Тут уже дело ваше что вам с ним делать, вы можете его отформатировать его, а можете достать оттуда важные файлы или вовсе оставить его заполненным. Но лично я не могу форматировать весь диск, так как у меня на HDD стоит вторая система Ubuntu, и чтобы она осталась, я сначала удалил основной том диска, а потом снова создал простой том(правая кнопка мыши) на всё получившееся новое незаполненное пространство. Вся картина у меня выглядит вот так:

Таким образом, я перенёс "правильно запускающуюся" ОС на SSD, сохранив при этом работающим старый HDD, для загрузки на него файлов и мусора, а так же оставил работающую Ubuntu без переноса её на новый диск. Надеюсь это кому-то пригодилось)))
как то всё через Чукотку сделано
А что, выбор операционной системы по умолчанию системными способами уже не котируется?

я не удалял операционку с жесткого диска. поэтому их две одна на SSD, а вторая на HD, можно выставить в биосе загрузку с твердотельного, но путь к операционкам записан на жестком, поэтому вылазиет ошибка потери этой програмки, и системы не загружаются, в итоге без вариантов загрузка начинается с жесткого, и переходит на новый SSD.


Скорость vs объем

Майнинг на накопителях провалился

Жесткие диски и SSD вне опасности
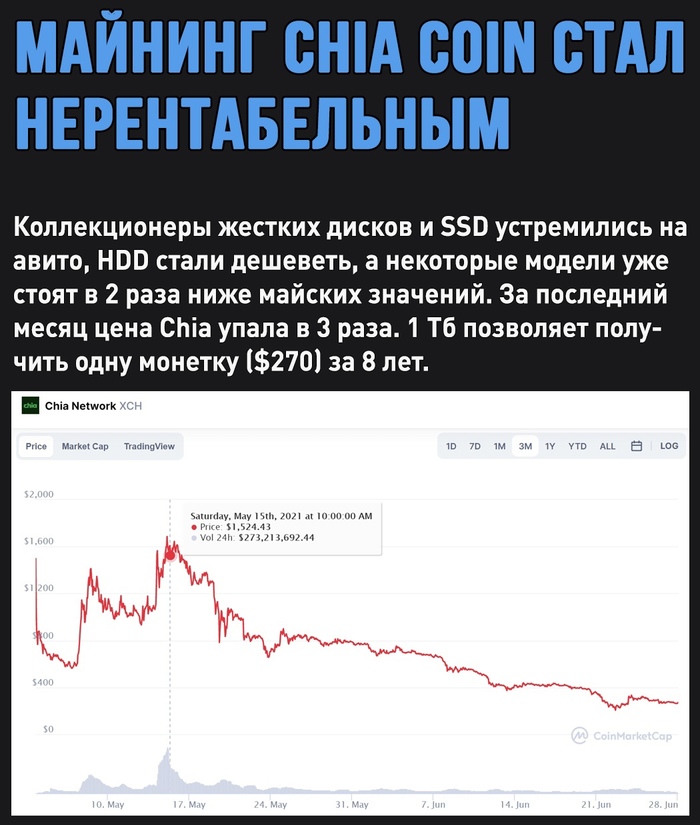
Создатели криптовалют - что нам нужно еще продать?

Запас 8 Тб HDD в Японии тоже исчерпан, покупатели нередко оформляют заказы на 100 и более единиц за раз. Привет экологам - при добыче Chia накопители улетают как пирожки.


Дружим SSD и HDD на ноутбуке Lenovo B50-70
Поехали, короче говоря.
Т.к. клиент постоянно занимается монтажом видео и ведёт свой канал на небезызвестном видеохостинге, было предложено установить SSD вместо DVD-ROM и перенести на него систему. Сориентировались по стоимости, обсудили нюансы, в общем договорились. Клиент самостоятельно купил SSD (Netac 500Gb) и салазки (Dexp).
Переходим к сути… Перенёс систему с HDD на SSD с помощью проверенного софта. Вставляю SSD в салазки, салазки в отсек дисковода, HDD остаётся в своём изначальном слоте. Включаю бук – он тупо не видит SSDшника, танцы с BIOSом ни к чему не приводят, до кучи он ещё и сильно урезанный. Случайным образом получилось единожды выйти в расширенный режим, когда включал бук первый раз перед запуском с LiveCD. После не получалось ни одним из описанных на всякого рода форумах способах. Поменял местами - HDD в салазки, SSD в стандартный слот. Теперь SSD также не виден, но и не загружается система с HDD – долго висит на загрузке винды и уходит в восстановление и так по кругу… Вся фишка в том, что по одному и тот и другой диски работают, система грузится. Вместе не хотят…
После долгого чтения/изучения инфы на форумах, случайно был найден ролик на ютубе (пикча с видео), в котором мастер устанавливает перемычку на шпильки HDD - тем самым переводит его в режим SATA_1, т.к. не все салазки и разъёмы DVD на ноутах поддерживают SATA_3.

Проделываю то же самое и система загружается с SSD. Спустя 2-3 перезагрузки снова всё пропало – система зависает на загрузке и уходит в восстановление. При этом периодически подмигивает индикатор на салазках, т.е. при загрузке система обращается к HDD в салазках.
На этом этапе решил подкинуть эти два диска в имеющийся в ремонте ноутбук Lenovo G780. Тут проблем не было, как бы я их не устанавливал и не менял местами, ноут грузился с SSD и видел HDD. Значит система перенесена корректно и проблема в самом буке. И снова скитания по тематическим форумам…
Спустя пару-тройку часов мытарств на хабре натыкаюсь на статью по подключению HDD к буку через самодельный переходник и ремонт-доработку салазок. Как оказалось на Slimline SATA коннекторе питания DVD-ROMa присутствуют два дополнительных контакта:
— Device present (RX DP(1 pin))
— Manufacturing diagnostic (TX MD (4 pin))
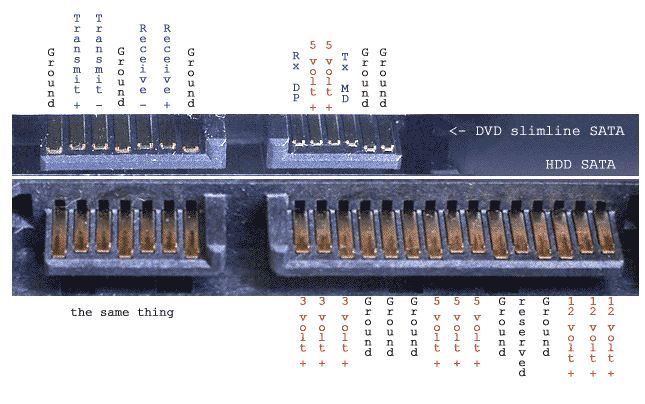
Один из них определяет наличие оборудования, второй пытается выполнить диагностику. Видимо диагностику штатного DVD. Заклеил 1мм 3М скотчем эти два контакта на салазках (можно было откусить ножки со стороны бокса, но был придуман более щадящий вариант), установил салазки на место и…. О чудо! Без каких-либо манипуляций система загрузилась с SSD.
Разница ощутима

10 самых популярных мифов про ССД
SSD давно уже перестали быть дорогими диковинками для богатых гиков, и сейчас их можно встретить даже в дешевых ноутбуках и ПК, благо цена на них постоянно падает. И не удивительно, что чем популярнее становятся такие накопители, тем больше появляется мифов про них — и сегодня мы об этом и поговорим. Для любителей читать - текстовая версия под видео.
Миф №1 — SSD имеют небольшой ресурс
Раньше это действительно было так, но давайте посмотрим, какой ресурс у современных SSD с MLC, TLC или 3D NAND памятью. Конечно, ресурс будет отличаться для накопителей разного объема и цены, но для решений с 240-256 ГБ можно рассчитывать на 100-300 TBW.

Что же это за странное понятие — TBW? Оно показывает, сколько терабайт можно записать на накопитель, прежде чем он может начать выходить из строя. Отсюда же вытекает другой вопрос: а за сколько времени получится записать несколько сотен терабайт? К примеру, я за год достаточно активного пользования ПК смог записать на системный SSD лишь 18 ТБ — отсюда легко высчитать, что при такой нагрузке его хватит как минимум лет на 10. И это при том, что исчерпание ресурса TBW не означает, что диск вот прям сразу после записи последнего бита из 200 TBW начнет умирать — на деле достаточное количество накопителей превышают этот показатель на порядок, оставаясь при этом полностью работоспособными!
А теперь вспомните — есть ли у вас HDD десятилетней давности? Скорее всего едва ли: они или уже умерли, или имеют смешную по современным меркам емкость в 160-250 ГБ и скорее всего просто хранятся где-нибудь в гараже. Так что не стоит беспокоиться о том, что SSD быстро умрет: скорее всего вы куда быстрее смените его на более емкий или быстрый.
Миф №2 — SSD крайне дорогиеПожалуй, так говорят только те, кто не смотрел цены на твердотельные накопители последние пару лет. Цена за гигабайт постоянно падает, и сейчас можно найти 120 ГБ SSD всего за полторы тысяч рублей — это достаточно незначительная сумма даже для бюджетной сборки.


Однако в большинстве повседневных задач профит от твердотельного накопителя виден невооруженным глазом: система стартует за считанные секунды, копирование файлов происходит влет, а одновременная работы с несколькими программами не вгоняет компьютер в состояние крайней задумчивости.Миф №5 — SSD требует постоянного обслуживанияТут скорее наоборот: как раз жесткий диск следует время от времени дефрагментировать, чтобы он работал быстрее, а вот для SSD такие оптимизации будут скорее даже вредны, ибо постоянная перезапись файлов будет с каждым разом приближать вас к пределу ресурса TBW.Вместо этого современные системы могут послать накопителю команду TRIM — получив ее, контроллер SSD сам будет оптимизировать хранящиеся на диске данные в моменты его простоя, что в итоге позволяет поддерживать ему максимальную скорость работы.Миф №6 — SSD следует использовать только в современных устройствахЭтот миф следует из того, что большая часть SATA SSD подключаются по третьей версии этого протокола и имеют скорости в 500+ МБ/c. Соответственно, подключение по SATA 1 или SATA 2 даст скорости в 150 или 300 МБ/с, то есть накопители не будут работать с полной скоростью, что лишает смысла их покупку для старых устройств, где нет SATA3.

Однако это не совсем так: скорости в полтысячи мегабайт в секунду вы увидите лишь при последовательном чтении или записи огромных файлов (например, при копировании видео), и то обычно от силы секунд на 10-15. При работе с более мелкими файлами, которыми являются повседневные данные, скорость падает на порядок, и зачастую составляет всего 30-50 МБ/с, что ощутимо меньше, чем лимит даже SATA 1. Поэтому даже десятилетний ПК при обычной работе ощутимо ускорится от установки SSD — при этом, разумеется, можно сэкономить и не брать очень быстрые твердотельные накопители.
Миф №7 — для гарантированного удаления данных с SSD требуется использовать полное форматирование
Что такое полное форматирование? По сути это запись во все ячейки накопителя нулей — очевидно, что в таком случае восстановить записанные данные практически нереально (для магнитных накопителей есть нюансы, но если вы не храните на HDD тайны государственной важности, то полного его форматирования вполне хватит, чтобы ваши данные не смогли восстановить в обычном сервисе).

Но вот для твердотельного накопителя это абсолютно лишняя и даже вредная процедура: так, для его быстрого форматирования используется команда TRIM — получив ее, контроллер SSD затирает все данные на накопителе и пересоздает список секторов. То есть для SSD быстрое форматирование выполняет по сути то же самое, что для HDD — полное. Поэтому при быстром форматировании SSD о восстановлении данных можно забыть.
Выполнять полное форматирование SSD поэтому, во-первых, становится не нужным (так как быстрое и так все стирает), а, во-вторых, это может даже навредить SSD — он будет работать медленнее. Это происходит из-за того, что принципы работы HDD и SSD сильно различаются: в случае с последними запись во все ячейки нулей будет означать, что ячейки не пусты — они заняты нулями. И для последующей записи чего-либо в эти ячейки контроллеру SSD придется не записывать в них новую информацию, а перезаписывать (то есть сначала удалять нули, а потом уже записывать новую информацию) — это сильно снижает скорость работы SSD, бывает даже до скоростей обычных жестких дисков.
Миф №8 — для продления срока службы SSD следует отключить или перенести с него файл подкачки
Файл подкачки используется системами тогда, когда им не хватает ОЗУ — в таком случае часть данных будет храниться на накопителе. При этом, очевидно, эти данные будут постоянно перезаписываться, что действительно может уменьшить срок работы SSD.
Но тут всплывают две вещи: во-первых, как я уже писал в первом мифе, ваш SSD спокойно проживет десяток лет и скорее всего будет заменен только потому, что станет медленным или слишком маленьким по емкости. Во-вторых, отключение файла подкачки приведет к тому, что система под серьезной нагрузкой может начать работать ощутимо медленнее, что может нивелировать эффект от установки SSD. Собственно, перенос файла подкачки на HDD сделает тоже самое, поэтому лучше все оставить по умолчанию.
Миф №9 — отключение индексации, поиска и сканирование системы на вирусы увеличит время жизни SSDОпять же, это кажется логичным: ведь постоянное сканирование диска тем же Защитником Windows уж точно уменьшит ресурс накопителя. Однако на деле нужно помнить, что оставшийся ресурс уменьшает только перезапись информации, а в данном случае происходит лишь чтение. Поэтому выключение указанных выше функций приведет только к неудобству при работе с системой и ухудшению безопасности, без всякого влияния на накопитель.
Миф №10 — нельзя перенести систему с жесткого диска на SSD, требуется ее переустановка
Опять же это верно лишь в очень специфических условиях: например, вы купили NVMe SSD и хотите перенести Windows 7 на него с жесткого диска — в таком случае ничего не получится, ибо в этой системе по умолчанию нет нужного драйвера.
Но если мы берем современные версии Windows, macOS или Linux, то тут никаких проблем нет — перенос системы с HDD на SSD в том же Acronis происходит ничуть не сложнее, чем с HDD на другой HDD. При этом не стоит бояться, что система будет неправильно работать с твердотельным накопителем — это абсолютно не так, современные системы умеют узнавать тип диска, на котором они установлены, и включать нужные для них функции типа TRIM.
Как видите, современные SSD ничуть не сложнее в использовании, чем жесткие диски, и отлично обслуживают себя сами, при этом живя достаточно долго, чтобы не беспокоиться о сохранности данных. Поэтому если вы все еще сидите на HDD и не уверены, стоит ли брать SSD — берите и не сомневайтесь, работать за компьютером станет куда приятнее.Источник: Мой Компьютер
Недавно решил перенести систему с HDD на новый SSD, но так, чтобы оставить старый диск для файлопомойки. После успешного клонирования диска полез в BIOS выставлять SSD первый для запуска системы. И вроде поставил его везде на первое место, но вот система всё равно стартует со старого HDD. Забавно, что если физически вытащить HDD из мат. платы, то система разумеется без проблем стартует с SSD, но при подключении 2-х дисков одновременно сделать этого не получается.
Решение крайне простое(по крайней мере в моём случае). Выключайте машину и вытаскивайте из матери старый HDD. Далее запускайте систему, и после успешного запуска ОС удостоверьтесь что она работает исправно. Далее поключите HDD к уже запущенному компьютеру и к новой системе. Изначально диск в "Моём компьютере" не появится, но нам пока это и не надо. Нажмите Win + R и в открывшемся окне введите команду "diskmgmt.msc". У вас откроется служба для управления дисками. Если там не появился ваш второй диск, то перейдите во вкладку "Действие" и нажмите на "Повторить проверку дисков"(см.фото)

После этого у вас точно появится второй диск. Далее вы должны путём нажатия правой кнопкой мыши удалить нужный том на втором диске(HDD), а именно том на 100 MB. Этот том должен отвечать за загрузку винды. (Проверьте запуск системы с двумя дисками, если всё хорошо, то оставляйте, если что-то не так, то снова вынимайте HDD, стартуйте с SSD, и удаляйте том на 512 мб, если что, то размеры могут немного отличаться)

Теперь вы должны нажать правой кнопкой мыши на основной том HDD диска(там где больше всего ГБ), а затем выбрать опцию "Изменить букву диска или путь к диску". Изначально он будет без буквы, по этому нажимайте в открывшемся окне кнопку "Добавить" и выбирайте подходящую букву для диска, например D. После этой операции ваш диск появится в "Моём компьютере".

Тут уже дело ваше что вам с ним делать, вы можете его отформатировать его, а можете достать оттуда важные файлы или вовсе оставить его заполненным. Но лично я не могу форматировать весь диск, так как у меня на HDD стоит вторая система Ubuntu, и чтобы она осталась, я сначала удалил основной том диска, а потом снова создал простой том(правая кнопка мыши) на всё получившееся новое незаполненное пространство. Вся картина у меня выглядит вот так:

Таким образом, я перенёс "правильно запускающуюся" ОС на SSD, сохранив при этом работающим старый HDD, для загрузки на него файлов и мусора, а так же оставил работающую Ubuntu без переноса её на новый диск. Надеюсь это кому-то пригодилось)))
у меня как то стояло по два диска с разными системами, прекрасно всё выбирается системой, чего огород городить то? выбери с какого диска стартануть а на втором удали винду если мешает--вроде всю жизнь так было, хотя с такой фигнёй по честному уж несколько лет не сталкивался, бывало как то и по три винчестера в массив соединял, правда щас не помню как там и чего делалось, когда появились терабайтные диски то вся эта мулька стала неактуальна, у меня сейчас один на терабайт и второй со старого жёсткий диск на 300 гигов с фотками и архивами кочует с компа на комп, хотя и твой вариант если забыл где там галочки в системе поставить тож нормальный--дёшево и сердито
проблема то в том была, что система никак не стартовала с нужного диска(даже через биос), потому что скорее всего загрузчик на HDD перебивал загрузчик на SSD, следовательно я и не мог удалить винду с HDD, так как она в принципе с нее и запустилась. именно по этому пришлось действовать таким колхозом)))
Насколько я знаю просто SATA горячую замену не поддерживают, а значит это не безопасно
благодарю за информацию
А мог нечаянно запороть HDD, ведь не все поддерживают hot plugin
так уже, в комментах вроде как расписали с картинками
там не та проблема рассматривается
Так, что если на компе установлено несколько систем можно указать, какой именно из них запускаться.
так вопрос не в этом состоял, а в том, что одна и та же система(винда) не запускается с нужного диска
как то всё через Чукотку сделано
предложи альтернативу, пригодится людям думаю
А что, выбор операционной системы по умолчанию системными способами уже не котируется?

как выбор системы поможет решить проблему запуска той же системы с HDD а не с SSD?

Скорость vs объем

Майнинг на накопителях провалился

Жесткие диски и SSD вне опасности
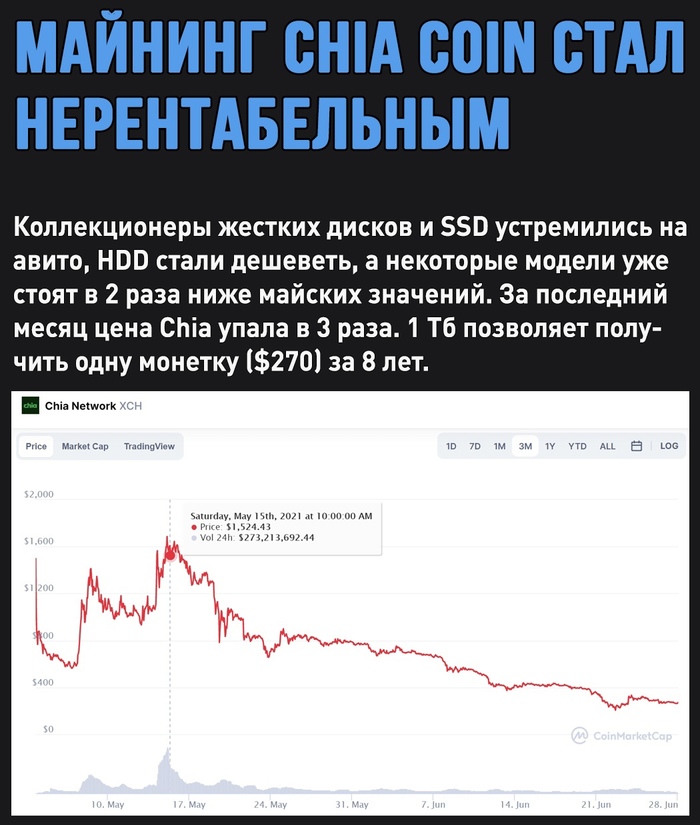
Создатели криптовалют - что нам нужно еще продать?

Запас 8 Тб HDD в Японии тоже исчерпан, покупатели нередко оформляют заказы на 100 и более единиц за раз. Привет экологам - при добыче Chia накопители улетают как пирожки.


Дружим SSD и HDD на ноутбуке Lenovo B50-70
Поехали, короче говоря.
Т.к. клиент постоянно занимается монтажом видео и ведёт свой канал на небезызвестном видеохостинге, было предложено установить SSD вместо DVD-ROM и перенести на него систему. Сориентировались по стоимости, обсудили нюансы, в общем договорились. Клиент самостоятельно купил SSD (Netac 500Gb) и салазки (Dexp).
Переходим к сути… Перенёс систему с HDD на SSD с помощью проверенного софта. Вставляю SSD в салазки, салазки в отсек дисковода, HDD остаётся в своём изначальном слоте. Включаю бук – он тупо не видит SSDшника, танцы с BIOSом ни к чему не приводят, до кучи он ещё и сильно урезанный. Случайным образом получилось единожды выйти в расширенный режим, когда включал бук первый раз перед запуском с LiveCD. После не получалось ни одним из описанных на всякого рода форумах способах. Поменял местами - HDD в салазки, SSD в стандартный слот. Теперь SSD также не виден, но и не загружается система с HDD – долго висит на загрузке винды и уходит в восстановление и так по кругу… Вся фишка в том, что по одному и тот и другой диски работают, система грузится. Вместе не хотят…
После долгого чтения/изучения инфы на форумах, случайно был найден ролик на ютубе (пикча с видео), в котором мастер устанавливает перемычку на шпильки HDD - тем самым переводит его в режим SATA_1, т.к. не все салазки и разъёмы DVD на ноутах поддерживают SATA_3.

Проделываю то же самое и система загружается с SSD. Спустя 2-3 перезагрузки снова всё пропало – система зависает на загрузке и уходит в восстановление. При этом периодически подмигивает индикатор на салазках, т.е. при загрузке система обращается к HDD в салазках.
На этом этапе решил подкинуть эти два диска в имеющийся в ремонте ноутбук Lenovo G780. Тут проблем не было, как бы я их не устанавливал и не менял местами, ноут грузился с SSD и видел HDD. Значит система перенесена корректно и проблема в самом буке. И снова скитания по тематическим форумам…
Спустя пару-тройку часов мытарств на хабре натыкаюсь на статью по подключению HDD к буку через самодельный переходник и ремонт-доработку салазок. Как оказалось на Slimline SATA коннекторе питания DVD-ROMa присутствуют два дополнительных контакта:
— Device present (RX DP(1 pin))
— Manufacturing diagnostic (TX MD (4 pin))
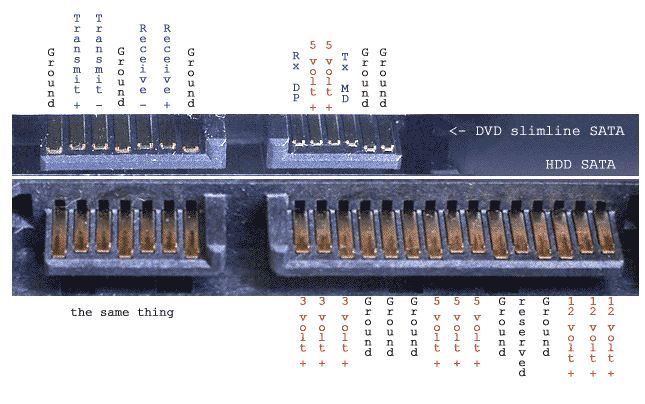
Один из них определяет наличие оборудования, второй пытается выполнить диагностику. Видимо диагностику штатного DVD. Заклеил 1мм 3М скотчем эти два контакта на салазках (можно было откусить ножки со стороны бокса, но был придуман более щадящий вариант), установил салазки на место и…. О чудо! Без каких-либо манипуляций система загрузилась с SSD.
Разница ощутима

10 самых популярных мифов про ССД
SSD давно уже перестали быть дорогими диковинками для богатых гиков, и сейчас их можно встретить даже в дешевых ноутбуках и ПК, благо цена на них постоянно падает. И не удивительно, что чем популярнее становятся такие накопители, тем больше появляется мифов про них — и сегодня мы об этом и поговорим. Для любителей читать - текстовая версия под видео.
Миф №1 — SSD имеют небольшой ресурс
Раньше это действительно было так, но давайте посмотрим, какой ресурс у современных SSD с MLC, TLC или 3D NAND памятью. Конечно, ресурс будет отличаться для накопителей разного объема и цены, но для решений с 240-256 ГБ можно рассчитывать на 100-300 TBW.

Что же это за странное понятие — TBW? Оно показывает, сколько терабайт можно записать на накопитель, прежде чем он может начать выходить из строя. Отсюда же вытекает другой вопрос: а за сколько времени получится записать несколько сотен терабайт? К примеру, я за год достаточно активного пользования ПК смог записать на системный SSD лишь 18 ТБ — отсюда легко высчитать, что при такой нагрузке его хватит как минимум лет на 10. И это при том, что исчерпание ресурса TBW не означает, что диск вот прям сразу после записи последнего бита из 200 TBW начнет умирать — на деле достаточное количество накопителей превышают этот показатель на порядок, оставаясь при этом полностью работоспособными!
А теперь вспомните — есть ли у вас HDD десятилетней давности? Скорее всего едва ли: они или уже умерли, или имеют смешную по современным меркам емкость в 160-250 ГБ и скорее всего просто хранятся где-нибудь в гараже. Так что не стоит беспокоиться о том, что SSD быстро умрет: скорее всего вы куда быстрее смените его на более емкий или быстрый.
Миф №2 — SSD крайне дорогиеПожалуй, так говорят только те, кто не смотрел цены на твердотельные накопители последние пару лет. Цена за гигабайт постоянно падает, и сейчас можно найти 120 ГБ SSD всего за полторы тысяч рублей — это достаточно незначительная сумма даже для бюджетной сборки.


Однако в большинстве повседневных задач профит от твердотельного накопителя виден невооруженным глазом: система стартует за считанные секунды, копирование файлов происходит влет, а одновременная работы с несколькими программами не вгоняет компьютер в состояние крайней задумчивости.Миф №5 — SSD требует постоянного обслуживанияТут скорее наоборот: как раз жесткий диск следует время от времени дефрагментировать, чтобы он работал быстрее, а вот для SSD такие оптимизации будут скорее даже вредны, ибо постоянная перезапись файлов будет с каждым разом приближать вас к пределу ресурса TBW.Вместо этого современные системы могут послать накопителю команду TRIM — получив ее, контроллер SSD сам будет оптимизировать хранящиеся на диске данные в моменты его простоя, что в итоге позволяет поддерживать ему максимальную скорость работы.Миф №6 — SSD следует использовать только в современных устройствахЭтот миф следует из того, что большая часть SATA SSD подключаются по третьей версии этого протокола и имеют скорости в 500+ МБ/c. Соответственно, подключение по SATA 1 или SATA 2 даст скорости в 150 или 300 МБ/с, то есть накопители не будут работать с полной скоростью, что лишает смысла их покупку для старых устройств, где нет SATA3.

Однако это не совсем так: скорости в полтысячи мегабайт в секунду вы увидите лишь при последовательном чтении или записи огромных файлов (например, при копировании видео), и то обычно от силы секунд на 10-15. При работе с более мелкими файлами, которыми являются повседневные данные, скорость падает на порядок, и зачастую составляет всего 30-50 МБ/с, что ощутимо меньше, чем лимит даже SATA 1. Поэтому даже десятилетний ПК при обычной работе ощутимо ускорится от установки SSD — при этом, разумеется, можно сэкономить и не брать очень быстрые твердотельные накопители.
Миф №7 — для гарантированного удаления данных с SSD требуется использовать полное форматирование
Что такое полное форматирование? По сути это запись во все ячейки накопителя нулей — очевидно, что в таком случае восстановить записанные данные практически нереально (для магнитных накопителей есть нюансы, но если вы не храните на HDD тайны государственной важности, то полного его форматирования вполне хватит, чтобы ваши данные не смогли восстановить в обычном сервисе).

Но вот для твердотельного накопителя это абсолютно лишняя и даже вредная процедура: так, для его быстрого форматирования используется команда TRIM — получив ее, контроллер SSD затирает все данные на накопителе и пересоздает список секторов. То есть для SSD быстрое форматирование выполняет по сути то же самое, что для HDD — полное. Поэтому при быстром форматировании SSD о восстановлении данных можно забыть.
Выполнять полное форматирование SSD поэтому, во-первых, становится не нужным (так как быстрое и так все стирает), а, во-вторых, это может даже навредить SSD — он будет работать медленнее. Это происходит из-за того, что принципы работы HDD и SSD сильно различаются: в случае с последними запись во все ячейки нулей будет означать, что ячейки не пусты — они заняты нулями. И для последующей записи чего-либо в эти ячейки контроллеру SSD придется не записывать в них новую информацию, а перезаписывать (то есть сначала удалять нули, а потом уже записывать новую информацию) — это сильно снижает скорость работы SSD, бывает даже до скоростей обычных жестких дисков.
Миф №8 — для продления срока службы SSD следует отключить или перенести с него файл подкачки
Файл подкачки используется системами тогда, когда им не хватает ОЗУ — в таком случае часть данных будет храниться на накопителе. При этом, очевидно, эти данные будут постоянно перезаписываться, что действительно может уменьшить срок работы SSD.
Но тут всплывают две вещи: во-первых, как я уже писал в первом мифе, ваш SSD спокойно проживет десяток лет и скорее всего будет заменен только потому, что станет медленным или слишком маленьким по емкости. Во-вторых, отключение файла подкачки приведет к тому, что система под серьезной нагрузкой может начать работать ощутимо медленнее, что может нивелировать эффект от установки SSD. Собственно, перенос файла подкачки на HDD сделает тоже самое, поэтому лучше все оставить по умолчанию.
Миф №9 — отключение индексации, поиска и сканирование системы на вирусы увеличит время жизни SSDОпять же, это кажется логичным: ведь постоянное сканирование диска тем же Защитником Windows уж точно уменьшит ресурс накопителя. Однако на деле нужно помнить, что оставшийся ресурс уменьшает только перезапись информации, а в данном случае происходит лишь чтение. Поэтому выключение указанных выше функций приведет только к неудобству при работе с системой и ухудшению безопасности, без всякого влияния на накопитель.
Миф №10 — нельзя перенести систему с жесткого диска на SSD, требуется ее переустановка
Опять же это верно лишь в очень специфических условиях: например, вы купили NVMe SSD и хотите перенести Windows 7 на него с жесткого диска — в таком случае ничего не получится, ибо в этой системе по умолчанию нет нужного драйвера.
Но если мы берем современные версии Windows, macOS или Linux, то тут никаких проблем нет — перенос системы с HDD на SSD в том же Acronis происходит ничуть не сложнее, чем с HDD на другой HDD. При этом не стоит бояться, что система будет неправильно работать с твердотельным накопителем — это абсолютно не так, современные системы умеют узнавать тип диска, на котором они установлены, и включать нужные для них функции типа TRIM.
Как видите, современные SSD ничуть не сложнее в использовании, чем жесткие диски, и отлично обслуживают себя сами, при этом живя достаточно долго, чтобы не беспокоиться о сохранности данных. Поэтому если вы все еще сидите на HDD и не уверены, стоит ли брать SSD — берите и не сомневайтесь, работать за компьютером станет куда приятнее.Источник: Мой Компьютер
В блоге "5 причин, по которым я купил ПК для работы и учебы на Core i3-10100, а не на аналоге от AMD" я писал, что в ПК для работы, учебы и интернета я взял вместительный SSD WD Blue WDS100T2B0A емкостью 1 ТБ. Этот SSD будет использоваться и под систему, и под хранение файлов.
реклама

Конечно, цена такого решения еще довольно сильно кусается, да и практичность тоже под вопросом, ведь за 10000 рублей можно взять неплохой SSD на 250 Гб и качественный HDD на 2 ТБ, например Western Digital Purple (WD20PURZ).

реклама
var firedYa28 = false; window.addEventListener('load', () => < if(navigator.userAgent.indexOf("Chrome-Lighthouse") < window.yaContextCb.push(()=>< Ya.Context.AdvManager.render(< renderTo: 'yandex_rtb_R-A-630193-28', blockId: 'R-A-630193-28' >) >) >, 3000); > > >);Мне пришлось поломать голову над этим вопросом, но я все таки выбрал один емкий SSD, так как этот ПК будет использоваться детьми и не исключено, что корпус периодически будет шататься и получать удары мячом. Жесткий диск в таких условиях долго не проживет, а SSD не боится толчков и вибраций.
Предчувствую комментарии на тему, что Western Digital Purple предназначен для систем видеонаблюдения, а в ПК на роль "файлопомойки" хватит Toshiba P300 (HDWD120UZSVA), который заметно дешевле, поэтому сразу на них отвечу.

Western Digital Purple я выбираю в сборки себе и знакомым в первую очередь из-за того, что пока они гарантировано используют обычную магнитную запись (Conventional Magnetic Recording, CMR), и являются одновременно надежным и производительным решением.
реклама
Toshiba P300 мало того, что использует тип записи магнитной записи внахлёст (Shingled Magnetic Recording, SMR), но и вызывают много нареканий по надежности. Я уже два раза "обжегся" с Toshiba P300, брав эту модель себе и знакомым и получив через непродолжительное время внезапно умерший диск. И теперь я лучше переплачу за более шустрый и надежный HDD.

Но давайте вернемся к теме блога и сейчас я расскажу вам, почему я легко отказался от HDD в ПК для учебы и работы, но в основном ПК пока не готов это сделать.
реклама
У меня есть файл-сервер с несколькими HDD, а в ПК стоит два SSD - Samsung 850 EVO 120 Гб под систему и Samsung 860 EVO (MZ-76E1T0BW) 1 ТБ под игры, большие файлы и вторую систему.

Казалось, с такой конфигурацией накопителей HDD в ПК совсем ненужен, но я заметил, что я пока не могу отказаться от старенького двухтерабайтника, и перевести его в файл-сервер. И вот какие причины для этого.
Причина первая - консерватизм

За много лет работы с ПК я привык к определенным условиям работы и к тому, что HDD с нужными файлами у меня всегда под рукой, в одном клике мышкой. И даже минута ожидания включения файл-сервера, который подключен к ПК по гигабитной сети, будет раздражать.
Причина вторая - SSD быстро заполняется установленными играми и программами

Купив дополнительный SSD на 1 ТБ, я заметил, что очень быстро заполнил его установленными играми. А вот удалять их уже "рука не поднимается", да еще они периодически нужны для тестов. В результате места на нем катастрофически не хватает.
Причина третья - HDD больше подходит для архивных записей

У меня на ПК много объемных файлов, которые нужны не каждый день: образы системы, виртуальные машины, iso-образы Windows и программ. Работаю я теперь с ними на SSD, но как только надобность в них отпадает, я перемещаю их на HDD. В первую очередь из-за большого объема, ведь суммарно они весят сотни гигабайт.
Причина четвертая - дополнительный HDD удобен для бэкапа

У меня в ПК настроен автоматический бэкап, и все важные файлы каждый день архивируются на HDD. Конечно, можно архивировать бэкапы и на SSD, но их объемы велики и даже SSD на 1 ТБ для этого маловат. Да и HDD - это более надежное хранилище, ведь SSD обычно выходит из строя сразу, а с HDD, даже не подающего признаки жизни, данные можно вытащить с помощью "донора".
Основной объем бэкапов у меня занимает домашняя фото и видео коллекция, и ее размер уже перевалил за 700 Гб, так что даже при ее простом дублировании нужно 1.5 ТБ дискового пространства.
Причина пятая - медленный интернет

100 мегабитный интернет уже много раз заставлял меня задуматься - "а нужен ли вообще HDD с таким интернетом". Но это хорошо, когда он есть и данные которые вам нужны, доступны на полной скорости.
Стоит раз наткнуться на ограничение скачивания с "облака" в нужный момент, как понимаешь, что важные файлы большого объема должны лежать рядом, на HDD. Да и не везде есть доступ к быстрому безлимитному интернету, достаточно уехать на пару недель на дачу, как понимаешь, что от большого "оффлайнового" хранилища файлов отказываться еще рано.
Да и все увеличивающиеся тенденции мобильных операторов к ограничению "безлимитного" интернета совсем не радуют.
В итоге, для себя я решил пока не отказываться от HDD в основном ПК. Да и в ПК для учебы я смог отказаться от HDD только потому, что под рукой и основной ПК и файл-сервер с достаточным количеством дискового пространства.
Пишите в комментарии, что вы думаете на эту тему? Готовы ли вы уже отказаться от HDD?
Читайте также:


