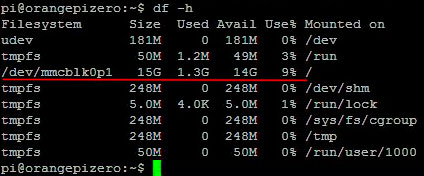Orange pi pc не работает ethernet
В предыдущей статье я провел краткий обзор характеристик миникомпьютера Orange Pi Zero, показал как записать образ Armbian на SD-карточку и подключиться к терминалу через виртуальный COM-порт.
Сегодня статья будет на тему настройки сети Ethernet на Orange Pi Zero. Подключаться к терминалу через виртуальный COM-порт не всегда удобно, особенно когда устройство находится далеко от компьютера и необходимо произвести его настройку или загрузить какие-либо файлы. Также это просто необходимо для доступа к веб-серверу или, к примеру, FTP-серверу, а также для установки дополнительных приложений из сети Интернет.
Итак, начнем. Запускаем терминал (как это сделать написано в предыдущей статье) и вбиваем команду ifconfig для того, чтобы узнать какие сетевые интерфейсы доступны и как они настроены.
У меня получился такой результат:
Что мы видим? Нам доступны сетевые интерфейсы eth0 (Ethernet) – проводной сетевой интерфейс, подключаемый к разъему RJ-45, lo (Loopback) – локальный интерфейс (для обмена сетевыми пакетами только на локальной машине) и интерфейс wlan0 (WiFi) – беспроводной сетевой интерфейс. В первую очередь нас интересует интерфейс eth0. Изначально он настроен на автоматическое получение IP-адреса от DHCP сервера, поэтому у меня текущий IP-адрес имеет значение 172.18.48.255. Но мне бы хотелось задать статический IP-адрес в пределах своей локальной сети, так как это удобно для доступа в дальнейшем через Putty и веб-сервер всегда будет доступен по одному и тому же адресу. Если у вас есть доступ к настройкам DHCP-сервера (например домашний роутер, через который осуществляется выход в интернет), то можно сделать так, чтобы MAC-адресу устройства (т.е. нашего Orange Pi) ставился в соответствие всегда один и тот же IP-адрес. Сделать это можно примерно так, как показано на рисунке:

MAC-адрес моей платы Orange Pi 02:42:56:67:9b:9a. Рекомендую использовать такой способ назначения IP-адреса для интерфейса wlan0. И еще в настройках роутера необходимо будет определить диапазон адресов, выдаваемых DHCP-сервером так, чтобы ваш заданный статический IP не входил в этот диапазон и не получилось так, что в сети находится два устройства с одинаковым IP.
Переходим к настройкам. Сетевые настройки хранятся в файле /etc/network/interfaces. В каталоге /etc/network/ находится также копия файла настроек – interfaces.default на случай, если пользователь захочет восстановить прежние настройки (хотя там-то и восстанавливать нечего :-)). Для редактирования файла настроек воспользуемся текстовым редактором nano и привилегиями root-пользователя. Вбиваем команду sudo nano /etc/network/interfaces и вводим пароль root-пользователя.
Должен открыться файл с таким содержимым:
Здесь настроен только lo-интерфейс. Добавляем такие строки в конец файла:
auto eth0 означает, что интерфейс будет запускаться при старте системы.
iface eth0 inet static означает, что интерфейс eth0 имеет статический IP-адрес.
Далее по порядку идут: IP-адрес, адрес шлюза, маска сети.
После внесения настроек сохраняем файл нажатием клавиш Ctrl+O и подтверждаем клавишей Enter имя файла. Для закрытия файла нажимаем клавиши Ctrl+X.
Чтобы новые настройки вступили в силу, необходимо перезапустить сетевой сервис. Делается это командой sudo service networking restart.
Проверить то, что новые настройки установились, можно опять же командой ifconfig. Если настройки остались прежние, то можно просто перезагрузись ОС командой sudo reboot.
Убедиться, что устройство доступно в сети по заданному адресу можно пропинговав его с другой машины в сети командой ping <адрес устройства>.
Если по какой-то причине статический адрес задать невозможно или со статического адреса нет выхода в интернет, тогда лучше установить динамический IP. Настраивается он точно также как и статический, только в файле interfaces задаются такие настройки:
В таком случае никогда точно не будет известен IP-адрес устройства. Но можно узнать текущий адрес, подключившись через COM-порт командой ifconfig. Либо можно еще попробовать посмотреть содержимое arp-кэша на компьютере, за которым вы работаете и по MAC-адресу узнать IP-адрес Orange. Под Windows это делается командой arp –a:
Наверняка есть и другие способы, например, просканировать сеть специальными программами, но статья сейчас не об этом. В общем, при большом желании текущий IP-адрес можно узнать.
Ранее мы уже говорили, что нам доступен WiFi. Настраивается он аналогично Ethernet, но набор параметров несколько отличается. В файле interfaces задаем такие настройки:
После внесения настроек даем команду на выключение и передергиваем micro USB кабель:
После загрузки системы проверяем, что настройки вступили в силу командой ifconfig.
У меня установился автоматически IP-адрес 192.168.123.28
Если в выводе команды ifconfig вы не увидели IP-адреса, то нужно попробовать выполнить эти команды, которые перезапустят интерфейс wlan0:
Так же WiFi можно настроить с помощью графической утилиты NetworkManager TUI. Для этого необходимо ввести команду sudo nmtui
Перемещаться по меню можно с помощью клавиш стрелок и клавиши Tab. Выбираем Activate a connection.
Выбираем нашу точку доступа и вводим пароль.
После этого происходит установка соединения. Дальше жмем ОК и Quit.
Связь с интернетом можно проверить пропинговав адрес 8.8.8.8
Если связь есть, то вы увидите идущие подряд пакеты как на скрине выше. В противном случае будет только отправлен запрос PING и процесс зависнет в ожидании. Завершить процесс можно нажатием клавиш Ctrl+C.
После настройки сетевых интерфейсов и установки статического IP адреса можно подключить к терминалу по протоколу SSH через программу Putty. В окне настроек программы задаем такие параметры:
IP адрес у вас будет отличаться.
При первом запуске можно увидеть такое окно:
После подключения вы увидите знакомое приглашение в консоль, а также предупреждение, что нужно выполнить обновление системы.
Обновляемся командой sudo apt upgrade (интернет должен быть подключен).
Соглашаемся с установкой нажатием кнопки Enter.
Система выдала, что не может найти некоторые архивы и предлагает выполнить команду apt-get update. Так и поступим.
Не забываем о sudo. После этого нужно снова повторить команду обновления sudo apt upgrade.
Ну и в завершении темы установим файловый менеджер Midnight Commander. С его помощью гораздо удобнее работать с файлами и перемещаться по каталогам, а также он имеет встроенный текстовый редактор, который удобнее в использовании, чем входящий по умолчанию в дистрибутив редактор nano.
Для установки программы вводим команду
Установщик предупредит, что необходимо скачать кое-какие файлы и это займет указанное место на диске. Соглашаемся нажатием клавиши Enter и начинает процесс установки. Запускается файловый менеджер командой mc.
Теперь файл /etc/network/interfaces можно отредактировать выделив его в Midnight Commander и нажав клавишу F4. Стоит также не забывать о правах суперпользователя и запускать файловый менеджер командой sudo mc. Вторым вариантом запуска текстового редактора будет ввод команды
На этом я завершаю сегодняшнюю статью. В следующей статье я расскажу как установить и настроить веб-сервер на Orange Pi Zero. Жду ваших комментариев.

Orange Pi Zero - это такой же одноплатный компьютер как и компьютеры семейства Raspberry Pi. На него можно установить операционную систему и использовать как игровую приставку, как основу для вашего DIY проекта или как сервер умного дома.
- Он очень компактный (размер всего 46 x 48мм);
- Он поддерживает подключение по Wi-Fi и Ethernet;
- Он имеет мощный процессор Allwinner H2+;
- Он совместим с Linux, стабильно работает на Armbian;
- Он поддерживает GPIO;
- Он является одним из самых дешёвых одноплатных компьютеров на территории России;
В отличии от других компьютеров линейки Orange Pi, а также от более популярных Raspberry Pi - наша плата Orange Pi Zero не имеет HDMI разъёма, поэтому все настройки придётся делать по сети.

Что необходимо?
Для установки системы нам потребуется:
- Микрокомпьютер Orange Pi Zero. В продаже встречаются 2 версии с разным количеством RAM (512MB и 256MB), но на обе версии операционная система ставится одинаково;
- Карта памяти Micro SD. Я использую карточку объёмом 16GB;
- Блок питания 5 Вольт 2 Ампера (с меньшей силой тока плата не заработает) с разъёмом micro USB;
Также нам понадобится сетевой Ethernet кабель, компьютер, доступ к вашему интернет роутеру.
Установка системы
У Orange Pi Zero как и у большинства одноплатных компьютеров операционная система устанавливается на карту памяти. В случае с Orange Pi Zero - это Micro SD карта. Поэтому для запуска нашего микрокомпьютера необходимо скачать операционную систему, записать её на карту памяти, вставить карту в микрокомпьютер и подключить питание.
Для Orange Pi Zero существует большое количество операционных систем, в том числе на него можно поставить Android. Список всех доступных операционных систем есть на официальном сайте.
Мы с вами будем ставить Armbian - самую популярную и надёжную операционную систему для Orange Pi. Для этого заходим на официальный сайт разработчика системы и скачиваем последнюю стабильную версию.
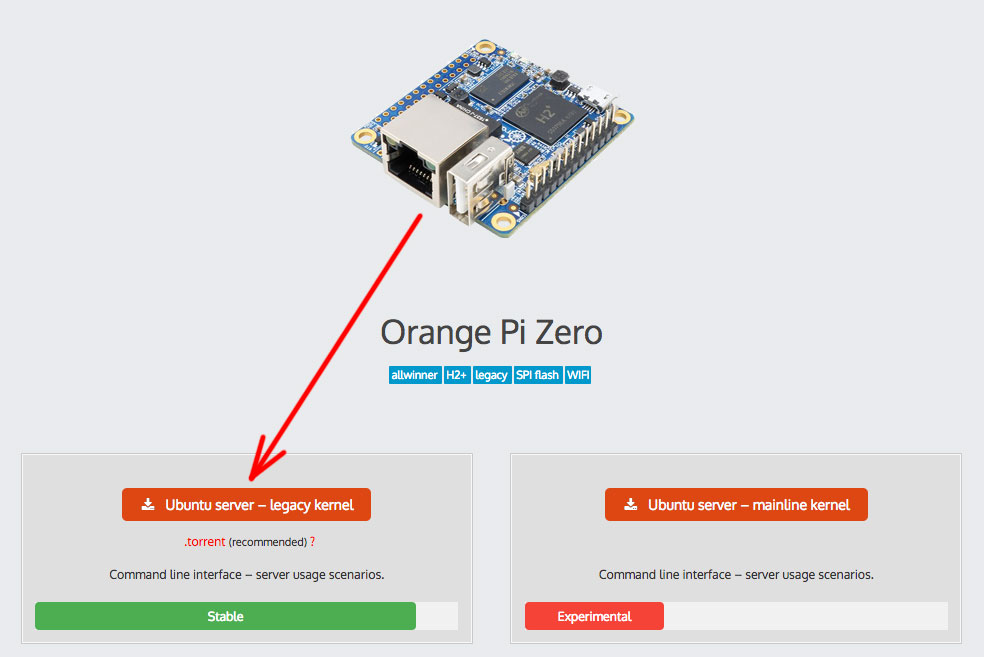
Скачается файл-архив размером примерно 200Мб. Вам необходимо распаковать его архиватором в любую удобную для вас папку.
В результате вы получите папку с файлами, одним из которых будет файл с расширением .img. Это и есть файл с нашей операционной системой. В моём случае этот файл назывался так Armbian_5.30_Orangepizero_Ubuntu_xenial_default_3.4.113.img.

Теперь нам необходимо вставить пустую карту Micro SD в наш компьютер, отформатировать её в файловую систему FAT32 и особым образом скопировать на нее файл нашей операционной системой. Подробнее о том как это делать вы можете прочитать если перейдете по ссылкам:
Первый запуск Orange Pi Zero
Операционная система успешно скопирована на карту памяти и можно переходить к первому запуску нашего микрокомпьютера:
- Вставляем Micro SD в слот для карточки на Orange Pi;
- Подключаемся Ethernet кабелем Orange Pi в пустое гнездо нашего домашнего роутера;
- Подключаем блок питания к Orange Pi;
Начинают мигать светодиоды на разъеме Ethernet, загорается зеленый светодиод на плате Orange Pi , потом начинает мигать красный. Операционка установилась, можно начинать настройку.

В этой статье я описываю самый простой способ настройки - через домашний роутер. Так как если у вас дома есть интернет, то скорее всего будет свободный сетевой разъем у роутера. Также этот способ практически не требует дополнительных устройств, установки драйверов и дополнительных программ на ваш стационарный компьютер. Если у вас дома нет ни роутера, ни сетевого кабеля, то можно подключиться к Orange Pi Zero c вашего комптьютера через USB-to-Serial переходник. Но этот способ намного сложнее.
Для того чтобы удаленно подключиться к вашей плате Orange Pi Zero по сети необходимо сначала узнать её сетевой IP адрес. Для этого этого необходимо подключиться к нашему домашнему роутеру: на своём компьютере открываем любой браузер и в адресной строке вводим 192.168.1.1. Должна открыться страница управления роутером. Если страница не открылась, значит адрес неправильный и его нужно посмотреть на вашем роутере. На открывшейся странице вводим логин и пароль. Обычно они либо написаны на корпусе роутера, либо используется стандартная пара - логин admin, пароль admin.
После того, как вы зашли на страницу управления роутером, в настройках необходимо найти вкладку DHCP. На этой странице отображаются все устройства в сети вместе с их IP адресами.

Напротив устройства orangepizero мы увидим его IP адрес, в нашем случае это 192.168.1.47. Записываем его.
Теперь мы знаем IP адрес Orange Pi и можем подключиться к нему по сети. Обратите внимание, что скорее всего по умолчанию настройки доступа на роутере настроены так, что компьтеры, подключенные к нему по проводу, и компьютеры, подключенные к нему по Wi-Fi, будут находиться в разных подсетях и не смогут нормально общаться между собой. Лучше всего если ваш компьютер будет подключен к роутеру сетевым кабелем также как Orange Pi.
Если на вашем основном компьютере установлен Windows, то необходимо скачать программу PuTTY. Запускаем её, и все что вам необходимо сделать - это ввести IP адрес нашего Orange Pi Zero в строку "Host Name" и 22 в поле "Port". Нажимаем кнопку "Open", происходит подключение.

Это значит, что мы подключились по протоколу ssh к нашему Orange Pi (который находится по адресу 192.168.1.47) под пользователем root. И под Windows и под MacOs вы увидите одинаковый экран:
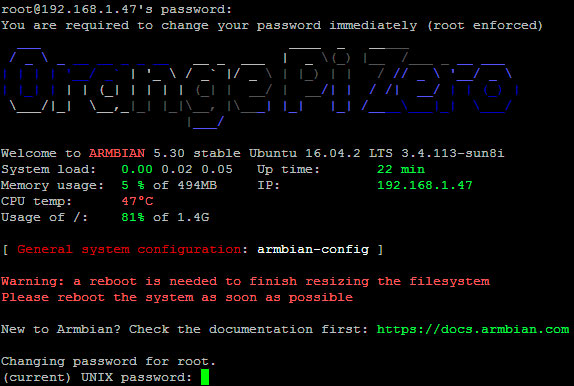
Как только мы вошли в систем Orange pi предложит сменить пароль root c 1234 на другой. Сначала надо ввести действующий пароль, потом 2 раза новый. Делаем это и не забываем записать пароли!
Дальше система сразу предложит сделать нового пользователя, назовем его pi и введем пароль. Этот пароль тоже записываем. Потом будет несколько вопросов - имя, место работы, телефон. Можно ничего не заполнять, а просто нажимать Enter пока не высветится строчка, где надо подтвердить корректность ввода данных. Набираем Y и нажимает Enter.
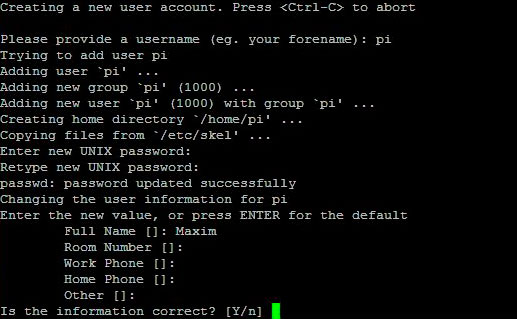
После этого система напишет, что необходимо перезагрузиться для завершения настройки. Пишем reboot и нажимаем Enter. Терминал отключается от удаленного компьютера. Orange Pi перезагружается. Несколько секунд будут мигать красный и зелёный светодиоды. Потом оба погаснут, потом зелёный светодиод помигает и примерно через минуту будет гореть постоянно. Первоначальная установка системы готова.
Настройка системы
Теперь необходимо донастроить нашу плату так, чтобы с ней было удобно работать. Мы подключаемся к Orange Pi Zero через ssh. Под Windows открываем PuTTY и подключаемся как в первый раз, только теперь имя пользователя вводим pi и пароль от него. Под Mac OS открываем терминал и вводим:
Вводим пароль от пользователя pi и нажимаем Enter.

Эта строка означает, что вы успешно подключились к компьютеру orangepizero как пользователь pi. Если мы видим эту строку, то всё в порядке, можно двигаться дальше.
Для проверки доступного свободного места вводим:
Как видно на картинке свободного места у нас 14Gb.
Для стабильной работы системы первым делом необходимо обновить Armbian и все дополнительные пакеты до последней версии, для этого вводим:
sudo apt-get update
Вводим пароль от пользователя pi.
Пошла загрузку новых пакетов
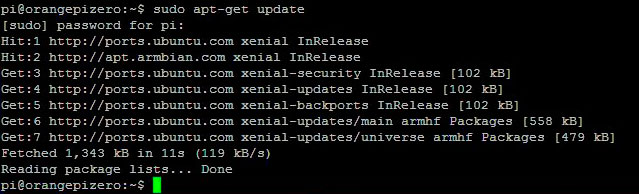
После того как все самые новые пакеты загрузились необходимо их установить, вводим:
sudo apt-get upgrade
Необходимо будет подтвердить свои действия, вводим Y и нажимаем Enter.
5-10 минут будут утанавливаться новые пакеты и, когда строчки окончательно закончат бежать, можно переходить далььше.
Перезагружает Orange Pi - вводим:
Если не сработало, то sudo reboot + пароль от пользователя pi.
Система обновилась, теперь можем её донастроить. Снова подключаемся к Orange Pi по ssh.
Добавляем русскую локализацию:
sudo apt install language-pack-ru language-pack-ru-base
Возможно потребуется ввести пароль от пользователя pi.
Устанавливаем свой часовой пояс, в моём случае это:
sudo timedatectl set-timezone Europe/Moscow
После установки часового пояса необходимо проверить какое время сейчас на Orange Pi. Вводим:
В ответ в командной строке появится текущее время, которое установлено на Orange Pi.

Настраиваем беспроводное Wi-Fi соединение:
Так как Orange Pi Zero будет сердцем нашего умного дома или DIY проекта, то удобнее будет использовать не проводное подключение, а беспроводное подключение, тем более, что в моделе Zero есть встроенный Wi-Fi модуль. Если есть встроенный модуль, то подключение можно настроить через команду nmtui-connect. Вводим:
sudi nmtui-connect SSID_NAME
Где SSID_NAME — это название вашей домашней Wi-Fi сети. В открывшемся розовом окне вводите пароль от вашей wi-fi сети:
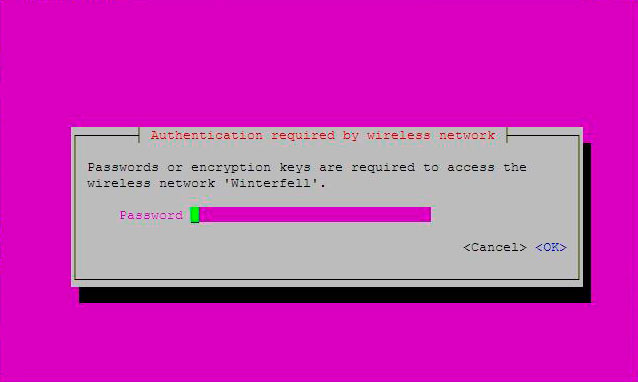
В командной строке появляется надпись connecting и розовое окно закрывается! Теперь можно отключить Ethernet провод и подключаться к нашей плате по Wi-Fi.
Обратите внимание, что после того, как вы отключили сетевой шнур, и Orange Pi подключилась к вашему роутеру по Wi-Fi, IP адрес Orange Pi поменяется. Необходимо снова зайти в DHCP в настройках роутера и посмотреть какой IP адрес стал у нашего микрокомпьютера. Для того, чтобы смена IP адреса больше не происходила, нам необходимо установить статический IP адрес для нашей платы.
Установка статического IP адреса:
Для многих операционных систем на базе Linux настройка IP адреса происходит через команду ifconfig и редактирование файла /etc/network/interfaces. Но на Armbian для Orange Pi Zero установлена программа Network Manager, которая поможет нам быстро настроить статический IP адрес.
Подключаемся по ssh под пользователем pi.
И вводим пароль от пользователя pi. Мы подключаемя к адресу 192.168.1.50, т.к.для нового wi-fi подключения наш DHCP сервер назначил новый ip адрес.
Запускаем Network Manager:
И опять вводим пароль от пользователя pi.
Откроется окно с розовым фоном, в котором нам необходимо будет стрелками на клавиатуре выбрать "Edit a connection" и нажать Enter:

Вибираем интерфейс для которого мы хотим прописать статический IP адрес. Стрелочками выбираем нашу wi-fi сеть и нажимаем Enter. В нашем случаем wi-fi сеть называется "Winterfell".

Откроется окно настройки сети. Стрелками листаем вниз пока не окажемся напротив заголовка "IPv4 CONFIGURATION", нажимаем Enter, выбираем "Manual" и еще раз нажимаем Enter.

Теперь нижимаем правую стрелку, преходим на надпись <Show> и нажимаем Enter.

В открывшихся полях вводим IP адрес, который вы хотите присвоить вашей Orange Pi (в нашем случае это 192.168.1.200), и IP адрес точки доступа (адрес вашего роутера, на котором вы изначально смотрели список устройств в сети, в нашем случае это 192.168.1.1), такой же адрес (192.168.1.1) вводим для DNS сервера:

Выбираете в самом низу <OK> и нажимаете Enter.
Перезагружаем систему. И через несколько минут она уже будет доступна по новому постоянному IP адресу.
Поздравляем! Вы настроили ваш компьютер на Orange Pi Zero, он полностью готов к работе!
Теперь вы можете продолжить создавать свой умный дом:
Установка и настройка MQTT брокера на Orange Pi Zero
Установка OpenHab2 на Orange Pi
Настройка Orange Pi Zero в качестве точки доступа

Уже не раз замечал интерес к новой плате-клону всем известной Raspberry Pi от китайских энтузиастов из компании Xunlong под звучным названием Orange Pi PC. Прославилась она, в основном, своим неплохим «железом» (4-ядерный процессор Allwinner H3, 1Gb RAM и GPU Mali-400MP2 600MHz), наличием неплохого функционала (HDMI, AV, Ethernet, 3 USB, microUSB-OTG, инфракрасный порт для управления с пульта и GPIO-гребенка, по словам разработчиков, якобы «100% совместимая с Raspberry Pi), а главное — ЦЕНА. Создатели оценили свой девайс всего лишь в $15, ПЯТНАДЦАТЬ долларов, Карл! (скоро мы увидим, что это на самом деле весьма лукавое заявление, и конечный девайс стоит дороже).
Итак, давайте рассмотрим данную плату повнимательнее.
В рунете уже есть на нее обзоры, но все они представляли из себя нечто вида „установил андроид и подключил к телеку на кухне“. Я предлагаю взглянуть на плату с другой стороны, а именно — установить туда линукс, поюзать её как настоящий ПК, и даже немного поиграть.
Для тех, кому лень читать полностью, прорезюмирую:
Интересная штука, на данный момент вполне юзабельная, но имеется огромное количество огрехов и косяков, требующих допиливания напильником. Покупать только на свой страх и риск! Простому пользователю, рассчитывающему иметь готовое решение „из коробки“, я бы посоветовал обратить внимание на ТВ-боксы на базе Android или Windows. Продвинутому пользователю, знакомому с Linux, который не боится неизведанных челенджей в сыром продукте, и которому хотелось бы иметь неттоп для интернет-серфинга, работы с документами, программирования и скромных игр — must have! Особенно с учетом цены.
0. Предыстория. Немного о Raspberry Pi и его клонах

Raspberry Pi Model A, изображение из гугла
Когда в 2011 году создатели Raspberry Pi огласили на весь мир свои планы сделать миниатюрный (площадью примерно с пластиковую карту) и недорогой ($25) компьютер, весь мир компьютерных энтузиастов и гиков был в экстазе. Все только-только отходили от революции в домашней электронике „для Кузьмичей“, которую свершила Arduino со своей концепцией доступных и простых отладочных плат, а тут практически за те же деньги полноценный ПК на Linux!
Конечно, на ARM-процессоре от мобильного телефона с 256Мб оперативки особо не разгуляешься, но даже несмотря на все существовавшие ограничения, любители и гики пытались запускать на „малинке“ игры, серфили интернет, делали из нее всевозможные домашние серверы и, конечно, использовали в качестве „мозга“ во всевозможных DIY-проектах благодаря встроенному GPIO.
Но время шло. Несмотря на то, что первоначально Raspberry Pi задумывался как современный аналог BBC Micro — как простой, недорогой и всеми способами доступный компьютер для обучения школьников программированию и компьютерной науке, „малинка“ все же завоевала сердца простых обывателей, у которых были запросы более требовательные к железу, нежели интерпретатор Python'a и моргание светодиодом через GPIO. Гикам хотелось, чтобы их игрушка могла проигрывать качественные видео, запускать красивые 3D-игрушки и резво отрисовывать „тяжелые“ веб-страницы.
Поэтому в феврале 2015 создатели „малинки“ выпустили новую модель — Raspberry Pi 2. Тут уже был „полный фарш“ — процессор обзавелся 4 ядрами для распараллеливания „тяжелых“ задач и 1 гигабайтом оперативной памяти для облегчения жизни пользователей. Но было уже поздно.
Пока производители Raspberry Pi медлили с выпуском новой версии, у них появилось множество „идейных последователей“, в том числе и из Китая, которые кинулись выпускать клоны Raspberry Pi, в целом преследуя одну и ту же цель — удовлетворить спрос массового пользователя на недорогие и мощные платы.
Так появился целый сонм различных альтернатив „малинке“ — ODROID, Banana Pi, PandaBoard, Сubieboard, BeagleBone и многие другие (более полный список можно увидеть здесь, здесь и здесь ). Одной из этих альтернатив стала плата Orange Pi — мини-пк на базе двухъядерного SoC Allwinner A20. Позднее ее производитель, китайская компания Xunlong, выпустила ее обновленую версию, Orange Pi 2 на базе четырехъядерного SoC Allwinner H3, кастрированной версией которой и является герой нашего обзора — Orange Pi PC.
Обошелся он мне в $18.52 с доставкой почтой Финляндии. Заказ был сделан 26 октября, а 17 ноября заказ был уже у меня (довольно быстро, особенно если учесть многочисленные предупреждения от продавца о том, что в связи с высоким спросом отправка может занять дольше обычного).
1. Комплектация и внешний вид
Минимальная комплектация: сама плата, коробка и инструкция
Итак, начнем с комплектации. Её нет. От слова совсем. Ведь я заказывал самую дешевую версию платы, без каких-либо ништяков. У продавца в наличии есть еще различные наборы — сама плата, блок питания, корпус из орг.стекла, радиатор, карточка памяти и т.д.
Я решил пойти самым спартанским путем, поэтому мне в дополнение к плате досталась лишь коробочка с плохенькой полиграфией, склеенная, по ощущениям, вручную, и мятая бумажка с какими-то увещеваниями на тему „не суйте пальцы в розетку“, видимо, необходимая для соответствия различным гос.требованиям США и ЕС.
Рассмотрим плату со всех сторон:
На самой плате отчетливо выделяются:
— чип Allwinner H3 — не самый плохой, но Allwinner — контора все-таки довольно гнилая, уже ставшая печально известной своим нарушением открытых лицензий, а ее чипы — невыносимой прожорливостью слона и тепловыделением, сравнимым с небольшим вулканом. Единственным их преимуществом остается низкая цена, а это порождает вокруг чипов огромное коммьюнити (плодами которого, кстати, мы и будем пользоваться);
— два чипа оперативной памяти DDR3L Samsung K4B4G16460-HYKO по 512Mb каждый, дающие в сумме 1Gb RAM.
С верхней стороны платы мы видим IR-приемник и гребенку GPIO. Кому интересно, вот распиновка:

С правой стороны мы видим 3 USB 2.0 разъема и порт Ethernet 10/100.
Снизу мы видим дурацкий нестандартный разъем питания (сделанный таким, видимо, для того, чтобы увеличить продажи кастомных блоков питания у производителя плат), гребенку для подключения UART (распиновка GND, RX, TX — все штырьки подписаны), полноценный HDMI-разъем, микрофон и разъем 3,5 для вывода на „колокольчики“.
Надо сказать пару слов про питание. В документации сказано, что плата очень прожорливая и требует твердых 5В и 2А от блока питания. Производитель платы продает к ней блоки питания на 5В и аж 3А (!), поэтому советую приобрести именно такой, на случай, если амперы в вашем блоке питания окажутся „китайскими“, иначе возможны „фризы“. С нестандартным разъемом бороться можно просто — плату можно запитать через шину GPIO: +5В подключаем на 2 или 4 пин, „землю“ на 6 пин.
С левой стороны мы имеем microUSB-OTG, разъем для подключения камеры (модуль камеры продается у производителя за безумные $8.76 с доставкой), непонятную кнопку (якобы „Power Switch“, но в Lubuntu он не работает). Так же под разъемом для камеры находится разъем для подключения MicroSD карт памяти.
Ну что ж, пока плата выглядит неплохо. Есть свои „специфические моменты“, но пока они выглядят терпимо, скажете вы… Но на самом деле, интересное еще впереди!
Что нужно сделать, прежде чем включать плату. Это важно!
Даже производитель не рекомендует работать с Orange Pi PC без радиатора! Без охлаждения чип греется до адских 70-80 градусов и выше, и в лучшем случае, это закончится троттлингом процессора, поочередным отключением ядер процессора и фризом, в худшем — процессор будет безнадежно сожжен! Конечно, это можно и обойти вас стороной, но я бы все же не стал рисковать.
Я заблаговременно приобрел мини-радиаторы для Raspberry Pi, выглядят они вот так:

Стоят они доллар на алиэкспрессе, имеют самоклеющуюся поверхность и неплохо рассеивают тепло за свои деньги. Некоторые пользователи Orange Pi PC подключают активное охлаждение, кулеры и т.д., но я отказался от этого, ниже объясню почему.
Потом, как пишут на всех форумах, плата очень требовательна к скорости microSD карты! Рекомендуется брать карту со скоростью не ниже Class 10 UHS-1, иначе ни одна ОС приемлемо работать не будет, проверено на себе.
Последнее: если вы хотите использовать Wi-Fi, то учтите, встроенного wi-fi нет! Необходимо приобрести свисток, причем на определенном чипе. Умельцы запилили поддержку свистков на чипах Rtl8188cus, Rtl8192cu, Rtl8188eu/eus/etv, RT5370.

Ну и конечно, перед работой неплохо бы подготовить некоторую периферию: мышь, клавиатуру и так далее.
Помимо указанного свистка и мини-радиатора я использую переходник HDMI-VGA чтобы подключиться к обычному компьютерному монитору, переходник USB-PS/2, чтобы использовать старую компьютерную клавиатуру, USB-геймпад, MicroSD карточку class 10 uhs-1 LD 16Gb, приехавшую по акции с JD и чудо-мышь со встроенным MicroSD-кардридером и колонкой (!), подключенной во встроенную в мышь USB-звуковуху (!). Очень удобно.
Как мы видим, уже само требование наличия блока питания ($5), радиатора ($1), wi-fi ($4) и microsd-карточки ($5) уже делает плату значительно дороже первоначальных $15 и приближает по стоимости к дешевым Android ТВ-боксам. Тем не менее, если все это у вас уже было, то с покупкой платы вам не придется переплачивать за ненужные опции (к примеру, вместо WiFi можно прекрасно использовать встроенный Ethernet).
2. Устанавливаем ОС
Первым делом, нам понадобится программа Win32DiskImager, скачать ее можно на sourceforge. Потом, нам понадобится образ ОС. Я использую образ Lubuntu от Jacer, в котором полноценно работает GPU Mali-400 и GPIO через библиотеку WiringOP (порт с Banana Pi) — ссылка. После установки Win32DiskImager и загрузки образа ОС, открываем программу, выбираем там нужный файл с образом, удостоверяемся, что пишем его на нужную карту памяти и нажимаем Write:

После успешного завершения записи на карту, у вас от карты в системе будем виден лишь крохотный BOOT раздел FAT32. На него необходимо скинуть правильный script.bin и uImage. Скачиваем этот архив, извлекаем из него файлы script.bin и uImage и скидываем с перезаписью на нашу карту. После этого вставляем ее в наш девайс и подключаем к нему питание. Если вы все сделали правильно, то на плате загорится красный LED и начнет загружаться система.
После включения система потребует ввести имя и пароль.
Имя пользователя — orangepi
Пароль — orangepi
Не забудьте открыть окно терминала (ctrl+alt+T) и ввести sudo fs_resize, чтобы „подогнать“ разметку диска в системе под размер вашей карточки.
3. Фиксим оверкерлокинг
Теперь очередная „особенность“ этой платы, а точнее — свинья, подсунутая производителем. Две основные проблемы, с которыми сталкиваются пользователи — перегрев процессора (а также связанный с ним троттлинг, отключение ядер, зависание плат» и просадки вольтажа (которые тоже вызывают зависания) имеют общие корни:
Для того, чтобы прорекламировать свою плату как «самую мощную, мощнее чем Raspberry Pi», производитель плат Xunlong зарядил дефолтный клокинг ядер ЦПУ на 1536 МГц, что является номинальным «верхним потолком» по документации на чип, но даже сам производитель не рекомендовал использовать его на этой частоте, предупреждая о проблемах с перегревом.
Мне лично вполне хватает плавающего клокинга на 480-1200МГц, в зависимости от задач, поэтому рекомендую накатить следующий скрипт (за него и за всю исследовательскую работу спасибо юзеру bronco с офиц. форума):
if [ "$(id -u)" != «0» ]; then
echo «This script must be executed as root. Exiting» >&2
exit 1
fi
Fex2Bin="$(which fex2bin)"
if [ «X$» = «X» ]; then
apt-get -f -q -y install sunxi-tools
fi
Path2ScriptBin="$(df | awk -F" " '/^\/dev\/mmcblk0p1/ ')"
if [! -f "$/script.bin" ]; then
echo «Can not find script.bin. Ensure boot partition is mounted» >&2
exit 1
fi
MyTmpFile="$(mktemp /tmp/$.XXXXXX)"
trap «rm \»$\"; exit 0" 0 1 2 3 15
bin2fex <"$/script.bin" | grep -v "^LV" | grep -v "^max_freq" | grep -v "^min_freq" | grep -v "^extremity_freq" >"$"
if [ $? -ne 0 ]; then
echo «Could not convert script.bin to fex. Exiting» >&2
exit 1
fi
cp -p "$/script.bin" "$/script.bin.bak"
sed -i '/\[dvfs_table\]/a \
extremity_freq = 1296000000\
max_freq = 1200000000\
min_freq = 480000000\
LV_count = 7\
LV1_freq = 1296000000\
LV1_volt = 1320\
LV2_freq = 1200000000\
LV2_volt = 1240\
LV3_freq = 1104000000\
LV3_volt = 1180\
LV4_freq = 1008000000\
LV4_volt = 1140\
LV5_freq = 960000000\
LV5_volt = 1080\
LV6_freq = 816000000\
LV6_volt = 1020\
LV7_freq = 480000000\
LV7_volt = 980' "$"
fex2bin "$" "$/script.bin" >/dev/null
if [ $? -ne 0 ]; then
mv "$/script.bin.bak" "$/script.bin"
echo «Writing script.bin went wrong. Nothing changed» >&2
exit 1
fi
echo «Successfully repaired broken overvolting/overclocking settings. Reboot necessary for changes to take effect»
Скопируйте и сохраните этот скрипт как fix.sh в домашней директории, после чего откройте терминал и выполните:
chmod +x fix.sh
sudo ./fix.sh
sudo reboot
После перезагрузки у вас окажется стабильная и холодная машинка, которой вполне будет хватать минимального пассивного охлаждения.
4. Тест-драйв
Не знаю, что еще можно дельного сказать на этом этапе. По месячному опыту использования платы с нормальным клокингом и поддержкой GPU, могу сказать, что устройство вполне может заменить неттоп на одно/двухъядерном атоме.

LibreOffice отлично и шустро работает


Chromium работает как полноценный настольный браузер


Youtube-плагин для SMPlayer шустро переваривает и 720р, и 1080р потоковое видео (в предустановленном Chromium поддержки аппаратного декодирования пока нет)

Можно даже попрограммировать в Eclipse или в Code::blocks!
4к видео я тоже проверял, играет вроде нормально, но не без шероховатостей. Смысла пока в нем не вижу, 1080р хватает за глаза.

GPIO вроде как работает, поморгал светодиодом, дальше не стал разбираться, может когда-нибудь руки и дойдут.
Отдельная тема — это игры, как же без них? Предлагаю оценить производительность в классике компьютерных игр, которая имеется под Linux — Quake 3 Arena.
ln -s /usr/include/khronos/GLES /usr/include/GLES
cp /usr/include/khronos/EGL/* /usr/include/khronos/GLES
1. Клонируем исходный код:
2. Переходим в папку:
make -j5 ARCH=arm
4. Переносим папочку чтоб было аккуратно:
5. Кладем файлики игры pk*.pk3 (можно найти на диске с оригинальной игрой) в папку
6. Запускаем файл ioquake3-smp.arm.
Результат на видео:
От себя: идет идеально, по крайней мере я никаких глюков не заметил. Ребята молодцы, хорошо постарались, когда портировали драйвер GPU Mali под линукс!
Еще немного демонстрации графических/игровых способностей:
Orange Pi PC: Reicast - Dreamcast emulator - Sonic Adventure 2В целом я покупкой весьма доволен. За относительно небольшие деньги я вдоволь наигрался с линуксом и получил мини-ПК, способный эмулировать старые консоли, играть игры, серфить интернет с комфортом на 10+ вкладках полноценного браузера и играть видео с ютьюба.Что еще для счастья надо? В будущем планирую задействовать железку в каком-нибудь проекте DIY с использованием библиотеки компьютерного зрения OpenCV, благо в отличие от ардуины у нее хватит ресурсов на обработку видео.
Кому я категорически НЕ порекомендовал бы брать эту железяку:
— тем, кто на «Вы» с линуксом;
— тем, кто хочет готовое решение «из коробки»;
— тем, у кого мало свободного времени и плохо с английским для чтения форумов;
— тем, кому нужна возможность поставить Windows;
— тем, кому нужна хорошая поддержка коммьюнити, уровня Raspberry Pi и Arduino;
— тем, кому надо побольше ядер и оперативки непонятно зачем.
5. Вместо послесловия
На волне нового «тренда» производителей плат мини-пк выпускать ультра-дешевые изделия (C.H.I.P за $9, Raspberry Pi Zero за $5), создатели «апельсинки» Xunlong объявили о новом своем продукте: Orange Pi ONE и Orange Pi Lite (ссылка на официальный форум).

Новинка будет стоить $12 и $9.99 и размером будет меньше кредитной карты. Версия за 9,99 долларов, судя по анонсу, будет почти идентична герою обзора, но будет иметь лишь 512Mb RAM и 1 USB-порт (плюс один microUSB хост). Конечно, не разгуляешься, но должен признать, что это выглядит гораздо интригующе, чем 1-ядерные старенькие чипы на CHIP и RPi Zero.
Надеюсь лишь только, что вместе с выпуском плат Xunlong начнет, наконец, оказывать пользователям и сообществу нормальную поддержку в плане допиливания софта.
Идея сделать маленький компьютер лежит в умах инженеров уже много лет. Одним из самых популярных типов микрокомпьютеров является смартфон – симбиоз компьютера с его операционной системой и функционалом и сотового телефона. Распространение смартфонов на базе процессоров с архитектурой ARM, как производителей процессоров делать миниатюрные, но мощные вычислительные системы, так и конструкторов электроники развиваться в направлении одноплатных систем.
System-on-a-Chip (SoC) – англоязычное название этого типа компьютеров. Имеет два самых известных направлениях:
Одноплатные компьютеры на Windows, с процессорами типа Intel Atom. Чаще всего это планшеты, или более крупные. Если вести речь об интересных проектах, то LattePanda.

Одноплатные компьютеры на процессорах с ARM архитектурой. Ярким представителем подобных устройств являются приставки к телевизору «Android TV Box», планшеты с ОС Android и подобными, Одноплатные ПК подобные Raspberry Pi.

Семейство Raspberry – благодаря им мы узнали о компьютере размером с кредитку
Первую плату Raspberry pi анонсировали в 2011 году, а запустили в производство в 2012. Обычно платы линейки Raspberry выходят в различных версиях, отличаются маркировкой типа «Model A», «Model B» и подобные, отличия заключаются в периферии и мощности, но об этом позже. Первая плата была довольно слабой по своим мощностям, а именно (через дробь будут перечислены отличия модели А/В):
- Процессор Broadcom BCM2835, с тактовой частотой всего лишь 700 мГц;
- Слот для SD-карты памяти;
- «гребенка» GPIO для подключения периферии и создания своих проектов автоматизации;
- У Model B есть Ethernet разъём;
- 3,5 мм Аудио, RCA, HDMI CSI, DSI.

Несмотря на слабые технические характеристики сообщество любителей электроники и компьютеров тепло встретила такую концепцию «одноплатника», платы были проданы достаточно большим тиражом, и разработчики решили не останавливаться на достигнутом выпуская новые модели.
Актуальные версии Raspberry в 2017 году
В 2017 году самые распространенные платы это Raspberry Pi 3 model B и Raspberry Pi Zero. Давайте ознакомимся с их характеристиками, начнем с 3-его поколения «малинки»:
- 4-х ядерный процессор с тактовой частотой в 1,2 ГГц (Broadcom BCM2837);
- Слот для Micro-SD-карты памяти;
- 4 разъёма USB, 1 micro-USB OTG;
- HDMI, Audio Jack;

- GPIO CSI, DSI.
Плата Pi Zero очень миниатюрна, её размер вдвое меньше своих «полноценных» собратьев, характеристики соответственно тоже:
- Broadcom BCM2835, как на первой плате, но работает на 1 ГГц;
- Слот для Micro-SD-карты памяти;
- Wi-Fi (только у модели zero W);

Для того чтобы «малинка» заработала вы должны приобрести дополнительно блок питания 5 В и 2 А, карту памяти micro-SD не менее 4 Гб 10 класса (от этого будет зависеть быстродействие системы в целом). Встроенной памяти на плате нет, поэтому операционная система устанавливается на карту памяти, стоит отметить, что первые версии использовали SD-карту, а новые платы – micro-SD.
Операционная система и программное обеспечение
Малинка использует процессор ARM, поэтому придётся ограничится линукс системами, из ОС от Microsoft, доступна лишь Windows 10 IoT. Пожалуй, из всех одноплатных компьютеров именно для raspberry адаптировано больше всего операционных систем, тем не менее официально поддерживаются следующие:
- Raspbian OS, как видно из названия это «родная» система от производителя, как и то, что она основана на Debian;
- Fedora для «малины» называется «Pidora»;
- OSMC – еще один медиацентр;
Если говорить о «самоделках» и не сертифицированных ОС, то здесь целое раздолье: различные варианты Ubuntu, Puppy linux, GENTOO, Android, Arch и многие другие. Программное обеспечение для линукс доступно на тех-же репозиториях, что и на ПК версиях, собственно логично.
Для чего нужны GPIO, CSI, DSI разъёмы?
На самом деле GPIO это чуть ли не одна из самых важных изюминок подобных одноплатных компьютеров. Сперва нужно посмотреть на его распиновку (для увеличения нажмите на каринку).
Первое что бросается в глаза – это наличие питающих выводов – 5 В 500 (300 у model B) мА и 3,3 В 50 мА, это значит, что вы сможете питать свои проекты напрямую от Raspberry, если они не потребляют больших токов. Следующим фактом нужно принять то, что на выходе любого из выходов логическая единица равняется не 5 В, а 3,3, нагружать же их можно до 16 мА. Никакой защиты от перегрузки не предусмотрено, поэтому будьте осторожны.
Вы можете использовать эти выводы для подключения датчиков и исполнительных механизмов, это пригодится в проектах «Умный дом». Одним из распространённых проектов является – метеостанция.
Вам доступны различные интерфейсы для связи:
Три ШИМ-выхода, позволят регулировать мощность или другие параметры подключаемых устройств. Также этот разъём служит для подключения готовых модулей, например, модуль «Sense», со светодиодной матрицей 8х8 и набором датчиков для мониторинга окружающей среды.

DSI разъём служит для подключения специальных дисплеев для Raspberry, которых в продаже имеется великое множество, как по размеру, так и по наличию сенсорной панели. Расшифровывает как Последовательный Интерфейс Дисплея.

CSI – подобный разъём, но уже для подключения камеры, носит и аналогичное название – Последовательный интерфейс камеры.

Семейство Orange pi
После успеха плат Raspberry Pi, другие разработчики начали актино продвигать свои «Пи-подобные» проекты одноплатных компьютеров, среди них есть занимательное семейство Orange Pi, которое включает в себя множество различных вариантов и версий.
Основные различия между ними заключаются в объёме оперативной памяти, наличия встроенного Wi-Fi, а также EMMС памяти на плате. Интересна Orange своей ценой, если на 2017 год, цена на 3-ю «Малинку» - больше 2500 рублей, на «Апельсин» - от 1000.
Среди популярных и актуальных плат можно выделить следующие, в порядке возрастания цены:
- Orange Pi PC Plus.
Давайте рассмотрим их характеристики в сравнительной таблице.
Таблица сравнения плат семейства Orange pi

Как вы могли убедиться, платы довольно похожи друг на друга, но некая эволюция всё же прослеживается, например, использование более нового процессора H5, или установка встроенной памяти на плату, что значительно ускоряет быстродействие. Если вы решите купить плату типа PC Plus с eMMC памятью – будет лучше если операционную систему вы установите на неё. Логика работы такая, что, если установлена флеш-карта с ОС – загрузка происходит с неё, а в противном случае, с eMMC.
Почему Orange дешевле, чем Raspberry
Отличия в цене обусловлены в первую очередь брендом, не стоит забывать, что «Малинки Пи» всё-таки основоположники этого направления в технике. В Orange применяемые процессоры дешевле, чем в Raspberry, к тому же они сильнее греются, а заявленные 1,6 ГГц, по факту это не реальная, а маркетинговая рабочая частота.
Рекомендуемая производителем процессора частота находится на уровне 1,2 ГГц. При стандартной рабочей частоте наблюдается повышенный нагрев, не спасает и рекомендуемая пассивная система охлаждения. Будьте внимательны и приобретите 5 Вольтовый кулер для Orange/Raspberry. В целом производительность двух семейств схожая.
В чем еще разница Raspberry vs Orange?
В отличии от Малинки на сайте Orange представлено гораздо больше поддерживаемых ОС, при этом список разбит по предназначению к конкретной модели Orange pi.

Для актуальной Pi PC 2 наблюдаются такие ОС:
- Arch linux Server/Desktop;
- Android Orange OS;
Список операционных систем для других плат почти такой же, за мелкими исключениями.
Подключение LCD дисплея к Raspberry Pi 7:
Как использовать одноплатные ПК в быту?
Давайте рассмотрим для чего нужно такое обилие официальных операционных систем и сторонних проектов.
Использование одноплатных компьютеров в роли Smart TV или мультимедиа центра оправдано широкими возможностями и низкой ценой. Таким образом вы можете превратить ваш одноплатник в медиацентр для телевизора с помощью Kodi – это бесплатный кроссплатформенный плеер, для воспроизведения аудио, видео, фото и просмотра IP-TV. Для Orange он поставляется в комплекте с OpenELEC.

Другое актуальное применение – игровая консоль из Raspberry PI или Orange Pi. Для этого есть специальные ОС с огромным количеством эмуляторов:
- И очень много других в т.ч. dos.
Проектов на самом деле два:
2. RetroPie (для Raspbery) и Retroorangepie (для апельсина соответственно).
Здесь не будет сравнения какой из них лучше, ведь у каждого всегда есть свои преимущества.
Вы можете использовать эти платы для серфинга в интернете, просмотра видео и работы в офисе, в базовой Raspbian, с офисным пакетом LibreOffice, есть предустановленный браузер Chromium, если вам понадобится софт от Windows, тот же Word прекрасно запускается из-под Wine. Получается, что Вам доступны все прелести Linux, с минимальными физическими размерами и энергопотреблением.
Раз уж мы заговорили об энергопотреблении и Linux, стоит упомянуть, об отличной возможности создать домашнее облако или web-сервер. Так вы получите тихую и энергоэффективную систему с неплохим быстродействием, что трудно достичь, используя классический системный блок с его кулерами.
Это пригодится в системах «Smart Home» и сервера для видеонаблюдения. Для видеонаблюдения, как модно говорить, «Из коробки» существует отличный проект «MotionEye». С его помощью вы можете осуществлять контроль и запись IP-камер через веб-интерфейс. Существует возможность установки его поверх Raspbian, так и в качестве самостоятельной ОС.

Выводы
Среди целого ряда различных одноплатных компьютеров выделены лишь два направления с наиболее развитым интернет сообществом. Поддержка энтузиастов и база знаний больше всего развита у Raspberry pi. Это не значит, менее известные платы будут хуже, просто вам будет труднее разобраться что к чему.
Их аналоги: Banana PI, C.H.I.P., ODROID, TinkerBoard – имеют достаточно интересные характеристики и цены, часто превосходящие «Малинку» и «Апельсинку». А одноплатный компьютер Latte-Panda и вовсе выполнен на процессоре Intel Atom 8300, и работает под управлением полноценной ОС Windows, что на момент написания статьи невозможно для ARM машин.
Однако стоимость сопоставима с таким форм-фактором компьютеров, как «Stick», пионером этого форм-фактора является компания Intel, а маркетологи его называли «Компьютер размером с флешку». К сожалению, они лишены полноценного GPIO и гибкости в плане конструктивных решений готового продукта.
Ранее ЭлектроВести писали, что а мериканская корпорация IBM разработала самый маленький в мире компьютер.
Читайте также: