Oracle vm virtualbox обнаружены неправильные настройки система ускорение
Приблизительно 6 месяцев назад у меня был Kali Linux как основная и единственная ОС. На Kali стоял Virtualbox и в нём крутилось несколько виртуальных машин- Windows 7 32 бит и несколько Linux'ов И ВСЕ ПРЕКРАСНО РАБОТАЛИ. Спустя 2 месяца, я "забил" на Kali (И на Virtualbox, это важно). Установил Windows 10, как основную и единственную ОС. Было время, нужно было сделать виртуальную машину, я попытался, но у меня была ошибка аппаратной виртуализации, НО я просто забил, удалил Virtualbox и не создавал виртуальных машин.
Теперь же, у меня появилась необходимость установить Kali Linux (опять же, как единственную и основную ОС). Я установил Virtualbox на нём и мне нужно (уже забить не получится) сделать ВМ (виртуальную машину).
И Virtualbox вызывает ту же ошибку, при установке ВМ!
Virtualbox и VMware были (по очереди) установлены с попыткой создать ВМ на Ubuntu, Windows и Kali. Ни на одной ОС ВМ создать не получилось, всё та же ошибка, получается проблема в ПК (Но всё работало прекрасно пол года назад!) или в обновлениях Virtualbox (Но VMware тоже не создаёт ВМ).
Тут я попал в тупик.
Как создать виртуальные машины? Очень нужны для работы.
Почему такой ошибки не было пол года назад? (Да, там вопрос с процессором, он не поддерживает Технологию Intel® Hyper-Threading и технологию виртуализации Intel® (VT-x)- но как тогда у меня работали ВМ пол года назад?
-----
Сейчас у меня установлен Kali Linux 2020.3.
Процессор- Intel(R) Pentium(R) CPU P6200 2.13GHz, ссылка на инфо о процессоре на оф. сайте-
https://ark.intel.com/content/www/ru/ru/ark/produc.
.
Ошибка Virtualbox указана в скриншоте.
Если в настройках снять галочку на аппаратной виртуализации (так как просит ошибка), кнопка "ОК" для сохранения настроек не появляется см. скриншоты.
Если поменять интерфейс паравиртуализации на любой, или "отсутствует", кнопка "ОК" так же не появляется.
Вообще кнопка ОК в настройках всегда недоступна!
Добавил фото BIOS.
Virtualization [Enabled]. (см. фото)
В таком случае должны же работать ВМ (они всё равно не работают и эта опция была включена уже по дефолту), или этого мало? Нужно что-то ещё изменить в BIOS? (Так же я отключал Virtualization в BIOS, но это ничего не изменило.).
- Вопрос задан более года назад
- 2172 просмотра

Похоже, у вас нет в GUI опции выключить аппаратную виртуализацию. В более старой версии VirtualBox она, вероятно, была. Выключите её вручную, отредактировав конфигурацию виртуальной машины.
В статье сказано что нужно изменить строку с "HardwareVirtEx", но в файле конфигурации её нет, что делать с файлом конфигурации в таком случае?
Есть такое:


Включение/отключение компонентов Windows измените значение Hyper-V
Надо отключить.
Это Kali Linux. Сейчас Windows нет на устройстве. Но когда был Windows, я делал описанное вами, и оно так же не помогало.

Moris Bourbon,
про Kali Linux не скажу, не пользуюсь. Добавьте его в теги. У нас тут мамкиных хакеров очень много.
Несколько пользователей получают ‘Аппаратное ускорение VT-x / AMD-V недоступно в вашей системе ошибка при попытке установить или запустить виртуальную машину в Oracle VM Virtualbox. Эта проблема не относится к определенной версии Windows, так как сообщается, что она возникает с каждым последним выпуском Windows.

Аппаратное ускорение VT-x Amd-V недоступно в вашей системе.
Что вызывает ‘Аппаратное ускорение VT-x / AMD-V недоступно в вашей системе ошибка
Чтобы избавиться от ненужных исправлений, следуйте приведенным ниже методам в том порядке, в котором они представлены. В конечном итоге вы должны найти метод, который решает (или, по крайней мере, дает ответ) вашу проблему.
Способ 1. Проверка, поддерживает ли ваш процессор виртуализацию
Прежде чем попробовать что-либо еще, важно, чтобы вы уделили время, чтобы выяснить, оборудован ли ваш компьютер для использования VT-X или AMD-V. В настоящее время все новые процессоры будут поддерживать виртуализацию (в том числе в нижнем диапазоне). Однако, если вы работаете с более старым ЦП, вам следует начать с проверки, поддерживает ли ваш ЦП виртуализацию.
Как проверить, поддерживает ли ваш процессор виртуализацию автоматически
Как проверить, поддерживает ли ваш процессор виртуализацию вручную
Если вы предпочитаете делать что-то вручную, вы можете проверить, поддерживает ли ваш процессор VT-x (на Intel) или AMD-V (на AMD), изучив характеристики вашего процессора вручную. Для этого выполните одно из двух приведенных ниже указаний (в зависимости от производителя вашего процессора):
Intel
Затем прокрутите вниз до Передовые технологии вкладка и увидеть статус IТехнология виртуализации ntel® для направленного ввода / вывода (VT-d) а также Технология виртуализации Intel® (VT-x). Если какой-либо из них помечен как Нет, то технология виртуализации не поддерживается вашей моделью процессора.

Проверка, поддерживается ли виртуализация на процессоре Intel
AMD
Если у вас есть процессор AMD, вы можете проверить, поддерживает ли он виртуализацию, ознакомившись со спецификациями AMD. Веб-сайт. Используйте функцию поиска, чтобы найти вашу конкретную модель или выбрать ее из списка. Когда вы перейдете на веб-страницу, посвященную вашей модели процессора, разверните Ключевая особенность выпадающее меню и посмотреть, если Виртуализация является одним из Поддерживаемые технологии.

Пример процесса AMD, поддерживающего виртуализацию
Если вы обнаружили, что виртуализация поддерживается, перейдите к следующим методам ниже, чтобы решить проблему.
Способ 2: отключение Hyper V
Тем не менее, самые последние версии Windows запрограммированы для определения приоритетов Hyper-V над VT-X или AMD-V. А поскольку Hyper-V будет конфликтовать с аналогичной технологией виртуализации, VT-x или AMD-V будут отключены по умолчанию при каждом включении Hyper-V.
Как вы можете себе представить, это приведет к ошибкам в Virtualbox, VMware или аналогичном программном обеспечении, поскольку большинство из них не предназначены для работы с Hyper-V.
К счастью, отключение Hyper-V разрешит ‘Аппаратное ускорение VT-x / AMD-V недоступно в вашей системе ошибка, если проблема. Есть несколько способов, которыми вы можете следовать, чтобы отключить Hyper-V и позволить VT-x или AMD-V вступать во владение. Не стесняйтесь следовать за тем, с кем вам удобнее.
Отключение Hyper-V через командную строку
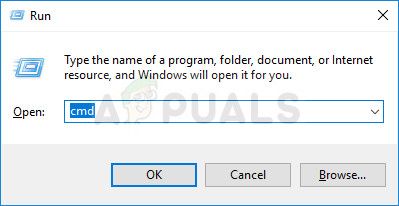
- Нажмите Windows ключ + R открыть диалоговое окно «Выполнить». Затем введите «CMDИ нажмите Ctrl + Shift + Enter открыть командную строку с повышенными правами. По подсказке UAC (контроль учетных записей пользователей), щелчок да предоставить административные привилегии.
Открытие командной строки через диалоговое окно «Выполнить» - В командной строке с повышенными правами введите / вставьте следующую команду и нажмите Войти чтобы отключить функцию Hyper-V:
Как только вы закончите выполнение этой команды, Hyper-V будет отключен, и технология виртуализации, предоставляемая вашим процессором, будет усилена.
Отключение Hyper-V через графический интерфейс
- Нажмите Windows ключ + R открыть диалоговое окно «Выполнить». Затем введите «appwiz.cplИ нажмите Войти открыть Программы и особенности экран.
Введите appwiz.cpl и нажмите Enter, чтобы открыть список установленных программ в Windows - Внутри Программы и особенности экран, нажмите на Включите функции Windows вкл. или выкл. из левой панели.
Доступ к меню функций Windows - В меню «Функции Windows» разверните папку Hyper-V и снимите флажок Инструменты управления Hyper-V а также Платформа Hyper-V перед нажатием Хорошо.
Отключение Hyper-V через экран функций Windows - Перезагрузите компьютер и посмотрите, была ли ошибка устранена при следующем запуске.
Если вы все еще сталкиваетесь с ‘Аппаратное ускорение VT-x / AMD-V недоступно в вашей системе ошибка, перейдите к следующему способу ниже, чтобы узнать, включена ли виртуализация из BIOS / UEFI.
Метод 3: Включение виртуализации с помощью BIOS / UEFI
К счастью, вы можете довольно легко написать это неправильно, зайдя в настройки BIOS / UEFI и снова включив технологию виртуализации.
Замечания: Материнская плата, выпущенная до выхода Windows 8, вероятно, будет использовать BIOS, в то время как большинство современных сборок ПК используют UEFI.
На компьютере с BIOS необходимо нажать клавишу настройки во время начального экрана запуска. Ключ установки обычно является одним из Клавиши F (F2, F4, F6, F8) или клавиша Del. Если вы не можете определить ключ установки, специфичный для вашей материнской платы, выполните онлайн-поиск на ‘модель материнской платы + ключ настройки«.
Нажмите [ключ], чтобы войти в настройку на компьютере на основе UEFI, вам нужно будет следовать инструкциям (Вот) загрузиться в Расширенное меню параметров запуска. Оттуда вы можете получить доступ к настройкам прошивки UEFI.
Доступ к настройкам прошивки UEFI
Получив доступ к настройкам BIOS / UEFI, начните искать опцию, помеченную как Intel VT-x, AMD-V, технология виртуализации Intel, Vanderpool и т. Д. Как правило, вы можете найти эту опцию в разделе «Процессор, безопасность, набор микросхем», «Advanced», «Advanced» Управление набором микросхем, расширенная конфигурация процессора и т. Д.
Когда вам удастся найти опцию, обязательно включите ее.
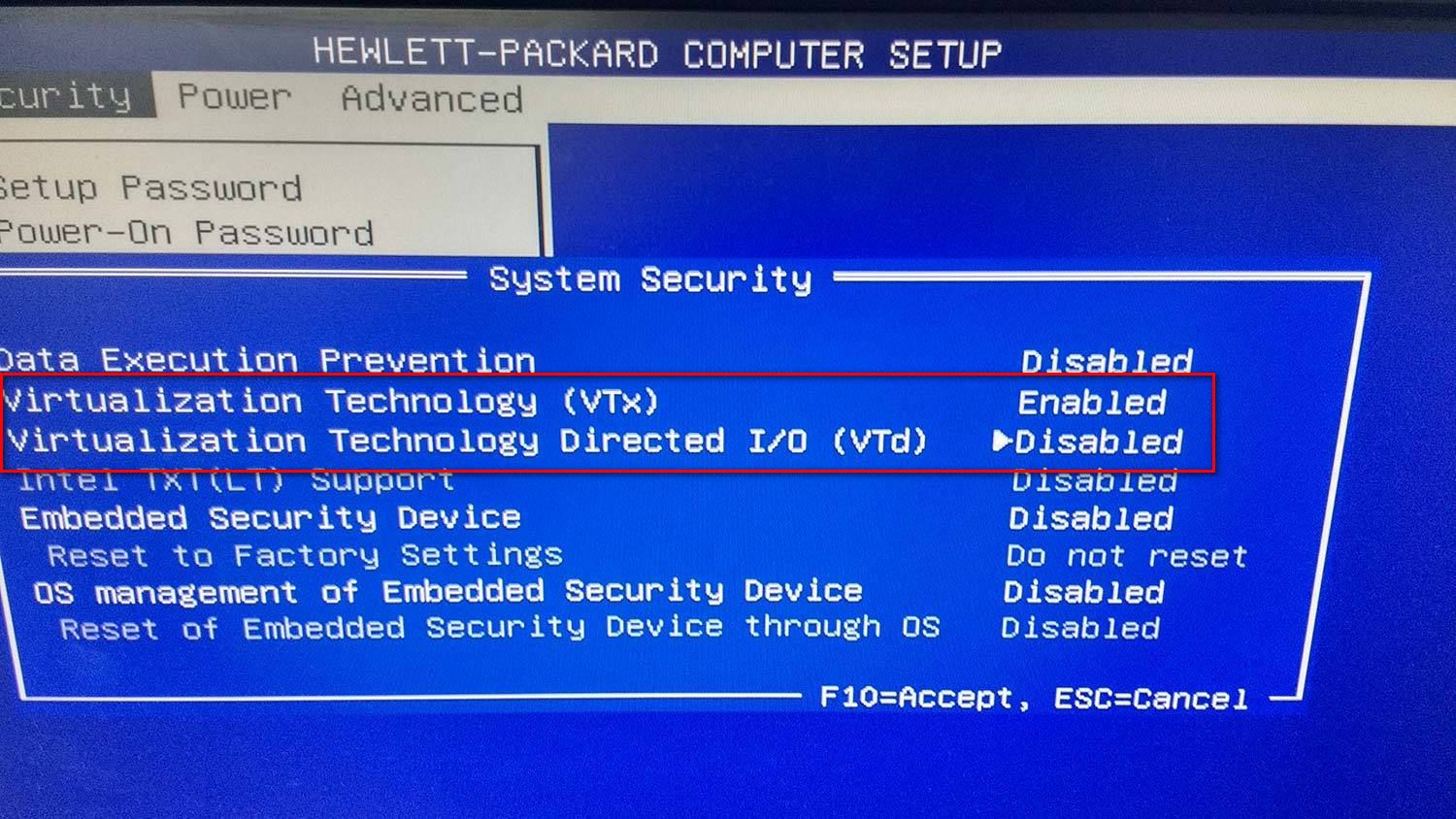
Включение виртуализации в BIOS на базе HP
Замечания: Настройки, которые вы найдете в вашем BIOS / UEFI, будут отличаться в зависимости от вашей материнской платы и производителя процессора. Если вы не можете найти эту опцию самостоятельно, найдите в Интернете конкретные шаги по включению аппаратной виртуализации в вашей конфигурации.
Как только вам удастся включить виртуализацию, сохраните изменения и перезагрузите компьютер. При следующем запуске ‘Аппаратное ускорение VT-x / AMD-V недоступно в вашей системе ошибка больше не должна возникать при попытке установить или запустить виртуальную машину.
При работе с программным продуктом виртуализации VirtualBox, нередко возникают проблемы и неполадок, связанные с установкой на виртуальную машину той или иной операционной системы. Причины возникновения ошибок в работе могут быть разные и с одной из них, где говорится о том, что "аппаратное ускорение (VT-x AMD-V) недоступно в вашей системе", мы будем разбираться в данной статье.
В данном случае, такая проблема возникла при установке операционной системы windows 8, хотя когда производилась установка ОС windows 7, такой ошибки не возникало. Как же нам решить данную проблему? Узнаем ниже.
Итак, в первую очередь мы должны убедиться в том, что процессор поддерживает функцию VT-x/AMD-V, для это прочитайте статью Как проверить поддерживает ли ваш процессор аппаратную виртуализацию Intel VT-x/VT-d и AMD-V. А для её включения, необходимо перейти в BIOS материнской платы. Для это перезагружаем компьютер и переходим в BIOS нашей системы.

Для того, что бы перейти в BIOS, нам нужно при включение компьютера нажимать клавишу Delete на клавиатуре. (Если не заходит с помощью клавиши delete попробуйте F1, F2) При включении компьютера на начальном экране обычно видно какая клавиша ведет в BIOS.
В результате мы попадаем в BIOS нашего компьютера. Далее выбираем вкладку "Advanced". Там мы видим вкладку "CPU Configuration" выбираем её и нажимаем "Enter"
Попадаем в меню конфигураций, где видим вкладку "Secure Virtual Machine Mode", напротив стоит значение "Disabled", что означает отключено, нам просто надо её включить, для этого нажимаем на вкладку и выбираем значение "Enabled".
Как мы видим на рисунке значение поменялось, теперь нам надо сохранить внесённые изменения.
Для сохранения внесённых изменений переходим на вкладку "Exit", далее выбираем вкладку "Exit & Save Changes". В открывшемся окошке где нам предлагают сохранить внесенные изменения, нажимаем "OK" и ждем пока компьютер перезагрузится.
Далее открываем программу VirtualBox, заходим в "настройки" той системы которую хотели установить, в моём случае это Windows 8.1.Нажимаем на вкладку "система", далее "ускорение", ставим галочки напротив указанных на картинке пунктов и нажимаем "OK".

Всё! Ошибка больше не выскакивает, можно начинать установку. И в заключении хочу порекомендовать единственный в своем роде телеграмм канал наших добрых знакомых, где они выкладывают программы для windows абсолютно бесплатно.

О ставляйте своё мнение о данной статье, ну и конечно же задавайте свои вопросы если у вас что то вдруг пошло не так.
С помощью программы VirtualBox и подобных ей инструментов можно симулировать наличие аппаратного обеспечения для запуска приложений в безопасной среде. Это позволяет избежать конфликтов ПО с другими программами, а также утечки данных из-за вирусов. Если функция аппаратной виртуализации включена, но не поддерживается вашим хостом, то начинаются проблемы, и непонятно, что делать в такой ситуации. Не все ОС могут использовать данную функцию. Хост в данной ситуации – это операционная система.
Так выглядит оповещение об отсутствии у хоста возможности поддерживать аппаратную виртуализациюОднако ее при желании можно и поменять. Поэтому для начала убедитесь в том, что ваш процессор поддерживает аппаратную виртуализацию. Для этого сверьтесь с заводской наклейкой, содержащей техданные. Если она отсутствует или надпись неразличима, зайдите в «Свойства» своего компьютера. Забейте модель процессора в поисковик и почитайте про ее особенности.
Если данное оборудование не поддерживает виртуализацию, то просто отключите эту функцию. Для работы машины Virtual Box она не нужна.
Что делать, если функция аппаратной виртуализации включена, но не поддерживается вашим хостом
Чтобы спокойно пользоваться Virtual Box , попробуйте отключить Hyper V .
-
Откройте страницу « Программы и компоненты »;
Если вы снова получили прежнее оповещение об ошибке, попробуйте другой подход. Выключите виртуализацию в настройках Virtual Box, если она не поддерживается хостом.
Как это сделать:
- Открыть « Настройки »;
- Зайти в « Ускорение »;
Нажмите « ОК », чтобы применить изменения. Теперь можно приступить к установке нужного вам ПО. Однако если вы продолжаете получать уведомление об ошибке, нужно вмешаться в работу БИОС.
Подробнее через эту ОС читайте в статье: Как войти в BIOS на компьютере с Windows 7
Каким образом решить проблему через BIOS, если функция не поддерживается хостом
Если аппаратная виртуализация включена, но ваш хост ее не поддерживает, поменяйте настройки БИОС. Чтобы это сделать, переведите на « Disabled » параметр « Intel Virtual Technology ». В результате функция виртуализации в BIOS отключится. Рассмотрим, как именно это делается.
Чтобы зайти в настройки БИОС на устройстве с ОС Windows 7 и 8, во время загрузки системы нажимайте ответственную за это кнопку. На разных моделях компьютера за переход в BIOS могут отвечать клавиши ESC, Delete, F1, F2, F3, F4 или F8. В результате вместо обычной загрузки Виндовз вас перебросит в Биос. Что же делать в таком случае? Давайте разбираться.
В Windows 10 откройте « Настройки »:
Читайте также:







