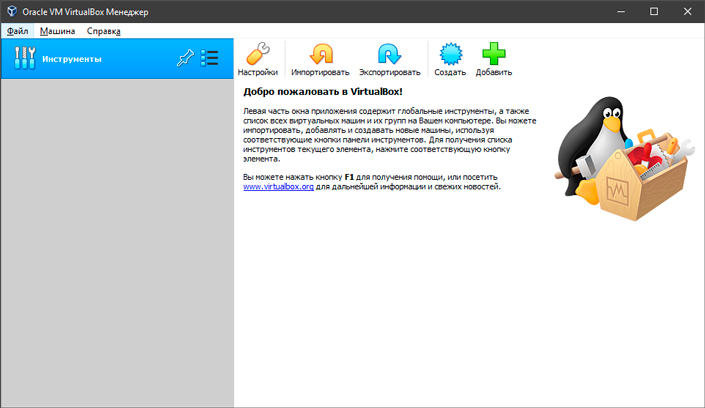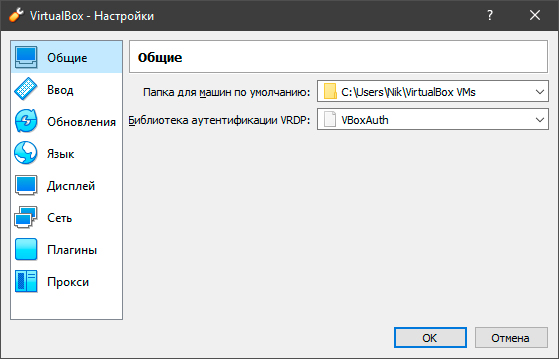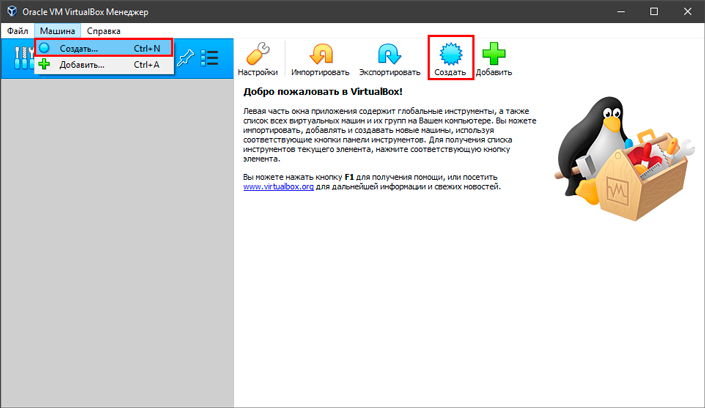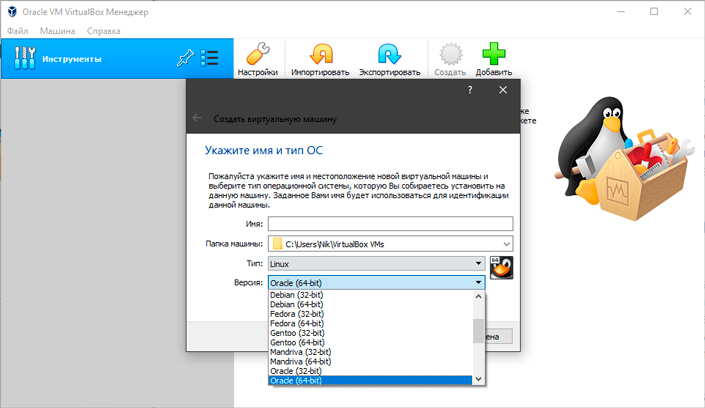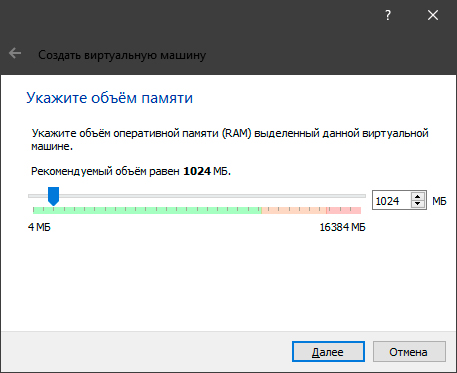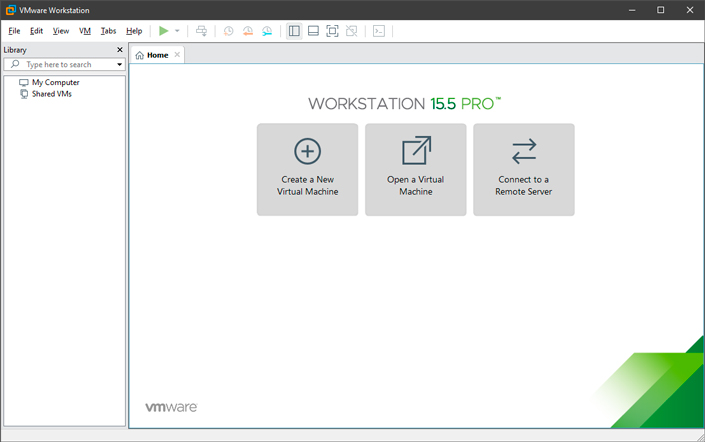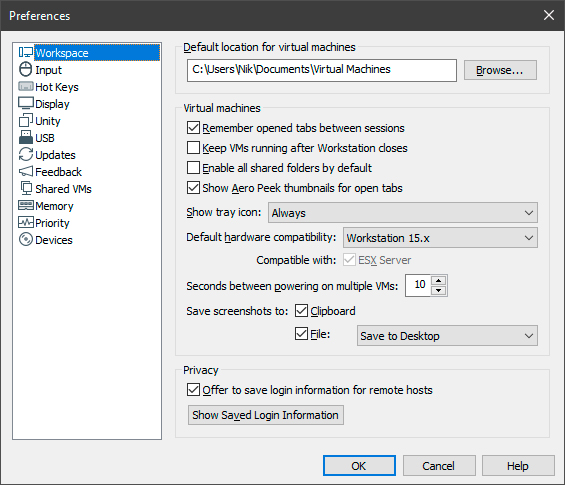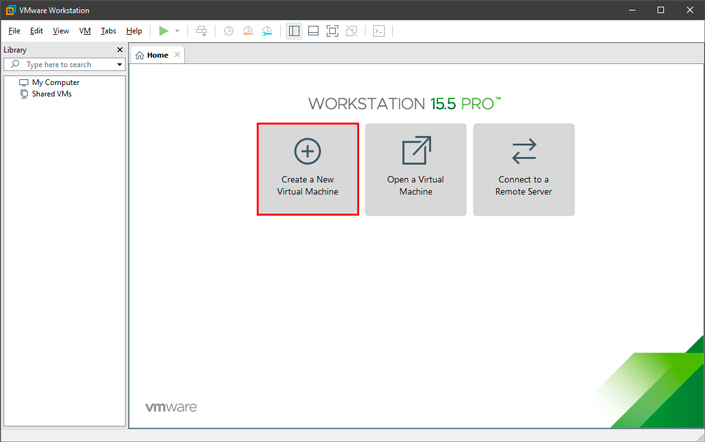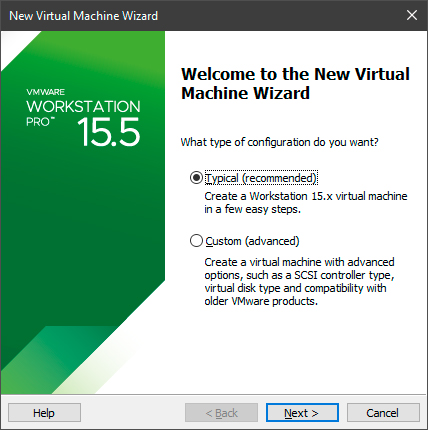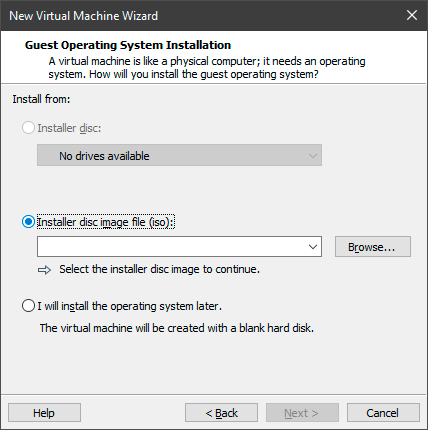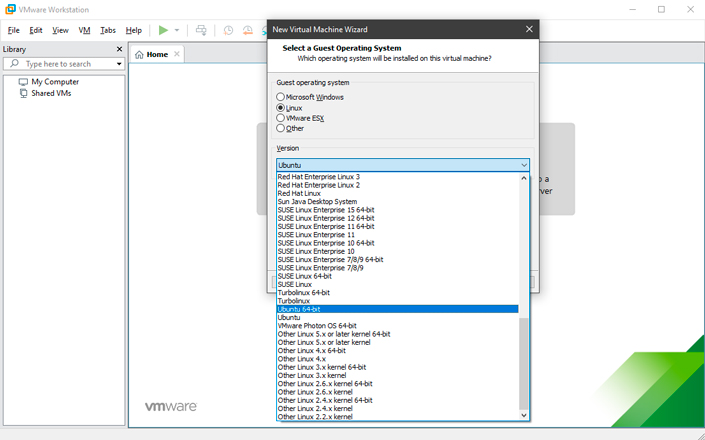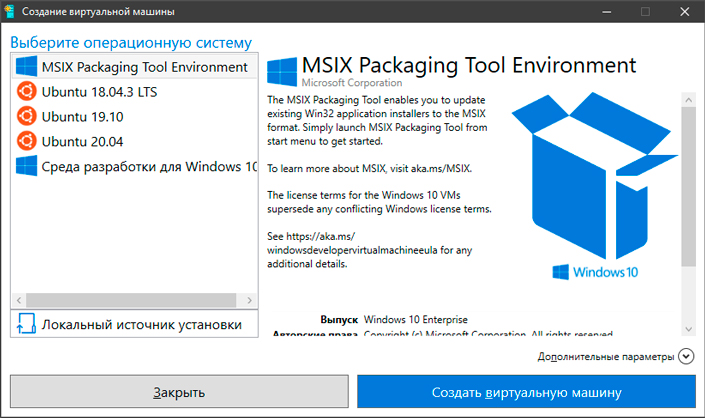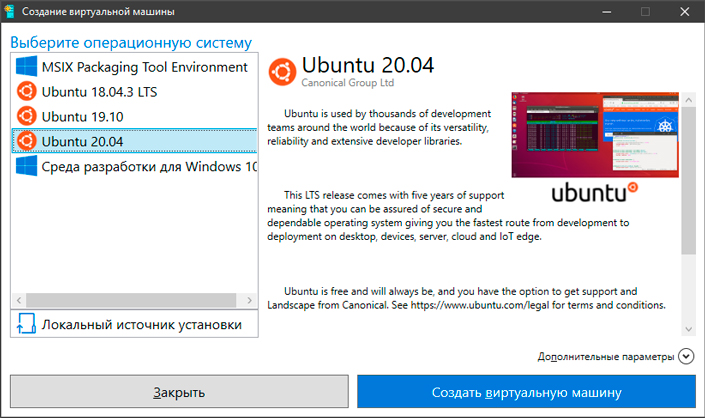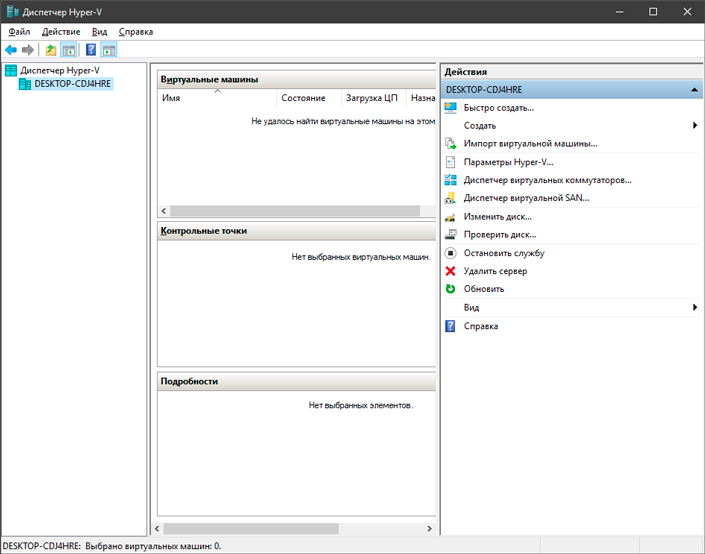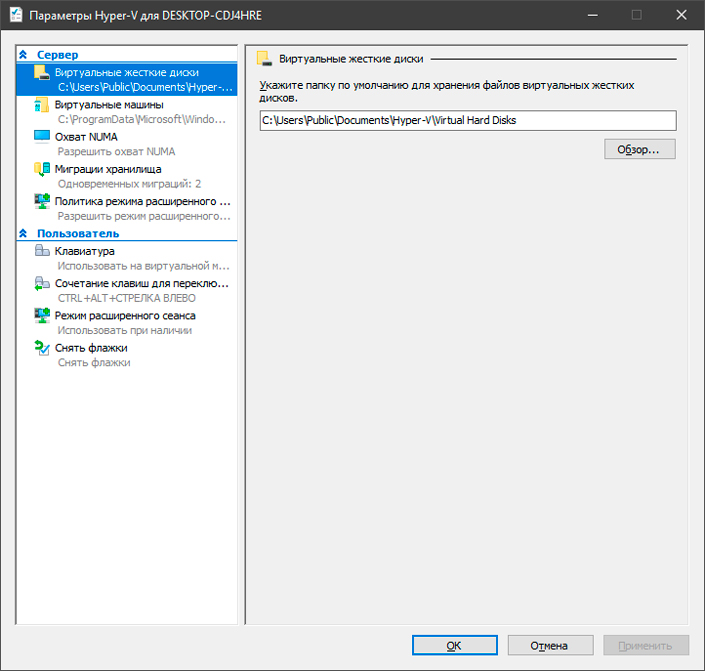Oracle vm virtualbox какие системы поддерживает
↓ Чтобы скачать программу VirtualBox выберите вашу операционную систему внизу статьи ↓
Программа была выпущена в 2007 году. Доступна версия с интерфейсом на русском языке. Пользование утилитой абсолютно бесплатное. На данный момент 2020 года последняя версия – 6.1.10-138449
Особенности и возможности VirtualBox
Эмулятор разных операционных систем Виртуал Бокс может похвастаться широким функционалом. Основные возможности программы следующие:
- Создаваемые ОС могут быть 64-разрядными, даже если ПК поддерживает только 32-разрядные. Эта возможность решает проблему с установкой и использованием программ, для которых не походит 32-разрядная система.
- Хостовая и гостевая системы могут обмениваться файлами за счет общих папок и каталогов (Shared Folders) без прерывания рабочих процессов.
- Программу устанавливают на ПК не только на базе Windows, но и на Linux, Mac OS, и Solaris. С помощью эмулятора в Windows можно открыть вторую ОС Windows, но уже, например, более новой или старой версии.
- Образы жестких дисков имеют форматы VHD от Microsoft и VMDK от VMware.
- Пользователь может делать снимки состояния гостевой среды, которые используются в дальнейшем для восстановления параметров системы.
- Программа поддерживает аппаратное 3D-ускорение, в частности в формате DirectX и OpenGL. Суть ускорения в том, что при обработке сложной графики задействуется не только процессор компьютера, но и видеокарта.
- В среде VitrualBox создается виртуализация аудиоустройств, например, SoundBlaster, Intel HD Audio и AC97.
- Пользователь может управлять гостевой средой, запущенной на одном ПК, работая на другом компьютере. Для этого был создана технология VirtualBox Remote Desktop Protocol.
- В гостевой среде можно работать с портами USB 2.0, а также с SMP, службой управления дисковыми пространствами. Для того чтобы устройства USB читались в гостевой операционной системе, нужно скачать дополнение Oracle VM VirtualBox Extension Pack из официальной страницы эмулятора и установить его.
- Опция создания защищенной среды обеспечит безопасность во время выхода в интернет. Однако при этом могут возникнуть проблемы с загрузкой файлов из сети.
- Утилита работает с разными видами подключения к интернету: сетевой мост, NAT и другими. Последний тип подключения подходит, например, для скачивания контента из сети и чтения почты. Сетевой мост позволит осуществлять больше действий в сети.
- Открывает файлы форматов OVA и OVF. Файлы с этими универсальными расширениями хранят данные виртуальных машин, их параметры и конфигурацию. Их можно открывать в любых эмуляторах операционных систем.
Как установить и настроить VirtualBox на Windows
Какие конкретные шаги нужно делать, чтобы эмулятор появился на компьютере на базе ОС Windows? Процесс установки довольно простой и не займет много времени.
После установки нужно произвести предварительные настройки Виртуал Бокс:
Чтобы в программе читались съемные носители, подключаемые через USB, нужно установить специальный плагин:
- Открыть ту же страницу для загрузки установочного файла с официального сайта, адрес которого указан выше.
- В блоке Extension Pack щёлкнуть по на синей ссылке All supported platforms. Браузер начнет загрузку установщика плагина.
- Открыть загруженный файл. Выбрать кнопку «Установить» (Install).
- Затем кликнуть по «Я согласен».
- Подождать, пока плагин сам установится. Появится уведомление об успешной инсталляции в маленьком окне поверх программы Виртуал Бокс.
- В настройках программы в блоке «Плагин» можно увидеть активированный плагин. На этом предварительную установку можно считать завершенной.
Преимущества VirtualBox
Какие плюсы есть у Виртуал Бокс по сравнению с другими похожими программами?
- В VirtualBox можно запускать одновременно несколько типов гостевых ОС, включая Mac OS, Linux, FreeBSD, PuppyLinux, DOS, Android и Windows разных версий.
- Лаконичный и удобный интерфейс, в котором легко сориентироваться даже новичку.
- На выбор пользователя доступно множество языков: английский, русский, украинский и другие.
- Нет платной версии. Это означает, что нет никаких ограничений в использовании. Все опции доступны сразу и бесплатно.
- Эмулятор работает быстрее, стабильнее и качественнее, чем другие подобные программы, например, Wine или VMware Workstation.
- Утилита позволяет проверять подозрительные файлы и сайты на наличие вирусов.
Эмулятор Виртуал Бокс помогает решать различные проблемы. Например, невозможность запуска той или иной программы, которая не работает в действующей операционной системе компьютера. VirtualBox полезен для разработчиков тем, что позволяет тестировать программы в различных операционных системах на одном компьютере.
Утилита дает возможность обезопасить серфинг в интернете, а также поближе познакомиться с новой системой, которую пользователь хочет в будущем установить как основную на своем ПК. На компьютерах со слабыми характеристиками программа может работать медленно.
О программе
Oracle VM VirtualBox – мощная бесплатная система виртуализации для создания изолированных виртуальных машин с различными операционными системами корпоративным и домашним пользователямЧто нового
Новое в версии 6.1.28 (19.10.2021)
- Добавлена поддержка гостевых систем Windows 11, включая автоматическую установку.
Новое в версии 5.2.44 (14.07.2020)
Новое в версии 6.0.0 (18.12.2018)
Системные требования
Примечание. Пожалуйста, используйте версию VirtualBox 5.2, если вам все еще нужна поддержка 32-bit хост-систем, так как поддержка этой разрядности была прекращена в 6.0. Версия 5.2 будет поддерживаться до июля 2020 года.
Поддерживаемые системы для VirtualBox 6.0.x
Windows 64-bit (хост-системы):
- Windows 7
- Windows 8
- Windows 8.1
- Windows 10 RTM (1507) build 10240
- Windows 10 November Update (1511) build 10586
- Windows 10 Anniversary Update (1607) build 14393
- Windows 10 Creators Update (1703) build 15063
- Windows 10 Fall Creators Update (1709) build 16299
- Windows 10 April 2018 Update (1803) build 17134
- Windows 10 October 2018 Update (1809) build 17763
- Windows Server 2008 R2
- Windows Server 2012
- Windows Server 2012 R2
- Windows Server 2016
- Windows Server 2019
MacOS 64-bit (хост-системы):
- 10.12 (Sierra)
- 10.13 (High Sierra)
- 10.14 (Mojave)
Linux 64-bit (хост-системы):
- Ubuntu 16.04 LTS, 18.04 LTS и 18.10
- Debian GNU/Linux 9 ("Stretch")
- Oracle Linux 6 и 7
- Redhat Enterprise Linux 6 и 7
- Fedora 28 и 29
- Gentoo Linux
- SUSE Linux Enterprise server 12 и 15
- openSUSE Leap 42.3 и 15.0
Oracle Solari 64-bit (хост-системы):
Полезные ссылки
Подробное описание
Oracle VM VirtualBox является многофункциональным инструментом для создания изолированных виртуальных машин, предлагает высокую производительность, а также является единственным профессиональным решением, которое находится в свободном доступе с открытым исходным кодом на условиях GNU General Public License (GPL) v.2.
VirtualBox поддерживает большое число гостевых ОС, в том числе, но не ограничиваясь, Windows (NT 4.0, 2000, XP, Server 2003, Vista, Windows 7), DOS / Windows 3 . х, Linux (2.4 и 2.6), Solaris и OpenSolaris, OS/2 и OpenBSD.
VirtualBox активно развивается с частыми обновлениями и имеет постоянно растущий список функций, поддерживаемых гостевых операционных систем и платформ, с которыми он работает. VirtualBox является результатом коллективной работы при поддержке выделенных компаний: каждому предлагается внести свой вклад, в то время как Oracle обеспечивает соответствие продукта профессиональным критериям качества.
Возможности VirtualBox Extension Pack
Extension Pack добавляет новые полезные возможности для популярного решения виртуализации VirtualBox.
- Набор дополнений включает в себя контроллер USB 2.0 (EHCI), который, например, позволит вам улучшить производительность ваших USB 2.0 устройств.
- Вы также получите поддержку протокола VirtualBox Remote Desktop Protocol (VDRP). По существу, это позволяет запускать виртуальную машину на одном компьютере, а вам просматривать и управлять ею с другого.
- Extension Pack также включает поддержку удаленной загрузки компьютера через эмуляцию Intel PXE boot ROM с поддержкой сетевой карты E1000.
Все эти возможности требуют отдельной установки пакета с расширением "vbox-extpack" поверх VirtualBox (для загрузки перейдите в раздел "Полезные ссылки").
Закройте VirtualBox, скачайте и запустите установочный файл VirtualBox Extension Pack, и VirtualBox запустит дополнение и установит его, обновляя любые ранние версии, которые могли быть установлены.Оценка пользователей
Другие программы
VMware Player
Создание изолированной виртуальной средыBlueStacks App Player
Программа-эмулятор системы AndroidРекомендуем
ПРОБНАЯ![рейтинг]()
БЕСПЛАТНО![рейтинг]()
БЕСПЛАТНО![рейтинг]()
БЕСПЛАТНО![рейтинг]()
БЕСПЛАТНО![рейтинг]()
Рассматривается настройка виртуальной среды для установки различных операционных систем (ОС) на компьютер (далее под компьютером также подразумевается сервер или ноутбук).
Основными понятиями виртуализации являются:
Первый тип настраивается и запускается непосредственно на аппаратной части компьютера. Данный тип гипервизора работает на вычислительной машине без хостовой ОС (Рис. 1).
![]()
Примерами гипервизоров данного типа являются Oracle VM server, VMware ESX/ESXi, RHEV, HP Virtualization Service Platform.
Второй тип настраивается и запускается на хостовой ОС вычислительной машины (Рис. 2). Хостовая ОС устанавливается на компьютер, а далее на ней настраивается программа гипервизора.
![]()
Общеизвестными гипервизорами данного типа являются Oracle VirtualBox, Microsoft Hyper-V, VMware Server and Workstation.
Компании, ИТ-специалисты и студенты могут получить множество преимуществ от использования технологии виртуализации. Ниже приведены некоторые из них:
Для компаний:
Для компаний важным фактором использования технологий виртуализации является снижение затрат на администрирование информационной инфраструктуры. Кроме того, технология виртуализации значительно снижает затраты на покупку и содержание серверного оборудования, а также на электроэнергию и охлаждение серверной комнаты. В большинстве случаев, серверы используют часть своих ресурсов, т.к. работают с низкой нагрузкой на систему. В связи с этим, компании вместо покупки и запуска множества физических серверов, которые загружены только частично, используют виртуализацию. На сервере создается множество VM и балансируется нагрузка между ними (иногда балансировка нагрузки происходит динамически). В примере ниже рассматривается балансировка ресурсов между VM. Созданы две тестовые независимые виртуальные машины VM1 и VM2 со следующими характеристиками (Рис-3.): по 4 ядра CPU и 16 Гб оперативной памяти для каждой VM (остальные характеристики не указаны для упрощения).
![]()
Через некоторое время работы диагностика показывает, что средняя нагрузка CPU и оперативной памяти на VM1 90-95%, а на VM2 – 15-20%. Поставлена задача сбалансировать нагрузку между этими VM.
Вариант 1. Ручная балансировка нагрузки.
- Останавливаются обе VM (ОС);
- Вручную расширяются ресурсы VM1 (например, увеличиваются CPU до 6 ядер, а оперативная память до 24 Гб;
- Запускаются обе VM.
Вариант 2. Динамическая балансировка нагрузки.
- Настраивается динамическая балансировка нагрузки между VM;
- В результате гипервизор сам будет распределять ресурсы между VM без участия системного администратора и не будет необходимости останавливать/перезагружать VM (ОС).
Для ИТ-специалистов и студентов:
Виртуализация позволяет с наименьшими затратами создать лабораторную (тестовую) среду и обеспечивать ее бесперебойную работу в изолированной среде. В созданной лабораторной среде можно писать и тестировать программы для различных ОС (Windows, Linux, Unix), ознакомиться с сетевыми технологиями на базе созданных VM, а также научиться администрировать различные ОС и системы управления базами данных. Также предоставляется возможность быстрого и легкого создания копий (clone) или снимков (snapshot) VM для тестовых целей. В случае, если какое то тестовое испытание прошло не успешно и гостевая система не доступна, имеется возможность оперативно и с наименьшими временными затратами восстановить систему из копии (за считанные минуты).
Установка Oracle VM VirtualBox
Для создания личной виртуальной среды (виртуальной лаборатории или тестовой среды) выбирается второй тип гипервизора и программа для виртуализации (гипервизор) Oracle VM VirtualBox (далее VirtualBox). Из вышеперечисленного списка выбирается программа VirtualBox по следующим факторам:
- бесплатная,
- относится к гипервизору типа 2 (позволяет в домашних условиях построить виртуальную среду),
- работает на 32 битных и на 64 битных хостовых ОС,
- поддерживает загрузку по PXE (PXE – среда для загрузки ОС по сети без жесткого диска),
- не требует аппаратной поддержки виртуализации (позволяет установить и настроить виртуальную среду, даже если компьютер не поддерживает Intel VT-X or AMD-V).
Гипервизор VirutalBox совместим с большинством распространенных хостовых ОС. Ниже перечислены некоторые ОС, на которых возможна установка VirtualBox:
Windows: Windows XP, Windows Vista, Windows 7, Windows 8, Windows 10, Windows Server 2008, Windows Server 2008 R2, Windows Server 2012, Windows Server 2016.
Mac OS X: 10.10 (Yosemite), 10.11 (El Capitan), 10.12 (Sierra), 10.13 (High Sierra).
Linux:
Ubuntu 16.04 LTS, 16.10, 17.04 и 17.10
Oracle Enterprise Linux 5, Oracle Linux 6 и 7
Redhat Enterprise Linux 5, 6 и 7
Solaris: Solaris 11, Solaris 10.
В приведенном примере используется хостовая ОС Windows 7. В следующих публикациях будут рассмотрены установка и настройка VirutalBox на хостовых ОС Oracle Linux и Solaris.
Шаг 1:
Скачивается дистрибутив c официального сайта Oracle для Windows ОС (необходимо учетная запись на портале Oracle).
![]()
Шаг 2:
Процесс установки несложный и в большинстве случаев позволяет оставлять параметры установки по умолчанию. Начинается установка с запуском скачанного установочного файла virtualBox-5.2.6-120293-Win.exe. Запускается окно мастера установки. Нажимается Next.
![]()
Оставляются по умолчанию все компоненты VirtualBox для установки, такие как поддержка USB и сетевых устройств, а также поддержка Python в Virtual Box. Нажимается Next.
![]()
На следующем шаге можно оставить значения по умолчанию по созданию иконок и ассоциирование файлов VM c VirtualBox.
![]()
На этом шаге выдается предупреждение о том, что в процессе установки сетевых возможностей VirutalBox, сетевое подключение будет временно отсоединено. Выбирается Yes (сетевое соединение восстановится автоматически после завершения установки).
![]()
Далее нажимается Install и начнется процесс установки.
![]()
![]()
В последующих 3 шагах выбирается Install, чтобы установить драйверы USB.
Установка Virtual Box завершена. Оставляется галочка Start Oracle VM VirutalBox 5.2.6 after installation и нажимается Finish.
![]()
Если увидите следующее окно VirutalBox, то это означает, что установка программы виртуализации успешно завершена и она готова к работе.
![]()
Простыми словами о сложном. Мы сравним 3 ведущие платформы виртуализации, расскажем о преимуществах виртуальной машины Hyper-V и поможем выбрать лучшую среду для вашего компьютера.
![Сравнение VirtualBox, VMware и Hyper-V]()
Содержание статьи:
Что такое виртуальная машина
В IT-индустрии существует несколько программ, предоставляющих возможность виртуализации: Oracle VirtualBox, VMware и Microsoft Hyper-V. Особый акцент мы сделаем на VirtualBox и VMware, поскольку Hyper-V хоть и удобен, но он по прежнему существенно отстает от своих конкурентов и не обладает нужной гибкостью.
Все приложения разные. Oracle предоставляет VirtualBox в качестве гипервизора для запуска виртуальных машин, в то время как VMware разработали сразу несколько приложений под индивидуальные нужды. Обе платформы быстры, надежны и обладают широким набором интересных функций. Некоторые из них доступны сразу на обоих платформах, но есть и уникальные возможности, на которых мы сделаем остановку в дальнейших главах.
![Free Download for PC]()
Если вы ищете лучшую платформу для виртуализации, мы вам поможем. В этой статье будут разобраны все основные функции Oracle VirtualBox, VMware и Microsoft Hyper-V.
Модель лицензирования
Каждая компания разработала свои собственные системы лицензирования, поэтому важно знать и понимать нюансы каждой.
VirtualBox Extension Pack уже является закрытым пакетом, который добавляет продукту некоторые дополнительные возможности, включая поддержку USB 2.0 и 3.0, VirtualBox RDP, PXE Boot и шифрование дисков VM. При условии установленного на компьютере хоста. VirtualBox Extension Pack предоставляется совершенно бесплатно для некоммерческого использования. То есть вы спокойно можете загружать и применять программу дома. Но стоит вам перенести ее в офис для корпоративных нужд, придется уже платить деньги. Не так много, но все же придется потратиться. Стоит это дело 3 с половиной тысячи рублей.
Теперь рассмотрим лицензию VMware Workstation.
Программная и аппаратная виртуализация
Платформы виртуализации поддерживают два типа работы: программный и аппаратный. Давайте разберемся в нюансах.
Аппаратная виртуализация использует гипервизор для эмуляции разного рода железа на котором будет стоять новая система. Необходимым условием для успешной работы является поддержка функций Intel VT-x или AMD-V на вашем процессоре, в зависимости от производителя. Включаются они только через BIOS, ссылка на статью с подробным разбором процесса в описании к видео. Обратите также внимание на то, что хост и гостевая система обязаны использовать одинаковую разрядность. То есть, если вы используете 32-битную винду, у вас не будет работать iOS 64-бита. Это же правило работает в обратном направлении. При установленной 64-битной винде, у вас не пойдет Linux 32-бита.
Программная виртуализация. Данный тип работы с операционными системами требует от хост-системы полной эмуляции всей гостевой платформы. Включая функционал процессора. Это говорит о том, что программная виртуализация не требовательна к процессору, так как не обращается к нему в момент работы. Таким образом, нагрузка на ПК значительно ниже, но в то же время мы теряем и производительность. Этот тип виртуализации бесполезен для мощных ПК, но крайне эффективен для слабых.
Программную виртуализацию, среди двух конкурентов, поддерживает только VirtualBox.
Работа с операционными системами
Требование к хостам
В случае же с VMware ситуация несколько усложняется. Например, VMware Workstation и VMware Player могут быть установлены только на Linux и Windows, а вот на MacOS может быть установлено только VMware Fusion.
Как вы видите, VirtualBox является более универсальным.
Поддержка гостевых систем
На виртуальных машинах, работающих с VirtualBox, могут быть установлены такие операционные системы как Linux, Windows, Solaris, FreeBSD и MacOS. Полный набор.
Продукты VMware поддерживают тот же самый набор предложений, с одним небольшим ограничением. Официально, MacOS может быть установлена только лишь в качестве гостевой системы на продуктах VMware Fusion или VMware Fusion Pro. Тем не менее, технически MacOS заработает и при установке на Vmware Workstation с использованием специального патча. Однако перед этим вам нужно убедиться, соблюдается ли лицензионное соглашение с разработчиком.
Пользовательский интерфейс
Oracle VirtualBox
![VirtualBox 01]()
Когда заходит речь о таких сложных программах, как устройства виртуализации, мы иногда можем представить что-то непонятное и требующее каких-то особых знаний, без которых даже приложение не запустится. К счастью, дело обстоит несколько иначе. Разумеется, придется воспользоваться несложными гайдами по их настройки, но базовая простота и клиентоориентированность компаний существенно упрощают нашу задачу.
VirtualBox выглядит крайне похоже на всем привычные менеджеры файлов. Интерфейс программы не использует сложных слов, которые и переводчик не факт что правильно опишет, и не выводит на экран кучу непонятных кнопок.
![VirtualBox 02]()
Меню настроек поможет вам выбрать нужный язык, тип ввода, параметры дисплея виртуальной машины, подключить или отключить нужные плагины. Все что нужно для комфортной работы.
Как создать новую виртуальную машину:
1. Чтобы добавить новую машину, достаточно щелкнуть по клавише Машина и выбрать команду Создать, или воспользуйтесь основным интерфейсом. Клавиша Добавить предполагает, что у вас уже есть существующая виртуальная машина в виде файла и вы хотите подгрузить ее в программу.
![VirtualBox 03]()
2. Далее введите Имя виртуальной машины, укажите путь установки и выберите тип системы.
![VirtualBox 04]()
3. Проследуйте несложной инструкции и завершите создание машины.
![VirtualBox 05]()
VMware Workstation
![VMware 01]()
Данная программа представляет мощный функциональный интерфейс, а также утилиту командной строки под названием vmrun. Она позволяет управлять всеми виртуальными машинами.
На первый взгляд интерфейс кажется гораздо более запутанным, чем у VirtualBox. Да, он менее интуитивный, однако удобнее в использовании. В самом верху вы можете найти инструменты по управлению размером окна, снапшотами и клавишу запуска виртуалки. Если что-то остается непонятным, всегда есть клавиша Help.
![VMware 02]()
Меню настроек программы несколько шире, чем возможности Oracle VirtualBox, однако русского языка платформа не предполагает. К главным плюсам VMware я бы отнес возможность создания приоритизации процесса и выделения объема памяти подо всю программу, а не только лишь под конкретную виртуальную машину.
Как создать виртуальную машину:
1. Для этого достаточно кликнуть по клавишу Create a New Virtual Machine или, по-русски, Создать новую виртуальную машину.
![VMware 03]()
2. Рекомендую оставить вариант по умолчанию. Custom подходит только для опытных пользователей, применяйте его только в случае если вы знаете зачем вам нужно менять стандартные параметры и чем вы хотите этим достичь.
![VMware 04]()
3. Укажите путь к установщику операционной системы.
![VMware 05]()
4. Выберите тип устанавливаемой операционной системы и проследуйте далее по несложной инструкции.
![VMware 06]()
Microsoft Hyper-V
![Microsoft Hyper-V]()
Microsoft Hyper-V это стандартная платформа для виртуализации, которая поставляется вместе с операционной системой Windows 10. Она крайне удобна и не требует особых знаний в этой сфере, чтобы начать работать. Главный недостаток программы в том, что она работает только на ОС Windows, так еще поддерживает виртуализацию только Linux и среды разработки. Тем не менее, Linux установить невероятно просто. Достаточно щелкнуть по названию ОС в левом меню и нажать клавишу Создать виртуальную машину.
![Hyper-V 01]()
Система автоматически загрузится с серверов Microsoft и установится на ваш компьютер.
![Hyper-V 02]()
Помимо быстрого меню создания виртуальной машины, Microsoft Hyper-V обладает собственным диспетчером. В нем вы можете настроить все необходимые параметры, чтобы персонализировать работу с операционной системой.
![Hyper-V 03]()
Наиболее удобной возможностью Hyper-V является доступность выбора местоположения ваших виртуальных систем. Выберите любую папку на жестком диске и приложение не будет засорять основной системный раздел.
Функция “Общие папки”
Функция общих папок позволяет удобно обмениваться файлами между двумя операционными системами: хостом и гостевой ОС. Создайте общую папку в ОС хоста с помощью приложения виртуализации, а затем просто подгрузите файлы с хоста в гостевую систему.
Такая возможность присутствует как в Oracle VirtualBox, так и в VMware Workstation.
Гостевые дополнения VirtualBox и VMware
Гостевые дополнения VirtualBox представляют собой набор драйверов и системных приложений для сторонних операционных систем. Они могут быть использованы для повышения производительности компьютера и удобства при использовании VM. Гостевые дополнения предоставляются для всех поддерживаемых операционных систем.
Файл VBoxGuestAdditions.iso находится в каталоге с установленной программой VirtualBox. Чтобы его установить, смонтируйте ISO-образ и проведите стандартную установку.
VM снэпшоты
Снэпшоты помогают сохранить текущее состояние виртуальной машины. То есть, если у вас в процессе работы возник баг и накрылась гостевая система, с помощью сделанного ранее снэпшота можно легко откатиться до состояния когда ОС была работоспособна. Таких сохранений можно сделать несколько. Поэтому, если об этой функции не забывать, шанс безвозвратно повредить гостевую систему крайне мал.
Поддержка 3D-графики
Некоторые программы, например приложения для создания и рендеринга 3D-моделей могут нуждаться в поддержке 3D-ускорения.
VirtualBox имеет ограниченную поддержку 3D-графики, вплоть до этапа OpenGL 3.0 и Direct3D 9. Включать настройку объемной графики придется вручную, функция расположена в меню параметров приложения. Важно также отметить, что вам предоставляется лишь 128 Мб видеопамяти на обработку 3D-графики.
В случае с VMware, ситуация обстоит несколько лучше. Приложения данной компании поддерживают DirectX 10 и OpenGL 3.3 для Player, WOrkstation, Fusion и ESXi. 3D-ускорение включено по умолчанию во всех последних версиях платформ. Кроме того, объем видеопамяти VMware существенно выше, он достигает объема аж в 2 Гб.
Форматы виртуальных дисков
VirtualBox поддерживает следующие форматы дисков:
VMware поддерживает только VMDK формат виртуальных жестких дисков.
Проблема неиспользуемой памяти
При использовании виртуальных машин иногда возникает проблема при которой приложения не используют достаточно оперативной памяти, хотя ее более чем достаточно. Для решения данной неполадки используется техника Memory Overcommit. Она работает с памятью, которая позволяет хосту эффективно перераспределить ее на все работающие виртуальные машины. Функция активируется тогда, когда у хоста заканчивается физическая память.
Подведение итогов
VirtualBox и VMware являются двумя ведущими платформами виртуализации на рынке, что затрудняет выбор между этими двумя продуктами. Ранее мы разобрали наиболее важные функции приложений обоих этих компании и теперь самое время подвести итоги. К сожалению, Microsoft Hyper-V не может пока конкурировать с этими гигантами, но он по прежнему очень хорош, если вам необходима только последняя версия Linux Ubuntu.
Так как же все таки выбрать подходящую платформу для виртуализации?
- Если вы заинтересованы в бесплатных платформах, вам идеально подойдет VirtualBox.
- Если вам нужно установить виртуалку на сервер, вам подойдет VirtualBox или VMware ESXi Free Edition.
- Если вам нужно решение с расширенной поддержкой 3D-графики, смело выбирайте VMware Workstation (или VMware Fusion для операционной системы MacOS).
- Если вам нужна производительная платформа на слабый компьютер, можете не задумываясь ставить VirtualBox.
- Если у вас вопрос корпоративного уровня с необходимостью развертки нескольких серверов и запуска большого числа виртуальных машин, ставьте VMware vSphere на базе серверов ESXi с vCenter.
Похожие статьи про восстановление данных:
![Windows, Mac и Linux]()
Windows, Mac и Linux: В чем между ними разница и как выбрать ОС
Если вы теряетесь при выборе операционной системы, а слова Windows, Mac и Linux кажутся лишь названи.
![Виртуальный диск VHD]()
Как создать, использовать и восстановить данные с виртуального жесткого диска VHD в Windows 10
Узнайте что такое виртуальный жесткий диск (VHD), как его создать, применить на практике и, при необ.
![Полезные функции Windows 10]()
Полезные функции Windows 10, которые помогут каждому
Windows 10, будучи последней актуальной и обновляемой версией операционной системы от Microsoft, сод.
Читайте также: